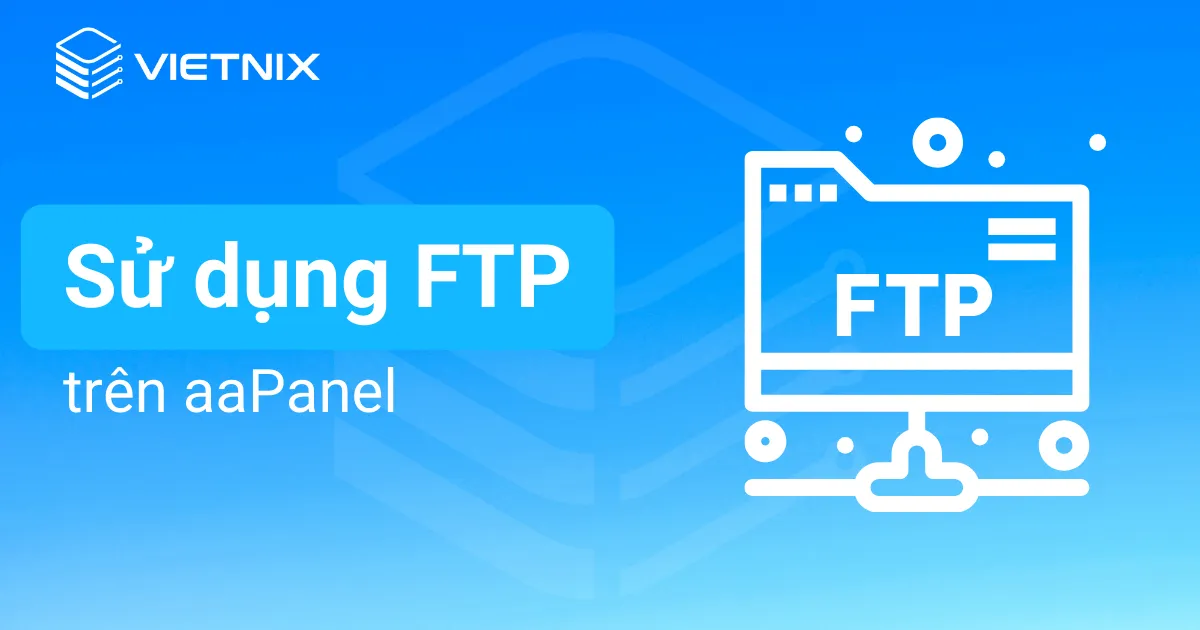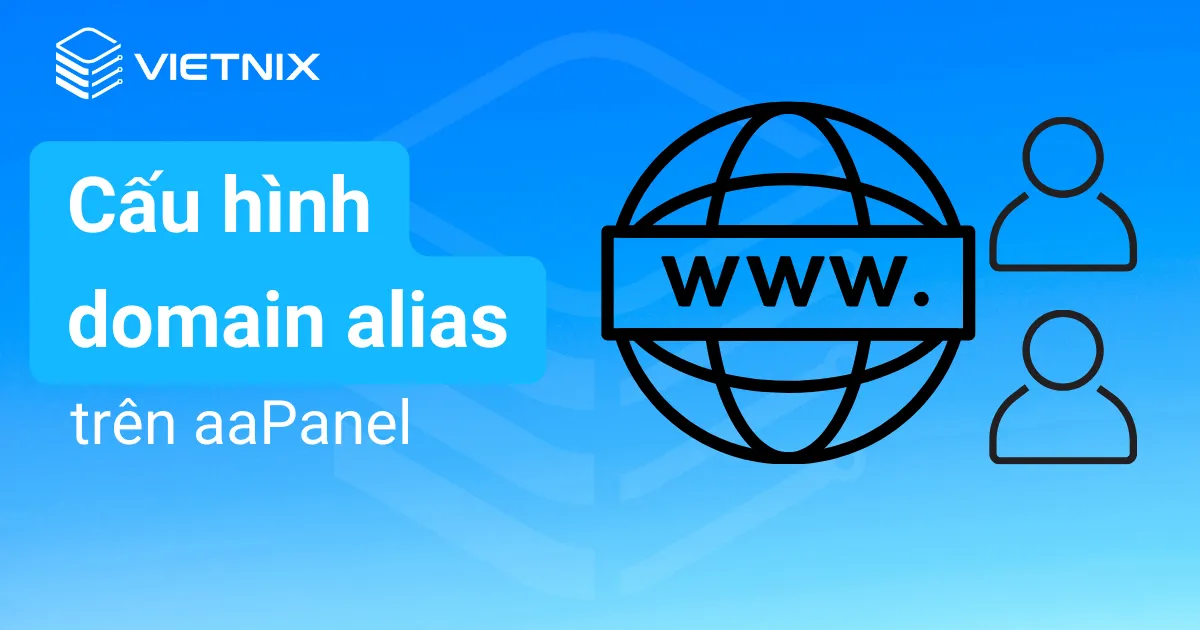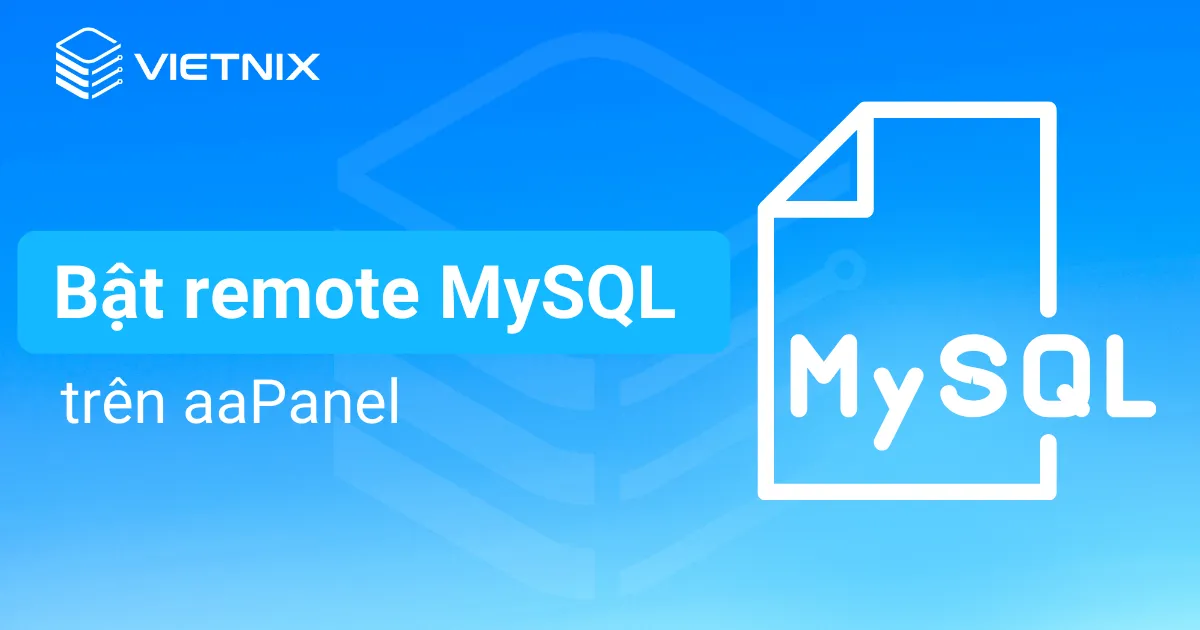File Manager trên aaPanel là công cụ mạnh mẽ giúp người dùng dễ dàng thao tác với các tệp tin và thư mục ngay trên giao diện web, mà không cần sử dụng đến FTP hay SSH. Với File Manager, bạn có thể nhanh chóng tải lên, chỉnh sửa, xóa, di chuyển hoặc phân quyền file chỉ bằng vài cú nhấp chuột. Bài viết này sẽ hướng dẫn bạn cách sử dụng File Manager trên aaPanel một cách chi tiết, dễ hiểu và hiệu quả nhất.
Những điểm chính
- Vai trò của File Manager trên aaPanel: Giới thiệu chung về File Manager, tầm quan trọng trong việc quản trị website.
- Hướng dẫn sử dụng File Manager trên aaPanel: Biết cách đăng nhập vào aaPanel và truy cập File Manager cũng như sử dụng các thao tác cơ bản trên File Manager.
- Giới thiệu Vietnix: Biết đến Vietnix là nhà cung cấp VPS tốc độ cao, uy tín hàng đầu Việt Nam.
- Câu hỏi thường gặp: Trả lời các câu hỏi thường gặp về việc sử dụng File Manager trên aaPanel.
Vai trò của việc sử dụng File Manager trên aaPanel
File Manager là một công cụ quản lý file được tích hợp sẵn trong tất cả các control panel đang có hiện nay và aaPanel cũng không ngoại lệ. Công cụ đóng vai trò rất quan trọng trong việc quản trị và vận hành website, mang lại nhiều lợi ích cho người dùng như sau:
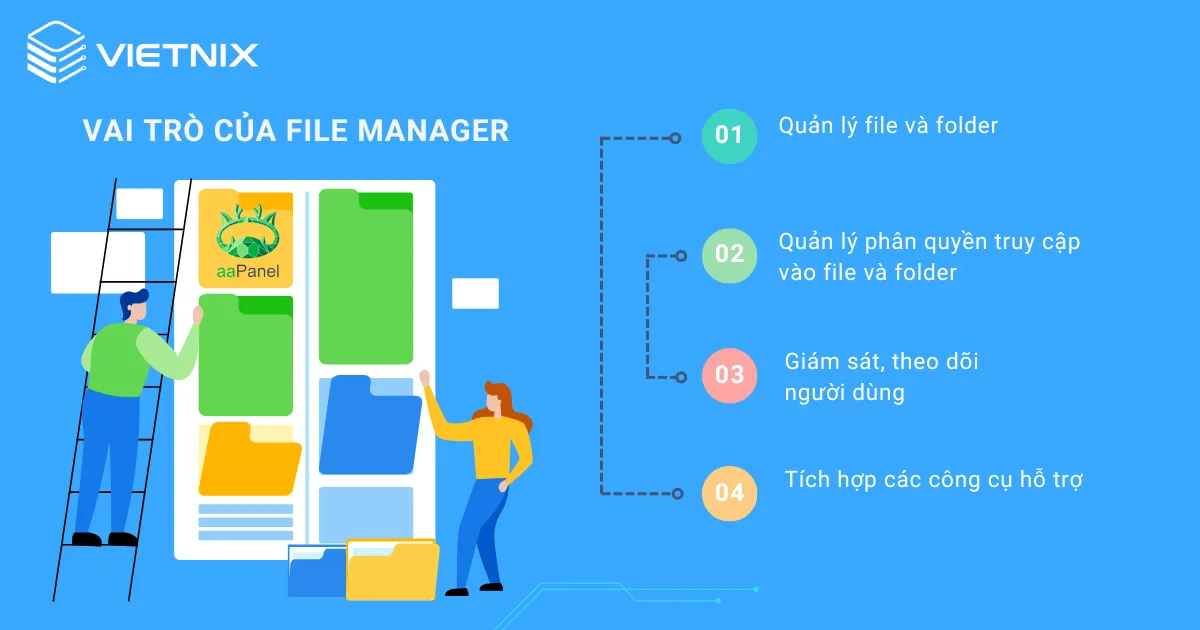
- Quản lý file và folder: Bao gồm thực hiện các thao tác cơ bản với file và folder giúp sắp xếp, quản lý thuận tiện.
- Quản lý phân quyền truy cập vào file và folder: Thiết lập rõ ràng các quyền truy cập cho từng file và folder giúp giảm thiểu tối đa rủi ro về hỏng hóc và tăng tính năng bảo mật dữ liệu.
- Giám sát, theo dõi: Hiện tại các log luôn ghi lại cụ thể từng thao tác của người dùng, cho phép quản trị viên nắm được các hoạt động diễn ra trên các file và folder. Ngoài ra file manager có thể hiển thị về thông tin mức dung lượng còn lại, giúp người dùng theo dõi mức sử dụng, hiệu suất và sức khoẻ ổ cứng cùng với việc tối ưu hoá không gian lưu trữ.
- Tích hợp các công cụ hỗ trợ: File Manager có thể tích hợp với các dịch vụ lưu trữ đám mây như Dropbox, Google Drive hay One Drive,…. giúp hỗ trợ lưu trữ nhanh chóng và đồng bộ dễ dàng các dữ liệu website.
Việc quản lý file hiệu quả bằng File Manager là rất cần thiết, nhưng để website thực sự mạnh mẽ và ổn định, một nền tảng lưu trữ web chất lượng là điều không thể thiếu. Nếu bạn đang tìm kiếm một môi trường lưu trữ tối ưu cho aaPanel, đặc biệt là cần hiệu suất cao để quản lý lượng lớn dữ liệu, VPS tốc độ cao tại Vietnix chính là giải pháp hoàn hảo.
Vietnix cho thuê VPS được tối ưu hóa cho hiệu suất, giúp bạn tận dụng tối đa sức mạnh của File Manager và các tính năng khác trên aaPanel để vận hành website một cách trơn tru nhất.

VPS NVME – Ổ CỨNG VÀ CPU THẾ HỆ MỚI
Khả năng xử lý siêu khủng, ổn định xuyên suốt và hỗ trợ kỹ thuật 24/7 với chuyên gia.
Hướng dẫn sử dụng File Manager trên aaPanel chi tiết, hiệu quả
- Bước 1: Truy cập vào File Manager
- Bước 2: Các thao tác cơ bản trên File Manager
Bước 1: Truy cập vào File Manager
Để truy cập vào phần File Manager, bạn cần truy cập đường dẫn mặc định sau: http://địa-chỉ-ip:8888, sau đó sử dụng thông tin được cung cấp khi cài đặt aaPanel để đăng nhập. Nếu không nhớ thông tin đăng nhập thì bạn có thể xem hướng dẫn dưới đây để đặt lại.
![]() Lưu ý
Lưu ý
Port 8888 là mặc định, giá trị này có thể thay đổi tuỳ theo thiết lập của người dùng.
Sau khi đăng nhập thành công, bạn hãy truy cập vào File Manager như hình dưới đây:
Bạn chọn Website > chọn Document Root tương ứng với website cần thao tác.
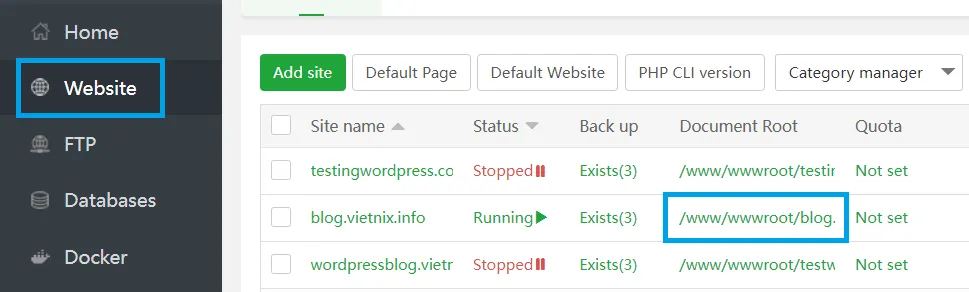
Sau khi chọn Document Root, giao diện File Manager hiển thị sẽ như sau:
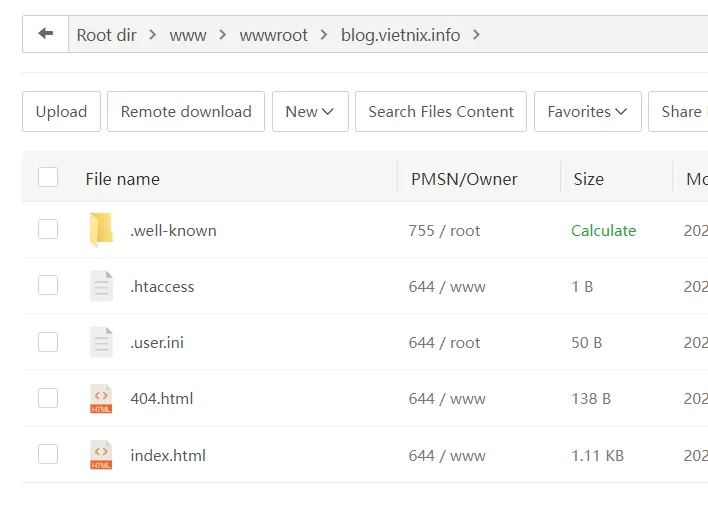
Bước 2: Các thao tác cơ bản trên File Manager
Với các thao tác trên File Manager, bạn cần xác định nơi thực hiện và điều hướng đến đúng đường dẫn, sau đó bắt đầu sử dụng các thao tác sau:
1. Tạo thư mục trên aaPanel
Bạn hãy di chuyển đến đường dẫn cần tạo folder chọn New > New directory.
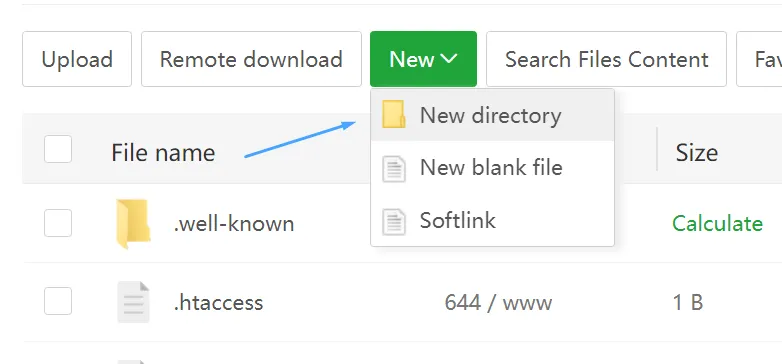
Sau đó bạn nhập tên của folder và bấm Enter để hoàn tất tạo một folder mới.
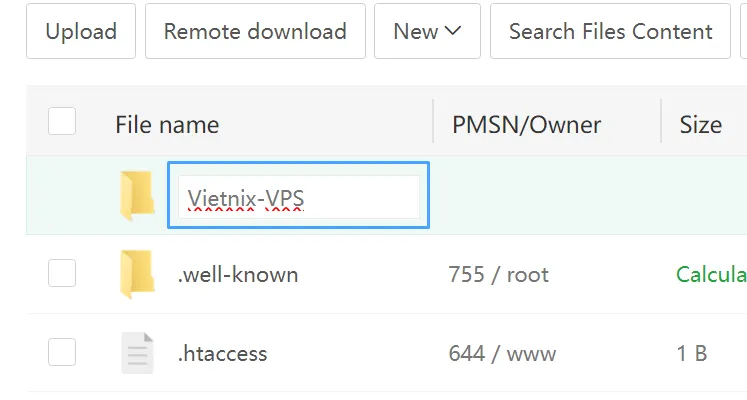
Bạn di chuyển đến vị trí đường dẫn cần tạo file, chọn New > New blank file.
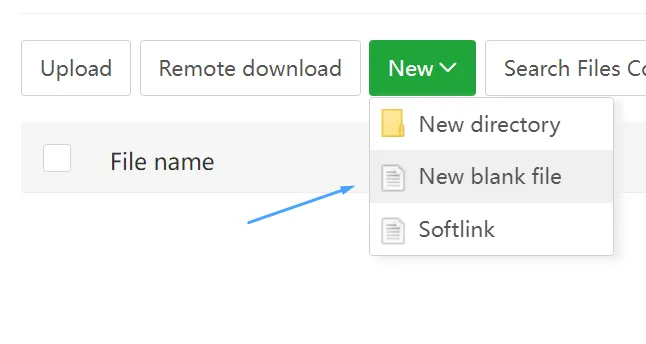
Tiếp theo, sau khi nhập tên file, bạn bấm New để bắt đầu tạo.
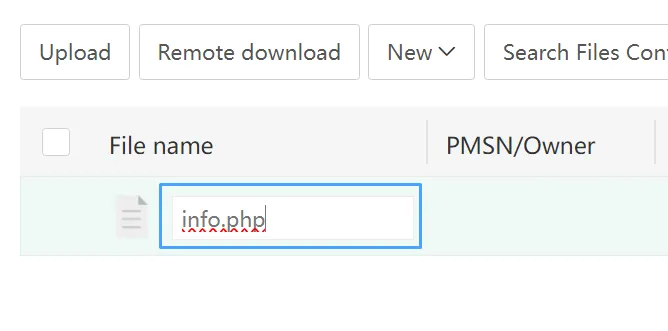
![]() Lưu ý
Lưu ý
Tuỳ theo extension của file mà định dạng file sẽ thay đổi. Ở đây Vietnix chọn định dạng là “.php” do đó nội dung trong file sẽ viết bằng ngôn ngữ PHP để file có thể sử dụng chính xác.
Lúc này bạn sử dụng thao tác chỉnh sửa File và có thể chỉnh sửa bằng cách click chuột phải vào File vừa tạo và chọn Edit (hoặc bạn có thể click chuột trái 2 lần) > Nhập nội dung cần chỉnh sửa và nhấn Save.
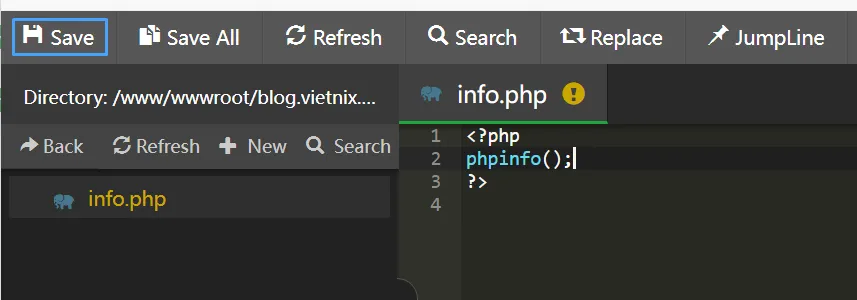
3. Xóa file/folder trên aaPanel
Để xóa file hoặc folder trên aaPanel, bạn có thể thực hiện theo 2 cách:
- Nhấp vào file/folder cần xóa và chọn Del trong thanh menu của aaPanel.
- Chuột phải vào file/folder cần xóa và chọn Delete.
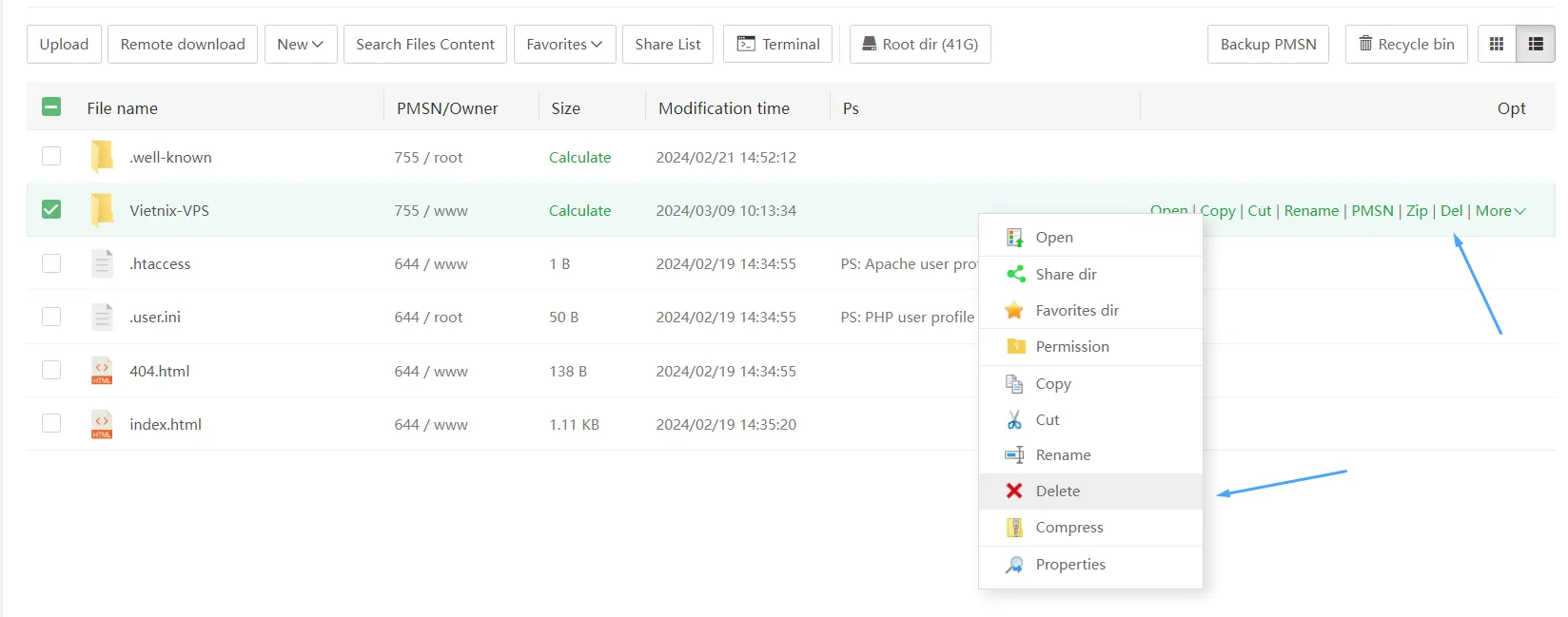
Sau đó, bạn cần nhấn Confirm để xác nhận việc xóa.
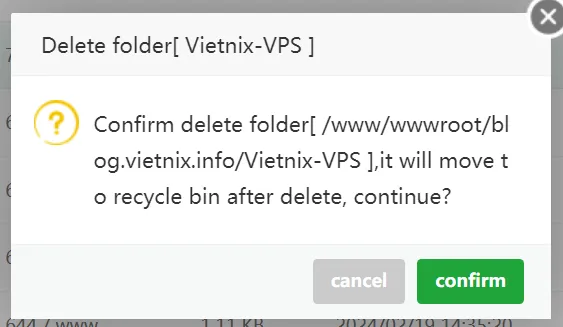
4. Nén file/folder trên aaPanel
Nếu cần backup mã nguồn website để tải về máy tính, thì người dùng có thể chọn file để nén hoặc chọn tất cả bằng cách nhấn Select All. Để nén file, có thể thực hiện theo 2 cách:
1 – Chọn các file/folder cần nén, sau đó nhấp Compress.
2 – Chuột phải vào file/folder cần nén, sau đó nhấp Compress.
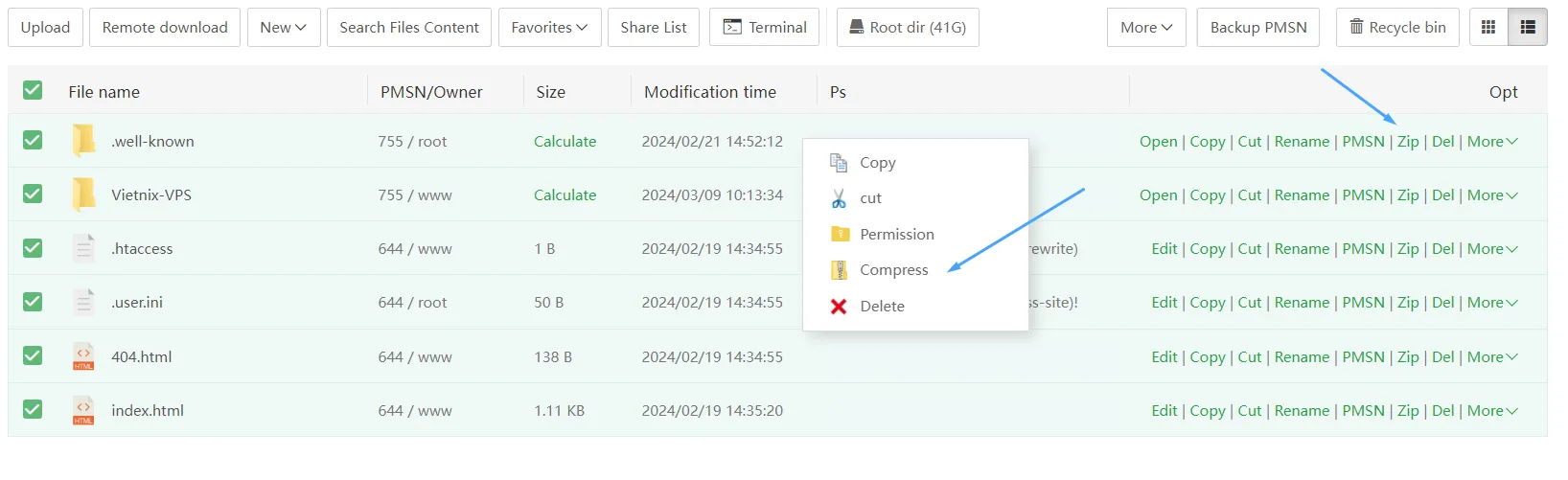
Tiếp theo, trong phần Compress Files, bạn thực hiện tiếp các bước như sau:
- Chọn định dạng nén, nên chọn định dạng .zip.
- Đặt tên và chọn đường dẫn để lưu file nén.
- Nhấp Compress để bắt đầu quá trình nén.
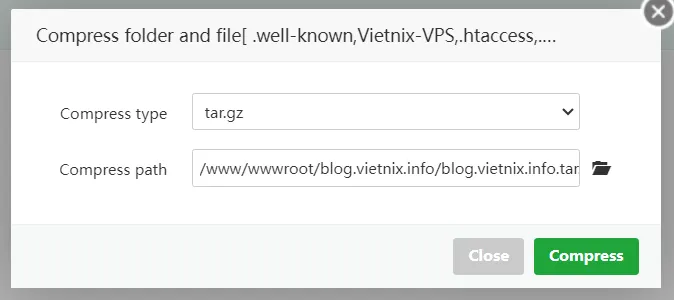
5. Giải nén file/folder trên aaPanel
Để giải nén file trên aaPanel, bạn có thể thực hiện theo 2 cách:
- Chọn file cần giải nén và nhấp vào Uncompress trong thanh menu.
- Chọn file cần giải nén và chuột phải, sau đó chọn Unzip.
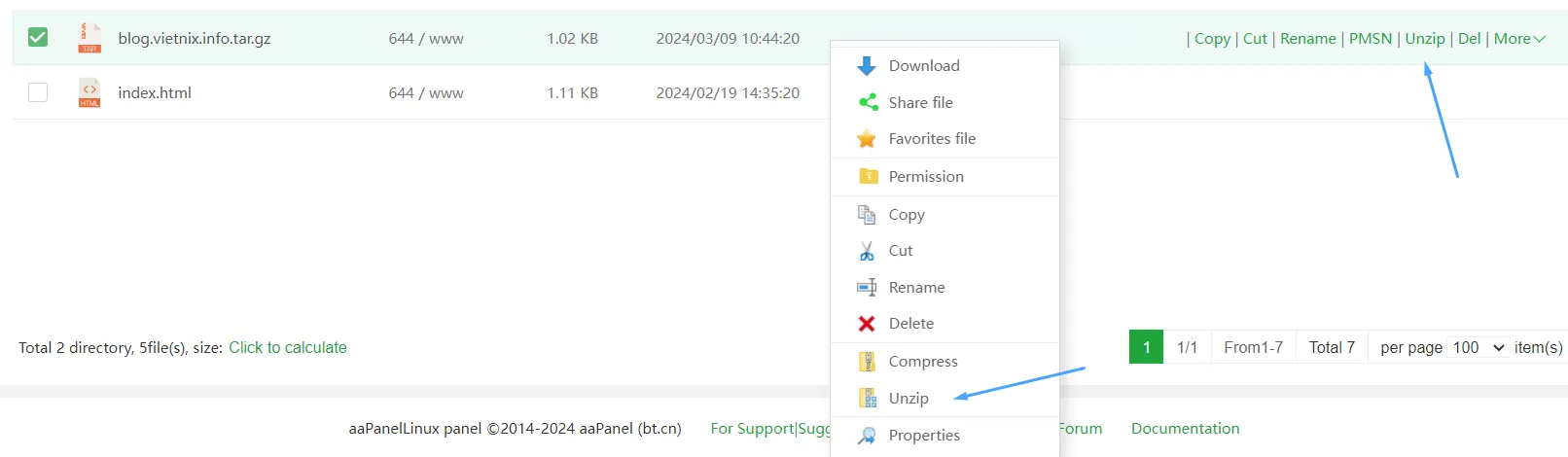
Tiếp theo, trong phần Decompress file, bạn hãy thực hiện các bước sau:
- Kiểm tra xem tên file để giải nén có đúng không.
- Đường dẫn chứa nội dung của file sau khi giải nén.
- Chọn encoding bằng UTF-8.
- Nhấp Confirm để bắt đầu quá trình giải nén.
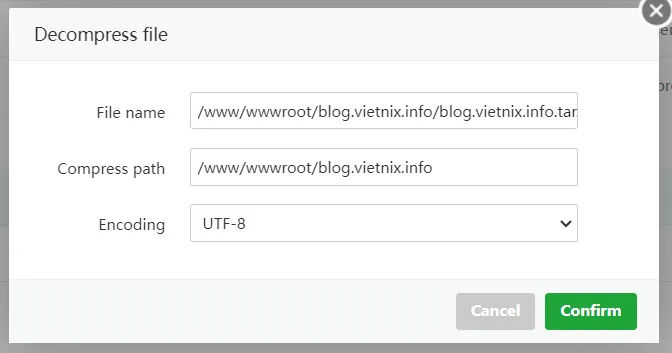
6. Upload file lên aaPanel
Thực hiện theo các bước sau để upload file lên aaPanel:
Trong thanh menu, bạn chọn Upload.
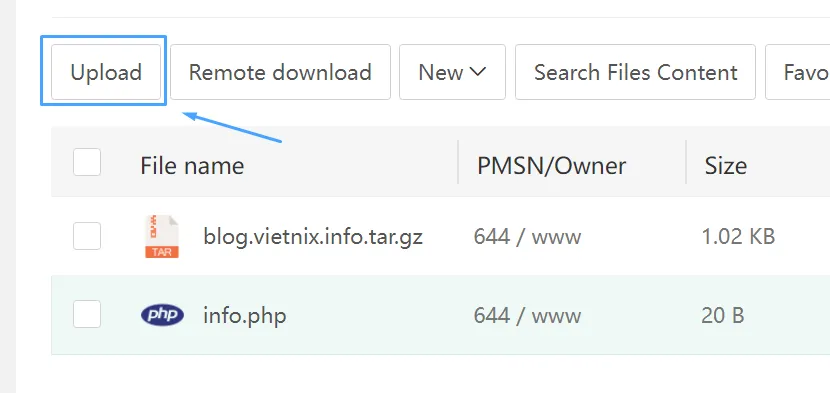
Tiếp theo, tại giao diện Upload người dùng thực hiện như sau:
- Nhấp Upload file để chọn file từ máy tính (Local).
- Nhấp Start Upload để bắt đầu quá trình tải lên.
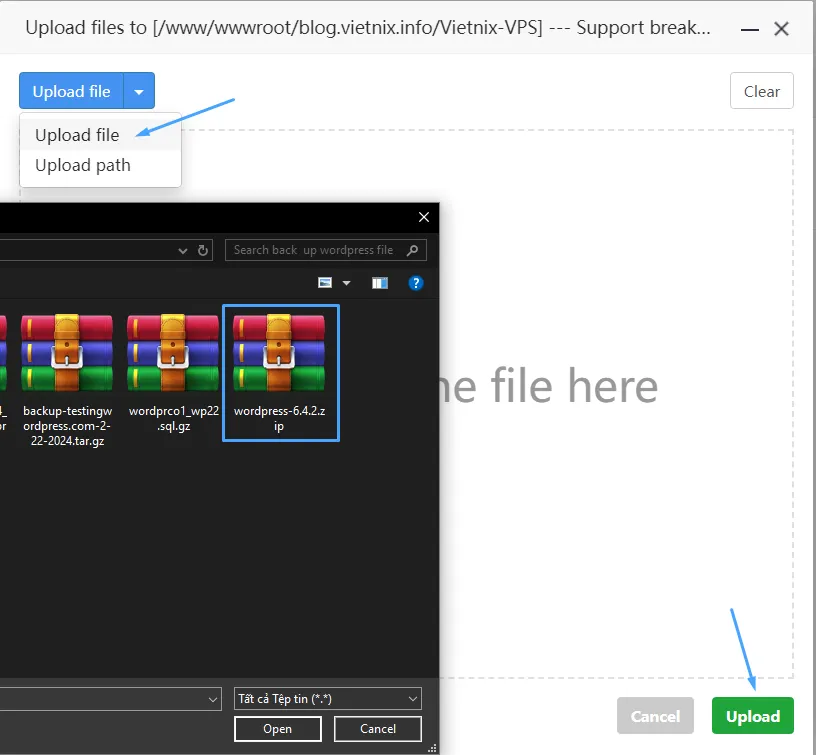
7. Tải file về từ aaPanel
Để tải file về từ aaPanel, bạn có thể thực hiện theo 2 cách:
- Chọn file cần tải về, sau đó nhấp Download ở các Option menu nằm bên phải.
- Chuột phải vào file cần tải về, sau đó nhấp Download.
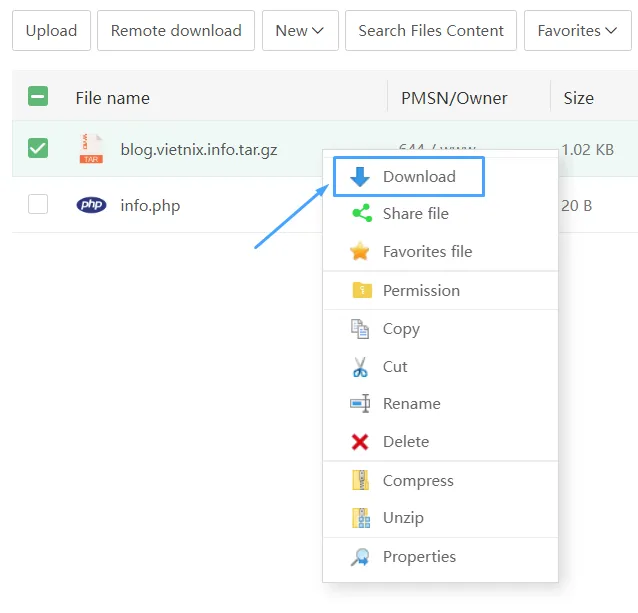
8. Đổi tên file/folder trên aaPanel
Để đổi tên file/folder trên aaPanel, người dùng có thể thực hiện theo 2 cách:
- Tick file/folder cần đổi tên và nhấp vào Rename trong thanh Menu.
- Tick vào file/folder cần đổi tên, nhấp chuột phải và chọn Rename.
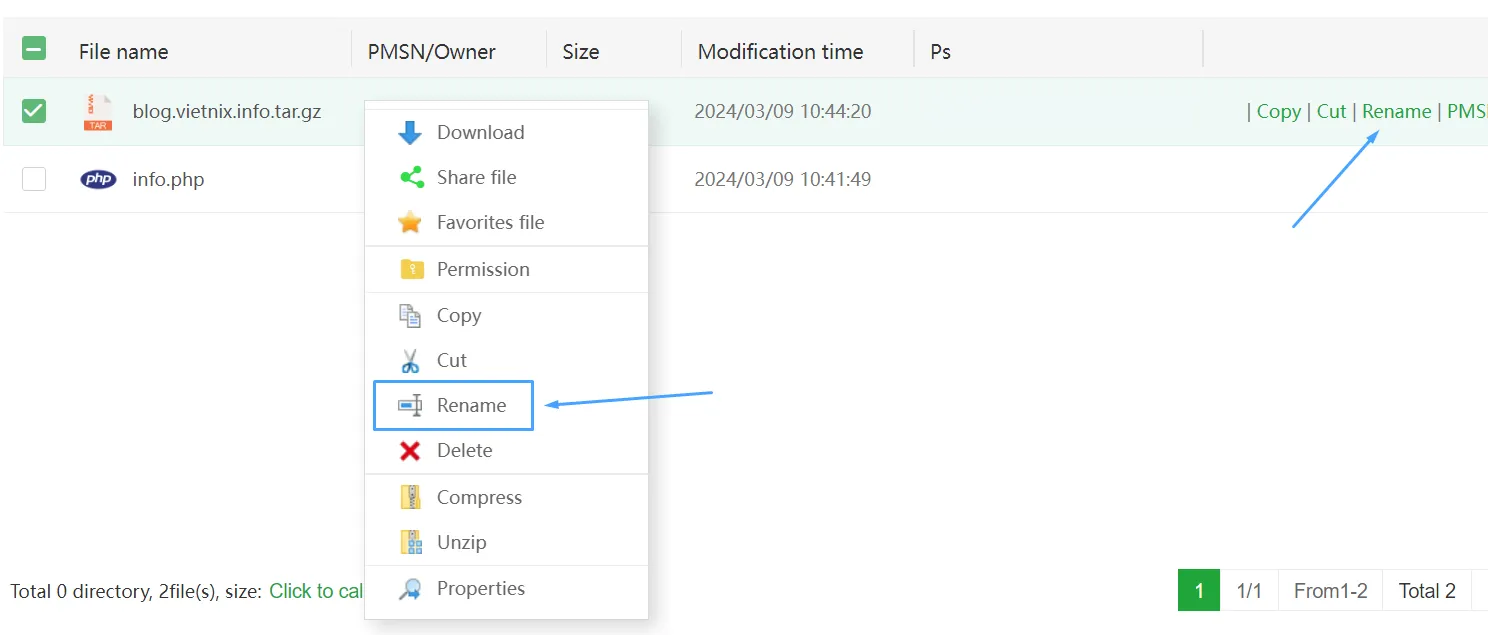
Tiếp theo, bạn nhập tên mới muốn đổi sau đó nhấn Enter.
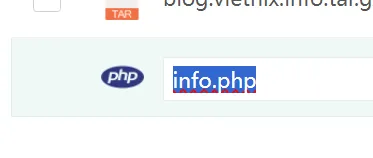
9. Copy file/folder trên aaPanel
Để copy file/folder trên aaPanel, bạn có thể thực hiện theo 2 cách:
- Tick vào file/folder cần copy và nhấp vào Copy trong thanh menu.
- Tick vào file/folder cần copy, chuột phải và chọn Copy.
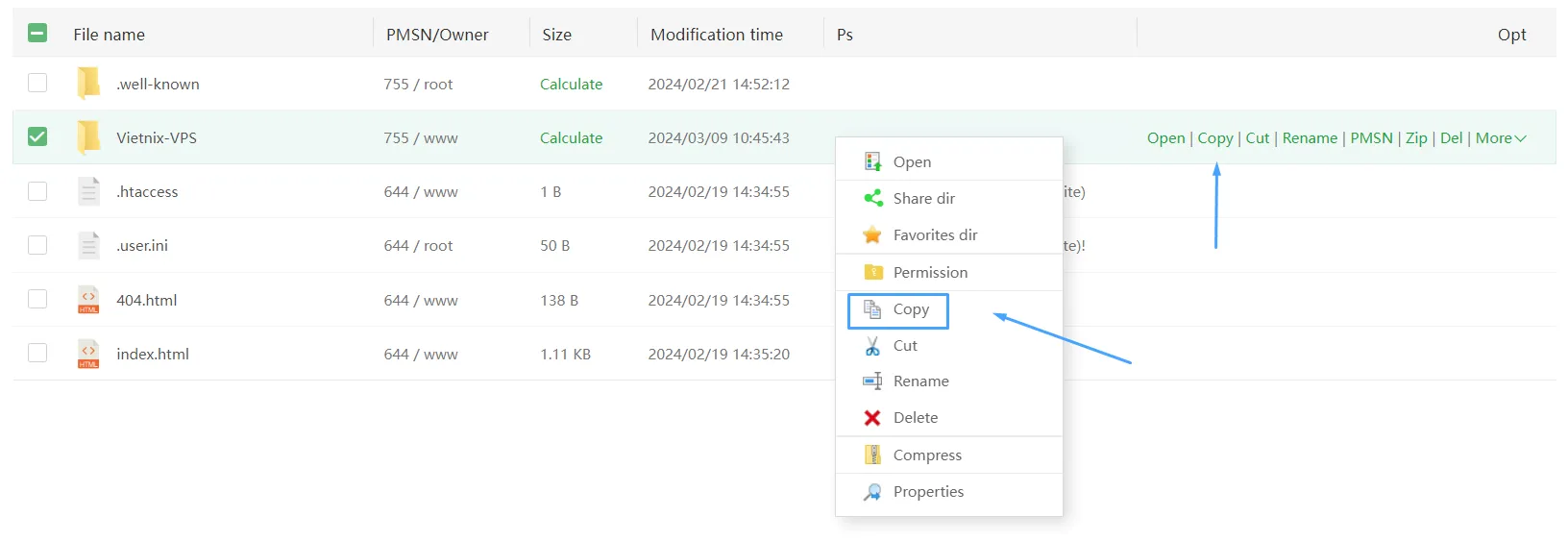
Sau khi nhấn Copy, đi đến đường dẫn cần dán file đã sao chép > nhấp Paste.
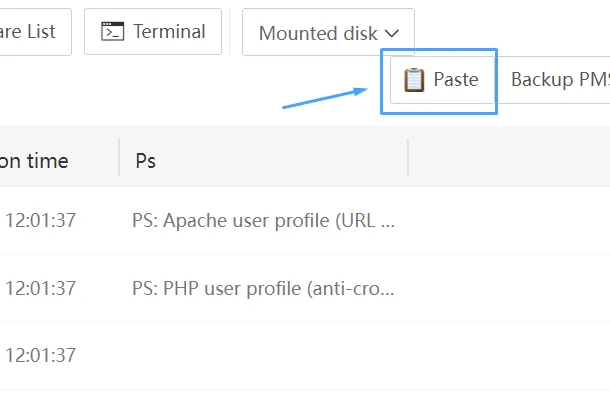
10. Move file/folder trên aaPanel
Để move (di chuyển) file/folder trên aaPanel, bạn có thể thực hiện theo cách:
- Tick vào file cần di chuyển và nhấp vào Cut trong thanh menu.
- Tick vào file cần di chuyển, chuột phải và chọn Cut.
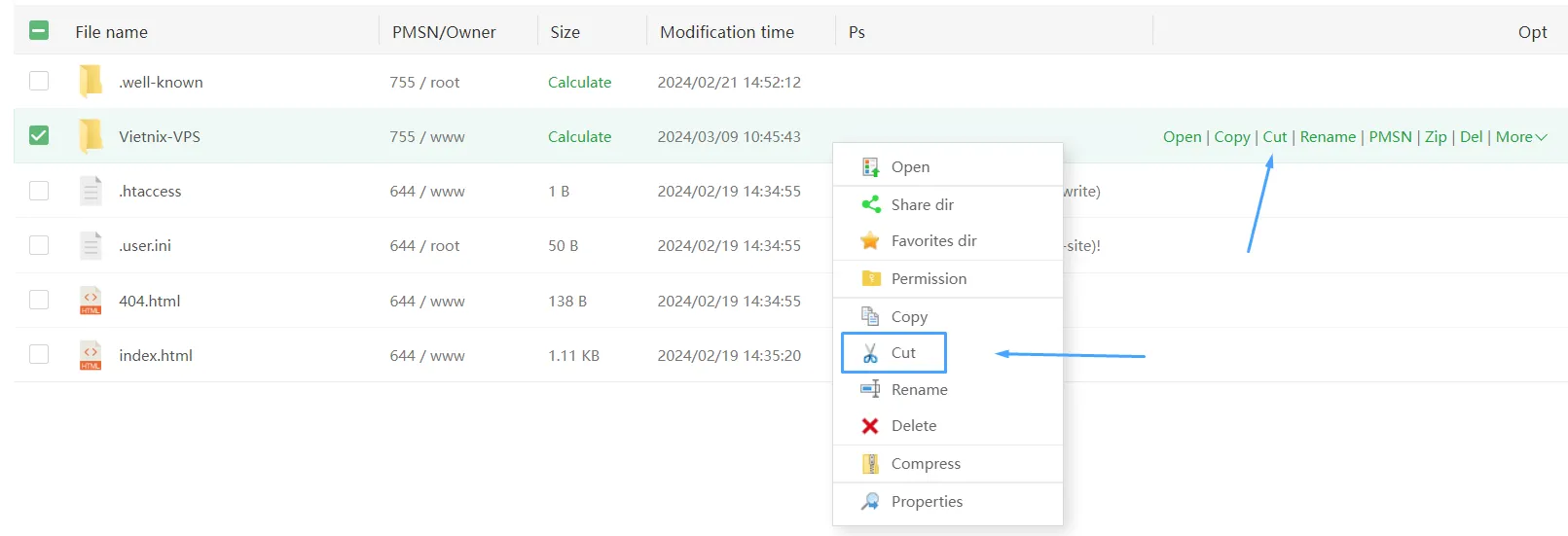
Sau khi đã nhấn Cut xong, đi đến đường dẫn cần di chuyển file đến > nhấp Paste.
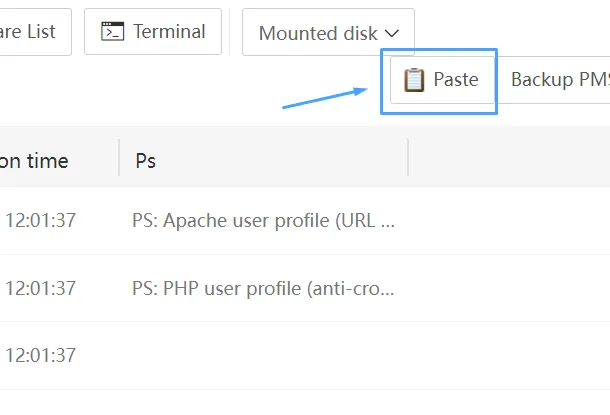
Vietnix – Nhà cung cấp VPS uy tín, tốc độ cao cho website và ứng dụng
Vietnix là một trong những nhà cung cấp dịch vụ VPS uy tín hàng đầu tại Việt Nam, được hàng chục nghìn khách hàng tin tưởng lựa chọn. Dịch vụ VPS Vietnix nổi bật với tốc độ xử lý nhanh chóng, hiệu suất ổn định, hệ thống bảo mật nghiêm ngặt và khả năng hoạt động liên tục với uptime lên đến 99.9%.
Đặc biệt, đội ngũ kỹ thuật hỗ trợ 24/7 luôn sẵn sàng đồng hành cùng bạn trong mọi tình huống, giúp vận hành website và ứng dụng mượt mà, an toàn và hiệu quả. Đây là giải pháp lý tưởng cho cá nhân, doanh nghiệp đang tìm kiếm nền tảng hạ tầng đáng tin cậy để phát triển lâu dài.
Thông tin liên hệ:
- Hotline: 18001093
- Email: sales@vietnix.com.vn
- Địa chỉ: 265 Hồng Lạc, Phường Bảy Hiền, Thành phố Hồ Chí Minh.
- Website: https://vietnix.vn/
Câu hỏi thường gặp
Tôi có thể chỉnh sửa file trực tiếp trên File Manager của aaPanel không?
Có. File Manager trên aaPanel cho phép chỉnh sửa file trực tiếp.
File Manager trên aaPanel có giới hạn về kích thước file upload không?
Có. File Manager trên aaPanel có giới hạn kích thước file upload, thường được thiết lập trong cấu hình PHP. Bạn có thể thay đổi giới hạn này trong phần cài đặt PHP của aaPanel.
Tôi có thể kết nối File Manager trên aaPanel với các dịch vụ lưu trữ đám mây như Google Drive, Dropbox không?
File Manager trên aaPanel không trực tiếp tích hợp với Google Drive hay Dropbox. Bạn có thể upload/download file gián tiếp bằng cách tải lên/xuống máy tính rồi sau đó đồng bộ với các dịch vụ đám mây. Hoặc, bạn có thể sử dụng các plugin/tool của bên thứ ba nếu có hỗ trợ.
Hy vọng bài viết này đã cung cấp cho bạn cái nhìn tổng quan và hướng dẫn chi tiết về cách sử dụng File Manager trên aaPanel. Việc thành thạo công cụ này sẽ giúp bạn quản lý file một cách hiệu quả và dễ dàng hơn, từ đó tối ưuquá trình vận hành website. Để tìm hiểu thêm về các tính năng khác của aaPanel, bạn có thể tham khảo thêm các bài viết liên quan bên dưới.