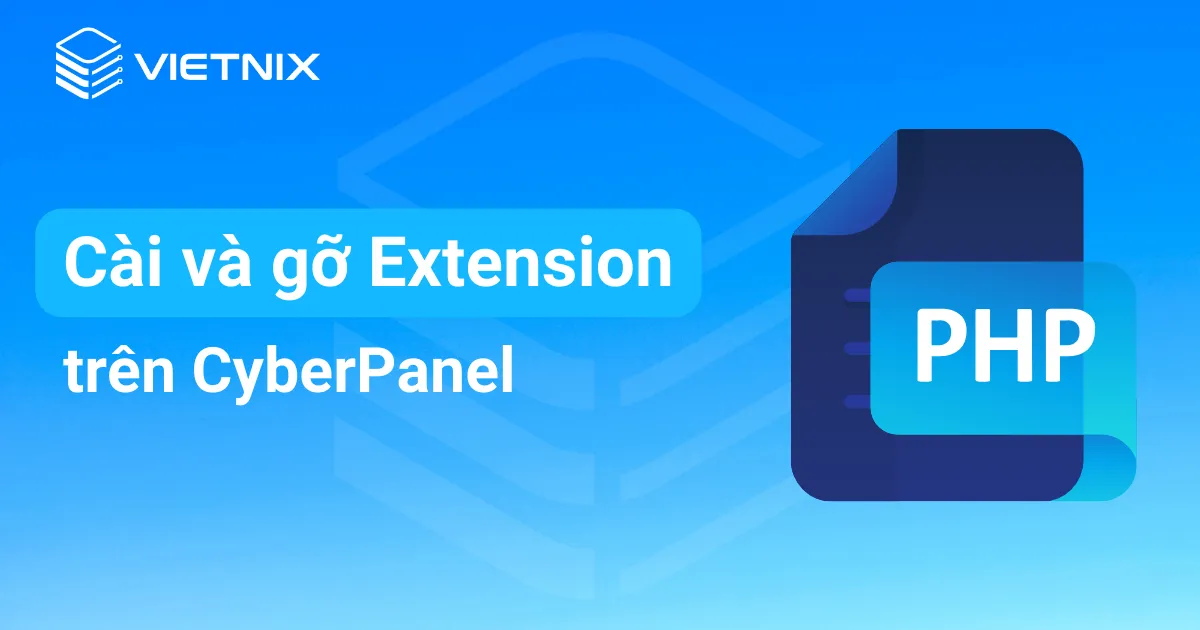Tính năng 2FA hay còn gọi là xác thực 2 lớp trên CyberPanel là tính năng nâng cao bảo mật giúp bảo vệ tài khoản và dữ liệu của bạn trước các mối đe dọa từ mạng internet. Việc thiết lập xác thực 2 lớp không chỉ gia tăng tính an toàn mà còn giúp bạn yên tâm hơn khi quản lý các website và dịch vụ của mình. Trong bài viết này hãy cùng Vietnix tìm hiểu thêm cách thực hiện kích hoạt xác thực 2 lớp trên CyberPanel.
Các bước thực hiện kích hoạt xác thực 2 lớp trên CyberPanel
- Bước 1: Cài đặt ứng dụng xác thực 2 lớp
- Bước 2: Thiết lập xác thực 2 lớp trên CyberPanel
- Bước 3: Kiểm tra hoạt động
Bước 1: Cài đặt ứng dụng xác thực 2 lớp
Đầu tiên bạn cần cài đặt ứng dụng có thể quét được mã QR để sử dụng cấu hình 2FA. Trên các thiết bị di động có rất nhiều ứng dụng có thể làm điều này. Tuy nhiên một trong các ứng dụng phổ biến và uy tín nhất là Google Authenticator, bạn có thể tìm thấy ứng dụng này trên cả Android và IOS. Yêu cầu tương thích cho 2 nền tảng này là Android 8.0 trở lên cũng như IOS 14.0 trở lên. Ngoài ra bạn cũng có thể xem xét đến một ứng dụng tương tự khác là Microsoft Authenticator.
Sau khi tìm thấy ứng dụng xác thực 2 lớp phù hợp bạn hãy nhấn cài đặt chúng và chờ trong 1 – 2 phút để hoàn tất.
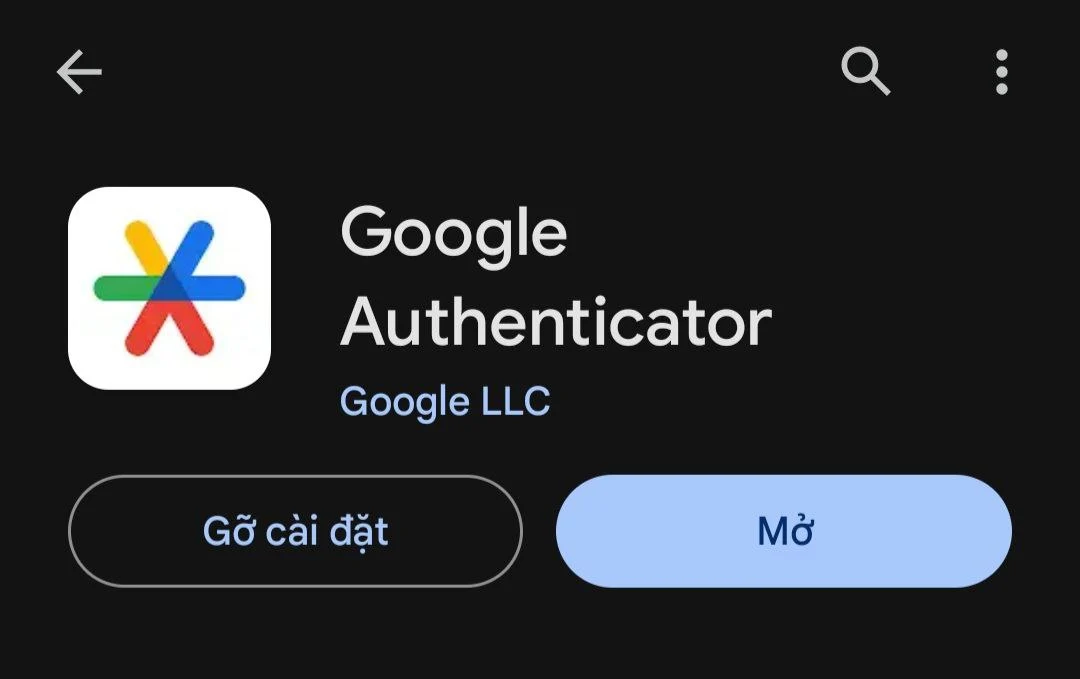
Bước 2: Thiết lập xác thực 2 lớp trên CyberPanel
Để bắt đầu, bạn sẽ phải đăng nhập vào CyberPanel trước qua đường liên kết có dạng như sau:
https://ip-server-cua-ban:8090Port 8090 là giá trị mặc định khi bạn cài CyberPanel, giá trị này có thể thay đổi trong cài đặt tuỳ theo người dùng.
Sau khi truy cập vào trang dashboard của CyberPanel, bạn chọn mục Users, bấm vào Modify User. Tại đây bạn chọn 1 user chỉ định để cấu hình 2FA, tiếp theo hãy tick mở Additional Features là 2FA, Mã QR sẽ được hiển thị. Bạn sử dụng ứng dụng Google Authenticator và quét lấy mã này. Bạn bấm nút Modify User để lưu thay đổi.
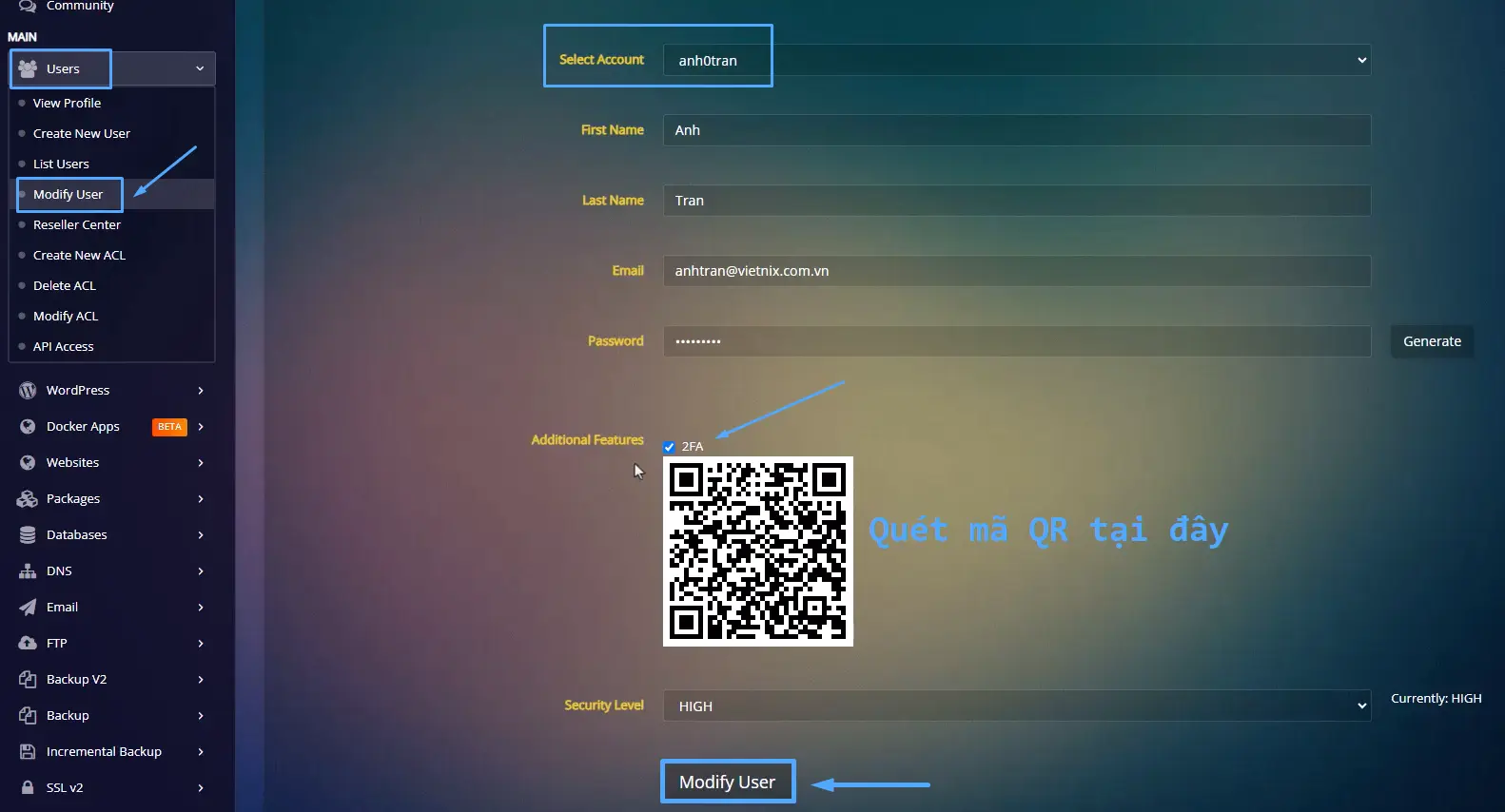
Dòng thông báo thay đổi thành công sẽ hiện lên ngay sau đó.
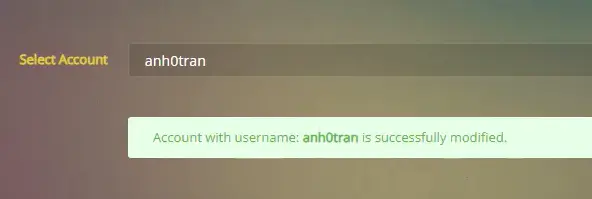
Bước 3: Kiểm tra hoạt động
Bây giờ bạn có đăng xuất ra và thử đăng nhập bằng account đã có mở 2FA và kiểm tra hoạt động của nó.
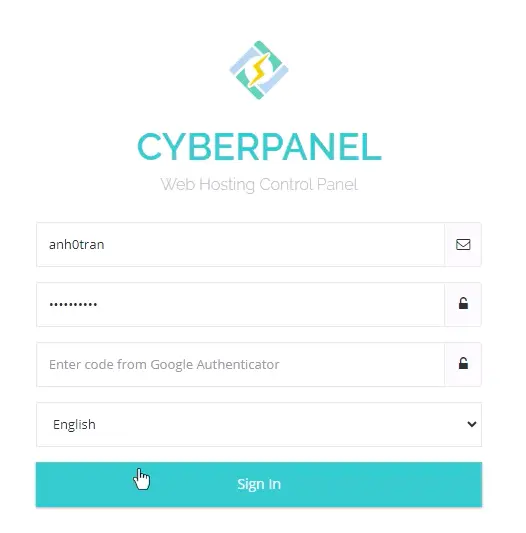
Sử dụng ứng dụng Google Authenticator và quét mã QR vừa có được, khi kích hoạt sẽ nhận về code dùng một lần mỗi 30 giây.
Mọi người cũng xem:
Vietnix – Giải pháp VPS Việt Nam giá rẻ, an toàn và ổn định cho doanh nghiệp
Để tăng cường bảo mật và quản lý an toàn cho hệ thống, việc kích hoạt xác thực 2 lớp (2FA) trên CyberPanel là vô cùng cần thiết. Khi kết hợp cùng dịch vụ cho thuê máy chủ ảo tại Vietnix, bạn sẽ có một môi trường lưu trữ an toàn, ổn định và bảo mật nhiều lớp, hạn chế tối đa nguy cơ xâm nhập trái phép.
Vietnix cung cấp dịch vụ VPS Việt Nam giá rẻ với hạ tầng đạt chuẩn, đảm bảo tốc độ truy cập nhanh và độ bảo mật cao. Hệ thống máy chủ được giám sát 24/7, hỗ trợ kỹ thuật chuyên nghiệp giúp doanh nghiệp yên tâm vận hành website, ứng dụng hay hệ thống nội bộ. Vietnix mang đến giải pháp lưu trữ tối ưu, tiết kiệm chi phí mà vẫn duy trì hiệu suất và độ an toàn vượt trội.
Thông tin liên hệ:
- Website: https://vietnix.vn/
- Hotline: 1800 1093
- Email: sales@vietnix.com.vn
- Địa chỉ: 265 Hồng Lạc, Phường Bảy Hiền, Thành Phố Hồ Chí Minh
Câu hỏi thường gặp
Điều gì sẽ xảy ra nếu tôi làm mất điện thoại hoặc ứng dụng tạo mã 2FA của mình? Làm thế nào để tôi đăng nhập vào CyberPanel trong trường hợp đó?
Trong trường hợp bạn sử dụng mã dự phòng (backup codes): Khi bạn thiết lập xác thực 2 lớp trên CyberPanel, hệ thống thường cung cấp một bộ mã dự phòng. Hãy tìm và sử dụng những mã này để đăng nhập.
Liên hệ với bộ phận hỗ trợ của CyberPanel: Nếu bạn không có mã dự phòng, hãy liên hệ với bộ phận hỗ trợ của CyberPanel. Họ có thể xác minh danh tính của bạn và giúp bạn vô hiệu hóa xác thực 2 lớp hoặc thiết lập lại phương thức xác thực.
Kiểm tra email khôi phục: Một số dịch vụ có thể gửi mã khôi phục hoặc hướng dẫn tới email đã được liên kết với tài khoản của bạn. Hãy kiểm tra hộp thư đến của bạn để tìm các chỉ dẫn từ CyberPanel.
Tài khoản admin có thể bật tính năng 2FA hay không? Cách thực hiện như thế nào?
Bạn hoàn toàn có thể sử dụng tính năng này trên tài khoản admin. Cách thực hiện tương tự như khi thực hiện với các tài khoản khác. Tuy nhiên với tài khoản admin bạn phải có sự cẩn thận nhất định vì đây là tài khoản có quyền cao nhất và truy cập tất cả tính năng, dữ liệu có trên server CyberPanel, hạn chế tối thiểu làm mất ứng dụng tạo mã 2FA.
Lời kết
Qua những chia sẻ chi tiết của Vietnix đã giúp bạn có thể hiểu rõ hơn cách xác thực 2 lớp trên CyberPanel một cách dễ dàng và nhanh chóng. Nếu gặp bất cứ khó khăn nào trong quá trình thực hiện, bạn hãy để lại comment phía bên dưới để đội ngũ kỹ thuật của Vietnix có thể hỗ trợ bạn. Ngoài ra để biết thêm thông tin và tích lũy kiến thức cho mình thì bạn có thể tham khảo về cách sử dụng File Manager trên CyberPanel hay là tìm hiểu về tính năng bảo mật SSH trên CyberPanel. Chúc bạn thành công!