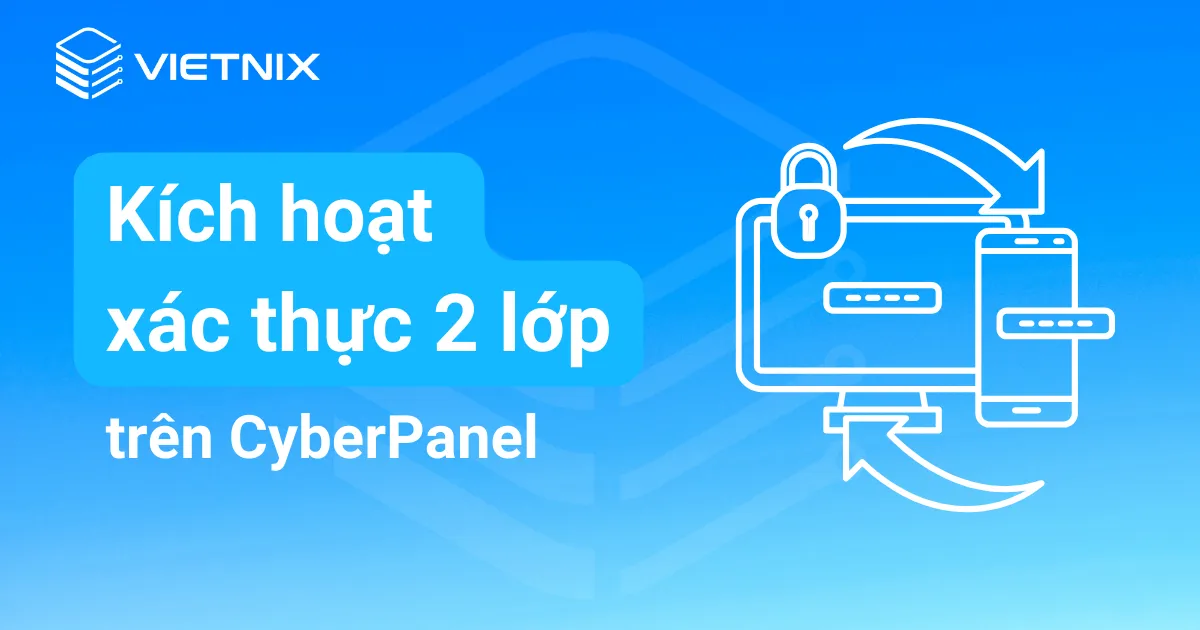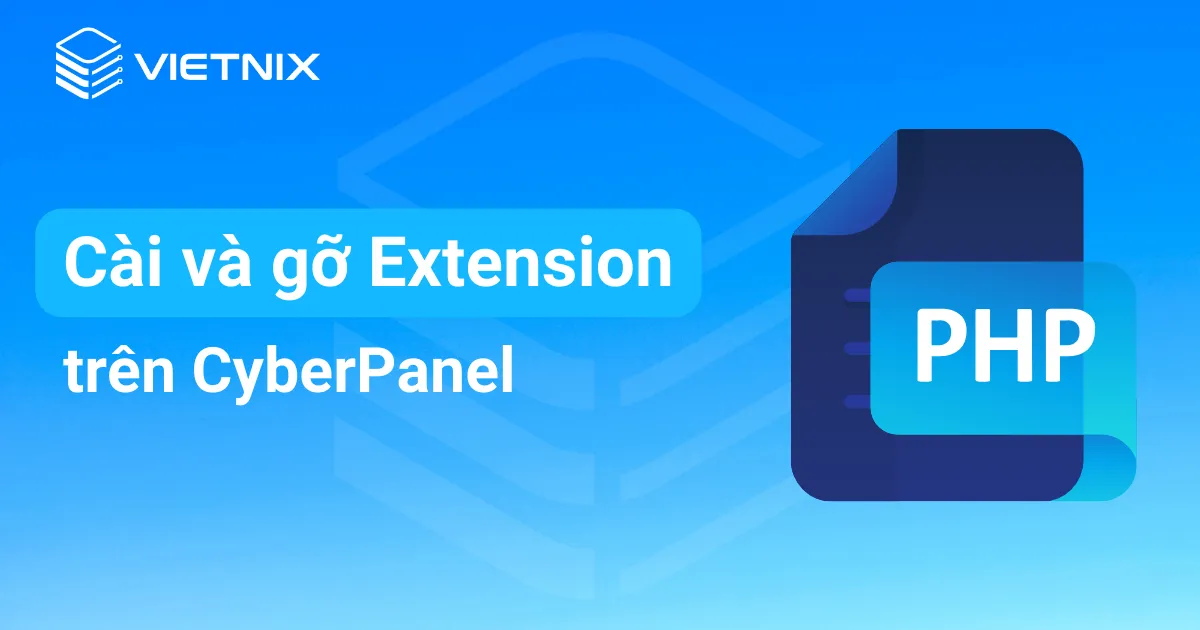WordPress Staging trên CyberPanel là môi trường thử nghiệm cho phép bạn tạo ra một bản sao chính xác của website WordPress đang hoạt động để thực hiện các thay đổi, cập nhật plugin, theme hoặc thậm chí là thử nghiệm các tính năng mới mà không ảnh hưởng tới website chính. Trong bài viết này mình sẽ hướng dẫn bạn từng bước để sử dụng WordPress Staging hiệu quả.
Những điểm chính
- Khái niệm Staging trên CyberPanel là gì và vai trò trong việc thử nghiệm website.
- Hiểu rõ các bước để sử dụng WordPress Staging nhằm tạo bản sao website, từ bước đăng nhập vào CyberPanel cho tới khi tiến hành Copy/Staging website gốc.
- Biết được Vietnix là nhà cung cấp VPS tốc độ cao, uy tín chuyên nghiệp hàng đầu.
- Một số câu hỏi thường gặp về WordPress Staging trên CyberPanel.
Staging trên CyberPanel là gì?
WordPress Staging trên CyberPanel là một công cụ được tích hợp sẵn trên CyberPanel từ phiên bản 1.8.8, cho phép người dùng tạo ra một bản sao website dựa trên phiên bản hiện tại. Sau khi hoàn thiện các chỉnh sửa, thử nghiệm các thay đổi, phát triển tính năng mới hoặc nâng cấp trên bản Staging, bạn có thể dễ dàng đồng bộ chúng sang website chính. Tính năng này giúp giảm thiểu rủi ro lỗi và đảm bảo website của bạn luôn ổn định.
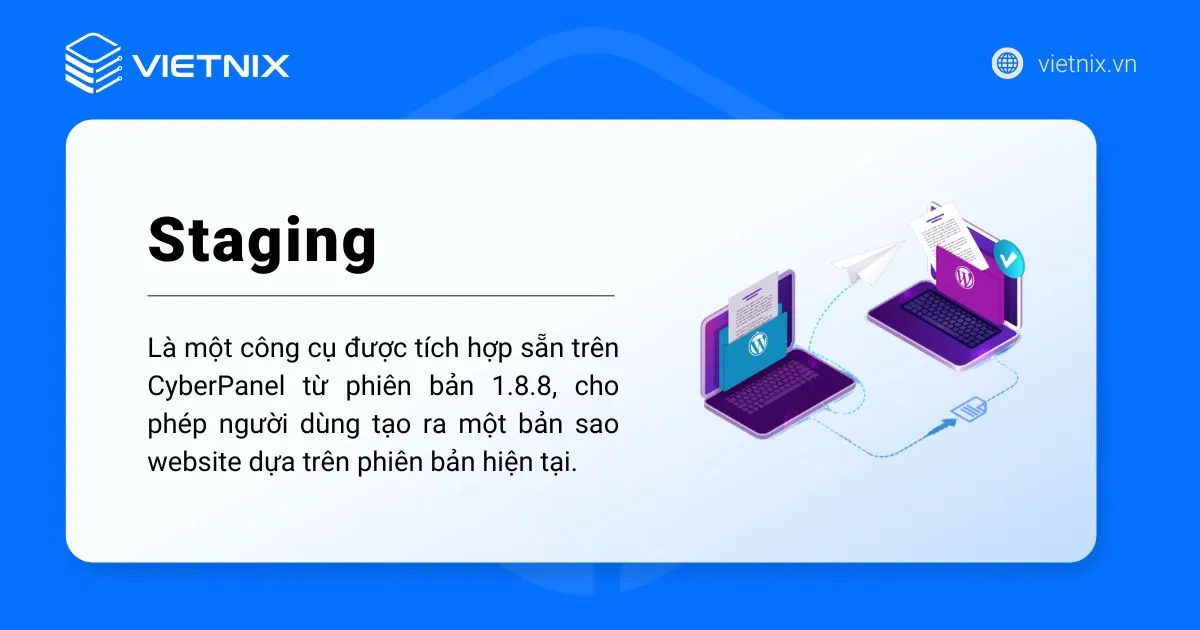
Với VPS NVMe Vietnix, bạn không chỉ có một môi trường lý tưởng để triển khai WordPress Staging mà còn sở hữu một nền tảng vững chắc cho sự phát triển lâu dài của website. VPS NVMe đảm bảo tốc độ vượt trội, ổn định cao và khả năng mở rộng linh hoạt, giúp bạn an tâm tập trung vào việc phát triển nội dung và tính năng mới mà không lo lắng về hiệu suất hay sự cố kỹ thuật.

VPS NVME – Ổ CỨNG VÀ CPU THẾ HỆ MỚI
Khả năng xử lý siêu khủng với ổ cứng NVMe và CPU Platinum
Cách sử dụng WordPress Staging trên CyberPanel
Bước 1: Đăng nhập vào Cyber Panel
Đầu tiên, bạn đăng nhập vào CyberPanel thông qua đường dẫn sau https://ip-server-cua-ban:8090. Trong đó, Port 8090 là cổng mặc định khi cài đặt CyberPanel, tuy nhiên bạn có thể thay đổi giá trị này.
Sau khi vào trang dashboard, bạn chọn mục Websites để truy cập vào quản lý website hiện có. Hoặc nếu chưa có bất cứ website nào, bạn có thể tham khảo cách cài đặt website WordPress tự động trên CyberPanel.
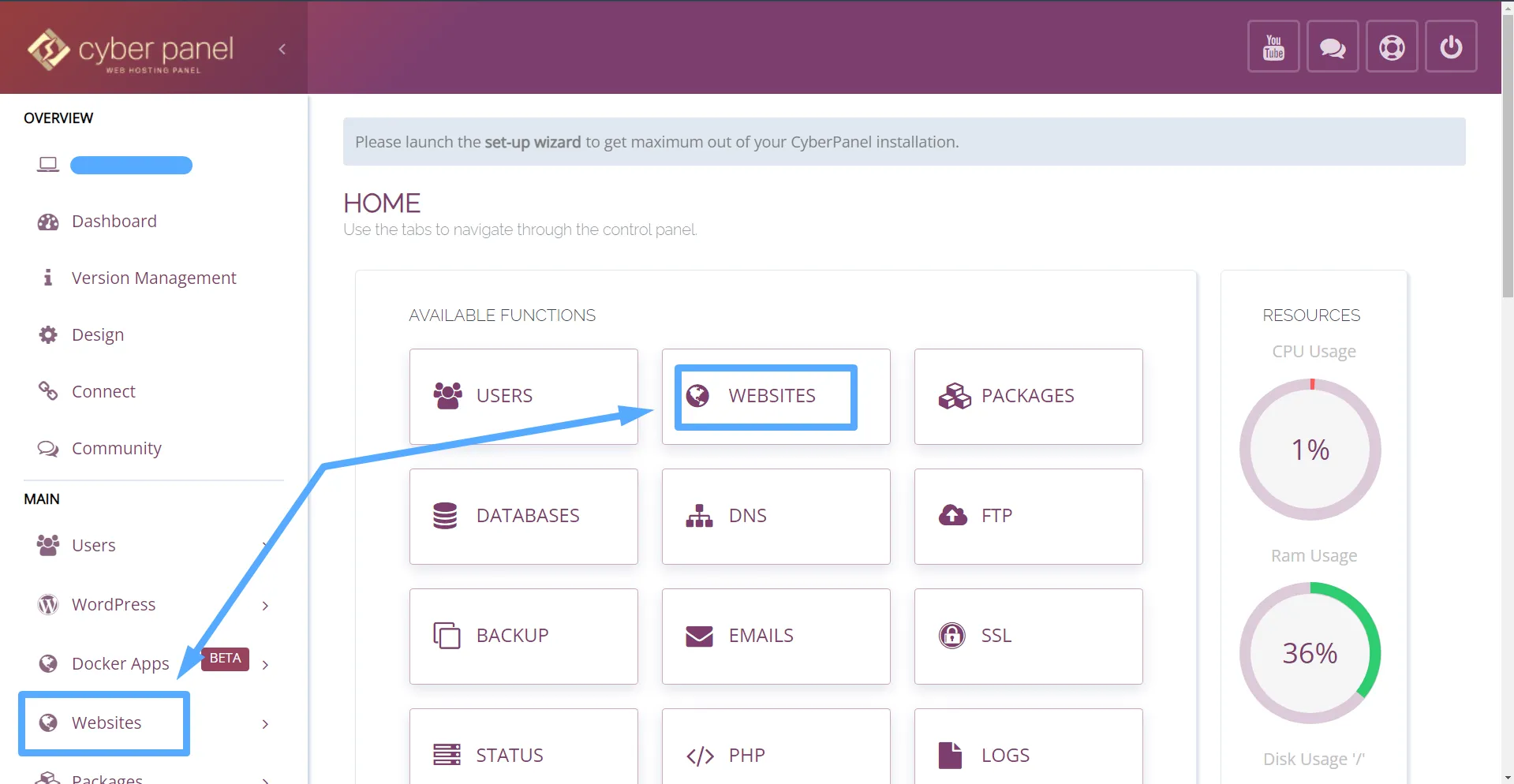
Bước 2: Truy cập trang quản trị website
Tiếp theo bạn bấm vào Manage trên website muốn thực hiện Staging.

Bước 3: Tiến hành Staging
Ngay trên cùng bạn thấy có 4 nút chọn bao gồm:
- Stress test.
- Set up SSH/SFTP access.
- Clone/Staging.
- Manage Git.
Hãy chọn nút thứ 3 màu xanh dương và tiến hành Staging cho website.
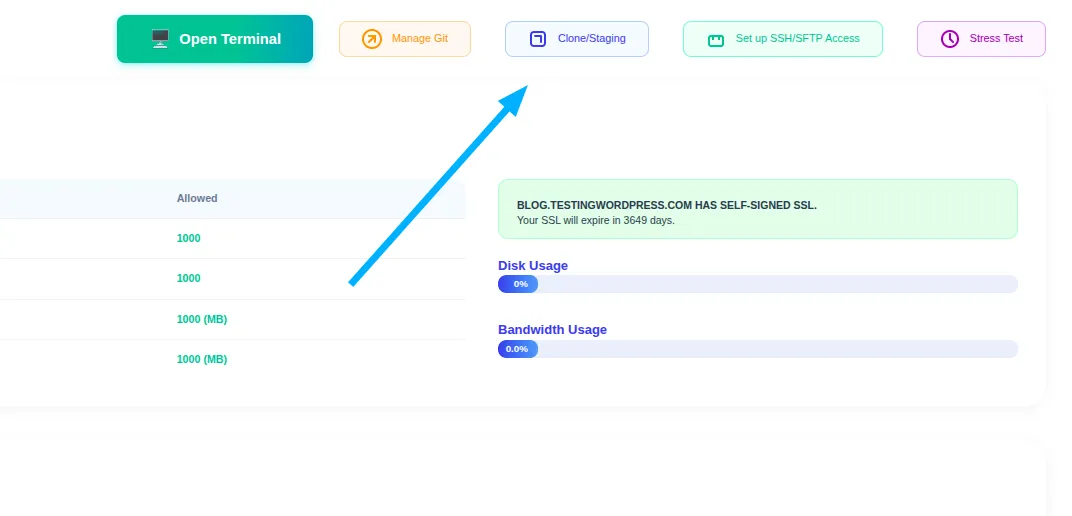
Tiếp theo bạn chãy chọn domain gốc để tạo môi trường Staging. Domain mới này có thể đặt tên tuỳ ý và được trở thành tên miền con của domain gốc đã chỉ định.
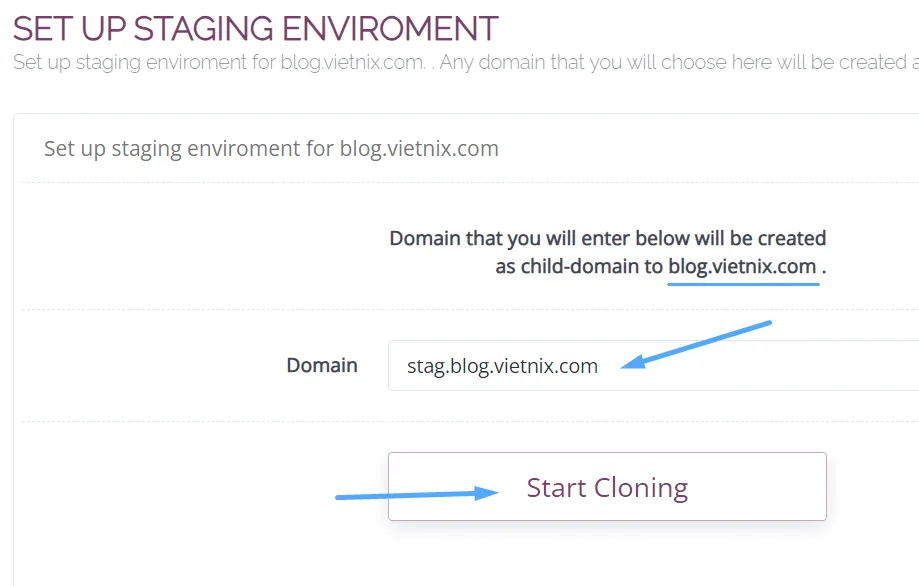
Bạn chờ khoảng 1 phút để hệ thống hoàn tất và sẽ có thông báo sau:
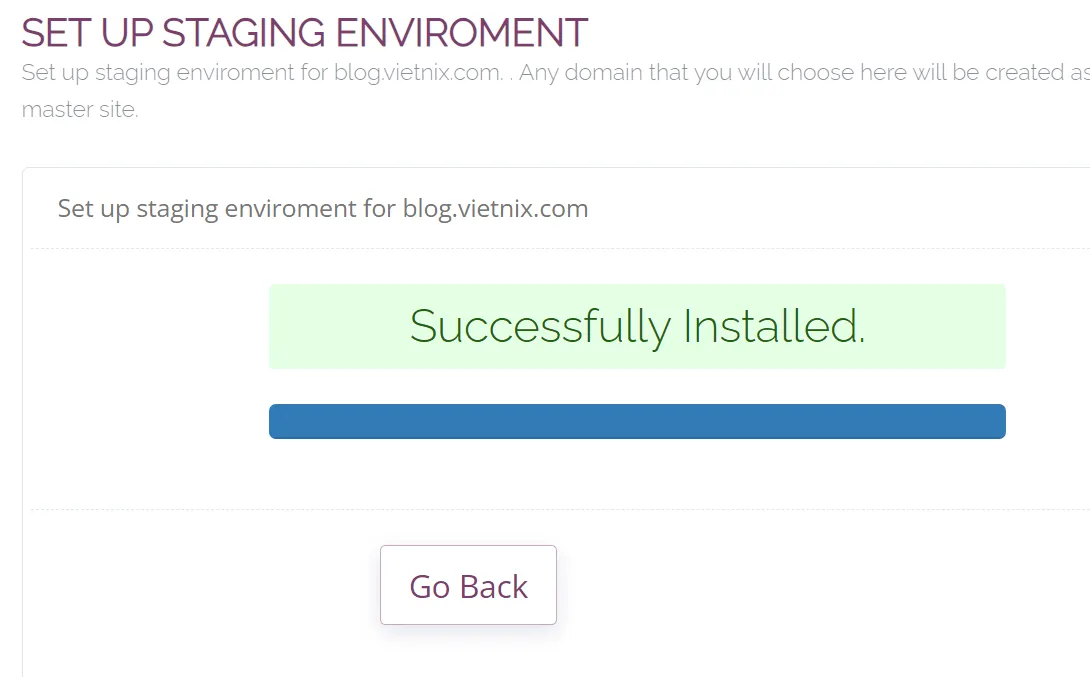
Bước 4: Copy/Staging về website gốc
Bạn quay lại trang cấu hình website, kéo xuống phần Domains và chọn List Domains.
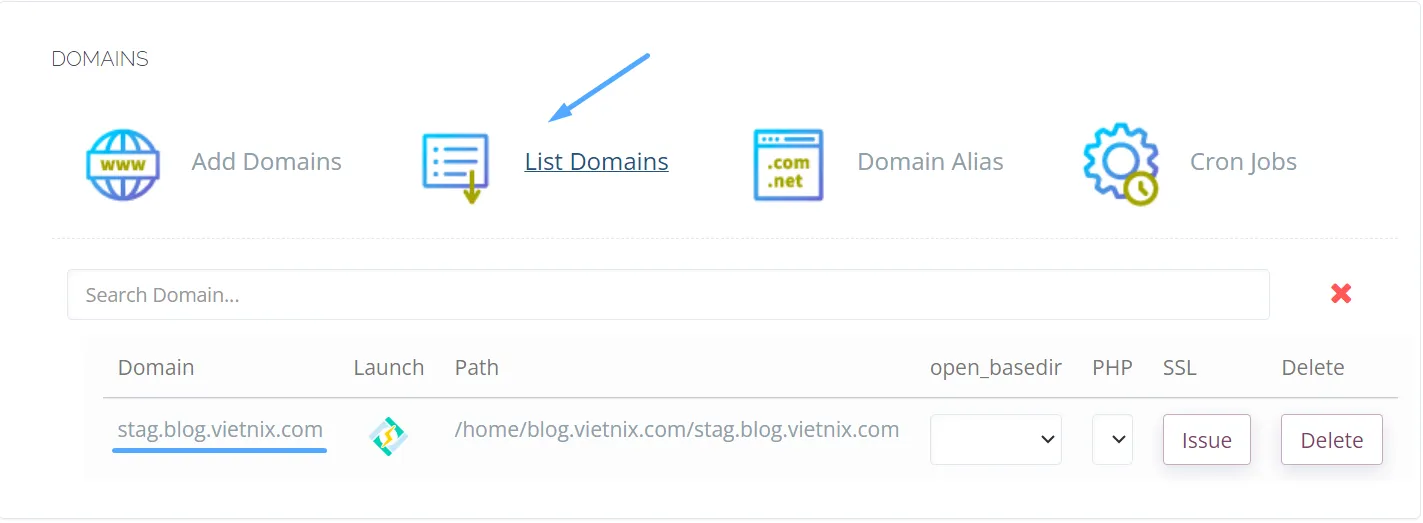
Bạn có thể bấm nút ở cột Launch để truy cập nhanh phần cấu hình website của domain được clone.
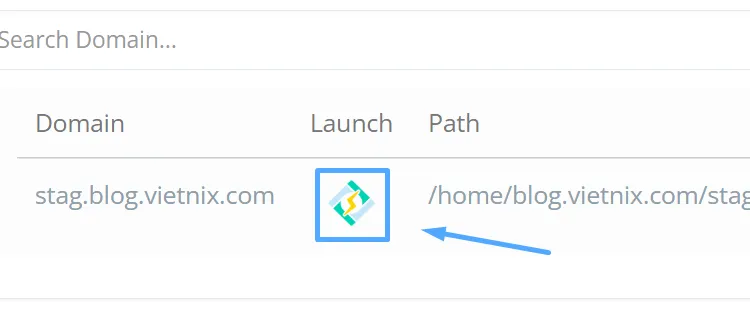
Tại đây, khi đã chỉnh sửa hoàn chỉnh theo ý muốn, bạn bấm nút Copy/Sync to Master cho phép đồng bộ các thay đổi ở từ website đã clone về website gốc.
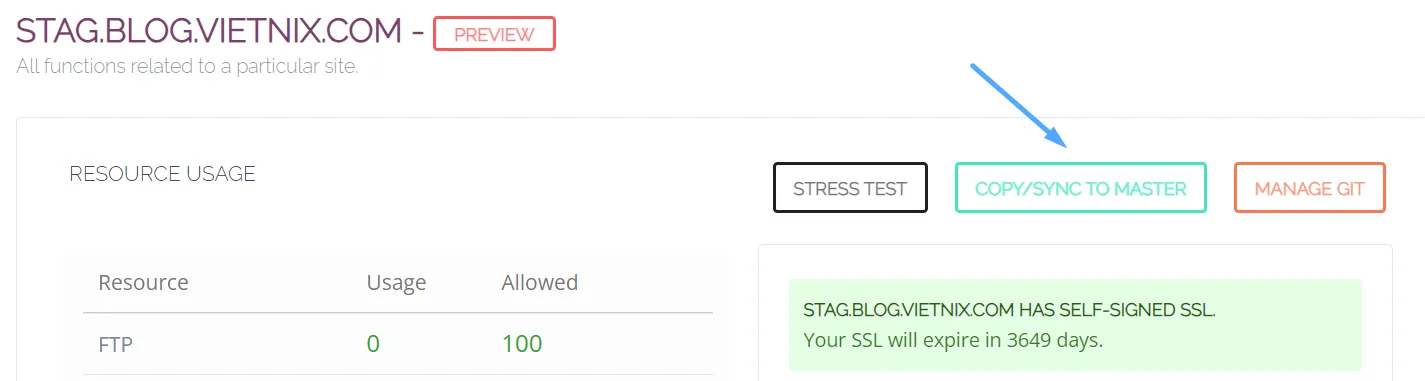
Khi thực hiện, hệ thống sẽ có 3 tuỳ chọn đồng bộ:
- Copy Complete Data: Sao chép toàn bộ dữ liệu.
- Sync Database: Đồng bộ cơ sở dữ liệu.
- Copy Changed Files: Sao chép các file đã thay đổi.
Mặc định 3 tuỳ chọn này luôn được kích hoạt, nếu không có gì thay đổi, bạn nhấn nút Start Syncing.
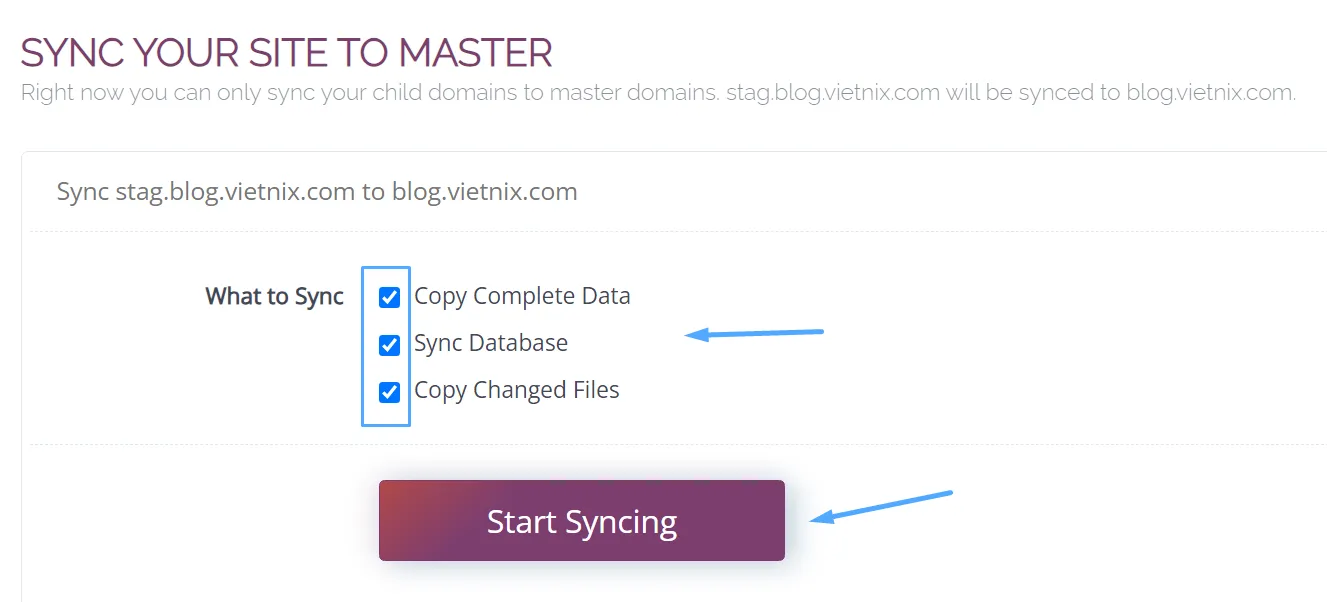
Bạn chờ khoảng 2 – 3 phút để quá trình đồng bộ hoàn tất.
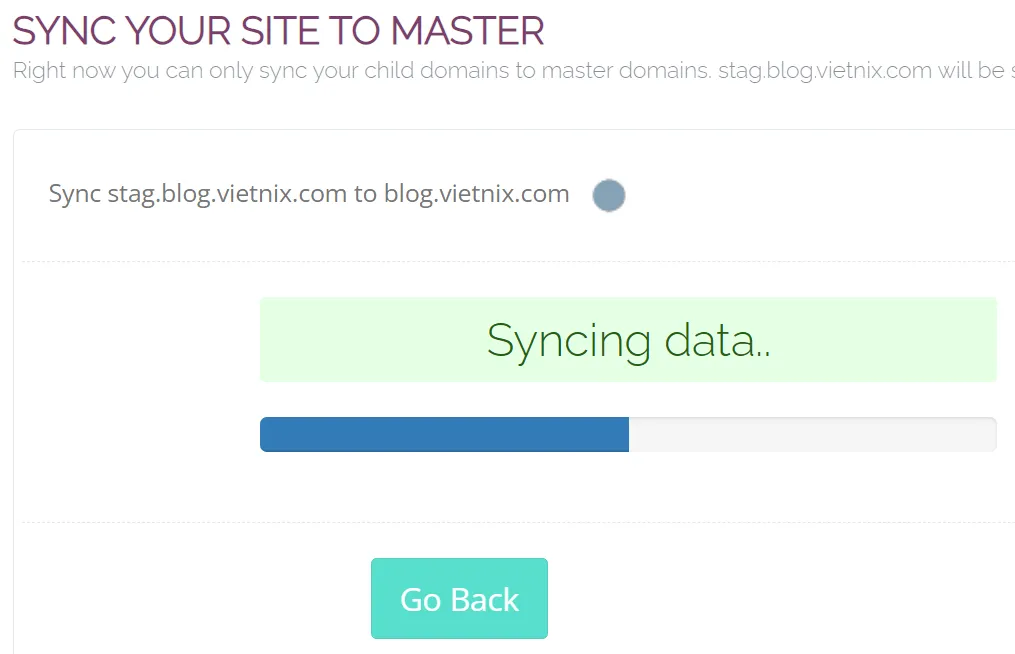
Khi hoàn tất, hệ thống sẽ hiển thị thông báo như sau:
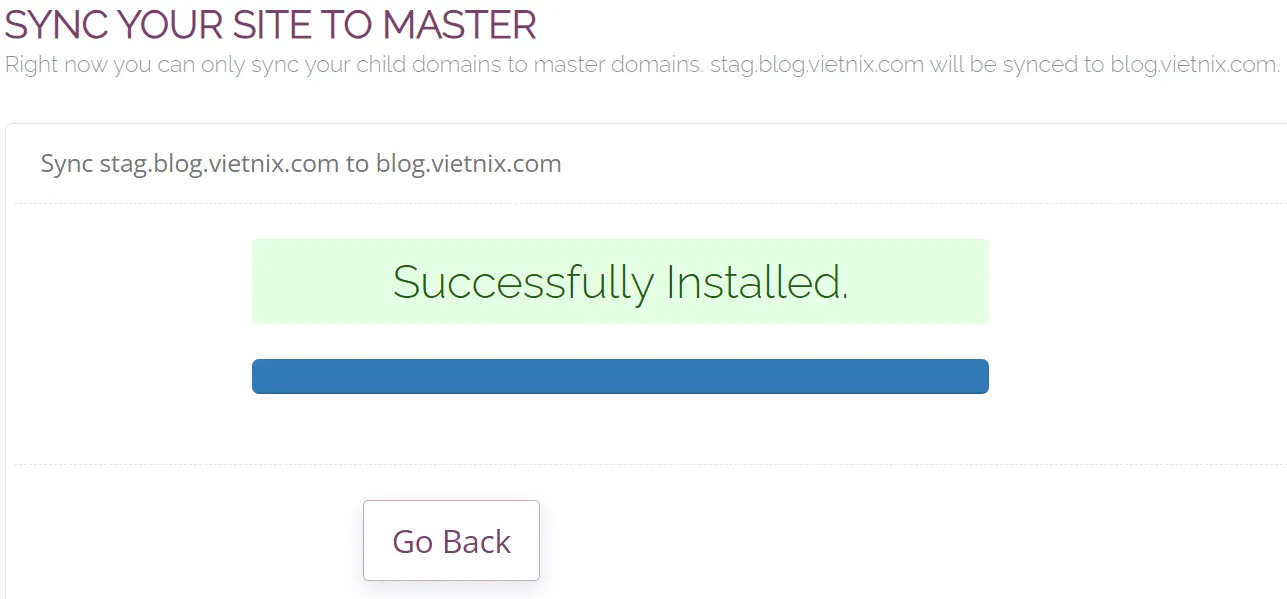
Khi này bạn có thể mở 2 website lên để kiểm tra kết quả.
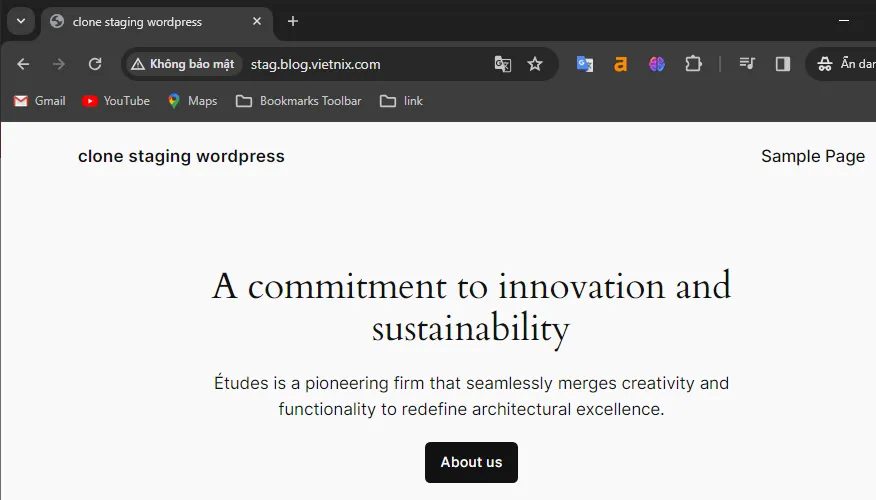
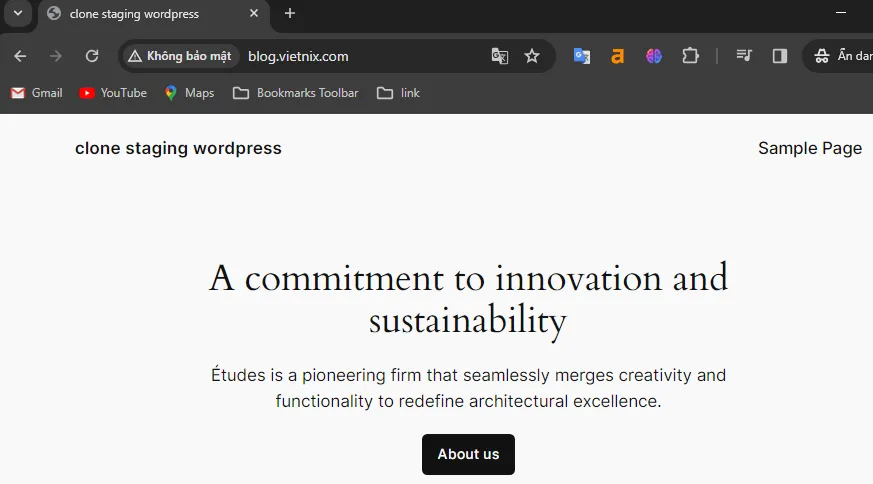
Vietnix: Giải pháp VPS hàng đầu với 13 năm kinh nghiệm
Vietnix mang đến giải pháp VPS tốc độ cao và ổn định, đồng hành cùng sự phát triển của hàng ngàn doanh nghiệp Việt. Với hơn 13 năm kinh nghiệm, Vietnix đã cung cấp dịch vụ VPS được hơn 9.000 khách hàng tin dùng, minh chứng cho chất lượng và uy tín hàng đầu. Đặc biệt, Vietnix thường xuyên triển khai các chương trình ưu đãi hấp dẫn, giúp khách hàng tối ưu chi phí hiệu quả. Đội ngũ kỹ thuật chuyên môn cao, hỗ trợ 24/7 qua đa kênh, sẵn sàng giải quyết mọi vấn đề của bạn một cách nhanh chóng.
Thông tin liên hệ:
- Hotline: 18001093.
- Email: sales@vietnix.com.vn.
- Địa chỉ: 265 Hồng Lạc, Phường Bảy Hiền, Thành phố Hồ Chí Minh.
- Website: https://vietnix.vn/.
Câu hỏi thường gặp
Sau khi tạo staging trên CyberPanel liệu có ảnh hưởng gì đến website chính thức không?
Việc tạo staging trên CyberPanel sẽ không ảnh hưởng đến website chính thức của bạn. Staging là một bản sao độc lập của website chính, dùng để thử nghiệm các thay đổi, cập nhật hoặc tính năng mới mà không làm gián đoạn hoạt động của trang web. Mọi thay đổi bạn thực hiện trên staging chỉ được áp dụng cho website chính thức sau khi bạn chủ động copy về website gốc.
Có giới hạn về số lượng bản sao Staging có thể tạo trên CyberPanel không?
CyberPanel không giới hạn trực tiếp số lượng bản sao Staging bạn có thể tạo. Tuy nhiên, giới hạn thực tế sẽ phụ thuộc vào tài nguyên máy chủ của bạn (CPU, RAM, dung lượng đĩa) và dung lượng gói hosting, VPS bạn đang sử dụng. Lý do là bởi mỗi staging là một bản sao gần hoàn chỉnh của trang web gốc nên sẽ tiêu tốn tài nguyên hệ thống.
CyberPanel có hỗ trợ tạo môi trường staging cho WordPress không?
Có. Từ phiên bản 1.8.8 trở đi, CyberPanel đã tích hợp tính năng staging cho phép người dùng dễ dàng tạo bản sao trang web WordPress trực tiếp để thử nghiệm các thay đổi (plugin, theme, code) trong một môi trường an toàn trước khi áp dụng lên trang web chính. Sau khi thử nghiệm, bạn có thể dễ dàng đồng bộ hóa các thay đổi từ staging sang trang web gốc.
Với 4 bước đơn giản trên, bạn đã có thể dễ dàng tạo môi trường WordPress Staging trên CyberPanel để thử nghiệm và phát triển website an toàn. Hãy áp dụng ngay để tối ưu hóa quy trình làm việc và nâng cao hiệu quả quản lý website của bạn. Ngoài ra, bạn có thể xem thêm các tính năng hữu ích khác của CyberPanel dưới đây: