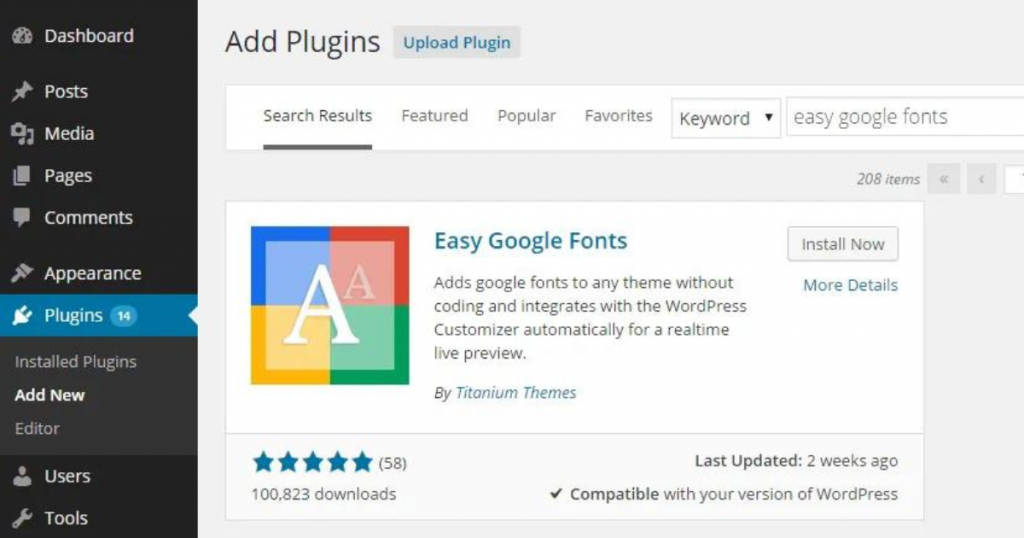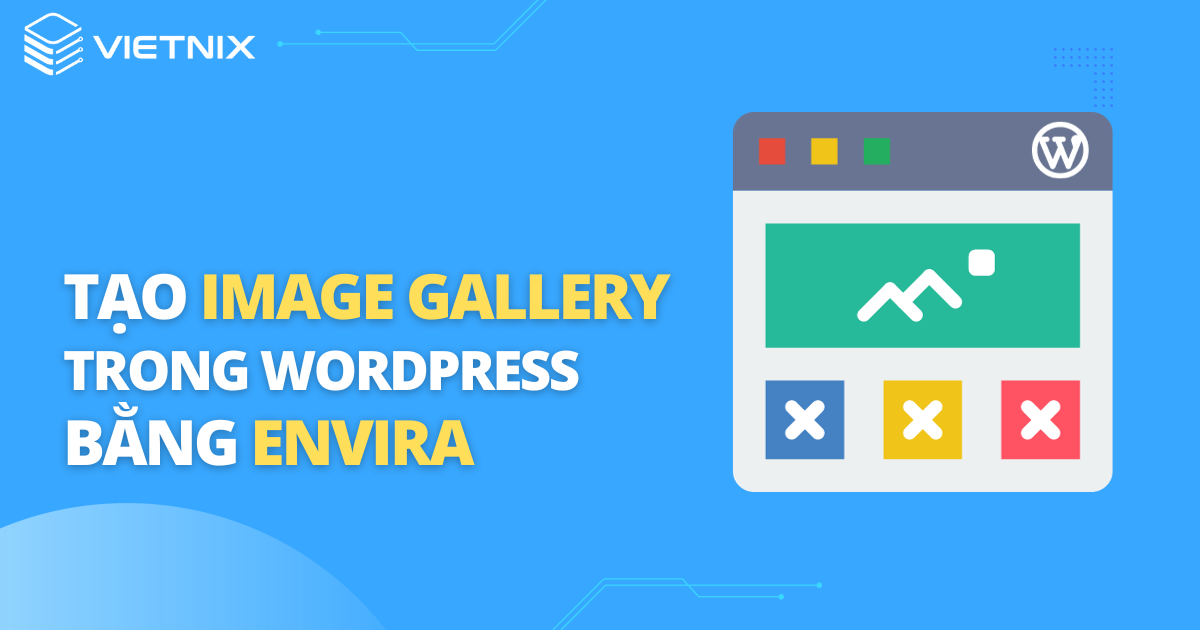Caption là mô tả văn bản ngắn gọn mà bạn có thể thêm vào hình ảnh, thông thường được sử dụng để cung cấp thông tin bổ sung về một hình ảnh. WordPress được tích hợp sẵn khả năng dễ dàng thêm caption và các dữ liệu khác, bao gồm tiêu đề và văn bản thay thế cho mỗi hình ảnh. Trong bài viết này, Vietnix sẽ chỉ cho bạn cách dễ dàng thêm caption cho hình ảnh trong WordPress.
Cách thêm caption ảnh trong WordPress
Điều đầu tiên bạn cần làm là tạo một bài viết mới hoặc chỉnh sửa một bài viết hiện có. Sau đó, trên màn hình chỉnh sửa bài viết, nhấp vào biểu tượng ‘+‘ và chọn block Image.
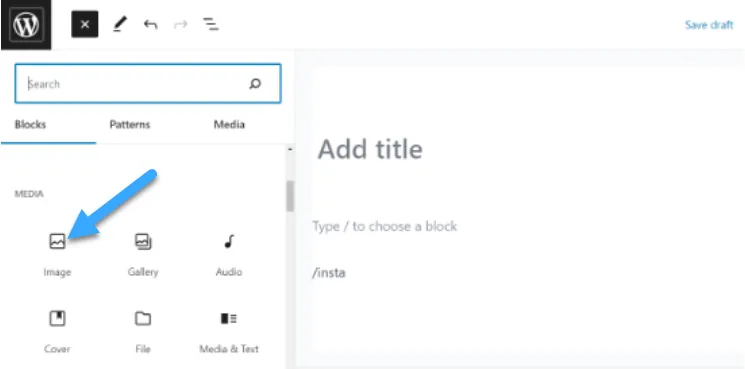
Tiếp theo, tải lên một hình ảnh hoặc chọn một hình ảnh từ thư viện phương tiện.
Khi nhấp vào nó, block Image sẽ được thêm vào bài viết.
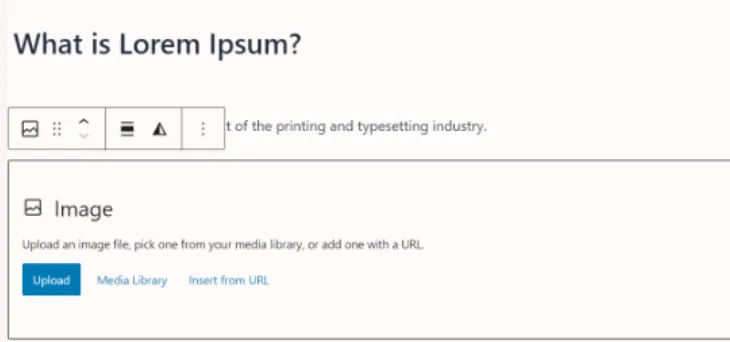
Bây giờ, bạn có thể tải lên một hình ảnh từ máy tính hoặc chọn một hình ảnh từ thư viện phương tiện bằng nút ‘Upload‘. Hình ảnh sẽ xuất hiện trong trình soạn thảo, và bạn có thể thêm caption bằng cách nhập nội dung vào ô ‘Add caption‘.
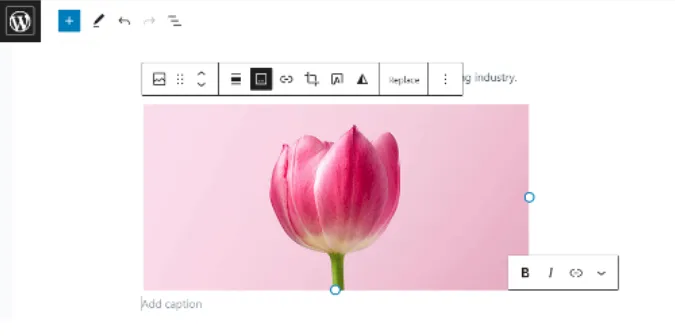
Thêm caption cho ảnh trong WordPress là một phần quan trọng của quá trình viết bài và tạo nội dung trên website để đảm bảo rằng nội dung của bạn được trình bày một cách rõ ràng, hấp dẫn và thân thiện với SEO.
Cách thêm caption vào Gallery ảnh WordPress
Để thêm caption cho hình ảnh trong block Gallery của WordPress, bạn cần tạo hoặc mở một bài viết hoặc trang. Sau đó, nhấp vào biểu tượng ‘+‘ và chọn block Gallery.
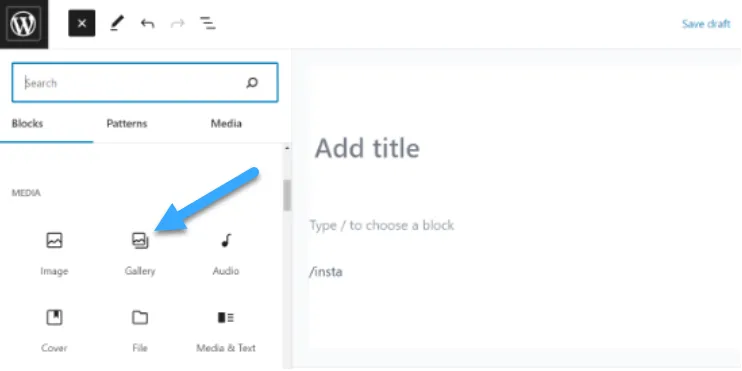
Block Gallery đã được thêm vào khu vực trang/bài viết.
Bây giờ, bạn có thể tải lên từng hình ảnh một từ máy tính hoặc chọn các hình ảnh đã được tải lên trước đó từ thư viện.
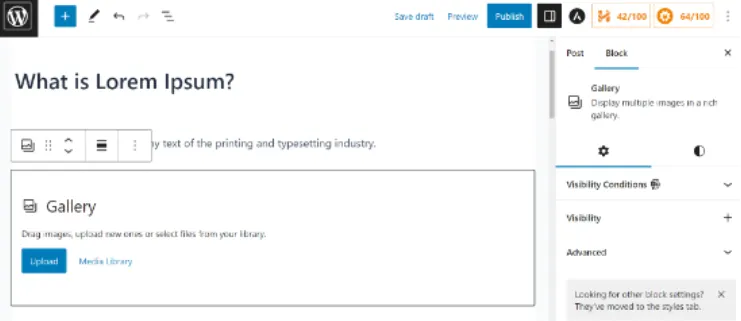
Nếu tải lên từng hình ảnh, bạn có thể thêm caption lên từng hình ảnh.
Khi một hình ảnh được tải lên, chỉ cần nhấp vào hình ảnh đó, và ‘Add Caption‘ sẽ xuất hiện.
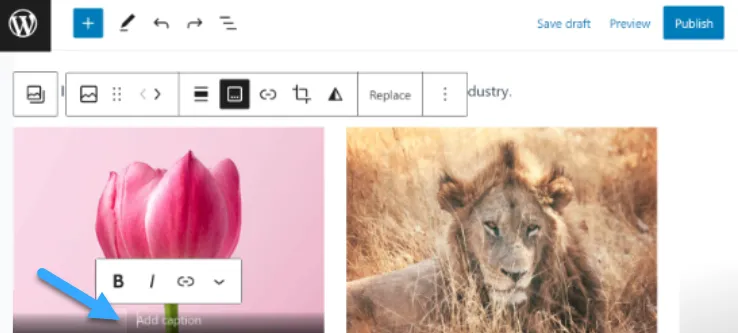
Nếu chọn các hình ảnh đã được thêm trước từ thư viện, thêm caption cho mỗi hình ảnh trong ‘Caption’ ở phía bên phải.
Nếu hình ảnh đã có caption, bạn không cần phải thêm lại.
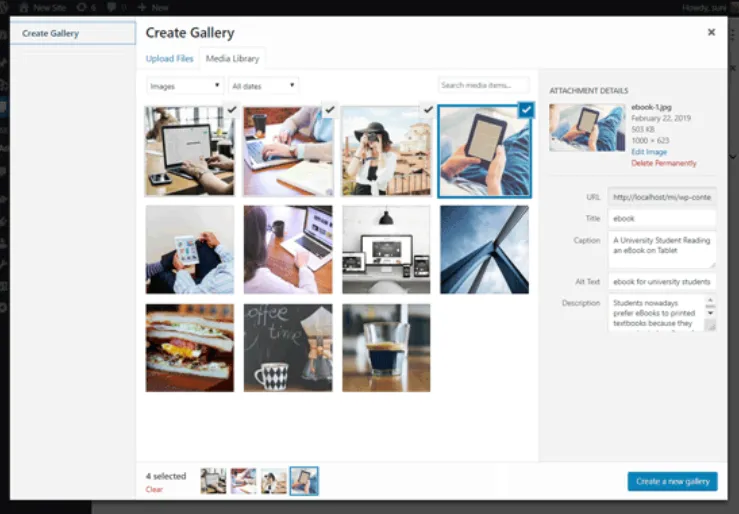
Cách thêm caption ảnh trong WordPress Media Library
Để thêm caption cho hình ảnh khi tải lên trực tiếp vào Media Library trong WordPress, hãy truy cập trang Media » Add New trong trang quản trị của WordPress.
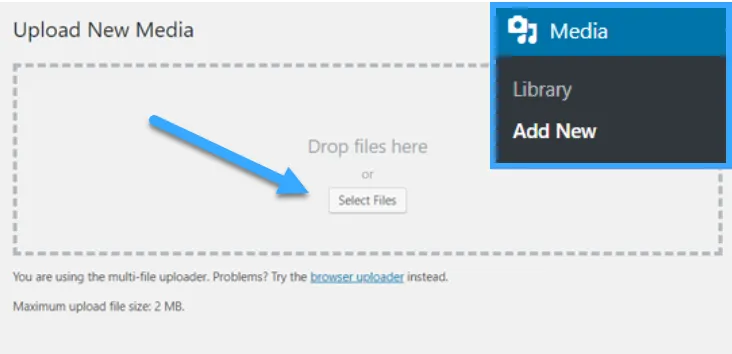
Từ đó, bạn có thể tải lên hình ảnh bằng cách kéo và thả hoặc chọn từ máy tính. Sau đó, nhấp vào liên kết ‘Edit‘ để tiếp tục.
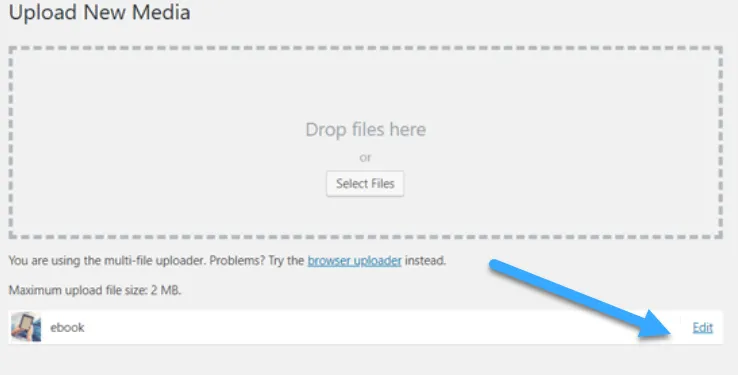
Điều này sẽ mở trang Edit Media trong một tab mới. Từ đó, bạn có thể chỉnh sửa tiêu đề hình ảnh và thêm các thông tin liên quan như caption, văn bản thay thế (Alt text) và mô tả.
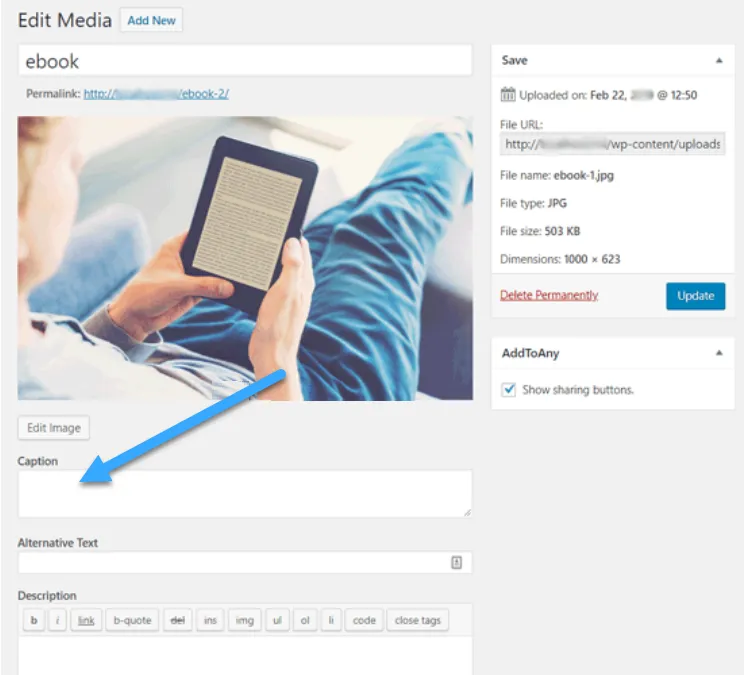
Sau khi thêm thông tin cần thiết, hãy cập nhật hình ảnh. Dữ liệu hình ảnh này sẽ được lưu trong media library.
Bạn có thể thêm hình ảnh này vào nhiều bài viết mà bạn muốn mà không cần phải thêm caption và các thông tin khác một lần nữa. Khi thêm hình ảnh này vào bài viết từ media library thì luôn đi kèm với các dữ liệu đã được lưu trước đó.
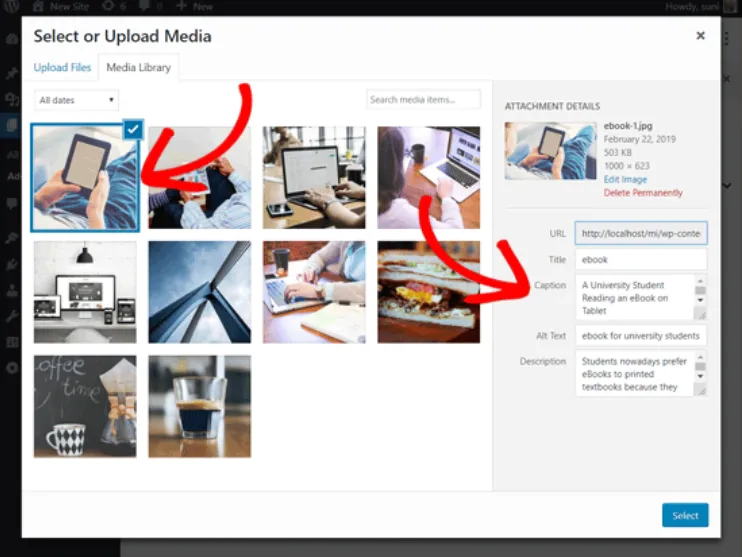
Cách thêm caption ảnh trong WordPress bằng Classic Editor
Nếu bạn đang sử dụng trình soạn thảo Classic WordPress Editor, hãy nhấp vào nút ‘Add media‘ để tải lên hình ảnh hoặc chọn từ thư viện phương tiện.
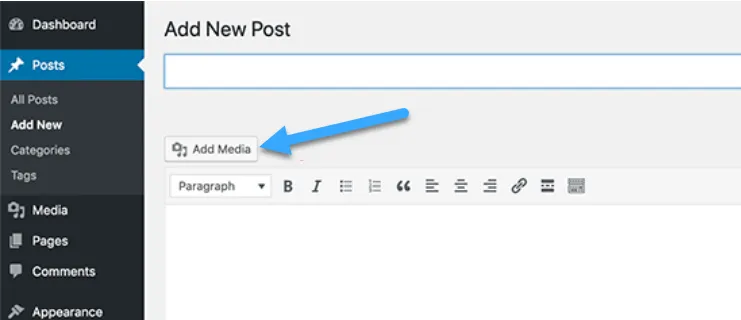
Sau khi hình ảnh đã được tải lên, bạn có thể nhập các dữ liệu như tiêu đề, alt text và caption.
Sau đó, chỉ cần nhấp vào nút ‘Insert into post’ để thêm hình ảnh vào bài viết hoặc trang.
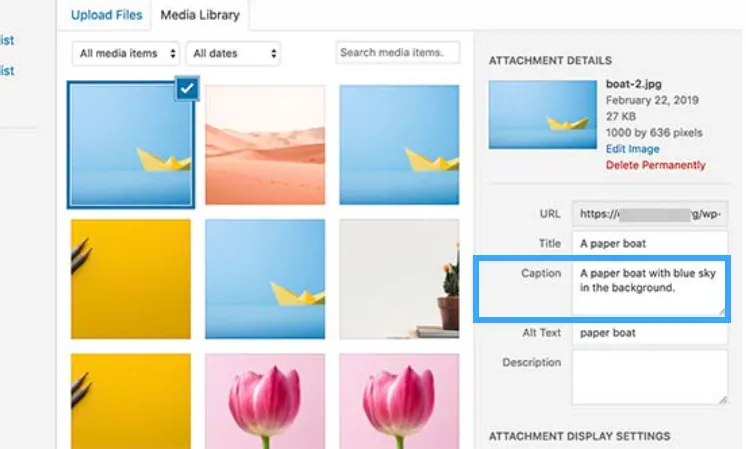
Bây giờ, bạn sẽ thấy xem trước hình ảnh trong trình soạn thảo bài viết với caption.
Lưu các thay đổi và xem trước bài viết để xem nó sẽ trông như thế nào trên trang web thực tế.
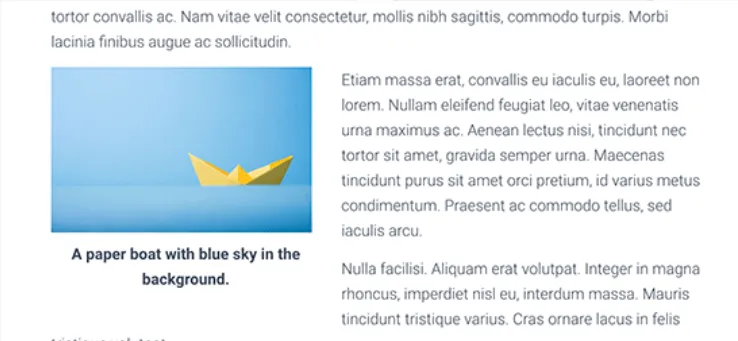
Thêm caption vào Gallery ảnh trong WordPress bằng Classic Editor
Chỉ cần tải lên và chọn nhiều hình ảnh, sau đó nhấp vào ‘Create Gallery’ từ cột bên trái.
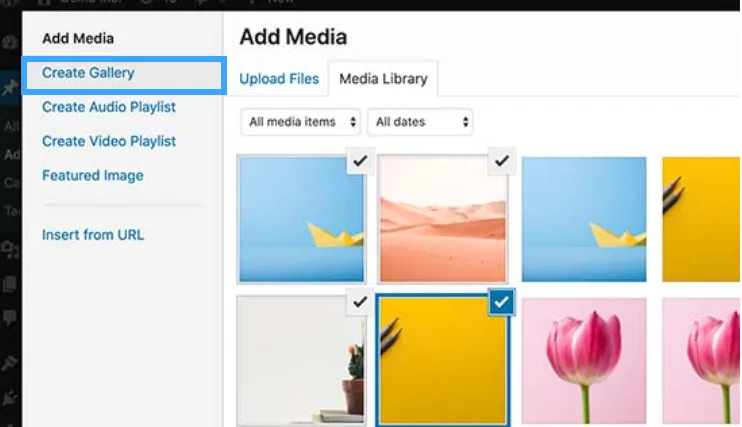
Sau đó, nhấp vào nút ‘Create a new gallery’ ở góc dưới bên phải của cửa sổ popup.
Từ đây, bạn có thể thêm caption cho từng hình ảnh.
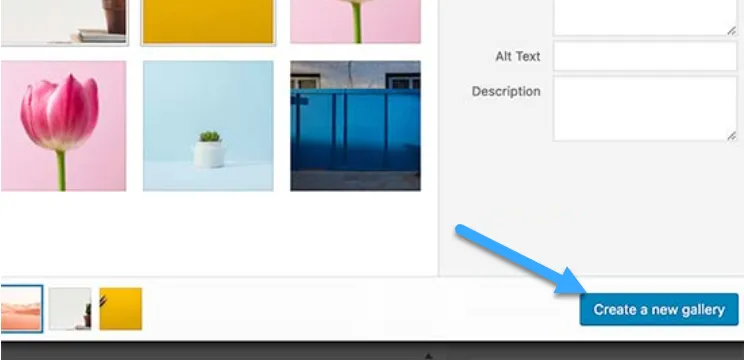
Thêm caption trực tiếp dưới mỗi hình ảnh hoặc nhấp vào hình ảnh để thêm caption trong cột bên phải. Sau đó, nhấp vào nút ‘Insert Gallery‘ để thêm gallery vào bài viết hoặc trang.
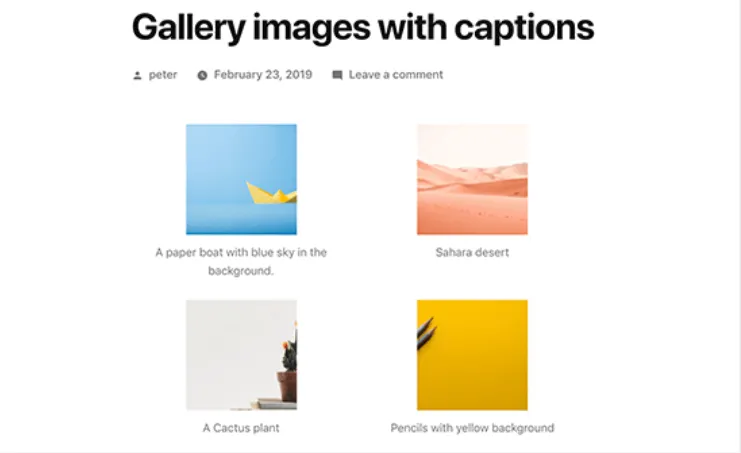
Lời kết
Vietnix hy vọng bài viết này đã giúp bạn thêm caption cho hình ảnh trong WordPress. Bạn cũng có thể muốn xem hướng dẫn của vietnix về cách khắc phục các vấn đề phổ biến liên quan đến hình ảnh trong WordPress. Vietnix chúc bạn thành công!