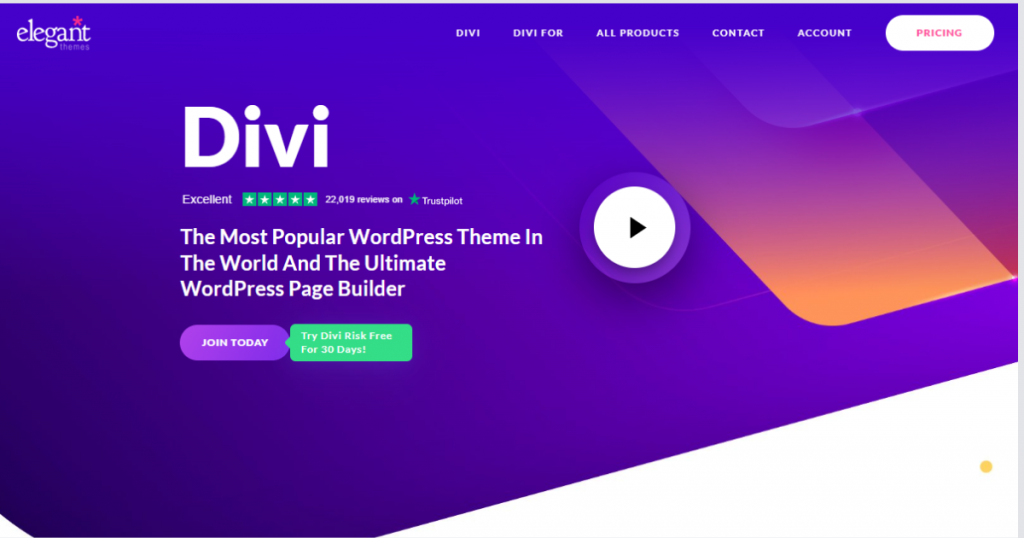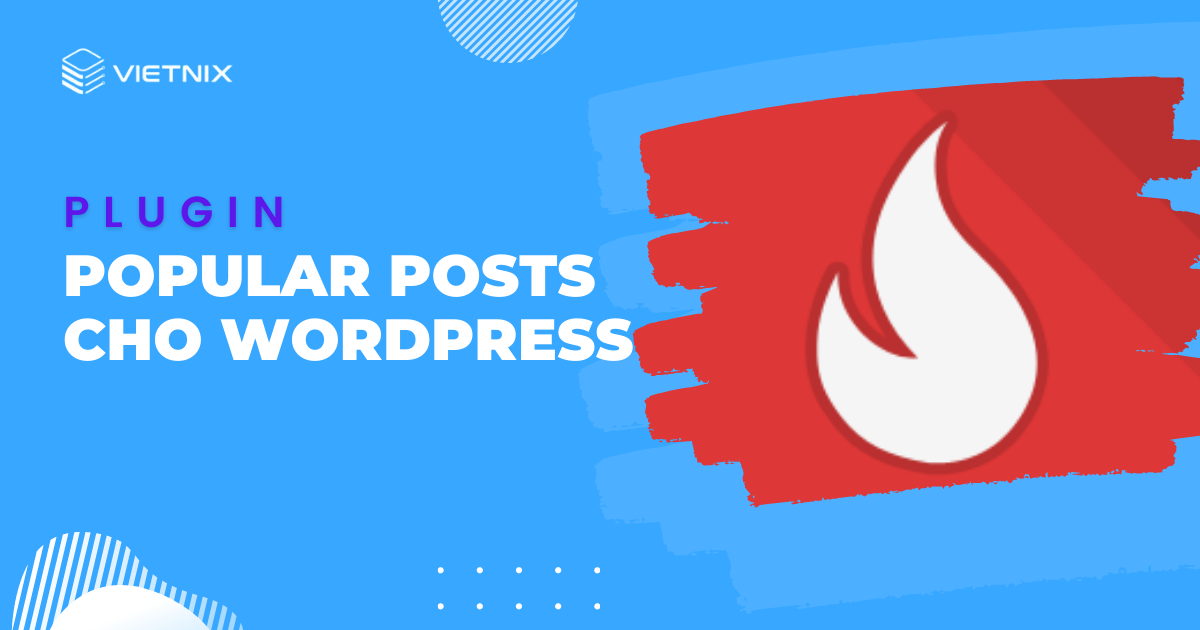Tạo giỏ hàng trong WordPress là một yếu tố quan trọng và mang lại nhiều lợi ích cho các website bán hàng trực tuyến. Dưới đây, Vietnix sẽ hướng dẫn bạn cách tạo giỏ hàng nhanh chóng bằng plugin WooCommerce added to cart popup. Cùng tìm hiểu ngay nhé.
Tại sao nên sử dụng plugin WooCommerce added to cart popup?
WooCommerce added to cart popup là một trong những plugin được thêm nhằm mục đích cải thiện trải nghiệm của người dùng trên website thương mại điện tử.
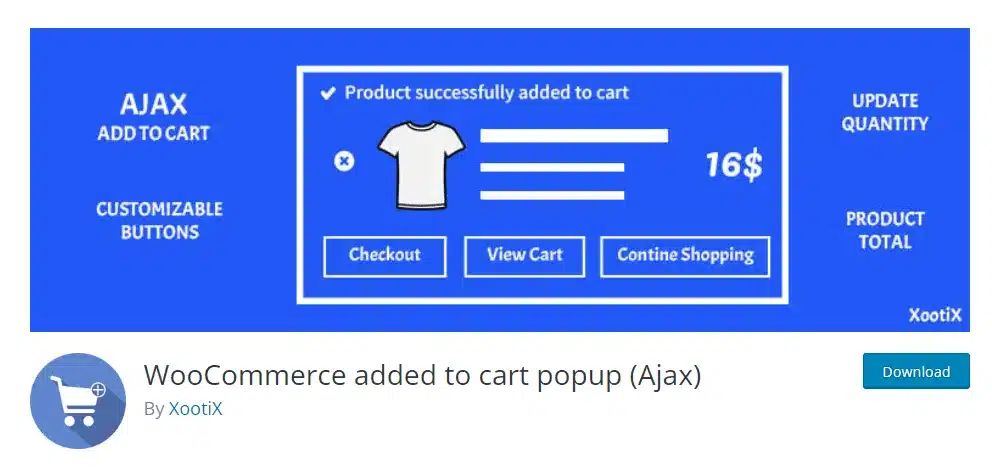
Điều làm cho plugin này được ứng dụng rộng rãi trên các trang thương mại điện tử:
- Cung cấp phiên bản miễn phí cho người dùng với đầy đủ những tính năng tùy biến cơ bản.
- Dễ dàng tải về và sử dụng.
- Hỗ trợ cập nhật liên tục các phiên bản mới.
Hướng dẫn tạo giỏ hàng cho website WooCommerce
Giỏ hàng không chỉ thông báo đến khách hàng những sản phẩm mà họ lựa chọn. Bên cạnh đó, khách hàng có thể tùy chỉnh số lượng sản phẩm và điều hướng nhanh đến trang thanh toán. Bạn cũng có thể thêm nhiều Shortcode của WooCommerce để giúp cho giỏ hàng trở nên sinh động và kích thích người dùng hơn.
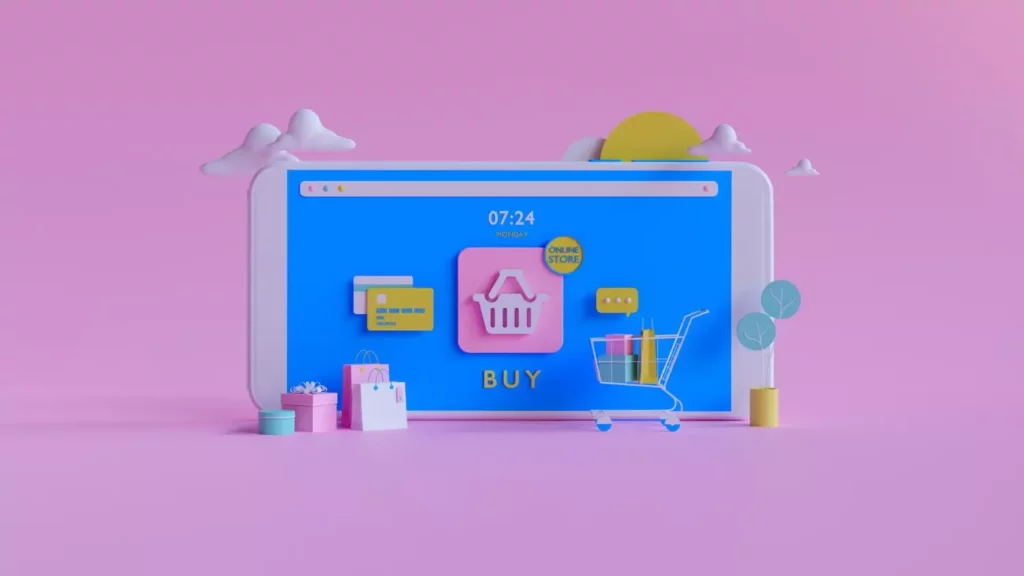
Người dùng dễ dàng thực hiện tạo giỏ hàng trong WordPress cho website của mình với sự trợ giúp của plugin WooCommerce added to cart popup. Chi tiết các bước thực hiện được hướng dẫn như sau:
Bước 1: Cài đặt WooCommerce added to cart popup
Đầu tiên, bạn cần truy cập vào trang dashboard của WordPress và ở phần menu, chọn Plugin và nhấn Add new. Tiếp đó, nhập vào thanh tìm kiếm plugin WooCommerce added to cart popup. Sau đó, nhấn cài đặt và chờ đợi hệ thống tải về.
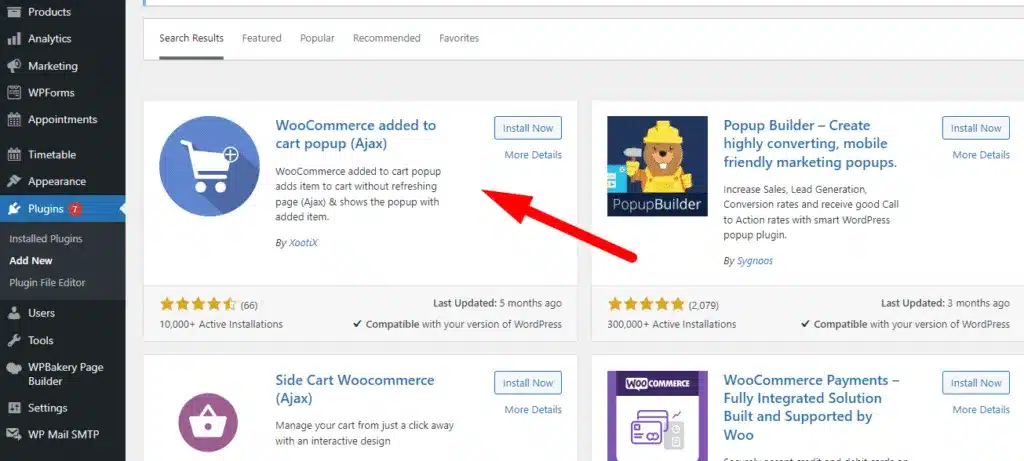
Bước 2: Thiết lập giỏ hàng với plugin
Truy cập vào plugin vừa cài đặt từ thanh menu chính trong Dashboard. Tiếp đó, trên màn hình hiển thị một số tùy chỉnh chức năng để bạn thao tác và thiết lập giỏ hàng cho website bán hàng của mình.
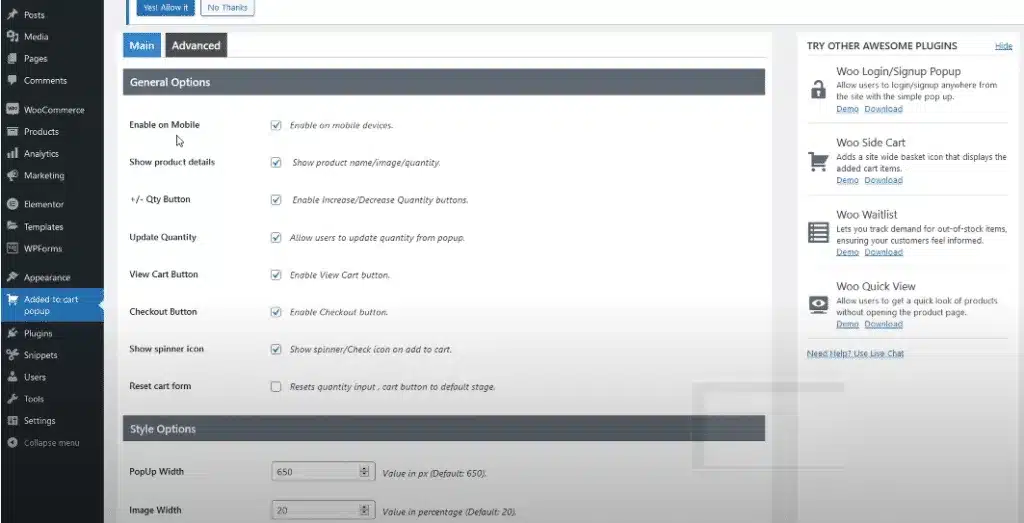
Cụ thể:
- Enable on Mobile: Cho phép Tính năng giỏ hàng popup kích hoạt cả trên máy tính lẫn di động.
- Show product details: Hiển thị hình ảnh, tên sản phẩm cùng với tính năng tùy chọn số lượng.
- +/- Qty Button: Cho phép tăng hoặc giảm số lượng sản phẩm.
- Update Quantity: Cho phép cập nhật số lượng sản phẩm bán trên khung popup.
- View Cart Button: Kích hoạt hiển thị nút xem giỏ hàng.
- Checkout Button: Kích hoạt hiển thị nút thanh toán.
- Show Spinner Icon: Hiển thị icon xoay tròn mỗi khi nhấp vào nút Add to cart – thêm vào giỏ hàng.
- Reset Cart Form: Thiết lập số lượng sản phẩm bán và nút Add to cart trở về trạng thái mặc định ban đầu sau khi tắt khung popup giỏ hàng.
- PopUp Width: Chiều rộng khung popup.
- Image Width: Chiều rộng ảnh đại diện sản phẩm.
- Button Background Color: Tùy chọn màu nền các nút bấm.
- Button Text Color: Tùy chọn màu chữ cho các nút bấm.
- Button Font Size: Tùy chọn kích thước chữ của các nút bấm.
- Item Border Size: Tùy chọn kích cỡ đường viền của sản phẩm.
- Item Border Color: Tùy chọn màu đường viền sản phẩm.
Hoàn thành các thiết lập khởi tạo giỏ hàng trong WordPress cho website của mình, bạn nhấn nút Save Changes để lưu các thay đổi.
Bước 3: Kiểm tra kết quả
Lúc này, bạn truy cập và kiểm tra kết quả giỏ hàng vừa tạo có hiển thị đầy đủ các tính năng đã thiết lập trên màn hình hay không. Có thể xóa cache trang web (nếu có).
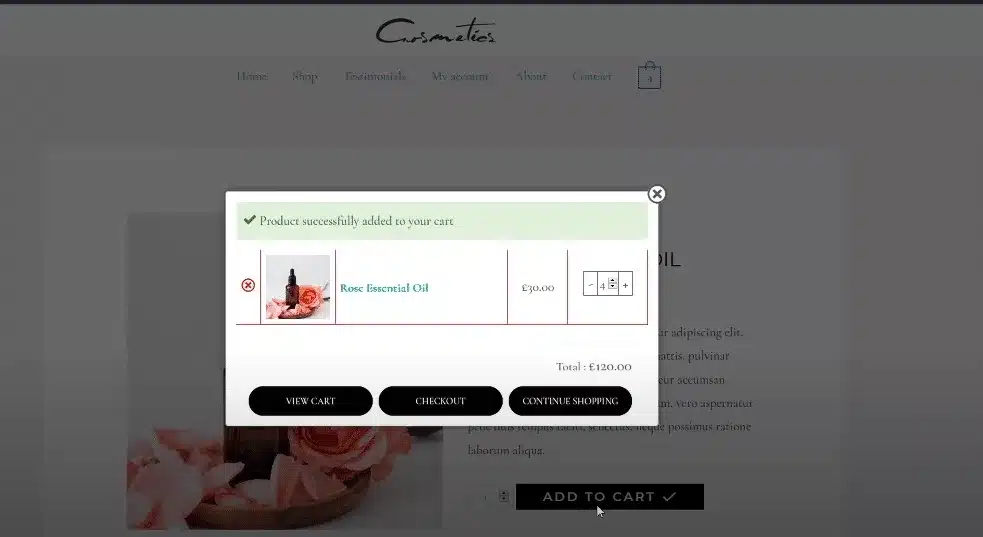
Bạn có thể tham khảo thêm nhiều plugin hỗ trợ Woocommerce khác tại đây: https://vietnix.vn/plugin-san-pham-wordpress/
Sau khi bạn đã thiết lập thành công plugin WooCommerce added to cart popup, việc tối ưu hóa tốc độ và hiệu suất website là rất quan trọng để đảm bảo trải nghiệm mua sắm của khách hàng luôn mượt mà. Với dịch vụ hosting wordpress giá rẻ của Vietnix, bạn sẽ có nền tảng vững chắc để chạy website WooCommerce hiệu quả và nhanh chóng. Ngoài ra, hosting còn cung cấp LiteSpeed Web Server giúp tải trang dưới 1 giây, cùng công cụ PHP X-Ray giúp debug sâu để khắc phục mọi vấn đề ảnh hưởng đến hiệu suất.
Lời kết
Trên đây là tổng hợp những thông tin về giúp để bạn tạo giỏ hàng trong WordPress cho website của mình nhanh chóng bằng cách sử dụng plugin WooCommerce added to cart popup. Chúc bạn đăng ký thành công và nếu gặp bất cứ thắc mắc nào liên quan đến WordPress thì hãy để lại bình luận bên dưới để được giải đáp nhanh nhất.