File Manager trên CyberPanel là công cụ không thể thiếu giúp người dùng quản lý các tập tin và thư mục trên máy chủ web một cách hiệu quả. Với giao diện trực quan và dễ sử dụng, File Manager hỗ trợ bạn tạo mới, chỉnh sửa, sao chép, di chuyển và xóa các file mà không cần phải thông qua FTP. Trong bài viết này, mình sẽ hướng dẫn bạn từng bước cơ bản để thao tác với File Manager trên CyberPanel phục vụ cho việc quản lý website của mình.
Những điểm chính
- Nắm rõ vai trò của File Manager trên CyberPanel đó là giúp người dùng dễ dàng truy cập và quản lý file trên server.
- Biết cách thực hiện 10 thao tác quản lý cơ bản trên CyberPanel như: Tạo folder mới, tạo file mới, xoá file/folder,…
- Cách sửa lỗi thường gặp khi mở File Manager bằng cách cập nhật CyberPanel lên phiên bản mới nhất.
- Biết được Vietnix là nhà cung cấp dịch vụ VPS tối ưu cho người dùng CyberPanel.
Tầm quan trọng của File Manager trên CyberPanel
Với giao diện dễ tiếp cận và thao tác sử dụng đơn giản. File Manager là một công cụ gần như không thể thiếu trên các control panel hiện nay như cPanel, aaPanel, CyberPanel, DirectAdmin hay HestiaCP,….. đều có tích hợp sẵn công cụ này. Tuy nhiên với mỗi nền tảng khác nhau, cách sử dụng, giao diện sẽ được thay đổi theo từng hãng. Dưới đây là một vài lợi ích cho thấy vai trò của File Manager trên các control panel nói chung và File Manager trên CyberPanel nói riêng:
- Dễ sử dụng: Cho dù là người dùng không có trình độ chuyên môn cao vẫn có thể sử dụng dễ dàng.
- Tiết kiệm thời gian: Công cụ này cho phép thực hiện các tác vụ nhanh chóng và hiệu quả thông qua giao diện web, không phụ thuộc nhiều vào giao diện CLI có yêu cầu trình độ kĩ thuật cao.
- Truy cập từ xa: Bạn có thể truy cập và quản lý các file trên server từ mọi nơi thông qua Internet, hạn chế truy cập trực tiếp vào server mà không đảm bảo độ bảo mật.
- Quản lý quyền truy cập: Cho phép người dùng dễ dàng thay đổi phân quyền đối với file và folder, đảm bảo chỉ ai có đủ tiêu chuẩn mới được tiếp cận và chỉnh sửa chúng
- Hỗ trợ đa dạng các tác vụ: Thực hiện nhiều loại tác vụ như tạo, tìm kiếm, sao chép, đổi tên và xóa các file và folder, nén và giải nén, cũng như xem trước nội dung trong file.
- An toàn và bảo mật: File Manager cũng giúp bảo mật dữ liệu bằng cách hỗ trợ các tác vụ như sao lưu và phục hồi, giúp ngăn ngừa các sự cố về dữ liệu.
- Tích hợp: Bạn không cần cài đặt hoặc cấu hình phức tạp, File Manager trên CyberPanel đã được tích hợp sẵn và bạn chỉ cần mở và sử dụng ngay.
Giờ đây bạn có thể dễ dàng cài đặt CyberPanel trên các gói VPS Vietnix mà không gặp bất cứ hạn chế nào. Các gói từ VPS Giá Rẻ, VPS NVMe, VPS AMD,… đều đảm bảo cấu hình đáp ứng yêu cầu để CyberPanel hoạt động mượt mà, đáp ứng mọi hoạt động quản lý website của người dùng.
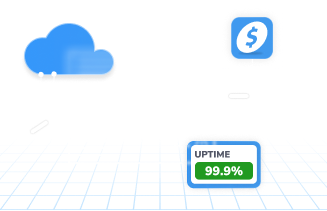
VPS Giá rẻ Vietnix: UPTIME VƯỢT TRỘI – chi phí tối ưu
Ổn định, an toàn, tiết kiệm – Nền tảng vững chắc cho website của bạn.
Các thao tác với File Manager trên CyberPanel
Để bắt đầu, bạn sẽ phải đăng nhập vào CyberPanel trước qua đường liên kết có dạng như sau:
https://ip-server-cua-ban:8090Port 8090 là giá trị mặc định khi bạn cài CyberPanel, giá trị này có thể thay đổi trong cài đặt tuỳ theo người dùng.
Truy cập vào File Manager trên CyberPanel
Từ trang dashboard của CyberPanel, bạn có thể sử dụng 2 cách sau:
- Bạn chọn truy cập nhanh từ mục Websites > List websites trên thanh menu bên trái.
- Chọn mục WEBSITES từ mục AVAILABLE FUNCTIONS.
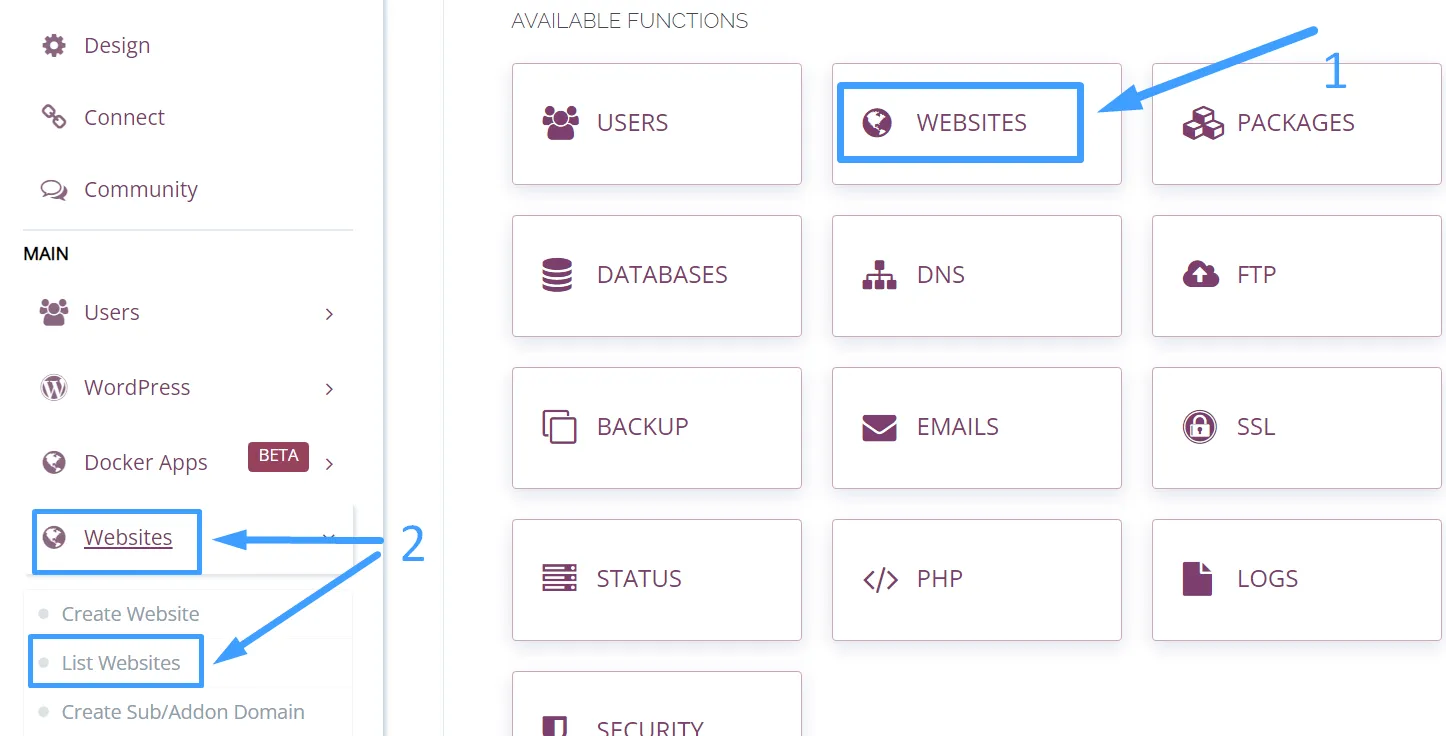
Tại đây sẽ hiện ra danh sách các website đang hoạt động. Bạn thấy có 2 tuỳ chọn là Manage và File Manager, bạn có thể chọn 1 trong 2 nhưng nhanh nhất thì mình sẽ ưu tiên chọn File Manager.
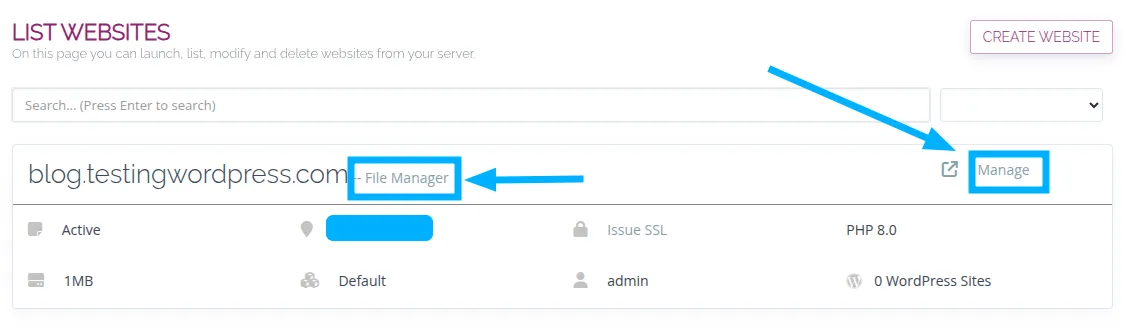
Nếu bạn chọn Manage, bạn có thể kéo menu xuống dưới và tìm thấy mục File Manager, bấm vào đây để truy cập trình quản lý file của website.
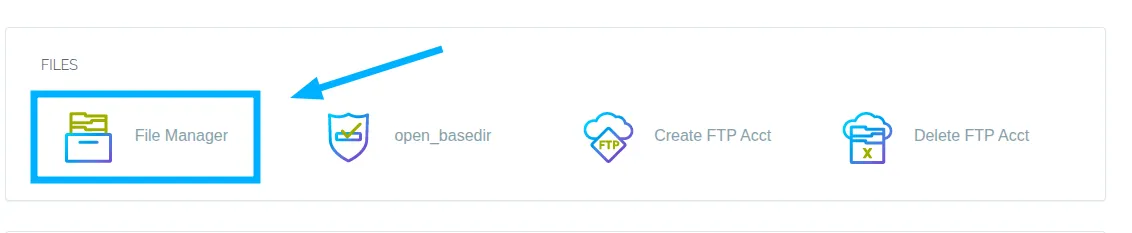
Bên cạnh đó, để thao tác với File Manager trên CyberPanel mượt mà và an toàn, việc chọn một VPS hoặc hosting chất lượng là rất quan trọng. Dịch vụ của Vietnix không chỉ cung cấp tốc độ truy cập nhanh, mà còn có hệ thống backup tự động và hỗ trợ kỹ thuật 24/7, giúp bạn quản lý file và website một cách hiệu quả, yên tâm phát triển dự án.
Tạo folder mới
Sau khi truy cập vào File Manager thành công, bạn sẽ bắt đầu chọn mục New folder mới.
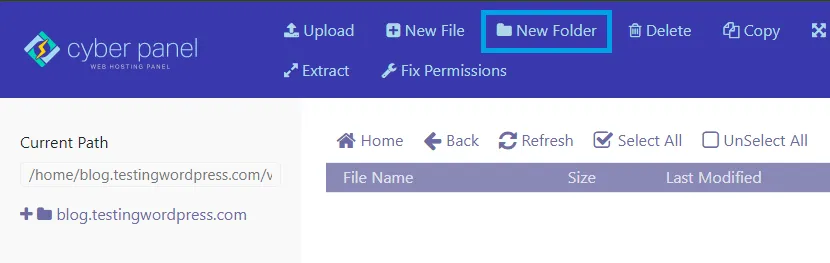
Sau đó bạn hãy điền tên của folder lại và bấm nút Create Folder.
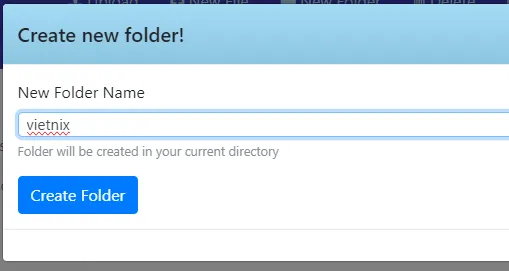
Tạo file mới
Vẫn trên thanh menu này bạn hãy bấm vào New File để tiến hành tạo file mới.
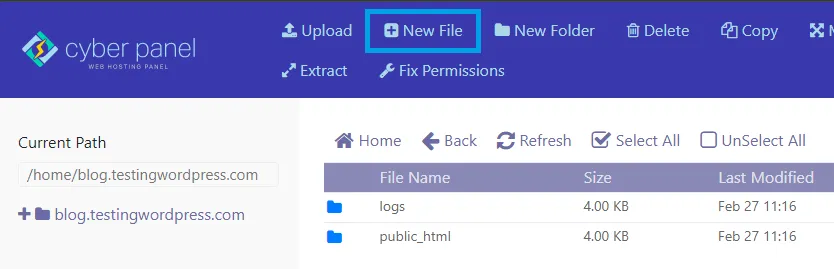
Sau đó sẽ có bảng popup hiện lên, bạn hãy điền tên file và chọn Create file để tiếp tục.
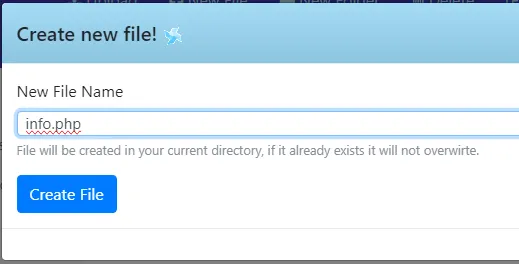
Sau khi tạo file mới xong, bạn có thể chỉnh sửa nội dung file sau khi tạo bằng 2 cách: Nhấp chuột phải vào file đã tạo, chọn Edit hoặc nhấp chuột trái vào file và chọn mục Edit trên thanh menu phía trên.

Bảng pop-up chỉnh sửa sẽ hiện lên cho phép chỉnh sửa, thêm hoặc xóa nội dung bên trong. Khi hoàn tất, bạn hãy nhớ bấm nút Save Changes để lưu lại các thay đổi.
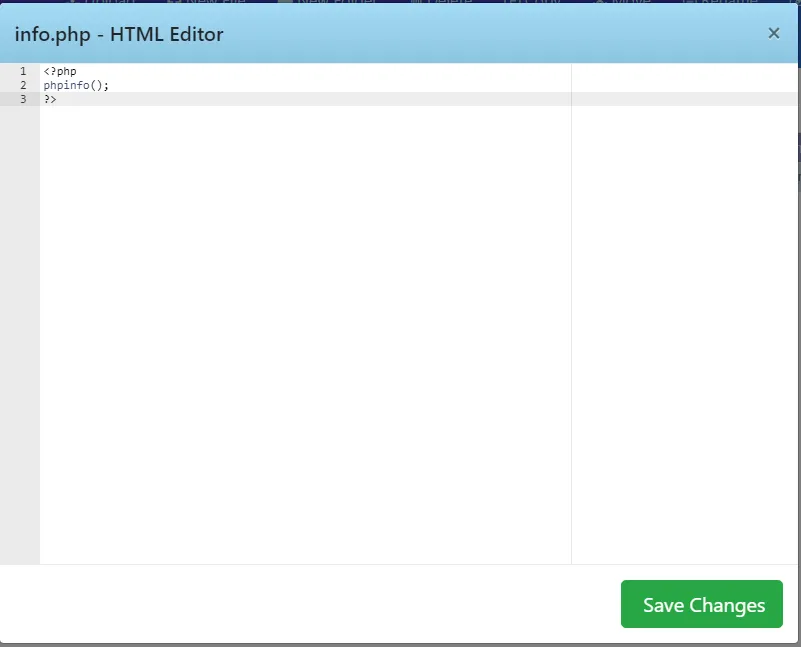
Xoá file/folder
Trong Cyber Panel có 2 cách để xoá một file /folder. Bạn sẽ chọn file hoặc folder cần xoá, bấm nút Delete của thanh menu ở trên cùng. Tuỳ chọn thứ 2 là bạn bấm chuột phải vào file/folder đó và menu pop-up hiện ra, chọn dòng Delete.
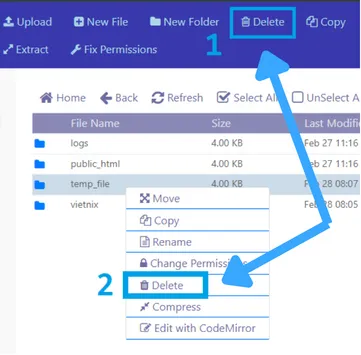
Tiếp theo đó bạn cần phải chọn Confirm để xác nhận xoá.
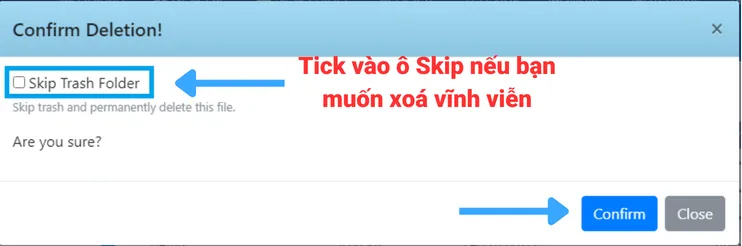
Nén file/folder
Giả định trên Cyber Panel bạn có một số folder, file cần truyền đi qua các nền tảng khác, cần sao lưu, cần download thì nén file/folder là một giải pháp rất hiệu quả. các dữ liệu sẽ được gói gọn, dễ kiểm soát, không bị phân mảnh, thiếu sót trong lúc thực thi các thao tác khác.
Tại đây, bạn sẽ chọn các file hay folder cần được nén (Click từng file được chỉ định hoặc chọn tất cả bằng Select All) và nhấn vào nút Compress trên thanh menu.
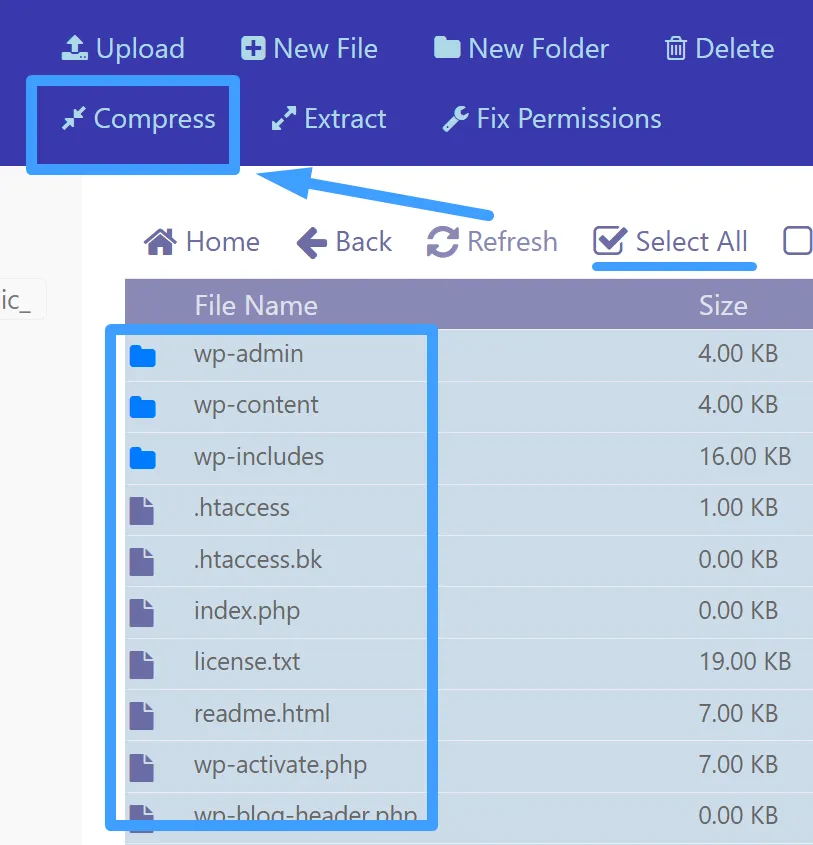
Bảng thông tin file nén sẽ xuất hiện, bạn kiểm tra các thông tin đã đúng theo ý muốn hay không, sau đó bấm Compress để tiến hành nén.
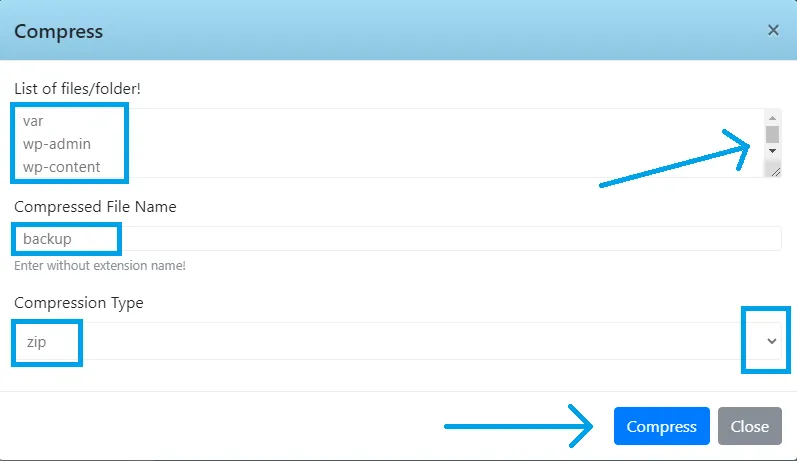
Giải nén file/folder
Trong tình huống bạn có file zip cần giải nén thì bạn có thể thực hiện theo 2 cách sau: Đầu tiên bạn chọn file nén cần sử dụng và sau đó bấm nút Extract hoặc bạn có thể nhấn chuột phải và chọn dòng Extract trong menu pop-up.
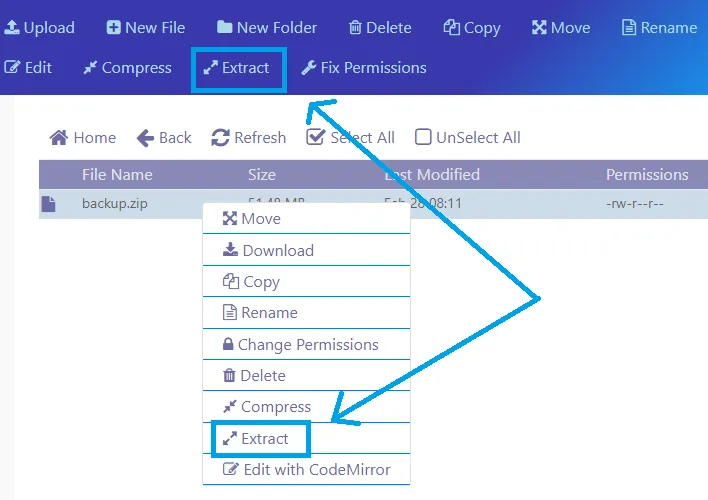
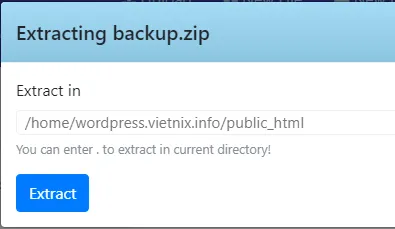
Upload file lên Cyber Panel
Nếu có một số file cần đưa lên server Cyber Panel, bạn hãy tiến hành như sau: Trên thanh menu bạn sẽ thấy nút Upload file cạnh nút New File, bấm vào nó và hệ thống hiện lên bảng hàng chờ upload.
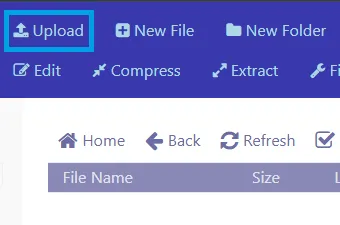
Bạn hãy nhấn Chosen Files rồi tìm file cần tải hoặc trực tiếp kéo thả (drag and drop) file đó vào khung Drop.
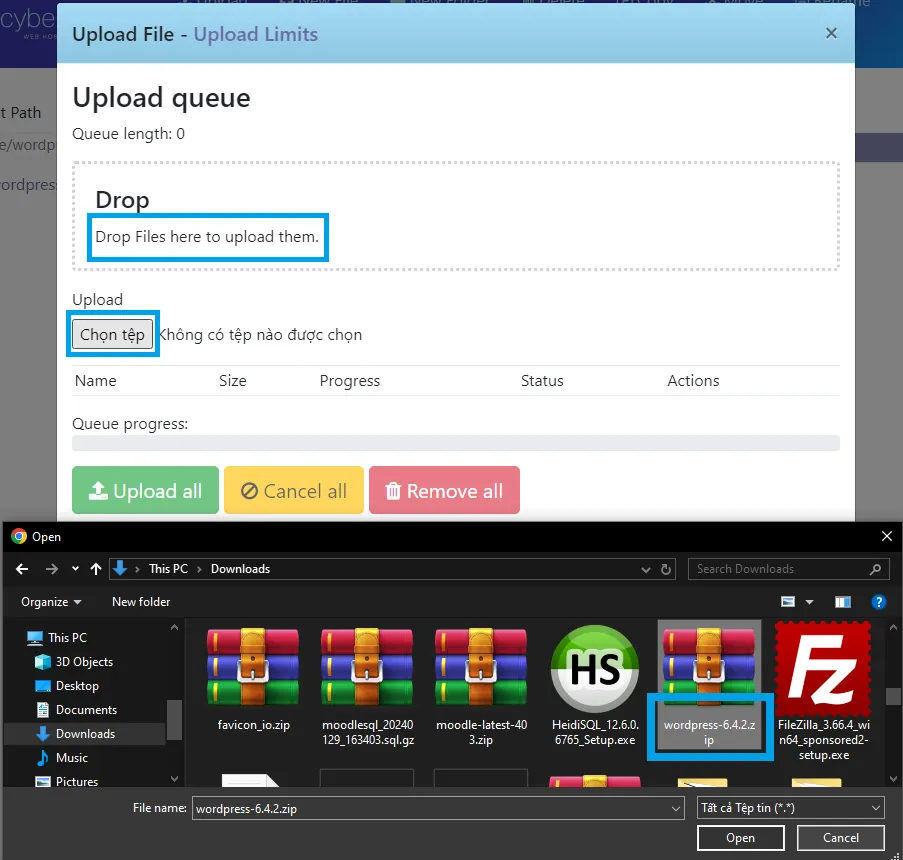
Danh sách các file cần tải sẽ hiện bên dưới để tiện kiểm tra và khi đảm bảo đầy đủ thì bạn bấm Upload all để tiến hành tải tất cả file hoặc Upload để tải từng file một.
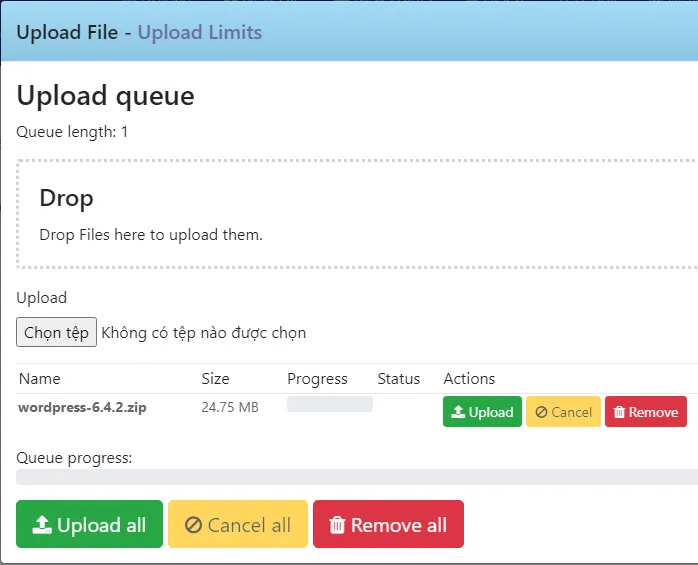
![]() Lưu ý
Lưu ý
Trong trường hợp bạn gặp vấn đề không upload được file, bạn có thể xem thêm và xử lý theo bài viết sau: 2 bước fix lỗi Can not be uploaded Error message CyberPanel.
Download file từ Cyber Panel
Trên Cyber Panel có sao lưu file dữ liệu và bạn muốn tải các file này, hãy thực hiện theo các bước sau: Bạn chọn các file cần download và nhấn chuột phải lên chúng, tiếp tục chọn dòng Download để tải file về máy.
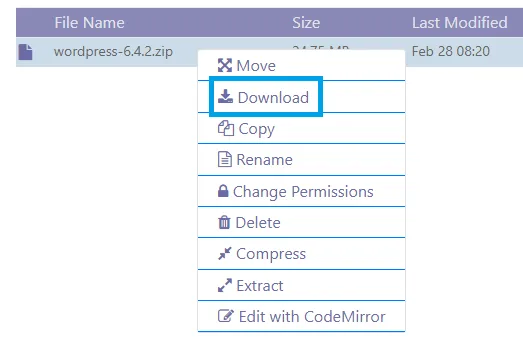
Đổi tên file/folder
Đôi lúc trong quá trình sử dụng, bạn có thể đặt sai tên file/folder hoặc muốn thay đổi chúng để tiện sắp xếp… thì đó là lúc bạn cần nút Rename. Để thực hiện bạn chỉ cần tìm file sai tên và bấm Rename từ thanh menu ở trên cùng, hoặc chuột phải và tìm chọn dòng Rename. Sau đó thay đổi tên cho phù hợp và bấm Enter.
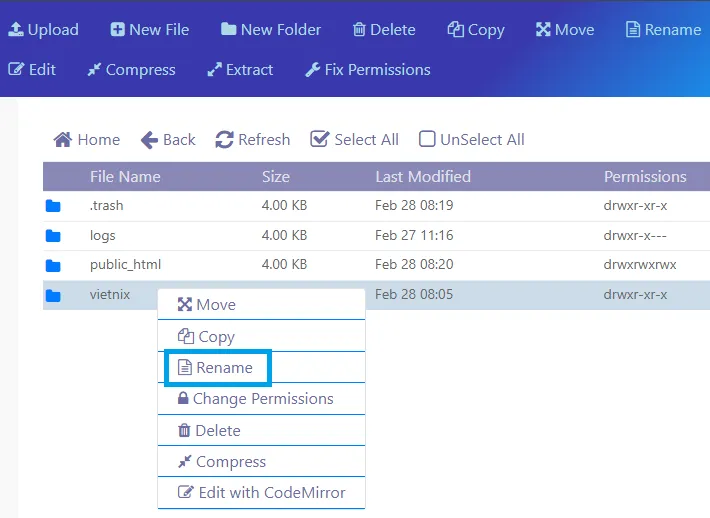

Copy file/folder
Sẽ có một số file cấu hình hoặc file dữ liệu mẫu được phân bổ ở các đường dẫn khác nhau, bạn sẽ thực hiện copy các file đó cho từng nơi nhằm tiết kiệm thời gian. Để thao tác, bạn hãy tìm đến vị trí lưu trữ file cần sao chép, chọn chuột phải và nhấn dòng Copy.
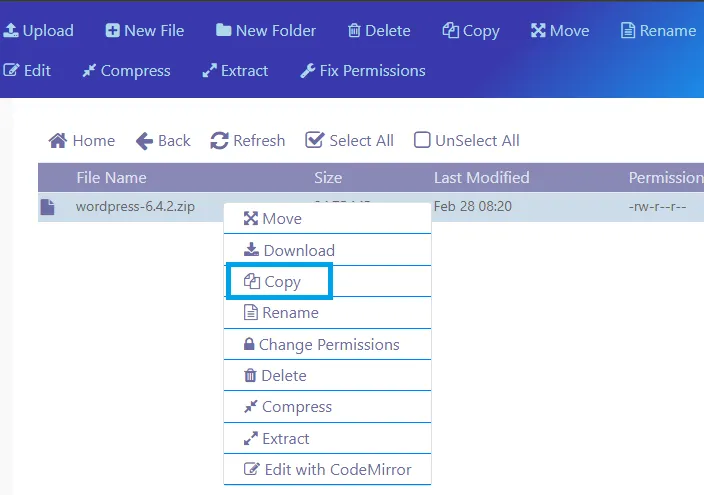
Sau đó màn hình sẽ hiện lên bảng pop-up và bạn hãy ghi lại chính xác đường dẫn đích mà file cần sao chép vào (hoặc sao chép đường dẫn và dán vào ô khai báo), bạn bấm Copy để tiến hành sao chép file.
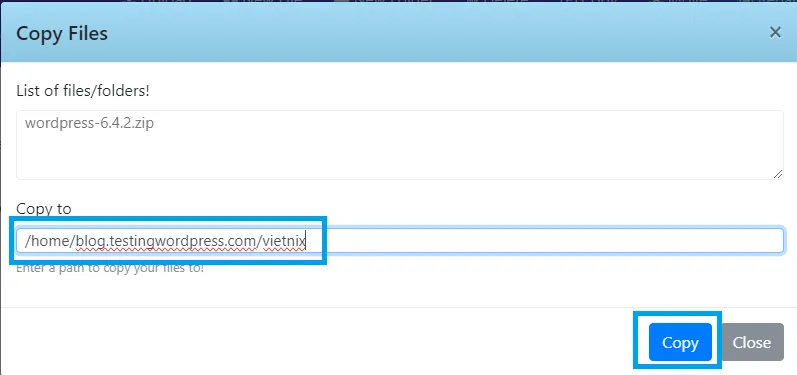
Để kiểm tra file sao chép thành công hay chưa, bạn có thể đi đến vị trí cần sao chép và xem file có ở đó hay không.
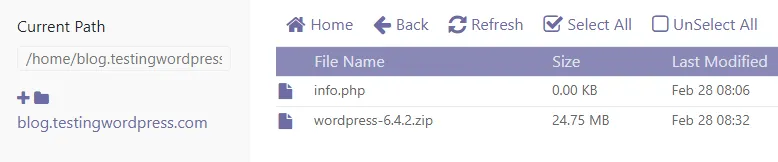
Di chuyển file/folder
Di chuyển file thường sử dụng khi bạn muốn tổ chức lại không gian lưu trữ hay sử dụng lại làm dữ liệu cho website khác tương đồng website cũ. Thao tác thực hiện khá đơn giản, bạn chỉ cần chọn các file bạn muốn và nhấn nút Move trên thanh menu của Cyber Panel. Hoặc bạn có thể chuột phải và chọn dòng Move trong bảng menu pop-up.
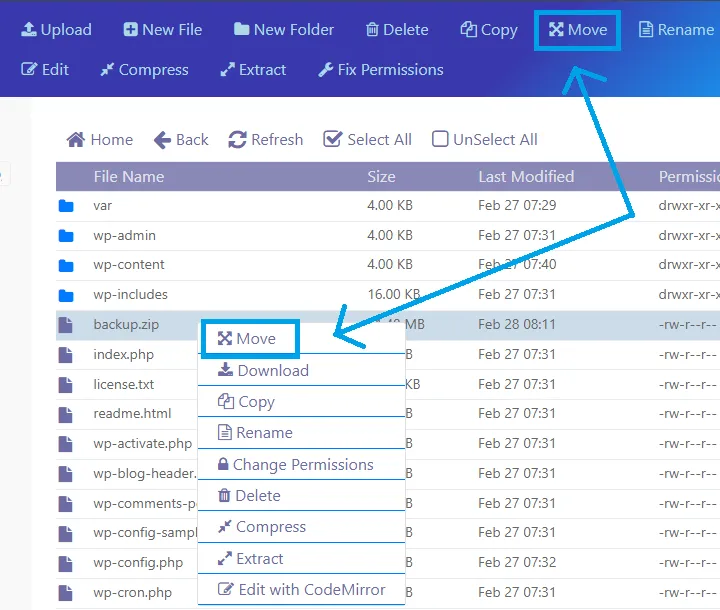
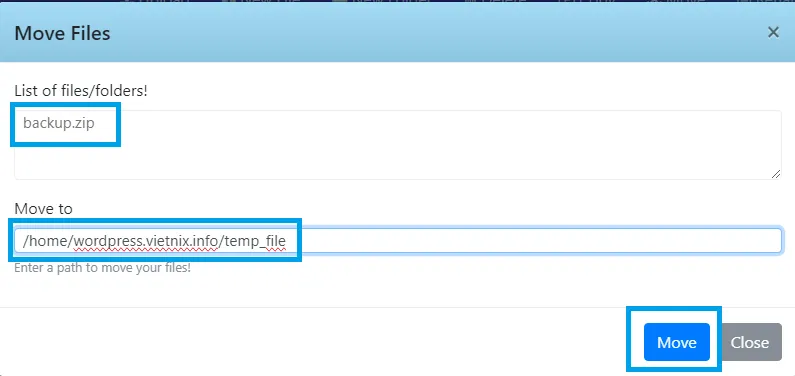
Sửa lỗi khi mở File Manager trên CyberPanel
Khi truy cập vào File Manager, bạn có thể gặp phải lỗi tương tự như hình dưới đây:
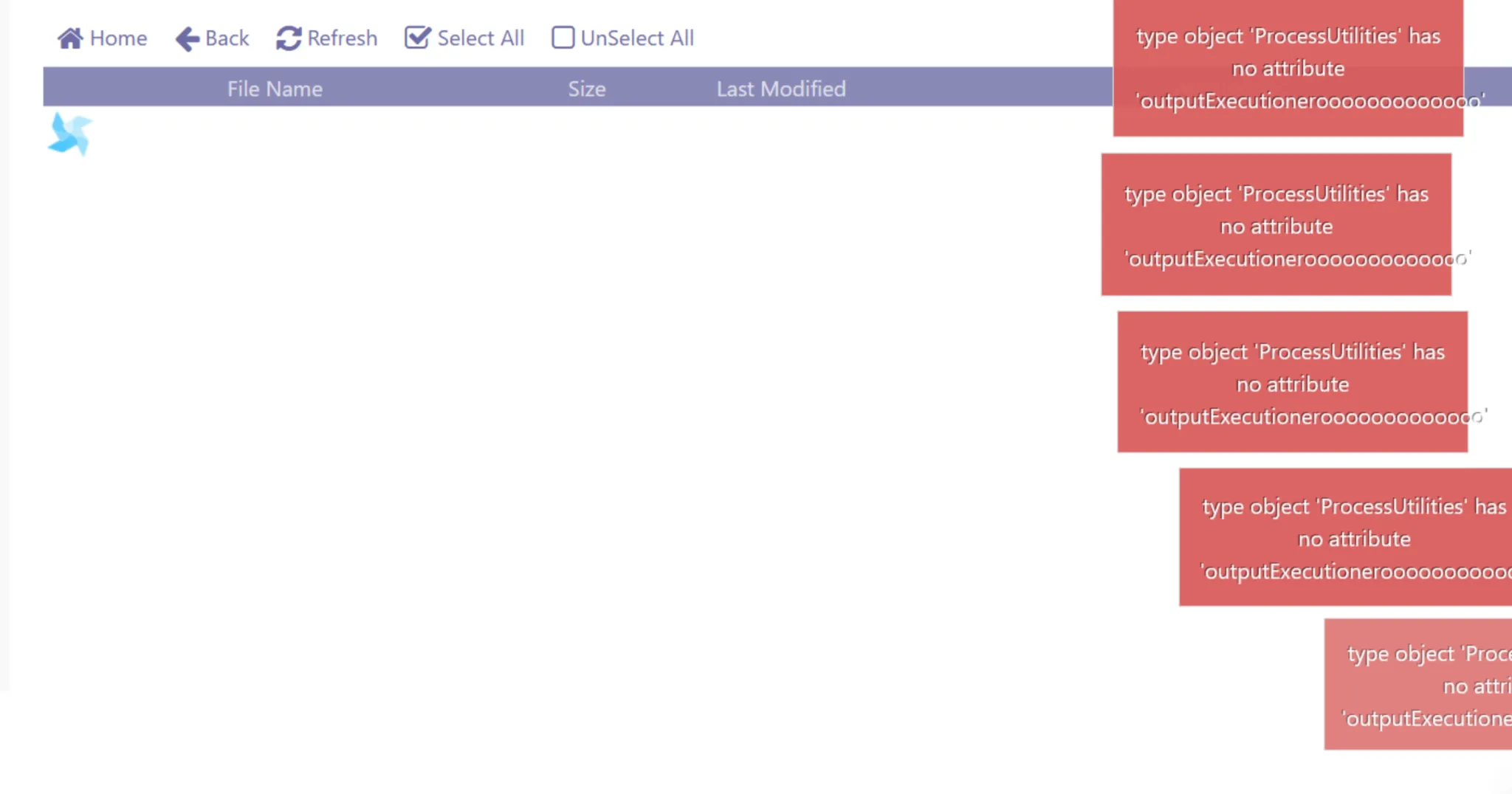
Đây là lỗi phổ biến và dễ khắc phục, thường xuất phát từ việc cập nhật hệ thống chưa hoàn tất, khiến CyberPanel không được cập nhật lên phiên bản mới nhất. Để giải quyết vấn đề này, bạn chỉ cần cập nhật lại CyberPanel theo các cách dưới đây:
Cập nhật CyberPanel phiên bản mới nhất
Bạn chạy lệnh sau trong terminal:
sh <(curl https://raw.githubusercontent.com/usmannasir/cyberpanel/stable/preUpgrade.sh || wget -O - https://raw.githubusercontent.com/usmannasir/cyberpanel/stable/preUpgrade.sh)Nếu bạn đang sử dụng tài khoản người dùng có quyền sudo thay vì root, hãy chạy lệnh này:
sudo su - -c "sh <(curl https://raw.githubusercontent.com/usmannasir/cyberpanel/stable/preUpgrade.sh || wget -O - https://raw.githubusercontent.com/usmannasir/cyberpanel/stable/preUpgrade.sh)"Cập nhật CyberPanel lên một phiên bản cụ thể
Để cập nhật CyberPanel lên một phiên bản cụ thể, bạn lần lượt chạy 3 lệnh sau:
wget https://raw.githubusercontent.com/usmannasir/cyberpanel/<tên_nhánh>/cyberpanel_upgrade.sh
chmod +x cyberpanel_upgrade.sh
./cyberpanel_upgrade.shTrong đó, lệnh đầu tiên sẽ tải về script nâng cấp, lệnh thứ 2 cấp quyền thực thi cho script và lệnh cuối cùng để khởi chạy script.
![]() Lưu ý
Lưu ý
Thay tên_nhánh bằng tên nhánh thực tế từ Github. Cách đặt tên nhánh được mô tả trong tài liệu của CyberPanel: https://github.com/usmannasir/cyberpanel/blob/stable/CONTRIBUTING.md
Trong quá trình cài đặt, bạn sẽ được yêu cầu chỉ định phiên bản mong muốn. Bạn hãy nhập theo định dạng sau:
- Phiên bản ổn định: 2.3.3
- Phiên bản phát triển: 2.3.4-dev
Thay “version” bằng phiên bản cụ thể bạn muốn nâng cấp.
Cập nhật giữa các bản chính thức
Bên cạnh các bản cập nhật lớn, CyberPanel cũng thường xuyên được cải tiến với các cập nhật nhỏ. Để đảm bảo hệ thống hoạt động tốt nhất, bạn có thể chủ động cập nhật dựa trên danh sách sau: https://github.com/usmannasir/cyberpanel/commits
Nếu bạn là người mới và thấy việc cấu hình CyberPanel phức tạp, đừng lo – Khi sử dụng dịch vụ VPS hoặc hosting tại Vietnix, bạn sẽ được đội ngũ kỹ thuật hỗ trợ tận tình, hướng dẫn chi tiết từng bước 24/7, giúp mọi thao tác quản lý website trở nên dễ dàng và an toàn.
Dịch vụ VPS tại Vietnix – Giải pháp lưu trữ chuyên nghiệp, ổn định
Với hơn 12 năm kinh nghiệm, Vietnix là một trong những đơn vị hàng đầu cung cấp dịch vụ VPS, hosting uy tín, ổn định và bảo mật tại Việt Nam. Dịch vụ được tối ưu hóa để cài đặt và vận hành CyberPanel mượt mà, giúp quản lý website, email và các dịch vụ khác dễ dàng. Hạ tầng với SSD/NVMe tốc độ cao, data transfer không giới hạn đảm bảo uptime lên đến 99.9%, mang lại trải nghiệm mượt mà cho người dùng. Đội ngũ kỹ thuật chuyên nghiệp hỗ trợ 24/7, giải quyết mọi vấn đề nhanh chóng và triệt để.
Thông tin liên hệ
- Hotline: 18001093
- Email: sales@vietnix.com.vn
- Địa chỉ: 265 Hồng Lạc, Phường Bảy Hiền, Thành phố Hồ Chí Minh.
Câu hỏi thường gặp
CyberPanel có giới hạn kích thước tệp tin tải lên qua File Manager không?
Có, CyberPanel có giới hạn kích thước tệp tin tải lên qua File Manager. Giới hạn này thường được xác định bởi các cài đặt PHP của máy chủ, cụ thể là upload_max_filesize và post_max_size. Bạn hoàn toàn có thể điều chỉnh các giá trị này trong phần cấu hình PHP của CyberPanel để tăng giới hạn tải lên theo nhu cầu sử dụng.
File Manager trên CyberPanel hỗ trợ định dạng file nào?
File Manager trên CyberPanel hỗ trợ quản lý tất cả các định dạng file thông thường được sử dụng trên một máy chủ web, bao gồm:
– File website: .html, .php, .css, .js, .jpg, .png, .gif, .svg,…
– File nén: .zip, .tar, .tar.gz (hỗ trợ nén và giải nén)…
– File cấu hình: .htaccess, .conf,… (có thể hiển thị các file ẩn).
– File dữ liệu: .sql, .txt, .log,…
Lời kết
Trên đây là những thông tin mà mình muốn chia sẻ để giúp bạn hiểu rõ hơn cách sử dụng công cụ File Manager trên CyberPanel một cách dễ dàng và nhanh chóng. Ngoài ra nếu muốn tìm hiểu thêm các tính năng khác trên CyberPanel và cách sử dụng chúng, bạn có thể xem các bài viết dưới đây:





















