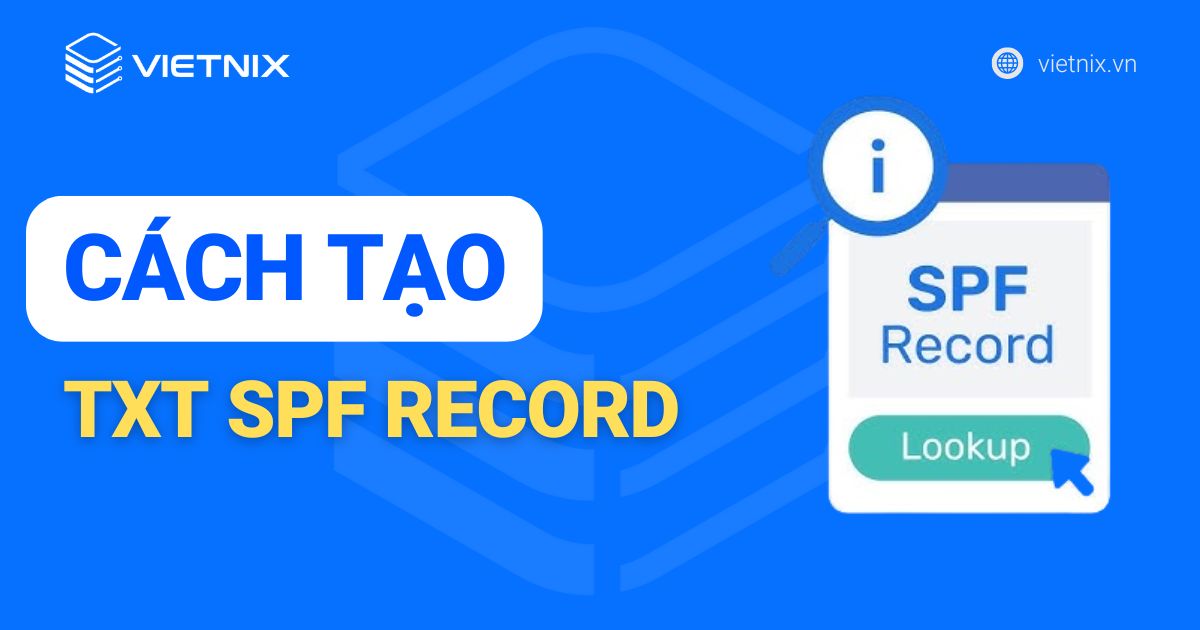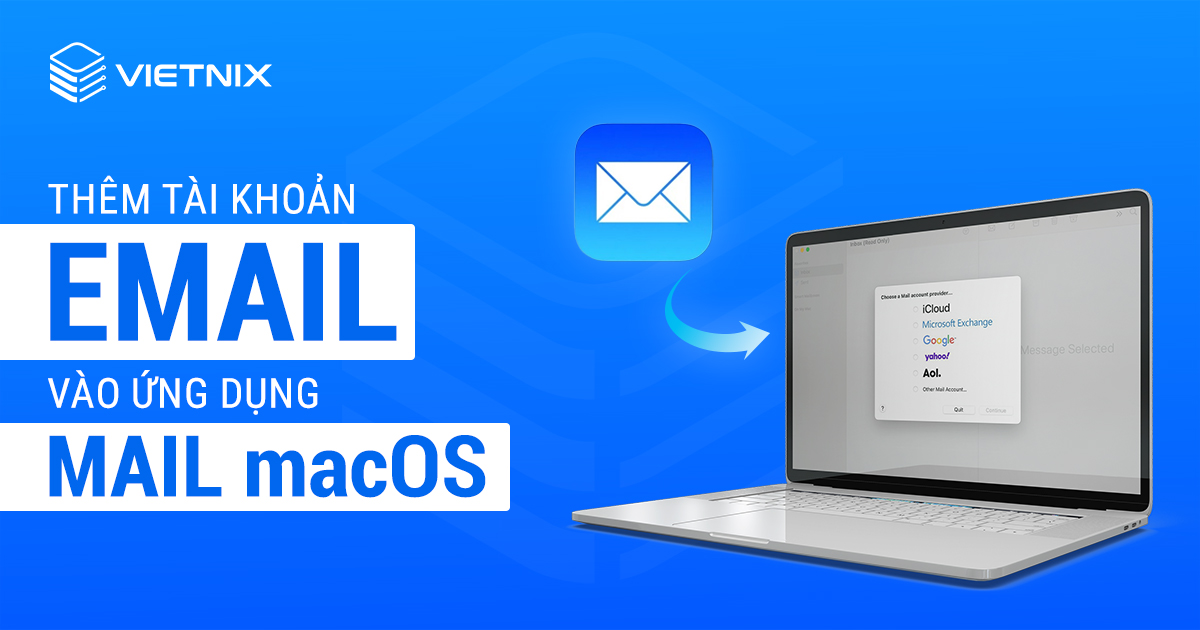SMTP Gmail cho phép người dùng gửi email từ tài khoản Gmail thông qua các ứng dụng email khác như Outlook hay Thunderbird, và đặc biệt hơn nữa dịch vụ này còn hỗ trợ gửi email từ chính trang WordPress của mình. Bài viết sau đây Vietnix sẽ giúp bạn hiểu rõ hơn về SMTP Gmail và hướng dẫn chi tiết cách thiết lập SMTP Gmail.
SMTP Gmail là gì?
SMTP Gmail (hay còn có tên gọi là Simple Mail Transfer Protocol) là dịch vụ cho phép người dùng gửi số lượng lớn Email với tốc độ nhanh mà không bị giới hạn giống như các hòm thư miễn phí của Gmail.
Năm 1982, SMTP Gmail được xác định lần đầu tiên bởi RFC 821 và được RFC 5321 tiếp tục cập nhật vào năm 2008 thành các bổ sung SMTP mở rộng. SMTP là loại giao thức được sử dụng phổ biến ngày nay. Hiện nay, máy chủ thư cũng như các đại lý chuyển thư khác sử dụng SMTP để gửi và nhận thư.
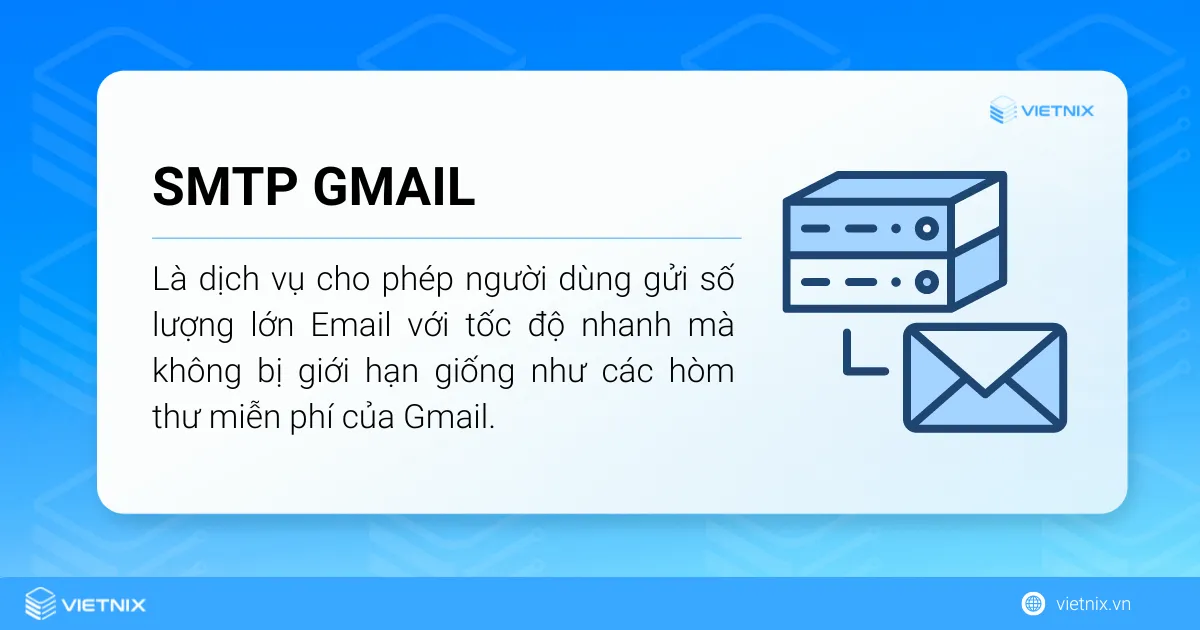
SMTP là gì?
SMTP (Simple Mail Transfer Protocol) là một giao thức được sử dụng nhằm gửi email qua Internet. Giao thức này xác định cách thức email được truyền tải giữa các máy chủ email hoặc từ ứng dụng email của người dùng đến máy chủ email. Chức năng chính của SMTP là gửi email, trong khi việc nhận email hoặc truy xuất dữ liệu được thực hiện bởi các giao thức khác như IMAP hoặc POP3.
Thông thường, SMTP hoạt động thông qua cổng 25 (TCP) trên Internet. Tuy nhiên, ở một số nước châu Âu đã sử dụng X.400 để thay thế cho phương thức SMTP của Gmail. Ngoài ra, nhiều máy chủ thư điện tử ngày nay đã hỗ trợ một phiên bản nâng cấp của SMTP, gọi là ESMTP (Extended Simple Mail Transfer Protocol). Giao thức ESMTP cho phép gửi các tệp đa phương tiện dưới dạng email, mở rộng khả năng truyền tải so với phiên bản SMTP ban đầu.
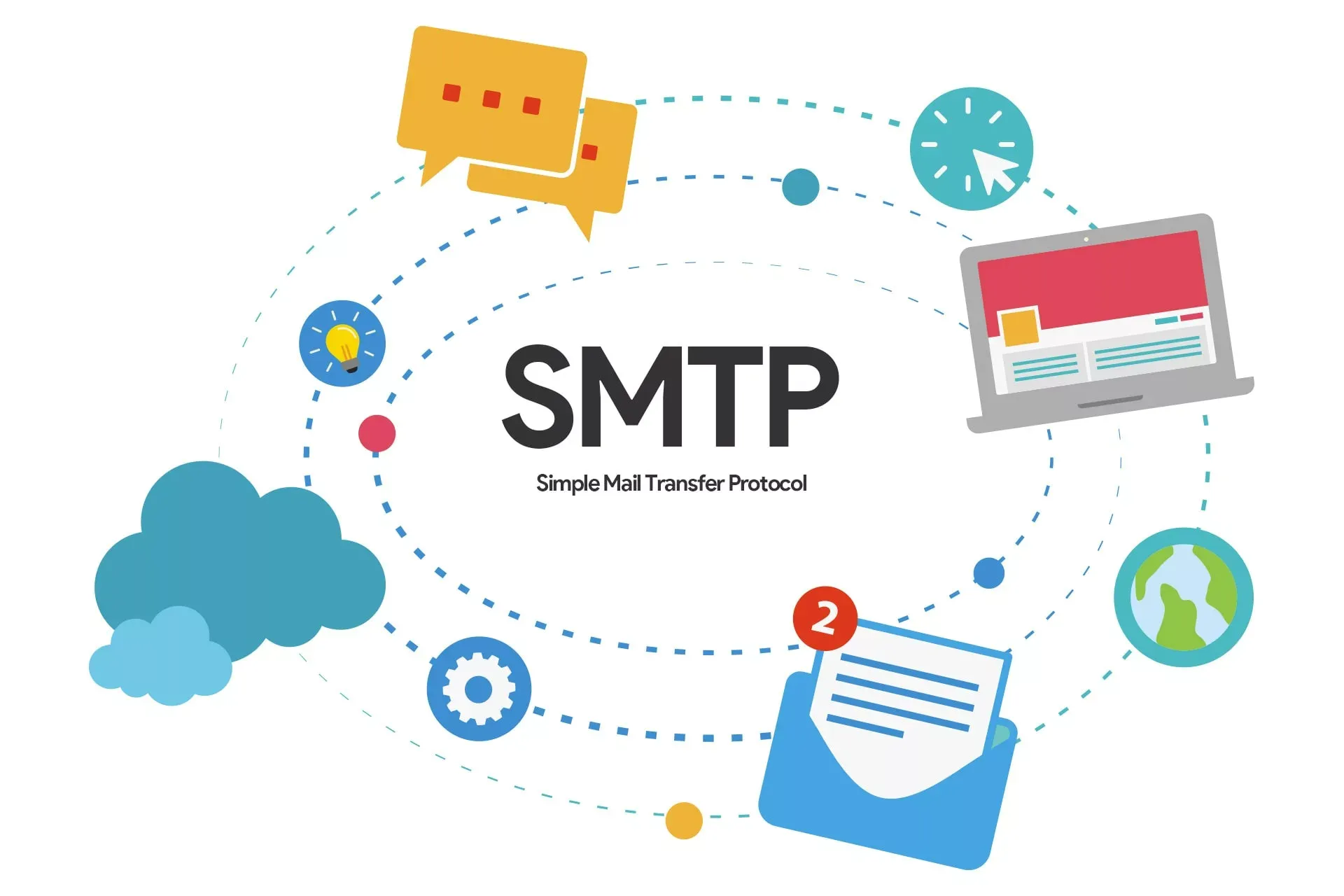
Lợi ích của việc sử dụng SMTP Gmail
Ngoài những tính năng được biết đến qua phần giới thiệu trước đó, SMTP Gmail còn hỗ trợ giúp doanh nghiệp nhanh chóng tiếp cận và thu hút được nhiều khách hàng tiềm năng hơn. Bên cạnh đó, nó còn mang lại những lợi ích sau đây:
- Tỷ lệ gửi mail thành công cao hơn so với hình thức gửi mail thông thường.
- Chi phí cho Email Marketing được tối ưu hóa và không tốn chi phí đăng ký Email.
- Tỷ lệ bị đánh dấu Spam Email được giảm bớt.
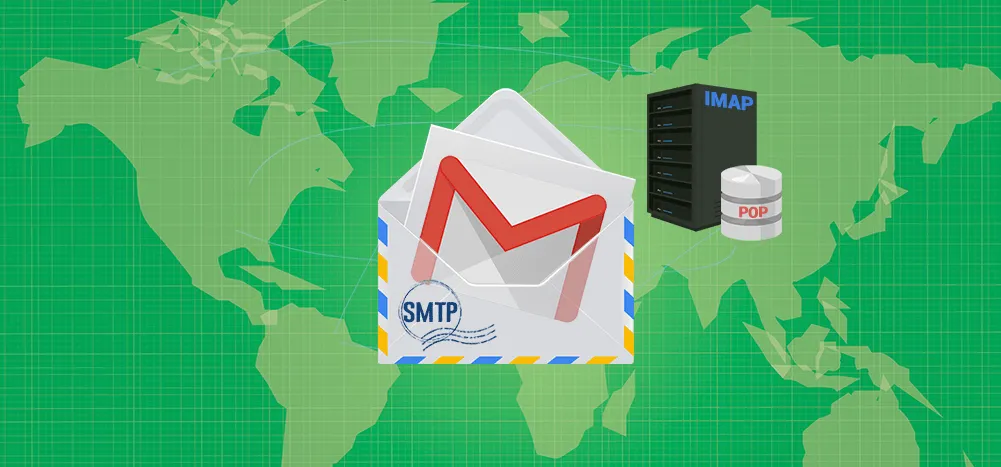
Cách thức hoạt động của SMTP Gmail
Khi sử dụng dịch vụ SMTP của Gmail, quá trình gửi email sẽ được diễn ra theo các bước dưới đây:
- Khi người dùng hoặc doanh nghiệp gửi email, giao thức SMTP sẽ xác định địa chỉ email người nhận và truyền thông tin tới SMTP Server Gmail.
- Thông qua tên miền của địa chỉ email người nhận, SMTP Server sẽ liên hệ với DNS Server để truy xuất tên miền gốc thông qua Hostname trong SMTP Server đích. Sau đó, quá trình truyền tải dữ liệu sẽ diễn ra trực tiếp qua cổng internet 25 của TCP/IP.
- Tiếp theo, máy chủ sẽ tiến hành kiểm tra thông tin người dùng để đảm bảo chính xác với thông tin có trong email. Điều này cho phép bạn được gửi và nhận các tệp đính kèm lớn mà không bị giới hạn về số lượng.
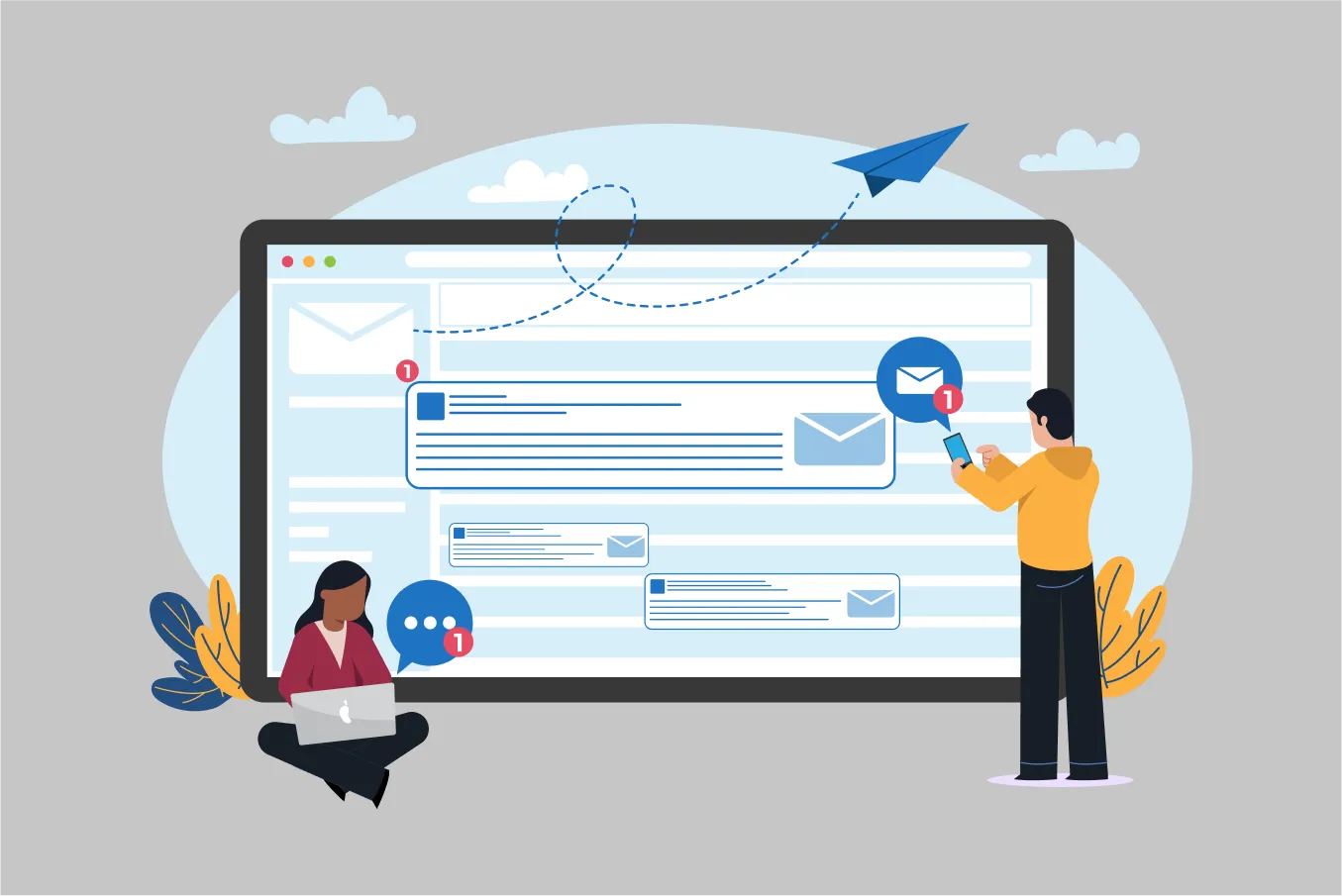
Cách tìm Server SMTP Gmail
Trước khi bắt đầu, bạn cần tìm một server SMTP Gmail:
- Địa chỉ server SMTP Gmail: smtp.gmail.com.
- Tên SMTP Gmail: Họ tên của người dùng.
- Username: Địa chỉ Gmail của người dùng.
- Password: Password đăng nhập gmail.
- TLS port: 587.
- SSL port: 465.
Ngoài ra, bạn cũng có thể tham khảo một số cấu hình SMTP Gmail chung như sau:
- Requires SLL: Chọn Yes.
- Requires TLS: Yes.
- Requires authentication / Use authentication: Yes.
- Requires secure connection / Use secure connection: Yes.
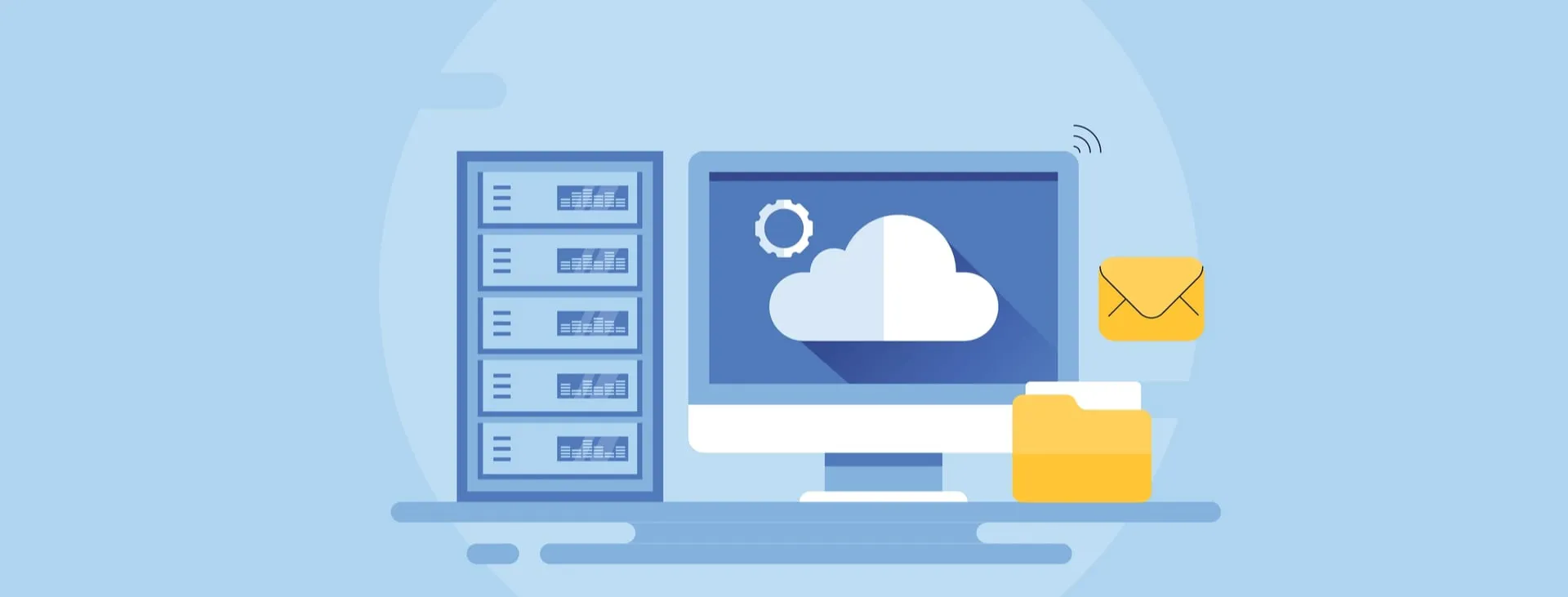
Cách cấu hình SMTP Gmail nhanh chóng
Trong phần này, bạn sẽ cùng tìm hiểu cách cấu hình SMTP Gmail để gửi email từ trang WordPress hoàn toàn miễn phí. Trước hết, bạn cần tạo một ứng dụng Google để kết nối đến server Gmail SMTP thông qua API. Ngoài ra, bạn cần phải có cả một plugin WordPress STMP, người dùng có thể chọn các plugin phổ biến như Post SMTP Mailer/Email Log hoặc WordPress Mail SMTP.
Các bước cấu hình chính:
- Bước 1: Cài đặt plugin để có URL sử dụng trong ứng dụng Google.
- Bước 2: Tạo một ứng dụng Google – phần phức tạp nhất.
- Bước 3: Thêm key API của ứng dụng Google vào thiết lập của plugin.
- Bước 4: Gửi email test.
![]() Lưu ý
Lưu ý
Lưu ý: Bài viết này sẽ sử dụng plugin Post SMTP Mailer/Email Log và tài khoản Gmail miễn phí. Đối với tài khoản Google Workspace thì cách cấu hình cũng hoàn toàn tương tự.
Bước 1: Cài đặt và cấu hình plugin
Đầu tiên, bạn tiến hành cài đặt và activate plugin Post SMTP Mailer/Email Log từ WordPress.org để cấu hình trang WordPress gửi email thông qua server SMTP/API Gmail. Sau đó bạn vào tab Post SMTP trong dashboard WordPress rồi click vào Show All Settings dưới nút Start the Wizard.
Tiếp đến, bạn sang tab Message rồi thiết lập địa chỉ và tên email gửi. Bạn có thể chọn địa chỉ Gmail cá nhân hoặc dùng bất kỳ địa chỉ email nào khác. Tiếp theo, bạn vào tab Account rồi chọn Gmail API trong menu Type. Sau đó bạn sẽ thấy có thêm một tùy chọn Authentication bên dưới. Bạn hãy ghi nhớ hai địa chỉ trong phần này cho bước tiếp theo.
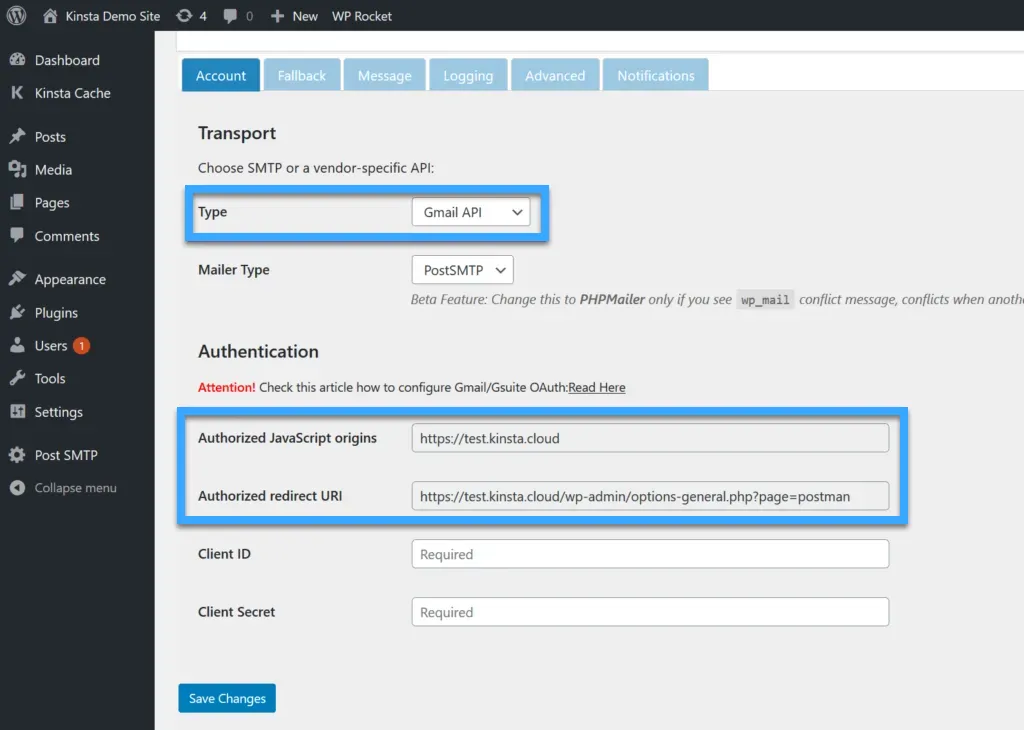
Bước 2: Tạo ứng dụng Google
Ứng dụng Google cho phép trang WordPress gửi email an toàn thông qua Gmail API. Quá trình này tương đối phức tạp nên bạn hãy làm kĩ theo các bước dưới đây:
Tạo Project
Đầu tiên, bạn cần mở tab mới rồi copy URL sau (https://console.developers.google.com/apis/dashboard) vào Google Developers Console để tạo một project mới. Sau đó, bạn click vào phần được đánh dấu [1] trong ảnh để tạo project.
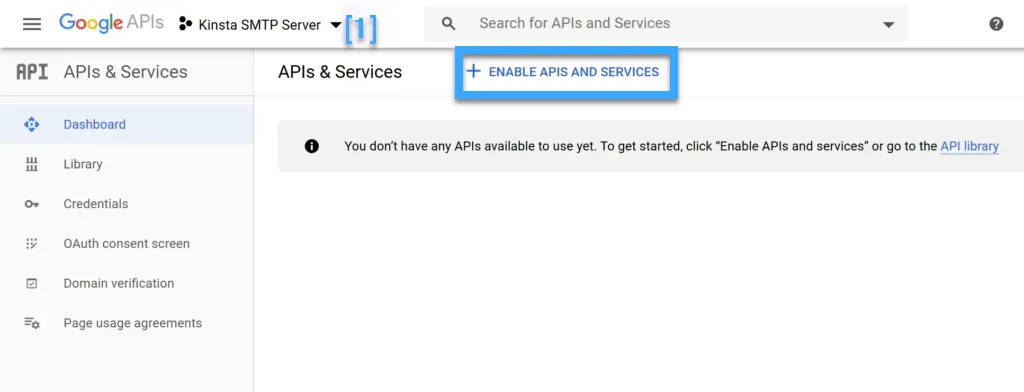
Enable API Gmail
Tiếp theo, bạn chọn vào nút Enable APIs and Services như ảnh bên dưới. Trong màn hình tiếp theo, bạn tìm Gmail rồi chọn vào Gmail API.
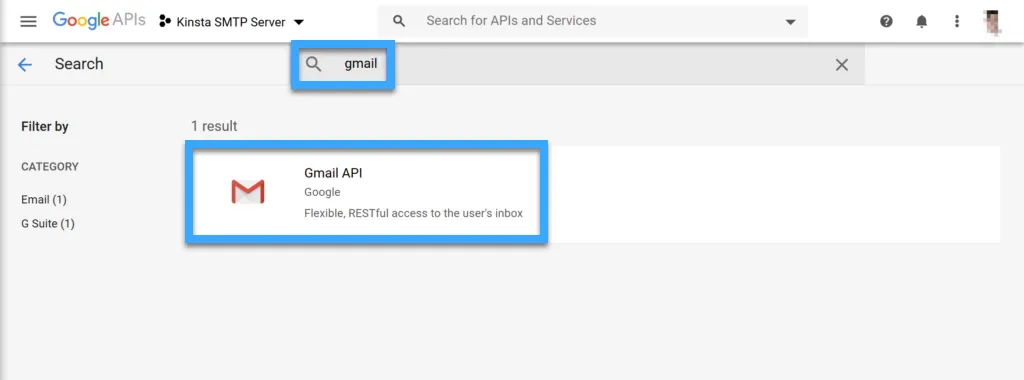
Sau đó, bạn click vào nút Enable trên trang:
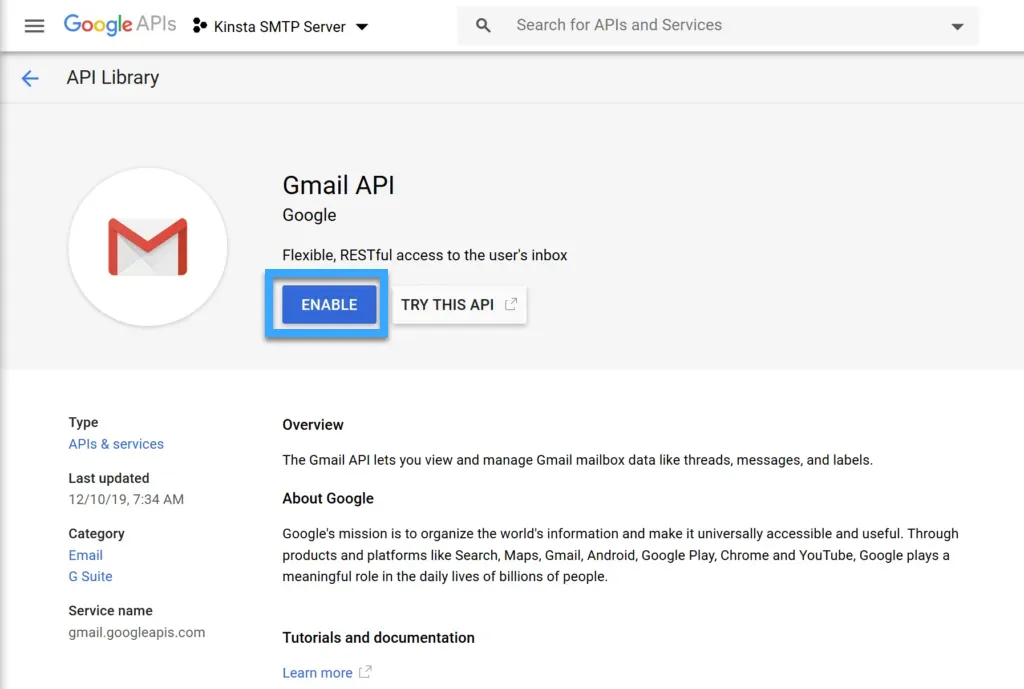
Tạo thông tin đăng nhập
Bây giờ bạn sẽ được chuyển đến một giao diện riêng cho API Gmail. Bạn hãy chọn vào nút Create Credentials như ở dưới:
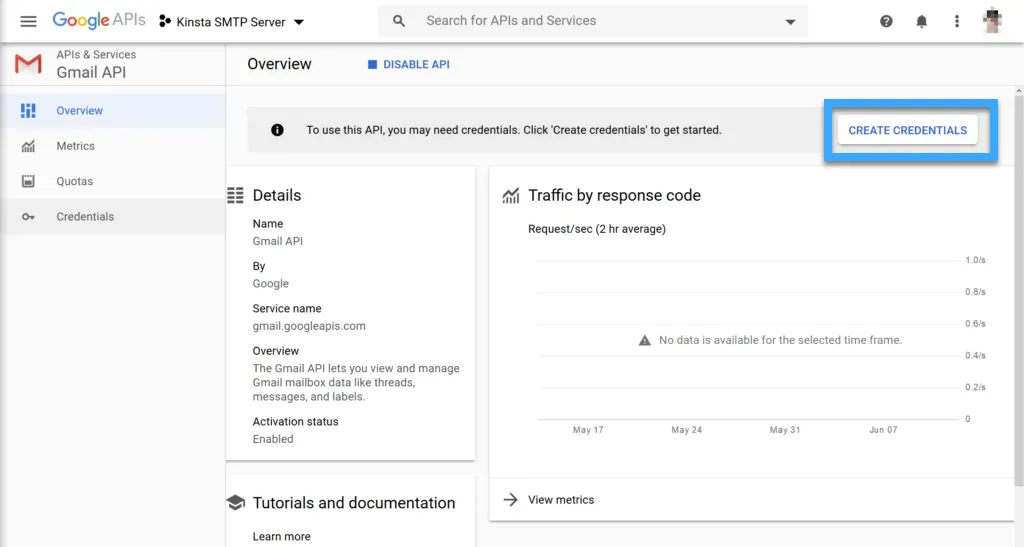
Tiếp thep, bạn điền các thông tin cần thiết như dưới đây:
- Which API are you using? Gmail API.
- Where will you be calling the API from? Web browser (JavaScript).
- What data will you be accessing? User data.
Cuối cùng, bạn click vào phần What credentials do I need?.
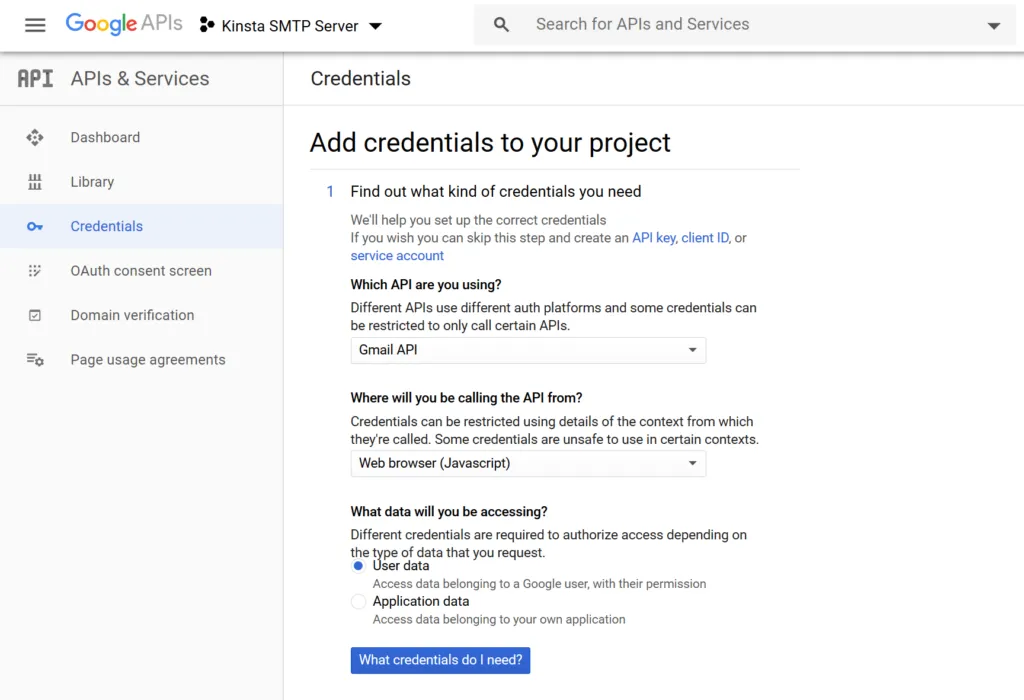
Thiết lập màn hình nội dung
Bây giờ Google sẽ yêu cầu bạn cài đặt màn hình nội dung, tương tự như màn hình xác thực mỗi khi sử dụng tài khoản Google để đăng nhập/đăng kí cho các trang khác. Các thông tin chỉ cần đáp ứng được yêu cầu của Google chứ không quá quan trọng, vì bạn chỉ sử dụng nó cho trang WordPress của mình. Bạn hãy chọn vào nút Set Up Content Screen:
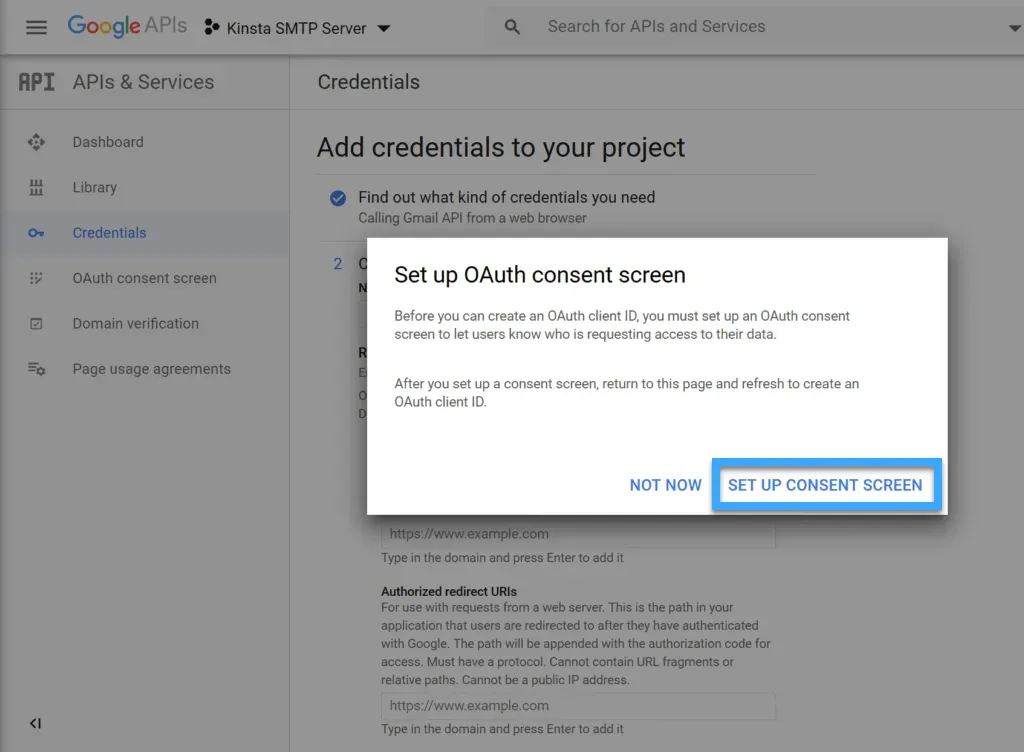
Tiếp theo, trình duyệt sẽ mở ra một tab mới để cấu hình OAuth content screen. Trong phần User Type, bạn chọn vào External và nhấn Create:
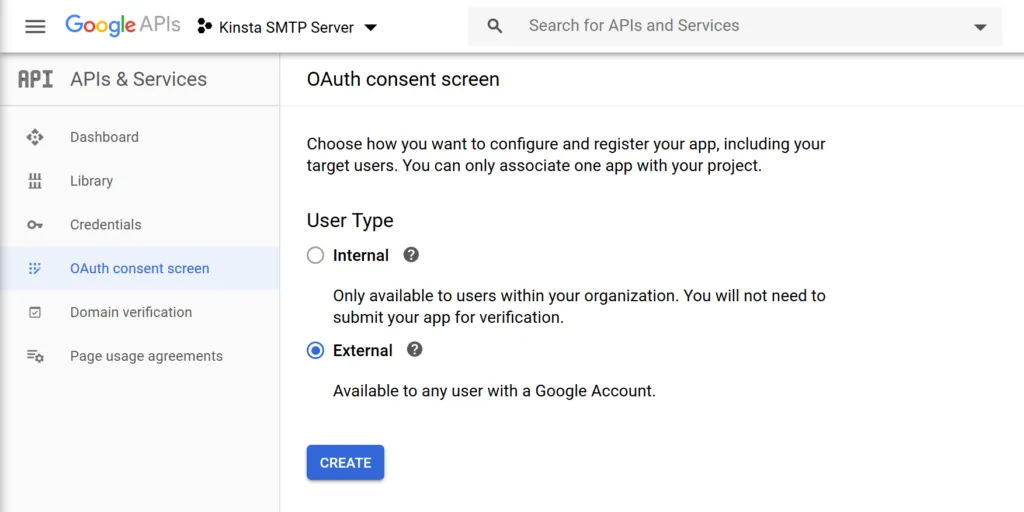
Ở màn hình tiếp theo, bạn hãy nhập các thông tin cơ bản cho trang (không cần quá tỉ mỉ vì chỉ bạn mới có thể xem được các thông tin này):
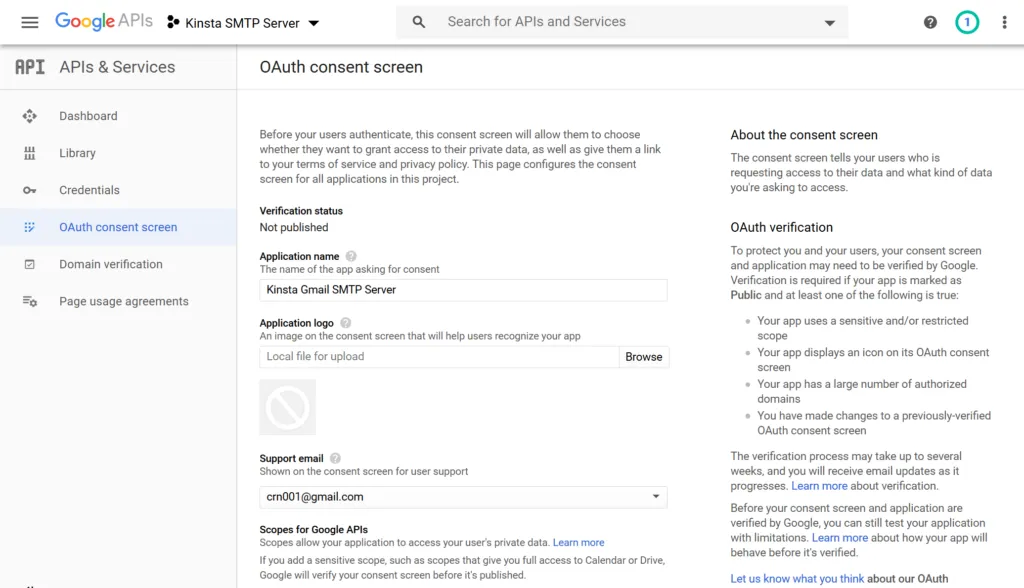
Cuối cùng, bạn nhấn vào nút Save để hoàn tất.
Thêm thông tin đăng nhập vào project
Bây giờ, bạn hãy quay lại trang Add credentials to your project rồi nhập các thông tin sau:
- Name – Tên website.
- Authorized JavaScript origins – Trong phần Post SMTP Mailer/Email Log plugin (Bước 1).
- Authorized redirect URIs – Trong phần Post SMTP Mailer/Email Log plugin (Bước 1).
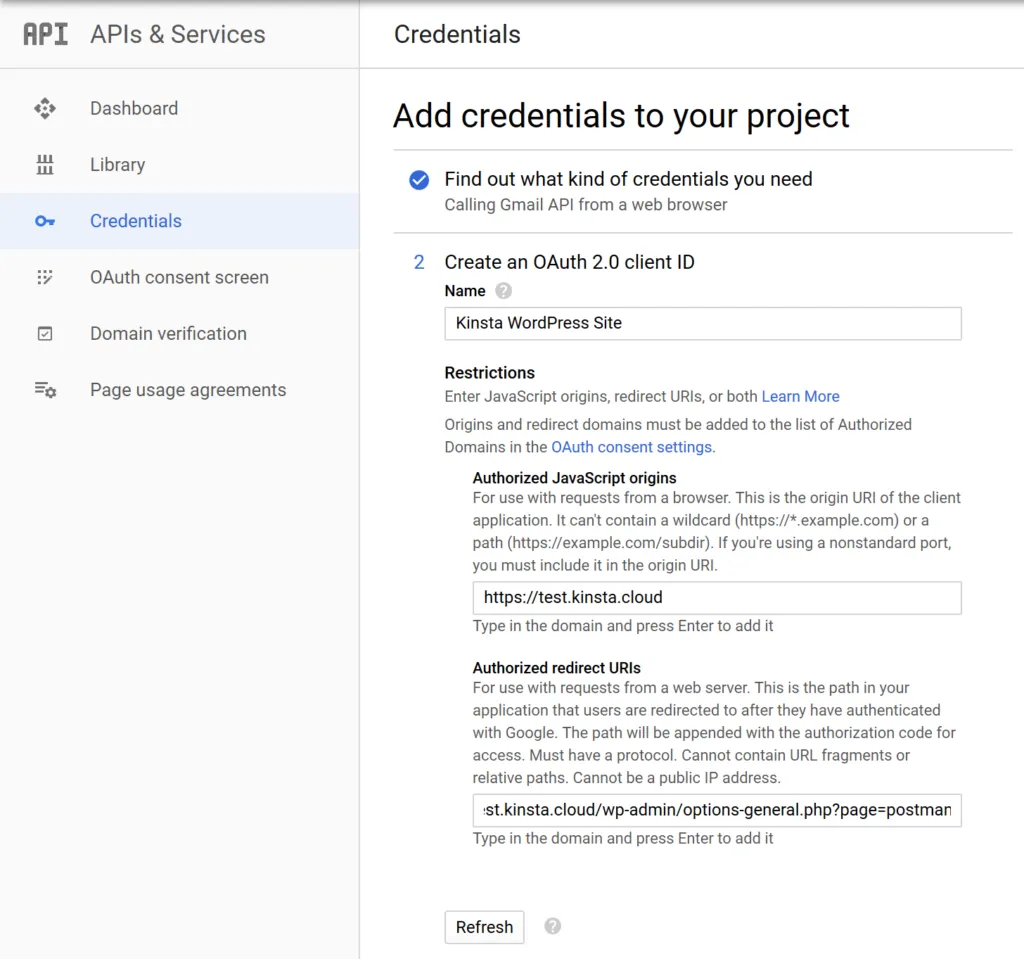
Cuối cùng bạn chọn vào Refresh > Create OAuth client ID rồi click Done.
Lúc này, bạn sẽ thấy một phần cho OAuth 2.0 Client IDs trong tab Credentials. Bạn hãy click vào entry có tên mà bạn vừa tạo:
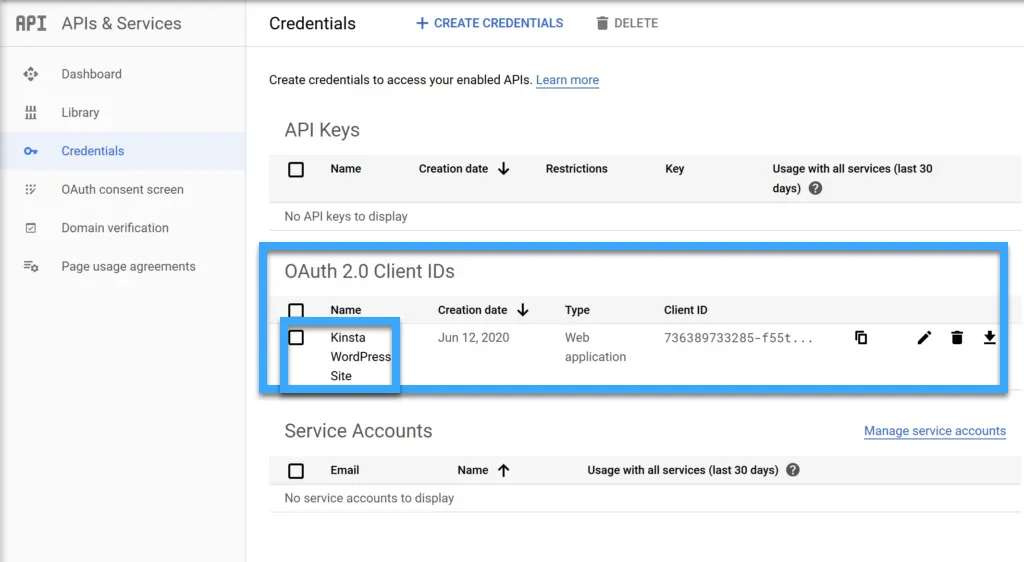
Tìm thông tin liên quan đến:
- Client ID.
- Client secret.
Bạn hãy giữ hai thông tin này để tiếp tục với bước tiếp theo.
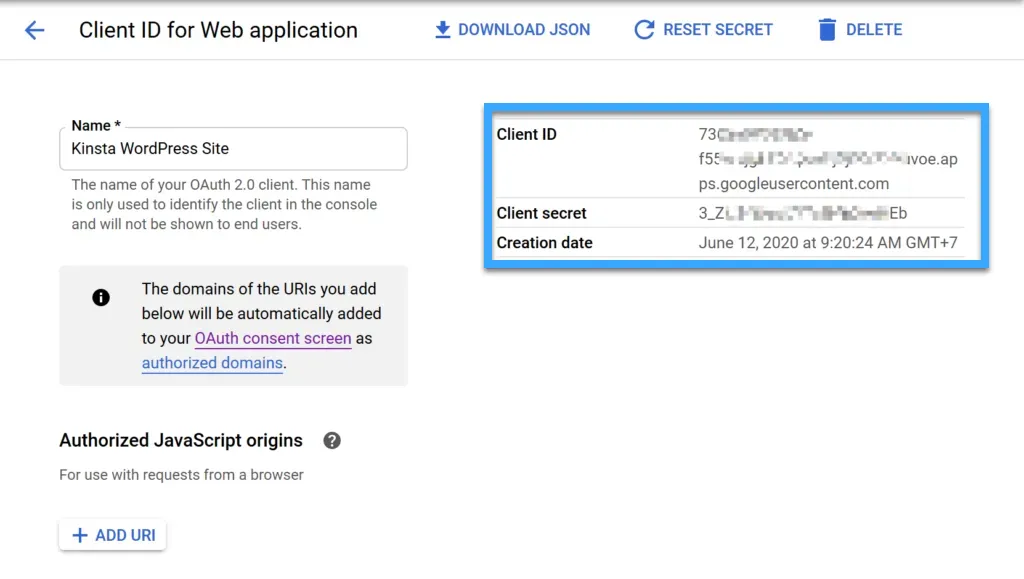
Bước 3: Thêm ID Client của ứng dụng Gmail vào plugin
Để hoàn tất quá trình cấu hình SMTP Gmail, bạn về lại trang cấu hình của plugin trong dashboard WordPress, paste thông tin về Client ID và Client secret ở bước trước vào các ô tương ứng và nhấn Save Changes.
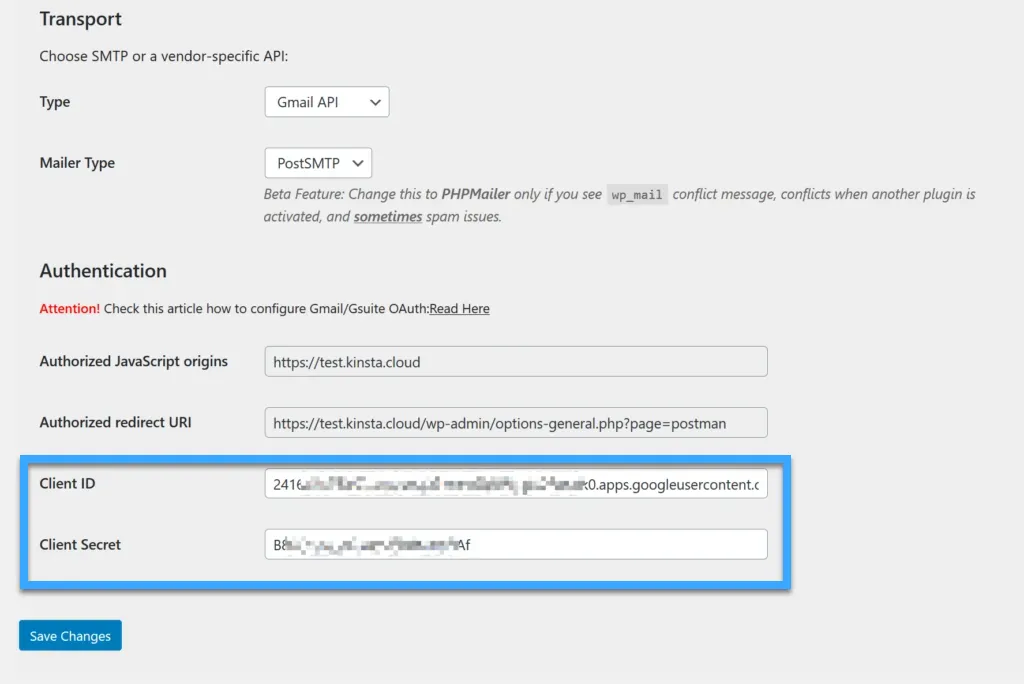
Sau đó plugin sẽ yêu cầu cấp quyền với Google:
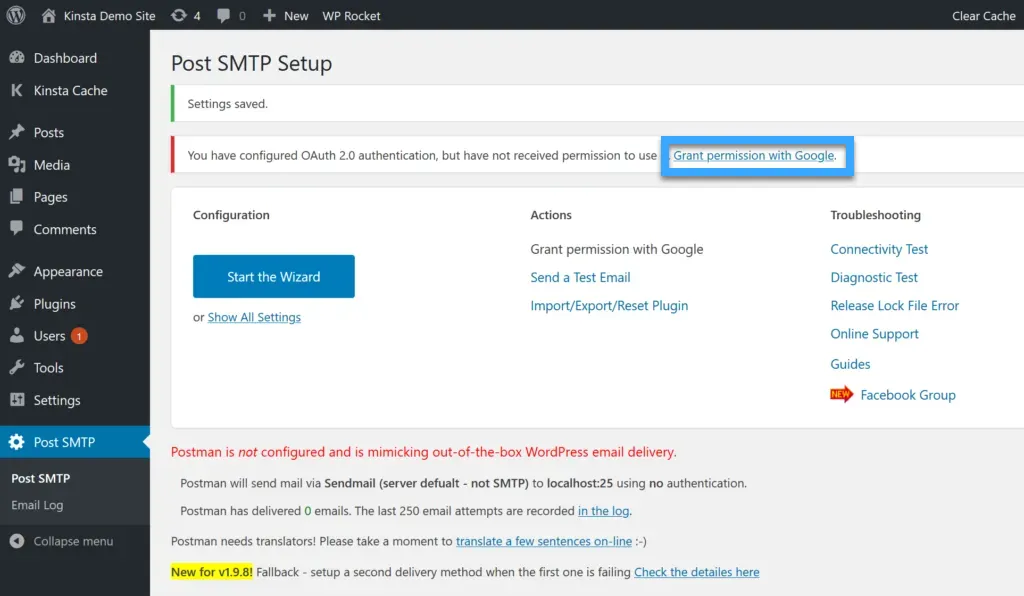
Bạn vào link Grant permission with Google, màn hình sẽ hiển thị cảnh báo This app isn’t verified, bạn hãy bỏ qua thông báo này vì bạn vẫn chưa hoàn tất việc gửi ứng dụng cho Google để review. Sau đó, bạn click vào Show advanced settings rồi chọn Go to …. (unsafe) để tiếp tục:
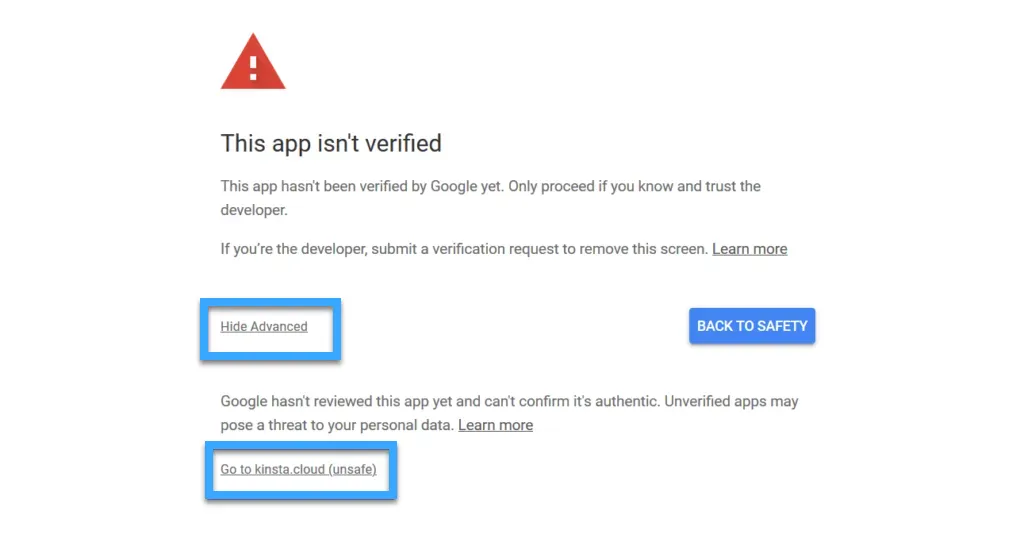
Bây giờ quá trình xác thực sẽ diễn ra hoàn toàn bình thường. Bạn hãy chọn Allow để cho phép trang WordPress truy cập vào tài khoản Google để gửi email thông qua server Gmail SMTP.
Bước 4: Gửi email test
Cuối cùng, bạn sẽ gửi một email để đảm bảo quá trình thiết lập không có lỗi gì. Plugin Post SMTP Mailer/Email Log cho phép tùy chọn gửi email test thông qua trang cài đặt như ở dưới:
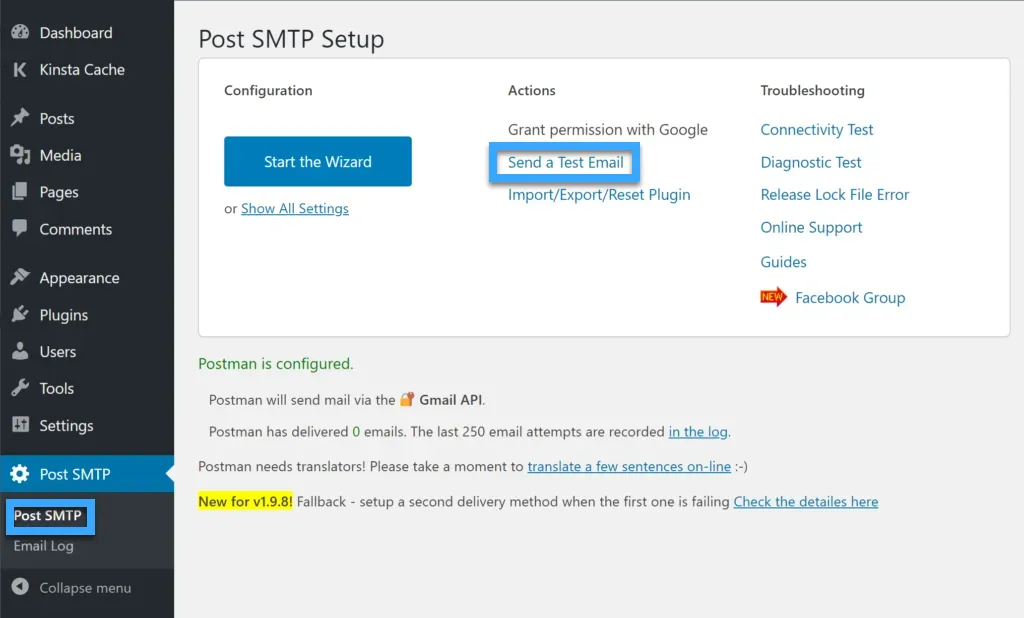
Tiếp theo, bạn nhập địa chỉ email gửi tin nhắn:
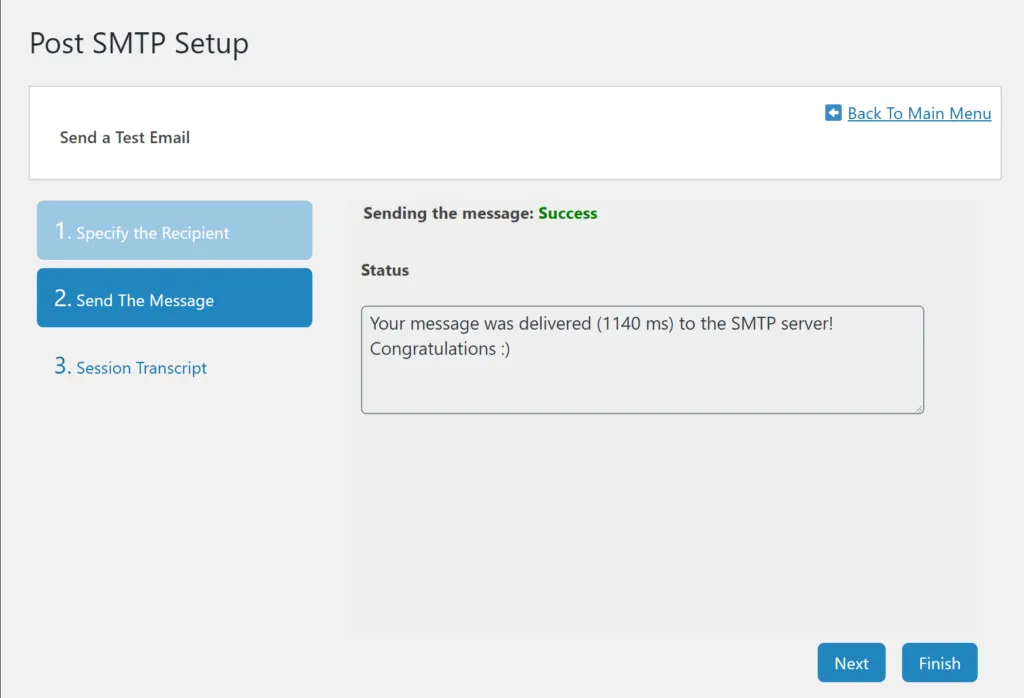
Sau đó, bạn vào hộp thư để kiểm tra email:
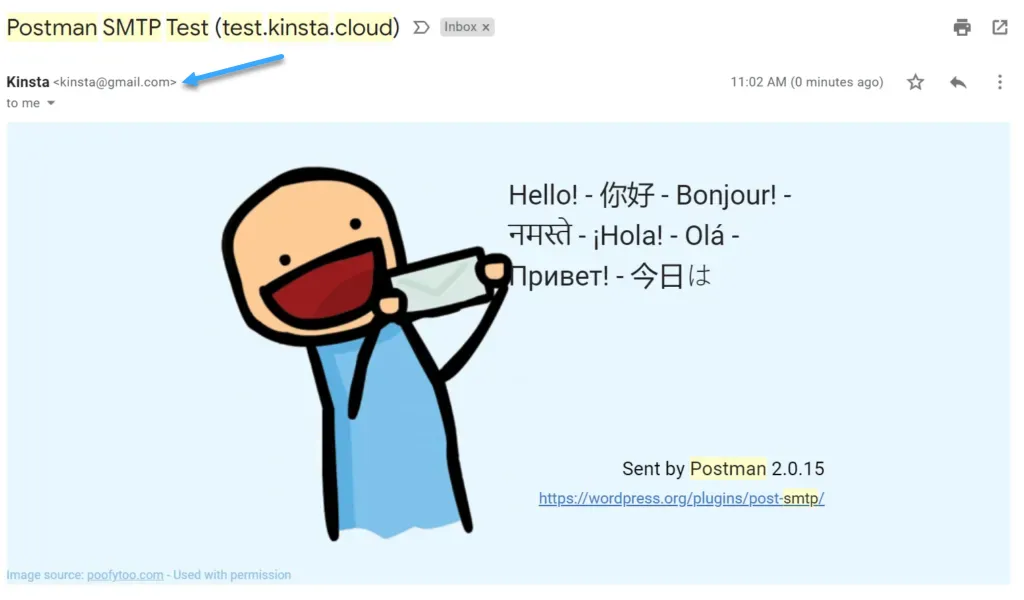
Như vậy là quá trình thiết lập đã hoàn tất thành công. Người dùng có thể kiểm tra các email được gửi từ trang trong phần Post SMTP > Email Log.
Câu hỏi thường gặp
Địa chỉ server Gmail SMTP là gì?
Địa chỉ mặc định là smtp.gmail.com. Người dùng có thể đăng nhập thông qua địa chỉ email và mật khẩu của tài khoản Google.
Server SMTP Gmail có thể dùng để gửi email hay không?
Tất nhiên là có. Với các email client khác như Thunderbird hay Outlook, bạn cũng có thể sử dụng thông tin của server Gmail SMTP để gửi email thông qua tài khoản Gmail.
Tuy nhiên, cần lưu ý rằng SMTP chỉ được dùng cho mục đích gửi email. Nếu người dùng cần nhận email từ một email client khác thì phải sử dụng POP3 hoặc IMAP. Bạn có thể kiểm tra các thiết lập này trong cài đặt của Gmail, ở tab Forwarding and POP/IMAP.
Server Gmail SMTP có thể gửi email giao dịch WordPress hay không?
Câu trả lời cũng là có. WordPress thường gửi rất nhiều email giao dịch liên quan đến việc reset password, thông báo,…và người dùng hoàn toàn có thể gửi những email này thông qua server SMTP Gmail. Các tài khoản Gmail free cho phép gửi đến 500 email mỗi 24 giờ. Còn với những tài khoản trả phí thì có thể gửi đến 2000 email mỗi 24 giờ. Để làm việc này thì ta cần thiết lập record Google Workspace MX để kết nối tài khoản Google Workspace với tên miền tùy chỉnh.
Server Gmail SMTP có thể hoạt động với phương thức xác thực hai yếu tố không?
Người dùng hoàn toàn có thể server SMTP kể cả với phương thức xác thực 2 yếu tố. Tuy nhiên, bạn cần phải tạo một password ứng dụng để ứng dụng có thể kết nối được. Cụ thể, bạn có thể truy cập vào đường link này để tạo password.
Mặt khác, nếu người dùng muốn sử dụng server SMTP Gmail để gửi email của trang WordPress thì nên sử dụng phương pháp Gmail API (cụ thể ở phần sau của bài viết). Cách này cho phép gửi email bằng API của Gmail thay vì nhập thông tin của server SMTP, giúp hạn chế bất kì trục trặc nào với phương thức xác thực 2 yếu tố.
Lời kết
Như vậy thông qua bài viết trên, Vietnix đã hướng dẫn cách thiết lập và cấu hình SMTP Gmail để dễ dàng gửi mail miễn phí, hiệu quả. Nếu bạn có chia sẻ hoặc góp ý hãy để lại bình luận phía dưới nhé. Chúc bạn thành công.