Phân quyền user trong WordPress là quá trình tạo, quản lý và gán các vai trò (roles) cụ thể cho mỗi người dùng trên website. Việc này không chỉ giúp bảo mật trang web bằng cách giới hạn quyền truy cập, mà còn tối ưu hóa quy trình làm việc nhóm, đảm bảo mỗi thành viên chỉ có thể thực hiện các tác vụ được cho phép. Bài viết dưới đây sẽ hướng dẫn bạn làm chủ tính năng quan trọng này một cách chi tiết.
Những điểm chính
- Phân quyền user WordPress: Giúp người quản trị phân chia công việc hợp lý, đảm bảo website hoạt động an toàn và không bị ảnh hưởng.
- Hướng dẫn thêm user WordPress: Cung cấp các bước thêm người dùng mới và giải thích chi tiết từng vai trò quyền hạn để phân công phù hợp.
- Bảng phân quyền user WordPress: Giúp nhận biết các cấp độ quyền hạn khác nhau, từ Super Admin đến Subscriber, để quản lý người dùng hiệu quả.
- Xem thành viên WordPress: Hướng dẫn truy cập danh sách tất cả người dùng và xem các thông tin chi tiết về vai trò, bài viết của họ.
- Chỉnh sửa thành viên WordPress: Hướng dẫn thay đổi thông tin người dùng và làm rõ những mục quản trị viên có thể hoặc không thể chỉnh sửa.
- Xóa quyền WordPress User: Hướng dẫn các bước xóa, nêu rõ lưu ý và giải pháp thay thế tối ưu để bảo toàn nội dung của người dùng.
- Xem hồ sơ của bạn: Hướng dẫn truy cập thông tin cá nhân và cách đăng xuất tài khoản từ xa để bảo mật khi mất thiết bị.
- Hosting Vietnix cho WordPress: Cung cấp giải pháp hiệu suất cao, quản trị đơn giản và bảo mật dữ liệu, giúp bạn tập trung phát triển kinh doanh.
- FAQ: Giải đáp thắc mắc, trả lời các vấn đề liên quan đến tạo, quản lý & phân quyền user trong WordPress.

Phân quyền user là gì và vai trò của phân quyên user trên website?
Phân quyền user trong WordPress là cho phép một người nào đó được quyền tạo bài viết mới, chỉnh sửa bài viết hoặc thực hiện các thao tác quản trị website nâng cao khác.
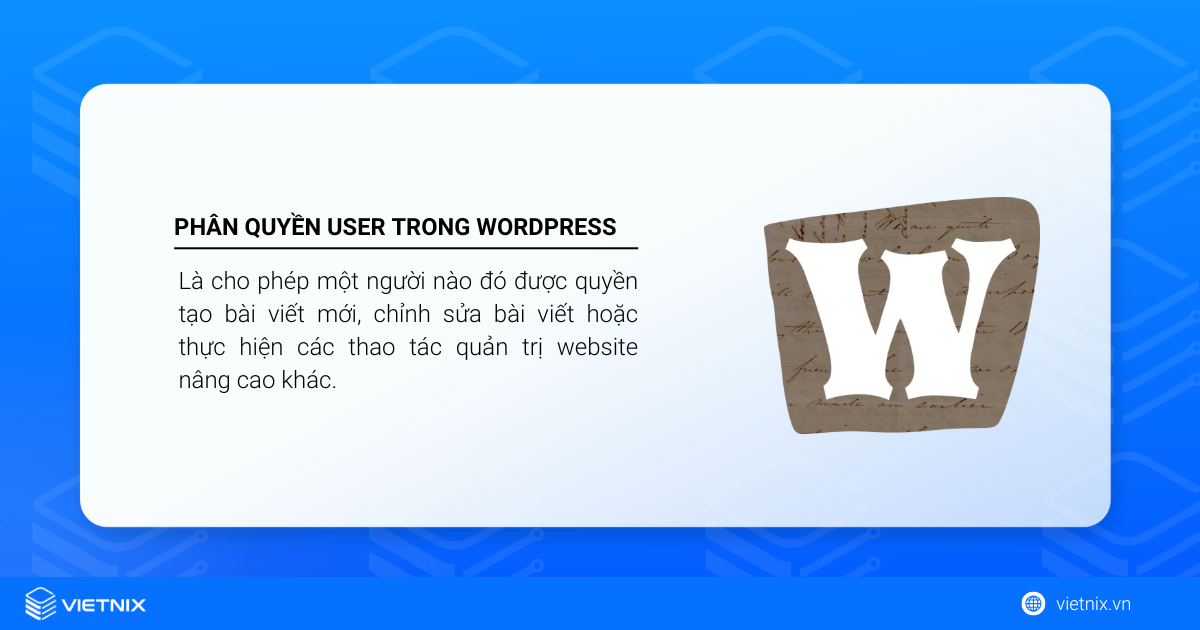
Không phải ai cũng có đủ kiến thức để có thể thao tác quản trị như: Thiết lập bảo mật, sửa lỗi code, cài đặt, nâng cấp WordPress,… Do đó, Người đứng đầu quản trị website, đặc biệt là trang web của tổ chức, doanh nghiệp lớn cần phải nắm rõ chức năng và các quyền của user để đảm bảo hoạt động trên website không bị ảnh hưởng.
Trong quá trình thay đổi phân quyền người dùng, đôi khi có thể xảy ra sự cố ngoài ý muốn. Để bảo vệ dữ liệu và tránh mất mát thông tin quan trọng, dịch vụ Hosting WordPress tại Vietnix cung cấp tính năng backup tự động 4 lần/ngày. Điều này giúp bạn yên tâm rằng mọi thay đổi trên website đều được sao lưu liên tục, đảm bảo an toàn cho dữ liệu của bạn mọi lúc. Bên cạnh đó, với nền tảng web hosting mạnh mẽ, website của bạn sẽ luôn hoạt động ổn định và nhanh chóng, giúp duy trì hiệu suất tối ưu trong mọi tình huống.

TĂNG TỐC TỐI ĐA Với Hosting WORDPRESS
Nâng tầm website WordPress của bạn: Nhanh, ổn định và an toàn hơn
Hướng dẫn phân quyền user trong WordPress
Để thêm mới người dùng WordPress vô cùng đơn giản. Bạn chỉ cần thực hiện theo các thao tác dưới đây:
Trước tiên, bạn hãy đăng nhập vào WordPress dashboard, nhấn chọn Users (Thành viên) > Chọn Add New (Thêm mới) ở thanh menu bên trái. Tại đây sẽ có các thông tin sau:
- Username: Đây là tên đăng nhập của người dùng và cũng là trường thông tin bắt buộc phải có. Tên này phải được đặt ở dạng tiếng Việt không dấu.
- Email: Đây là địa chỉ email của người đăng ký, bắt buộc phải có.
- First Name: Là tên của người đăng ký, bạn có thể ghi tên có dấu tiếng Việt. Tên này bạn có thể không điền.
- Last Name: Họ của người đăng ký, bạn có thể ghi chữ có dấu tiếng Việt và cũng không bắt buộc phải điền.
- Website: Là website của người đăng ký, nếu có. Đây cũng là trường thông tin không bắt buộc phải điền.
- Password: Khi bạn thêm người dùng mới WordPress sẽ tự động tạo password cho user, bạn chỉ cần click vào Show password là sẽ nhìn thấy được mật khẩu và bạn hoàn toàn có quyền sửa lại mật khẩu.
- Send User Notification: Là gửi các thông tin về username và mật khẩu đến email của người dùng mới.
- Role: Chỉ vai trò mà người dùng này nắm giữ. Bạn cần lưu ý cấp quyền chính xác để đảm bảo sự an toàn cho trang web.
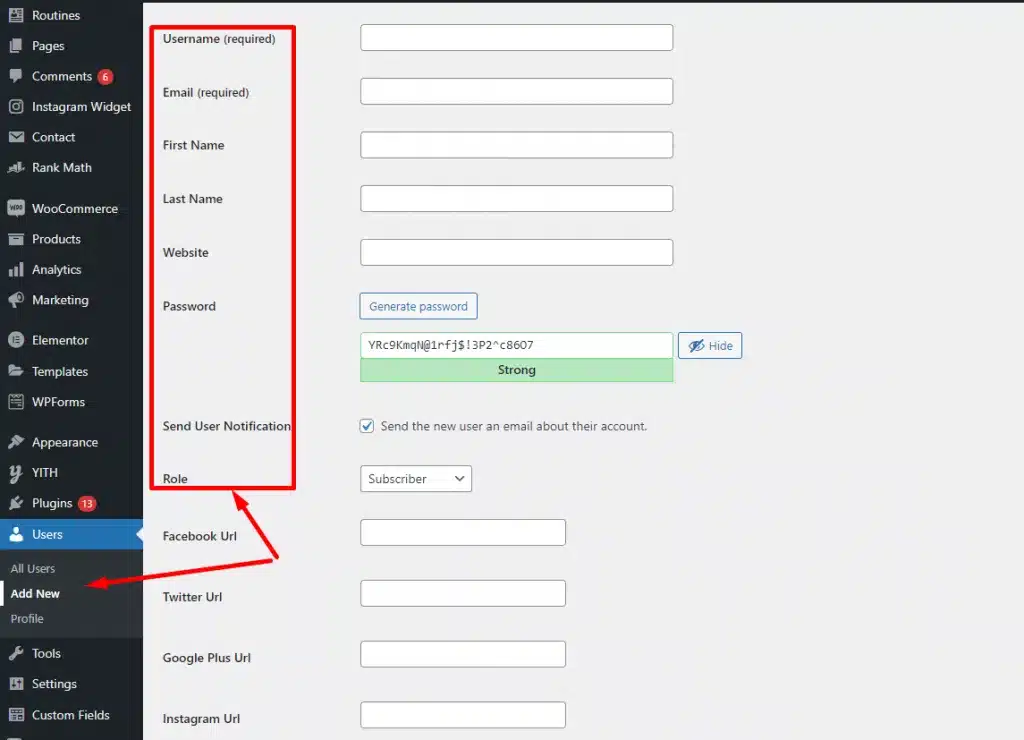
Tiếp theo, hãy điền form – thêm thông tin cá nhân bao gồm: Username, tên, họ và địa chỉ email. Sau đó, bạn hãy click chuột vào nút Show password để tạo mật khẩu cho user.
Chọn quyền WordPress user role ở thanh menu dropdown. Ở đây bạn có thể chọn các vai trò sau:
- Subscriber: Là thành viên đăng ký, đây là quyền thấp nhất trên website. Subscriber chỉ được phép chỉnh sửa hồ sơ thông tin cá nhân của mình chứ không có quyền sửa, xóa, tạo các nội dung trên trang web.
- Contributor: Là vai trò cộng tác viên, có quyền tham gia chỉnh sửa và xóa bài viết của chính mình. Tuy nhiên, Contributor không đăng tải nội dung thuộc nhóm Media lên trang web, họ cũng không được phép xuất bản bài viết ngay lập tức mà cần phải thông qua đánh giá của người có vai trò cao hơn. Hơn nữa, Contributor cũng không thể xóa bài viết nếu bài viết đó đã được xuất bản.
- Author: Đây là vài trò tác giả, họ chỉ có thể thực hiện thao tác với nội dung mà mình tạo ra nhưng Author có quyền cao hơn hẳn so với Contributor. Author được phép up các nội dung trong nhóm Media và có thể xuất bản bài viết ngay lập tức. Tuy nhiên, Author không có quyền thao tác với các nội dung không phải của họ.
- Editor: Là vai trò biên tập viên, đây là người có quyền cao nhất đối với các nội dung trên trang web. Editor có thể thêm, sửa, xuất bản, xóa bất kỳ bài viết nào. Đồng thời, họ cũng có quyền liên quan đến bình luận trên trang web nhưng Editor cũng có một hạn chế đó là là họ không thể vào khu vực Setting, Theme (giao diện) và các Plugin.
- Administrator: Đây là người có quyền cao nhất, họ có thể can thiệp vào mọi thứ trên trang web. Đặc biệt, chỉ có Administrator mới có quyền cấp mới, sửa, xóa các user khác.
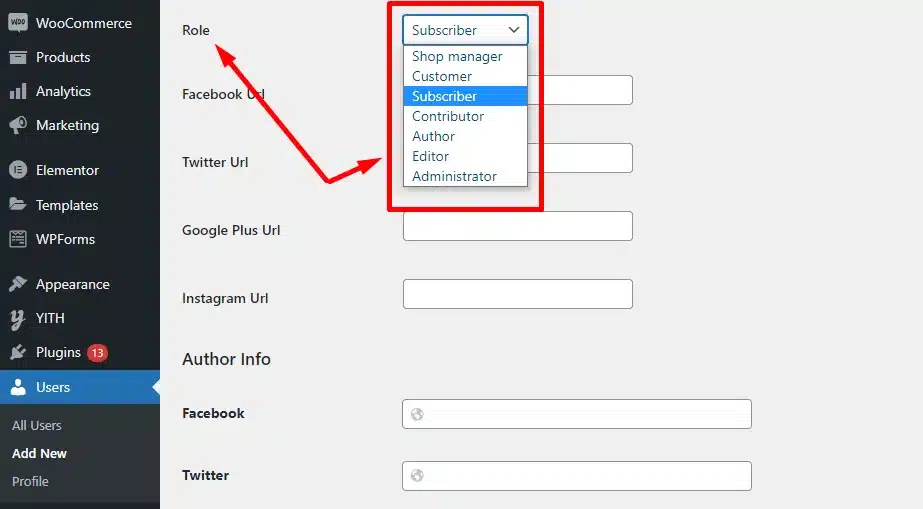
Cuối cùng, bạn hãy click chuột vào Add New User. Như vậy là đã hoàn thành thao tác thêm mới người dùng rồi.
Bảng phân quyền user trong WordPress và vai trò
| Quyền | Administrator | Editor | Author | Contributor | Subscriber |
|---|---|---|---|---|---|
| Posts | Full control | Full control | Add, publish, edit, delete own | Add, delete own, edit | No control |
| Pages | Full control | Full control | No control | No control | No control |
| Upload files | Full control | Full control | Full control | No control | No control |
| Moderate comments | Full control | Full control | No control | No control | No control |
| Plugins | Full control | No control | No control | No control | No control |
| Themes | Full control | No control | No control | No control | No control |
| Users | Full control | Edit own | Edit own | Edit own | Edit own |
| Settings | Full control | No control | No control | No control | No control |
Administrator
Quyền Administrator sẽ được gán cho bạn khi cài đặt WordPress và cũng quyền cao nhất trong WordPress. Với quyền này bạn hoàn toàn có thể kiểm soát tất cả các thiết lập của trang web. Administrator có các quyền sau:
- Posts: Có quyền thêm, sửa, xuất bản, xóa bất kỳ bài viết WordPress nào.
- Pages: Có quyền thực hiện thêm, sửa, xuất bản, xóa bất kỳ trang nào.
- Comments moderation: Có quyền kiểm duyệt bình luận.
- Plugins: Có quyền thêm, sửa, xóa bất kỳ plugin nào.
- Themes: Có quyền thêm, sửa, xóa bất kỳ theme nào.
- Users: Có quyền thêm, sửa, xóa bất kỳ người dùng nào.
- WordPress settings: Có toàn quyền cài đặt WordPress.
Editor
Quyền Editor cho phép người dùng thực hiện các thao tác quản lý và xuất bản tất cả các nội dung trên website, kể cả các bài đăng của người khác. Editor có các quyền sau:
- Posts: Có quyền thêm, sửa, xuất bản, xóa tất cả bài viết.
- Pages: Có quyền thêm, sửa, xuất bản, xóa tất cả các trang.
- Comments moderation: Có quyền kiểm duyệt bình luận.
- Plugins: Không có quyền.
- Themes: Không có quyền.
- Users: Có quyền tự sửa trang cá nhân.
- WordPress settings: Không có quyền.
Author
Vai trò Author cho phép người dùng quản lý và xuất bản các bài post của chính họ. Author có quyền:
- Posts: Có quyền thêm, sửa, xuất bản, xóa bài viết của họ.
- Plugins: Không có quyền.
- Pages: Không có quyền.
- Themes: Không có quyền.
- Comments moderation: Không có quyền.
- Users: Chỉ có quyền chỉnh sửa trang cá nhân của chính họ.
- WordPress settings: Không có quyền.
Contributor
Quyền Contributor sẽ cho phép người dùng có thể quản lý bài viết của chính họ nhưng không có quyền xuất bản. Contributor có quyền:
- Posts: Chỉ có quyền thêm, sửa, xóa bài viết một phần.
- Comments moderation: Không có quyền.
- Pages: Không có quyền.
- Themes: Không có quyền.
- Plugins: Không có quyền.
- Users: Chỉ có thể chỉnh sửa trang cá nhân của chính họ.
- WordPress settings: Không có quyền.
Subscriber
Subscriber chỉ được phép quản lý trang cá nhân của chính họ. Subscriber có quyền:
- Pages: Không có quyền.
- Posts: Không có quyền.
- Plugins: Không có quyền.
- Comments moderation: Không có quyền.
- Themes: Không có quyền.
- Users: Chỉ có thể chỉnh sửa trang cá nhân của chính họ.
- WordPress settings: Không có quyền.
Super Admin
Đây là quyền Administrator role với WordPress Multisite Network. Do đó sẽ cho phép người dùng có thể xử lý mọi tác vụ administrative trong hệ thống multi-site WordPress.
Phía trên là các quyền được thiết lập mặc định cho WordPress, nếu bạn muốn tùy chỉnh thêm (ví dụ: Subscriber vẫn có thể đăng bài) thì bạn sẽ cần đến plugin hỗ trợ như PublishPress Capabilities.
Hướng dẫn xem tất cả thành viên trong WordPress
Một trang web thường sẽ được quản trị bởi nhiều người khác nhau. Do đó, nếu bạn muốn xem tất cả các thành viên trong WordPress bạn chỉ cần: Truy cập vào User (Thành viên) > Chọn All user (Tất cả người dùng).
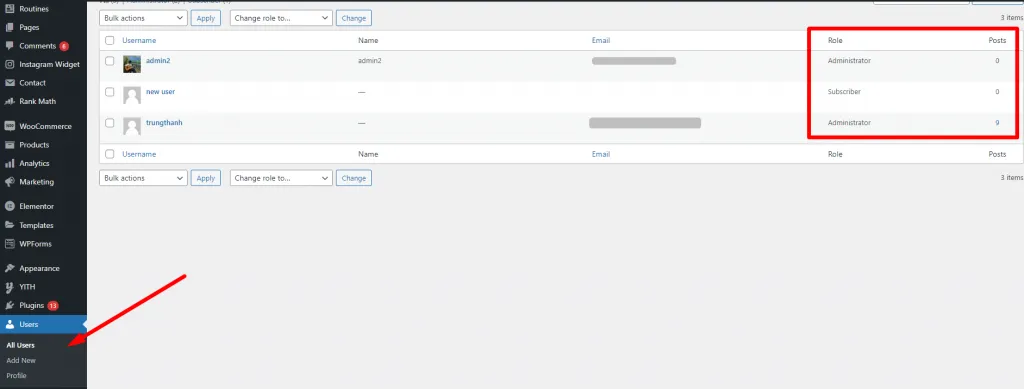
Tại đây sẽ cung cấp đầy đủ các thông tin về thành viên bao gồm:
- Tên người dùng (username).
- Tên (name).
- Email đăng ký.
- Vai trò (role).
- Số lượng bài viết (posts).
Hướng dẫn chỉnh sửa thành viên
Bạn có thể dễ dàng chỉnh sửa thành viên trong WordPress một cách nhanh chóng, chỉ với một vài thao tác truy cập vào User (Thành viên) > Chọn All user (Tất cả người dùng).
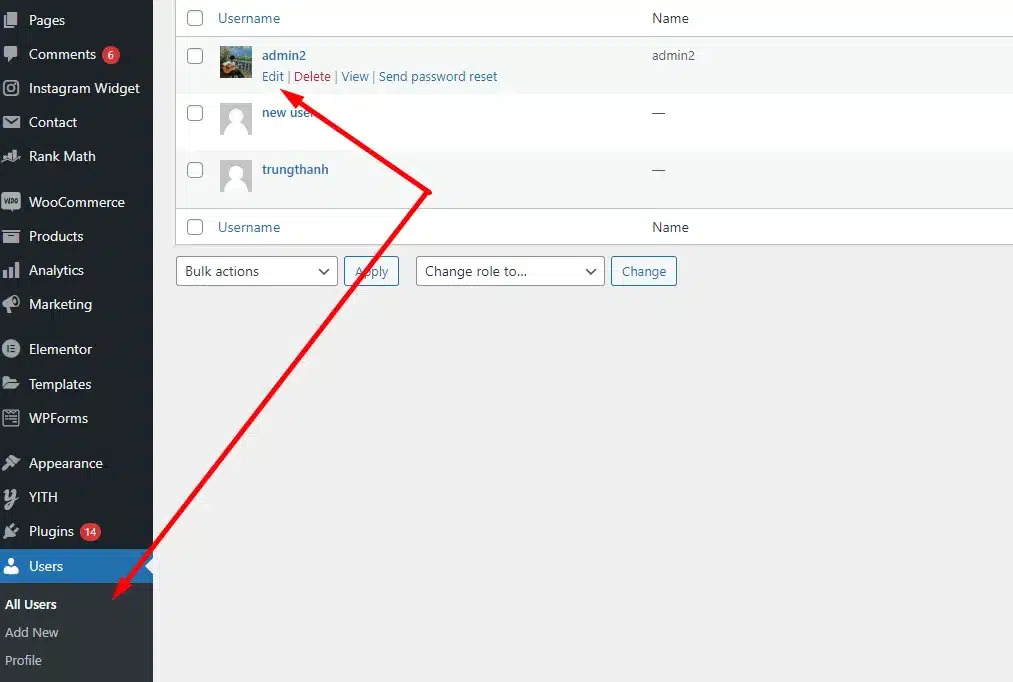
Sau đó, bạn đặt con trỏ chuột vào username, rồi click chuột vào chỉnh sửa. Lúc này sẽ hiện ra một vùng chỉnh sửa, ở đây bạn có thể điều chỉnh các vấn đề liên quan đến giao diện đăng nhập và ngôn ngữ của thành viên để họ có thể dễ dàng sử dụng.
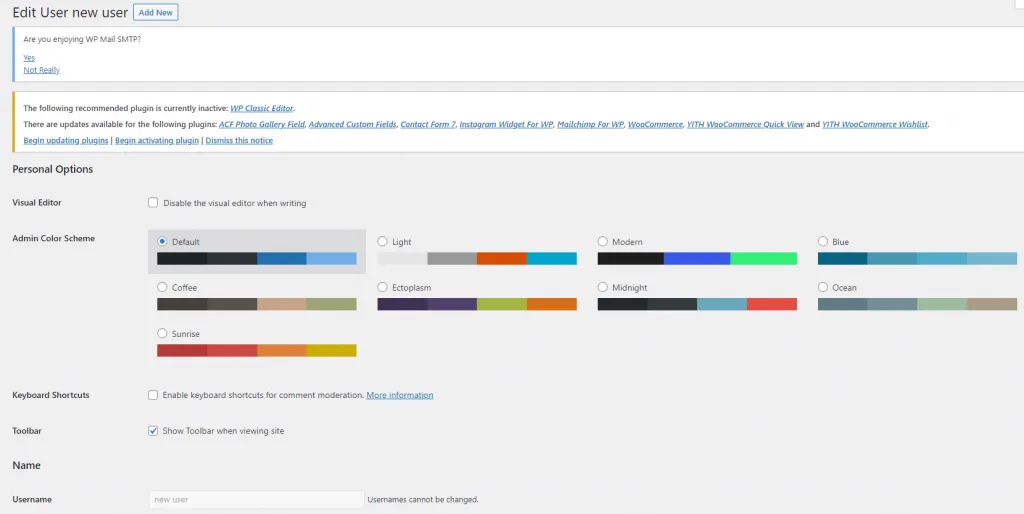
Chẳng hạn, nếu user thích sử dụng giao diện tiếng Việt thì bạn sẽ có thể điều chỉnh tại đây và ngôn ngữ của giao diện là tiếng Việt sẽ chỉ dùng cho user đó mà không ảnh hưởng đến những user khác.
Tiếp tục ở phần dưới cùng chính là nơi bạn chỉnh sửa thông tin của user, bạn có thể chỉnh sửa tất cả thông tin bao gồm cả Email và Role của người dùng. Còn Username của người dùng thì bạn sẽ không thể thay đổi được. Ở phần cuối cùng là các thông tin về tiểu sử, ảnh đại diện, password.
Biographical Info là phần thông tin tiểu sử của người dùng, đây là phần giới thiệu ngắn về người dùng. Đoạn tiểu sử này bạn không nên viết quá dài, tốt nhất là từ 3 đến 5 dòng hoặc để User chủ động thêm vào.
Profile Picture chính là ảnh đại diện của người dùng, bạn không được phép thay đổi ảnh này của user. Ảnh đại diện của user chỉ có chính user đó mới có thể thay đổi được thông qua email đã đăng ký với Gravatar.Cuối cùng chính là phần password/mật khẩu. Administrator hoàn toàn có quyền thay đổi sang mật khẩu khác.
Hướng dẫn xóa quyền WordPress User
Nếu không phải ở trường hợp quá cần thiết tốt nhất bạn không nên xóa thành viên. Bởi khi xóa quyền thì những bài viết mà thành viên đó bạn cần phải chuyển cho một người dùng khác. Điều này sẽ không tốt nếu sau này bạn cần tìm tác giả của các bài viết đó.
Một cách tối ưu nhất đó chính là thay vì xóa thì hãy chuyển quyền của thành viên đó trở về trạng thái người theo dõi (Subscriber) cũng là trạng thái thấp nhất. Lúc này, họ vẫn còn là một thành viên của website, những bài viết và nội dung mà người dùng đó đăng tải vẫn sẽ là tên của họ. Tuy nhiên, các quyền về biên tập, thêm, xóa, chỉnh sửa đều sẽ không còn nữa.
Trong trường hợp bạn muốn xóa quyền WordPress User bạn có thể thực hiện các thao tác sau:
- Trước tiên, bạn cần đăng nhập vào WordPress dashboard > nhấn chọn Users > chọn All Users ở thanh menu bên trái.
- Tiếp theo, chọn user và nhấn vào nút Delete.
- Cuối cùng, bấm nút Xóa user WordPress.
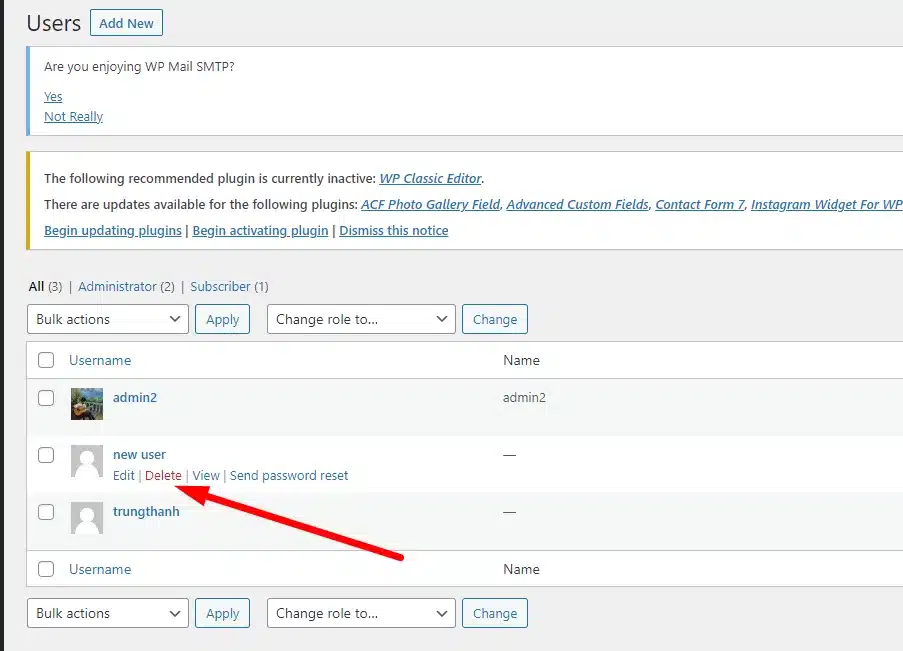
Trong quá trình xóa user, WordPress hỏi bạn muốn làm gì với bài viết của user. Lúc này, bạn có thể chọn 1 trong 2 lựa chọn dưới đây:
- Delete all content: Xóa toàn bộ bài viết của user đó.
- Attribute all content to: Giữ lại các bài viết và chuyển sang một user khác.
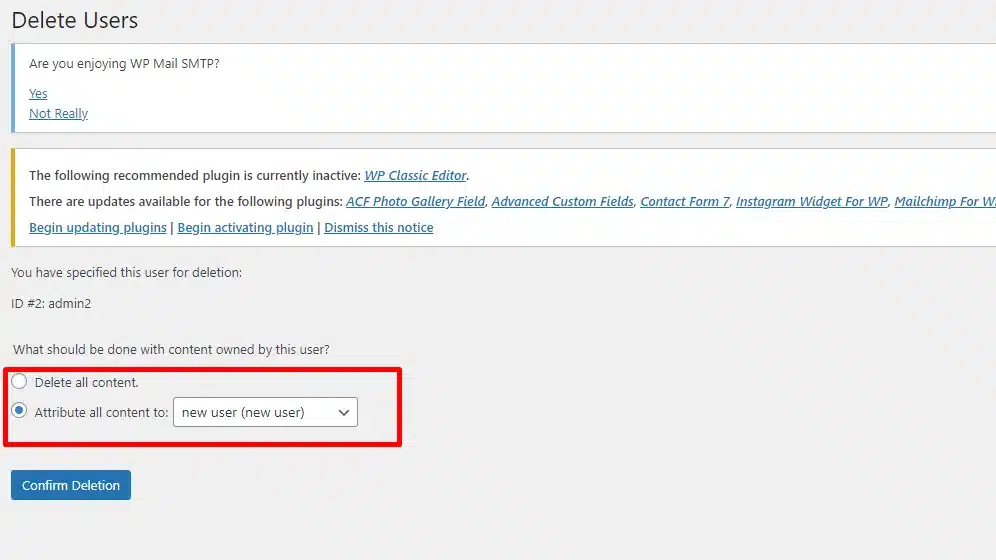
![]() Lưu ý
Lưu ý
Bạn cũng chỉ có thể thực hiện quyền xóa user với điều kiện bạn đang là cấp Administrator.
Hướng dẫn xem hồ sơ của bạn
Mọi quyền user đều có thể xem và chỉnh sửa hồ sơ cá nhân của mình. Nếu bạn muốn xem hồ sơ của mình thì bạn chỉ cần thực hiện các thao tác đơn giản sau:
- Bạn cần đăng nhập vào Bảng điều khiển của WordPress.
- Tiếp theo, hãy nhấp vào User ở phần menu chính hoặc góc phải trên cùng.
- Sau đó, nhấp vào tên người dùng của bạn để vào trang quản lý thông tin. Lúc này, bạn đã có thể xem tất cả thông tin của mình rồi.
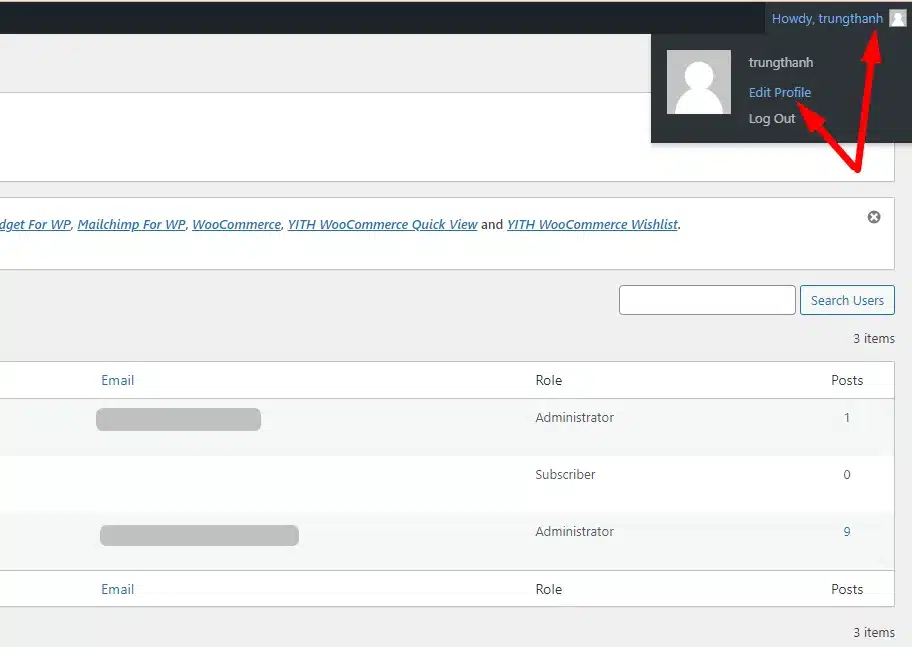
Đặc biệt, tại đây có một phần sẽ có thể hữu ích ở một số trường hợp đó chính là Sessions – Log Out Everywhere Else. Tính năng này sẽ được sử dụng trong trường hợp chẳng may bạn bị mất máy tính, điện thoại mà thiết bị đó đang đăng nhập trong trang quản trị. Lúc này bạn hãy thực hiện đăng nhập lại và tìm đến Sessions – Log Out Everywhere Else để nhấp chuột vào nút Log Out để thoát đăng nhập ra khỏi bất kỳ vị trí nào đang đăng nhập, ngay cả trên thiết bị bạn bị mất.
Một số lưu ý khi phân quyền user trong WordPress
Khi phân quyền user trong WordPress bạn cần lưu ý một số điều sau đây:
- Khi bạn thực hiện phân một vai trò mới cho người dùng thì ngay lập tức người dùng này sẽ nhận được một email thông báo có chứa username và mật khẩu đăng nhập.
- Những roles cho mọi người sẽ cho phép tạo bài viết mới trên blog như Author và Contributor. Bạn chỉ cần chọn để user tự xuất bản hoặc xem lại trước khi xuất bản.
- Administrator có thể thay đổi roles bất kỳ lúc nào thông qua việc chỉnh sửa ở user profile.
- No role for this site được sử dụng khi bạn muốn giữ tài khoản của user nhưng không muốn cho phép user thực hiện các thao tác.
- Nếu bạn đang chạy một Multisite thì bạn sẽ được cấp thêm quyền Super Admin role. User này được phép quản lý tất cả mạng lưới của trang web và thay thế cho Administrator thực hiện các tác vụ như: Users, WordPress, quản lý themes và plugins.
Vietnix: Giải pháp Hosting chuyên nghiệp và tin cậy cho nền tảng WordPress
Được xây dựng với mục tiêu mang lại hiệu suất và sự ổn định tối đa, dịch vụ Hosting của Vietnix là lựa chọn lý tưởng cho các website WordPress đòi hỏi sự tin cậy cao. Chúng tôi cung cấp:
- Hạ tầng cao cấp: Máy chủ cấu hình mạnh mẽ đảm bảo tốc độ xử lý vượt trội.
- Quản trị đơn giản: Bảng điều khiển được thiết kế thân thiện, cho phép người dùng mọi cấp độ dễ dàng thao tác và tùy biến.
- Bảo mật dữ liệu: Cơ chế sao lưu tự động hàng tuần đảm bảo an toàn cho tài sản số của bạn.
Với Vietnix, bạn có một đối tác công nghệ vững chắc để tập trung vào việc mở rộng kinh doanh và phát triển nội dung.
Liên hệ với Vietnix để được tư vấn về gói dịch vụ phù hợp nhất!
Thông tin liên hệ:
- Website: https://vietnix.vn/
- Hotline: 1800 1093
- Email: sales@vietnix.com.vn
- Địa chỉ: 265 Hồng Lạc, Phường Bảy Hiền, Thành Phố Hồ Chí Minh
Câu hỏi thường gặp
Khi nào tôi nên sử dụng plugin để phân quyền trong WordPress?
Bạn nên sử dụng plugin phân quyền khi:
– Các vai trò mặc định của WordPress không đáp ứng đủ nhu cầu quản lý của bạn.
– Bạn muốn tạo ra các vai trò người dùng mới với những quyền hạn tùy chỉnh đặc thù (ví dụ: vai trò “Quản lý Cửa hàng” chỉ có quyền với sản phẩm WooCommerce).
– Bạn cần chỉnh sửa, thêm hoặc bớt các quyền hạn cụ thể cho các vai trò hiện có một cách linh hoạt.
– Bạn muốn giới hạn quyền truy cập của người dùng vào các chuyên mục, trang hoặc nội dung cụ thể nào đó.
WordPress có những vai trò (role) người dùng chính nào?
WordPress có 5 vai trò chính với các quyền hạn giảm dần:
– Administrator (Quản trị viên): Có toàn quyền quản lý trang web.
– Editor (Biên tập viên): Quản lý và đăng bài viết của mọi người.
– Author (Tác giả): Viết và đăng bài viết của chính mình.
– Contributor (Cộng tác viên): Viết bài nhưng cần được duyệt để đăng.
– Subscriber (Thành viên): Chỉ có thể quản lý hồ sơ cá nhân.
Ở bài viết này, mình đã hướng dẫn bạn cách tạo, quản lý và phân quyền user trong WordPress. Hy vọng với những chia sẻ này có thể giúp bạn quản trị trang web một cách dễ dàng hơn. Nếu bạn còn có bất kỳ thắc mắc nào liên quan đến vấn đề này hãy liên hệ ngay với Vietnix để được giải đáp.



















