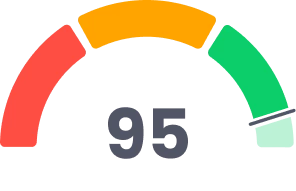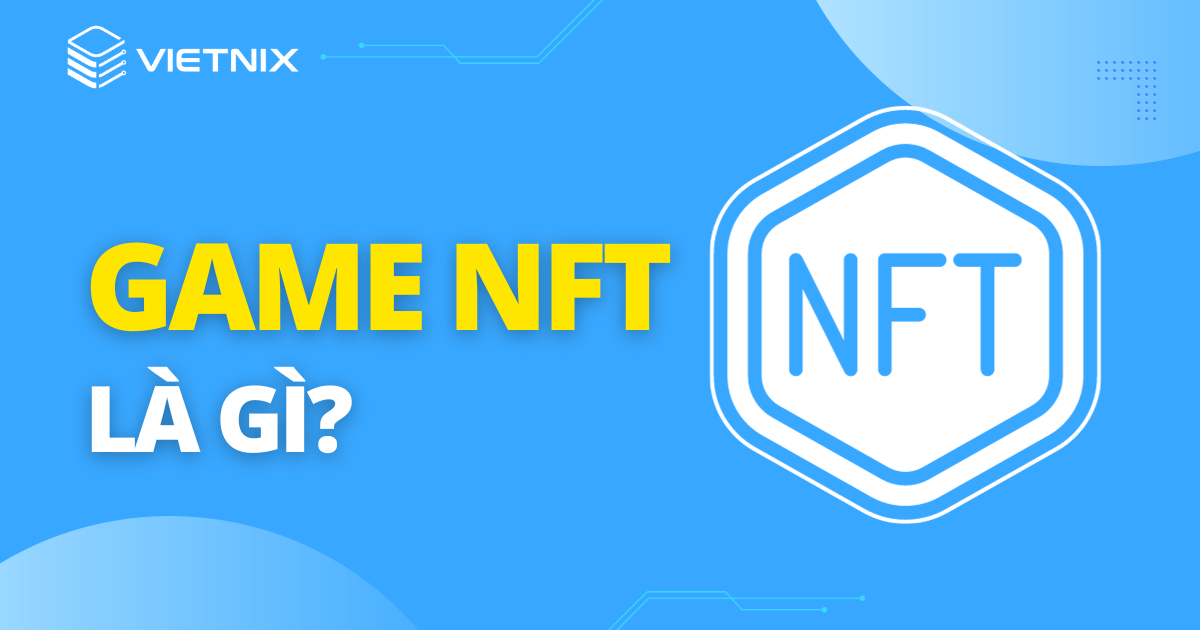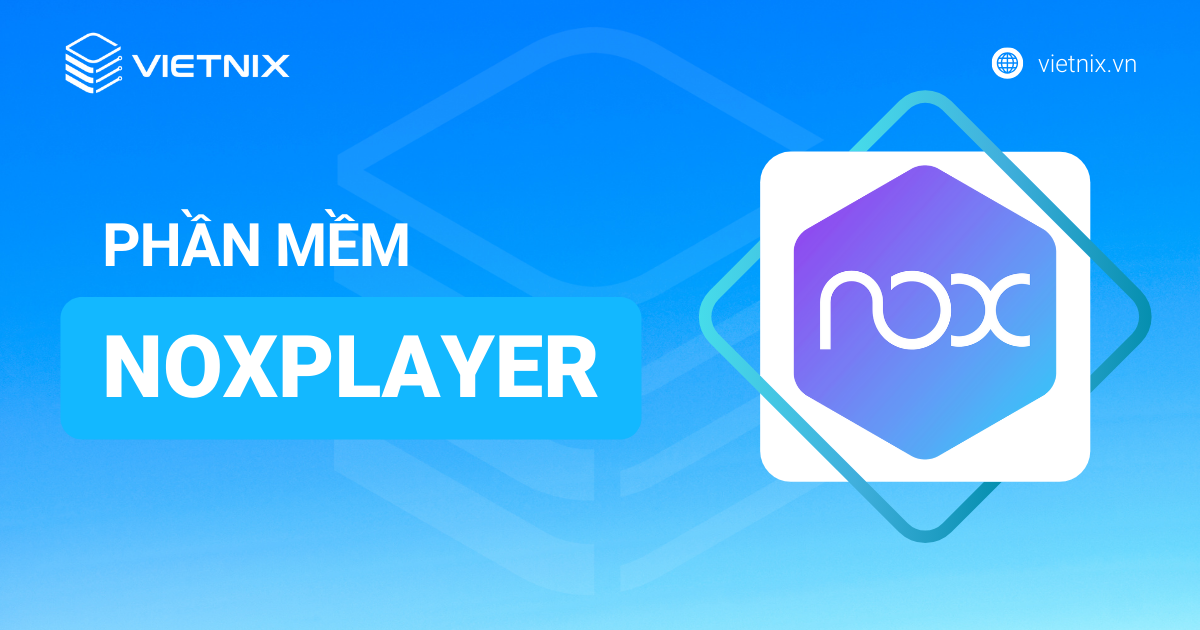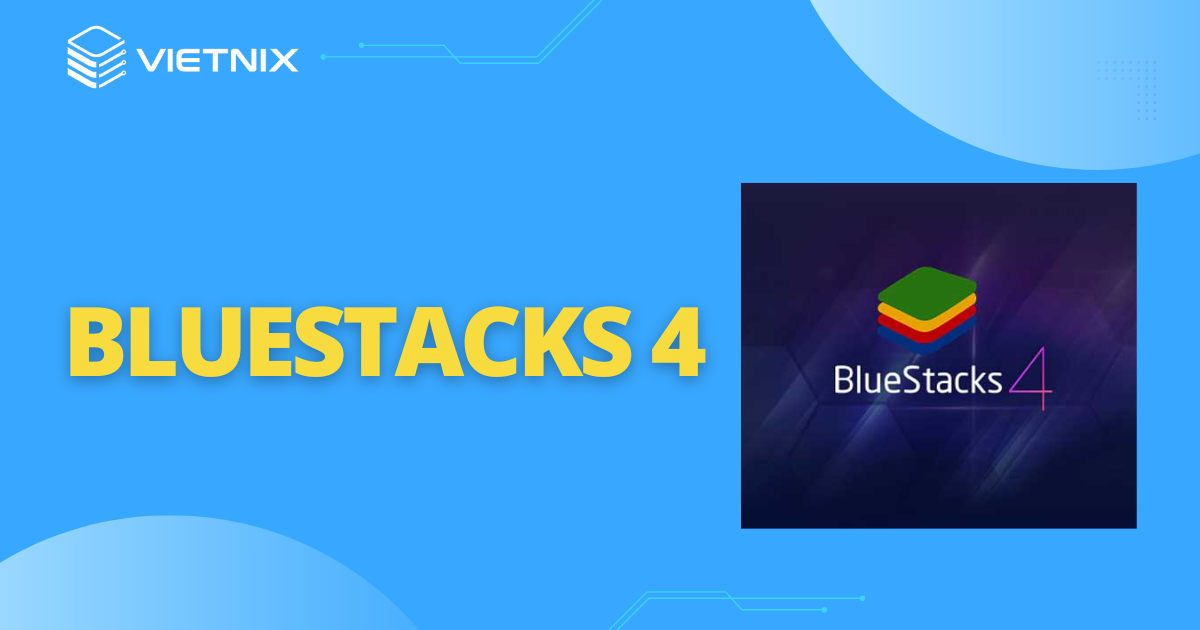Parsec là phần mềm điều khiển máy tính từ xa được nhiều game thủ yêu thích. Parsec có nhiều ưu điểm nổi bật hơn so với những phần mềm tương tự khác như khả năng kết nối nhanh, hỗ trợ framerate 60+, độ trễ siêu thấp, có thể chơi Co-op game với bạn bè. Trong bài viết này, Vietnix sẽ hướng dẫn download và sử dụng phần mềm Parsec.
Download phần mềm Parsec
Dưới đây là các bước download phần mềm Parsec đơn gian, cụ thể như sau:
- Bước 1: Truy cập đường dẫn: https://parsec.app/downloads > Click chọn Download for Windows 64 Bit để tải phần mềm Parsec về máy tính.
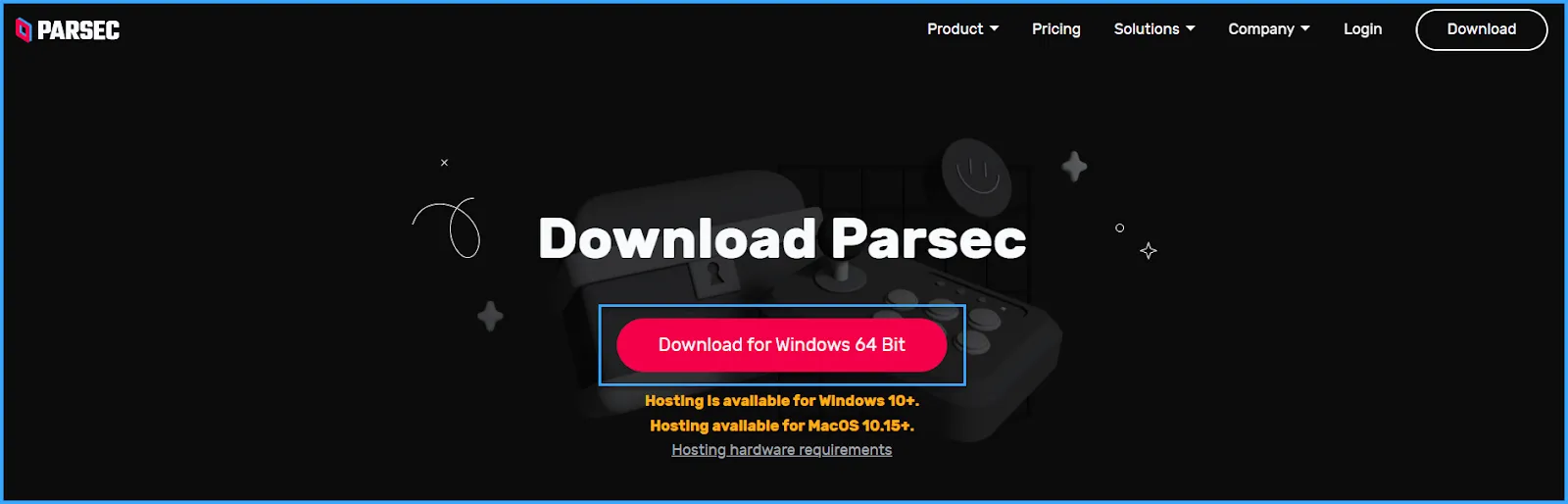
- Bước 2: Mở file vừa tải về > Click chọn Next.

- Bước 3: Tiếp tuc, click chọn Next để thiết lập.

- Bước 4: Sau khi cài đặt, bạn click chọn “Sign up” để thực hiện đăng ký tài khoản.

- Bước 5: Sau khi đăng ký tài khoản thành công, tiến hành đăng nhập vào phần mềm Parsec.
Lưu ý: Bạn có thể đăng nhập trực tiếp từ website https://web.parsec.app/ bằng trình duyệt Chrome mà không cần tải phần mềm.
Hướng dẫn sử dụng phần mềm Parsec
1. Tối ưu cấu hình Parsec Client
- Bước 1: Nhấn vào mục Setting.

- Bước 2: Tại phần Window Mode, bạn nên chọn chế độ Windowed để thuận tiện trong việc sử dụng và tránh bị lỗi khi dùng 2 màn hình.

- Bước 3: Tại phần Decoder, bạn nên để Intel, NVIDIA hoặc AMD. Trong hình bên dưới Vietnix đang chọn Intel.

2. Tối ưu cấu hình Parsec Host
- Bước 1: Tại mục Settings, chọn tab Host.

- Bước 2: Tại phần Hosting Enabled, chọn Enabled.

- Bước 3: Tại phần Resolution, chọn Use Client Resolution.

- Bước 4: Tại phần Bandwidth Limit, chọn mức băng thông (Bandwidth) phù hợp tùy vào tốc độ mạng và số lượng người kết nối tới máy chủ.

3. Dùng Parsec ở máy client để truy cập vào VPS GPU
- Bước 1: Nhấn vào biểu tượng Computer ở VPS GPU > Sau đó nhấn Share.

- Bước 2: Bạn sẽ thấy thông báo tạo link chia sẻ thành công hiện lên. Nhấn Got It để bỏ qua thông báo.

- Bước 3: Trên máy người điều khiển, chọn vào mục Computer > Chọn Connect để bắt đầu kết nối.

Lưu ý: Sử dụng 2 phần mềm Remote Desktop và Parsec cùng lúc sẽ bị giới hạn ở mức 30 FPS. Do đó, cần tắt phần mềm Remote Desktop khi dùng Parsec.
Lời kết
Trên đây là một số hướng dẫn download và sử dụng phần mềm Parsec, hy vọng sẽ hữu ích với bạn. Nếu có vấn đề gì thắc mắc, vui lòng để lại bình luận bên dưới để được Vietnix trả lời sớm nhất cho bạn. Chúc bạn thành công!