Lệnh whatis trong Linux này cho phép bạn nhanh chóng hiển thị mô tả ngắn gọn về các lệnh hoặc từ khóa trong hệ thống, giúp tiết kiệm thời gian và công sức trong việc tra cứu tài liệu. Thông qua bài viết này, Vientix sẽ giới thiệu chi tiết về lệnh whatis và cách sử dụng lệnh qua 12 ví dụ minh họa thực tế. Từ đó, bạn sẽ hiểu rõ hơn về cách sử dụng lệnh này để tối ưu hóa quy trình làm việc của mình trên Linux.
Lệnh whatis trong Linux là gì?
Lệnh whatis trong Linux cung cấp mô tả ngắn gọn về các lệnh hoặc từ khóa từ trang tài liệu. Khi bạn nhập từ khóa sau lệnh whatis, lệnh sẽ bắt đầu tìm và hiển thị mô tả tương ứng để giúp bạn hiểu nhanh về lệnh hoặc từ khóa đó. Nếu bạn cần sử dụng các ký tự đặc biệt hoặc ký tự thay thế, hãy đặt từ khóa trong dấu ngoặc kép hoặc sử dụng ký tự escape (\) để tránh bị shell xử lý các ký tự đó.
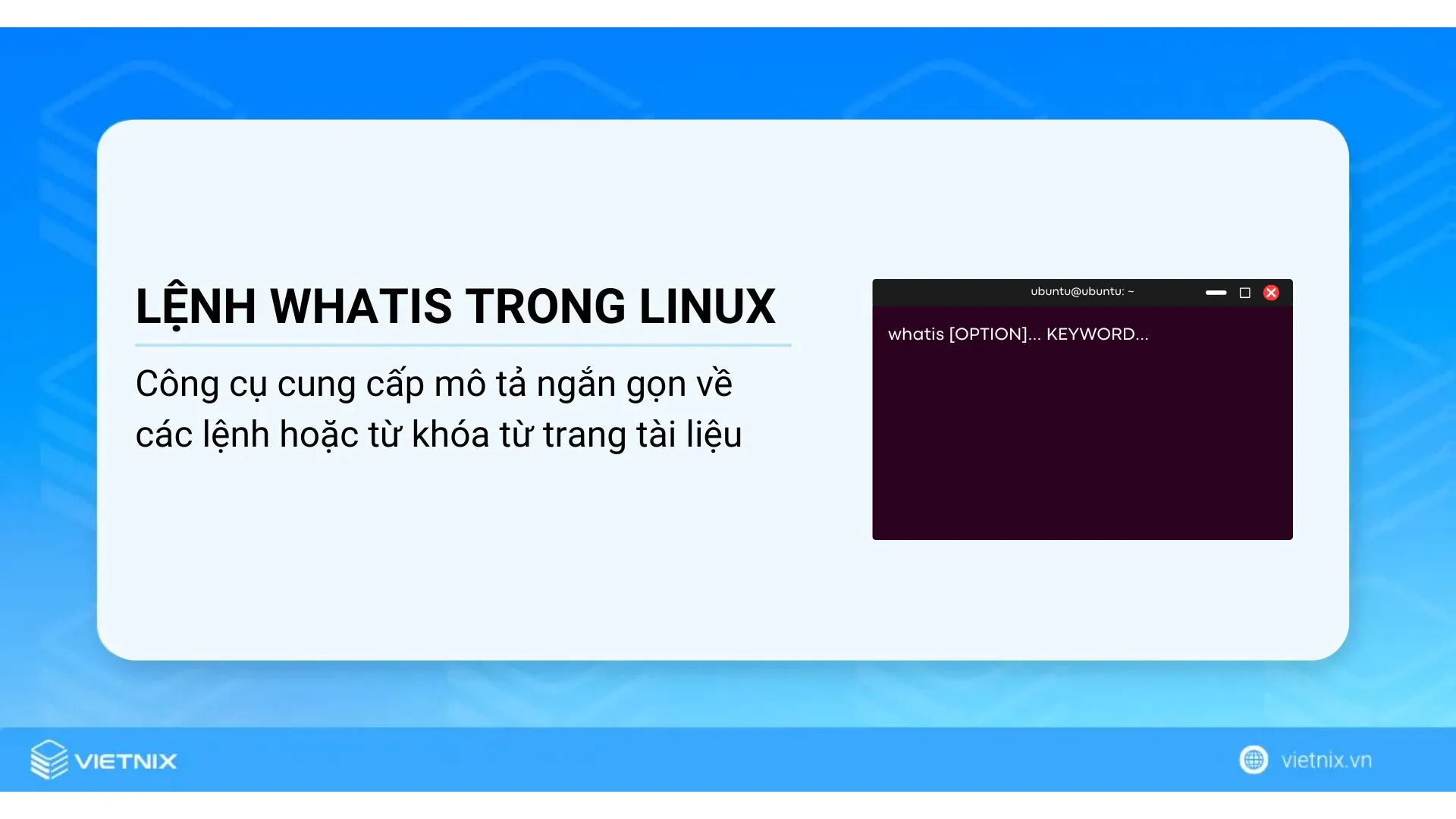
Giống như các câu lệnh trong Linux cơ bản khác, lệnh man mang lại nhiều hữu ích cho người dùng trong quá trình sử dụng Linux. Bạn có thể áp dụng thử dòng lệnh này trên một số hệ điều hành dựa trên Linux như Ubuntu.
Cú pháp cơ bản của lệnh whatis
Lệnh whatis có cú pháp cơ bản như sau:
whatis [OPTION]... KEYWORD...9 tùy chọn sử dụng lệnh whatis
Lệnh whatis trong Linux mang lại nhiều tùy chọn hữu ích để nâng cao trải nghiệm sử dụng. Để tìm hiểu thêm chi tiết, bạn có thể tham khảo trang tài liệu bằng lệnh man với cú pháp:
man whatis| Tùy chọn | Mô tả |
|---|---|
-d, --debug | Hiển thị các thông báo gỡ lỗi. |
-l, --long | Vô hiệu hóa việc cắt ngắn output theo chiều rộng của cửa sổ terminal. |
-L, --locale | Tìm kiếm theo ngôn ngữ được xác định. |
-M, --manpath | Đặt đường dẫn tìm kiếm trang tài liệu hướng dẫn. |
-r, --regex | Diễn giải tên đã cho như một biểu thức chính quy. |
-s, --section | Tìm kiếm chỉ trong các phần được chỉ định. |
--usage | Hiển thị một đoạn hướng dẫn nhanh về cách sử dụng lệnh. |
-v, --verbose | Hiển thị các thông báo cảnh báo chi tiết. |
-w, --wildcard | Tìm kiếm từ khóa với các ký tự thay thế. |
12 ví dụ về cách sử dụng lệnh whatis trong Linux
- Hiển thị mô tả ngắn gọn về một từ khóa ngẫu nhiên
- Hiển thị mô tả ngắn gọn về chức năng câu lệnh
- Truy cập thông tin gỡ lỗi của từ khóa bằng lệnh whatis
- Hiển thị thông tin mô tả chi tiết về một dòng lệnh
- Tìm kiếm dòng lệnh có mô tả chứa từ khóa cụ thể
- Tìm kiếm mô tả về một từ khóa bằng các ký tự đại diện
- Tắt chế độ rút gọn output của kết quả hiển thị
- Tìm kiếm mô tả về một từ khóa trong phần hướng dẫn được chỉ định
- Tìm kiếm từ khóa mô tả trong trang hướng dẫn của hệ điều hành khác
- Tìm kiếm mô tả từ khóa trong các trang hướng dẫn khác từ man page mặc định
- Cung cấp trực tiếp từ khóa tại ngữ cảnh cho lệnh whatis
- Hiển thị hướng dẫn sử dụng trên terminal bằng lệnh whatis trong Linux
Ví dụ 1: Hiển thị mô tả ngắn gọn về một từ khóa ngẫu nhiên
Bạn có thể nhanh chóng tìm hiểu về bất kỳ lệnh hoặc từ khóa nào bằng cách sử dụng lệnh whatis trong Linux. Lệnh này sẽ cung cấp một mô tả ngắn gọn, chỉ một dòng, từ trang tài liệu của từ khóa đó.
Ví dụ, để hiển thị mô tả ngắn của lệnh pwd, bạn thực hiện lệnh:
whatis pwdVà hình ảnh bên dưới là kết quả bạn nhận được sau khi lệnh chạy xong. Như kết quả trả về thì lệnh pwd sẽ in ra tên của thư mục hiện tại mà người dùng đang đứng trong hệ thống.

Ví dụ 2: Hiển thị mô tả ngắn gọn về chức năng câu lệnh
Ví dụ, để xem định nghĩa của các lệnh pwd, touch và mkdir, bạn có thể thực hiện lệnh sau:
whatis pwd touch mkdirNhư bạn có thể thấy hình kết quả bên dưới thì mỗi lệnh được mô tả ngắn gọn để người dùng hiểu rõ chức năng chính của các lệnh pwd, lệnh touch, và lệnh mkdir trong Linux. Chẳng hạn như:
- pwd (1): Lệnh này in ra tên của thư mục hiện tại mà người dùng đang làm việc, giúp xác định vị trí chính xác trong hệ thống tệp.
- touch (1): Lệnh này dùng để thay đổi dấu thời gian của tệp hoặc tạo một tệp trống nếu tệp đó chưa tồn tại.
- mkdir (1): Lệnh này dùng để tạo các mục trong Linux trong hệ thống tệp.

Ví dụ 3: Truy cập thông tin gỡ lỗi của từ khóa bằng lệnh whatis
Bạn có thể hiển thị thông tin gỡ lỗi của một từ khóa bằng cách sử dụng tùy chọn -d của lệnh whatis. Ví dụ, Vietnix sẽ nhập cú pháp sau để hiển thị thông báo gỡ lỗi của lệnh mkdir:
whatis -d mkdirSau khi nhấn Enter để thực thi dòng lệnh, kết quả gỡ lỗi của lệnh mkdir sẽ hiển thị chi tiết về các đường dẫn và cấu hình mà lệnh whatis đã kiểm tra. Dựa trên những liên kết này, bạn có thể tìm thấy trang hướng dẫn liên quan đến tệp cấu hình /etc/manpath.config.
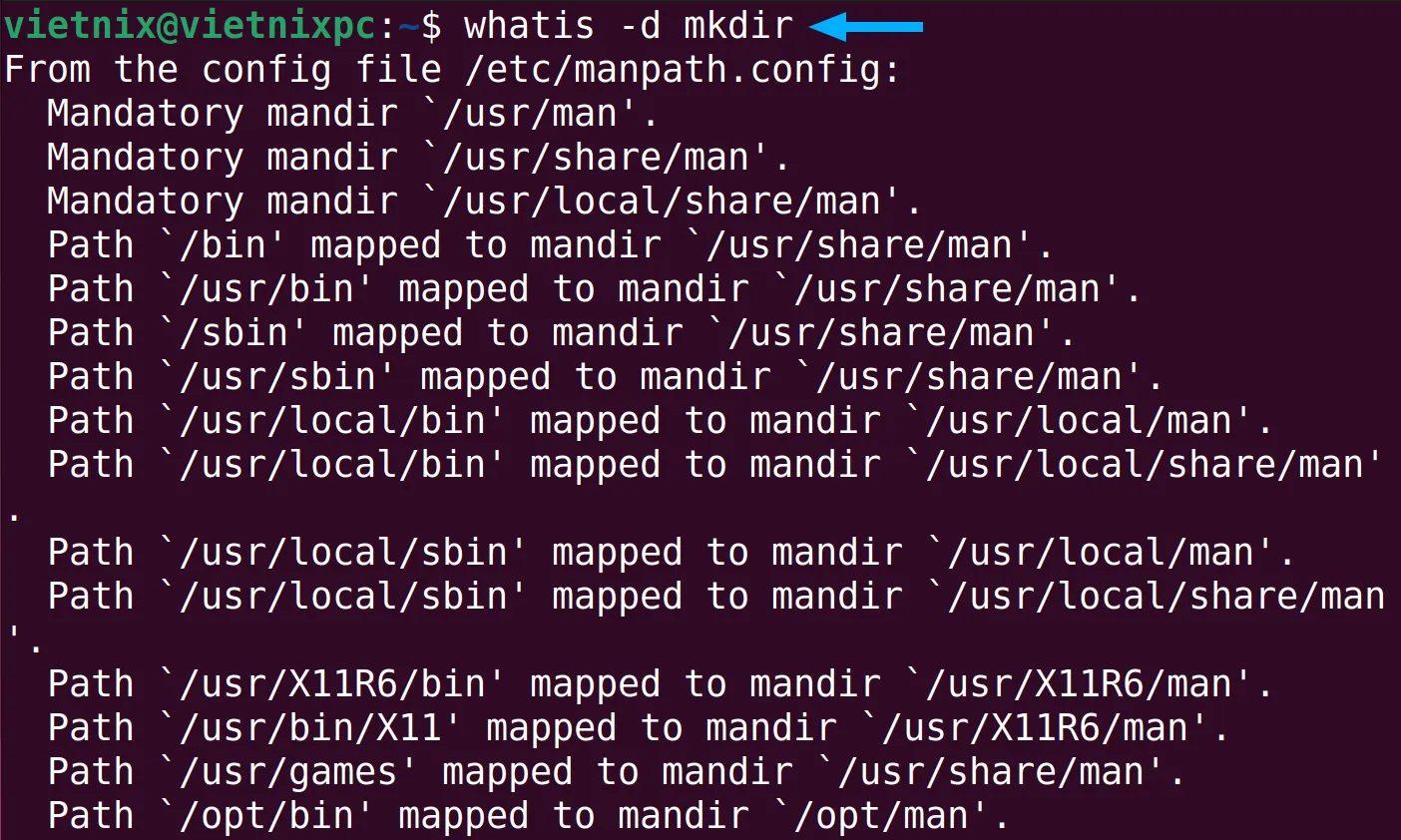
Ví dụ 4: Hiển thị thông tin mô tả chi tiết về một dòng lệnh
Với việc sử dụng tùy chọn -v của lệnh Linux, bạn có thể xem mô tả chi tiết về một dòng lệnh bất kỳ.
Ví dụ để hiển thị mô tả chi tiết của lệnh touch, bạn thực hiện lệnh bên dưới:
whatis -v touchKết quả từ lệnh này cho thấy lệnh touch có chức năng thay đổi dấu thời gian của tệp. Chữ số (1) giúp người dùng biết rằng lệnh touch là một lệnh cơ bản mà họ có thể sử dụng trong môi trường dòng lệnh.

Ví dụ 5: Tìm kiếm dòng lệnh có mô tả chứa từ khóa cụ thể
Tùy chọn -r của lệnh whatis cho phép bạn xử lý tên hoặc từ khóa đã cho như một biểu thức chính quy (regular expression), giúp mở rộng phạm vi tìm kiếm. Chẳng hạn, nếu bạn muốn tìm tất cả các lệnh và mô tả có chứa từ khóa pwd thì bạn có thể sử dụng lệnh sau:
whatis -r pwdHình bên dưới cho bạn thấy kết quả khi sử dụng lệnh whatis -r pwd trong Linux. Tùy chọn -r cho phép tìm kiếm các mô tả chứa từ khóa pwd bằng cách xử lý như một biểu thức chính quy (regular expression). Kết quả trả về bao gồm:
- pwd (1): In tên của thư mục hiện tại (current/working directory).
- pwdx (1): Hiển thị thư mục hiện tại của một tiến trình nhất định.
- unix_chkpwd (8): Một chương trình trợ giúp để kiểm tra mật khẩu của người dùng.
Các số trong ngoặc đơn (1) và (8) có ý nghĩa như sau: số (1) giúp người dùng nhận biết rằng lệnh pwd và pwdx là những lệnh cơ bản có thể được sử dụng trực tiếp trong môi trường dòng lệnh, trong khi số (8) cho biết unix_chkpwd là một lệnh liên quan đến quản trị hệ thống hoặc bảo trì, thường dành cho người dùng có quyền quản trị.

Ví dụ 6: Tìm kiếm mô tả về một từ khóa bằng các ký tự đại diện
Sử dụng lệnh whatis kèm theo tùy chọn -w cho phép bạn dùng ký tự đại diện (wildcards) như dấu * để mở rộng tìm kiếm, tương tự như cách bạn tìm kiếm tập tin với dấu *.
Ví dụ, nếu bạn muốn tìm tất cả các lệnh hoặc mô tả bắt đầu bằng chuỗi ký tự “pw”, bạn có thể sử dụng ký tự * để thay thế cho phần còn lại của từ khóa. Cụ thể, bạn sẽ thực hiện lệnh sau:
whatis -w "pw*"Kết quả bên dưới trả về tất cả các lệnh bắt đầu bằng “pw”, chẳng hạn như pw-cat, pw-metadata và pwd.
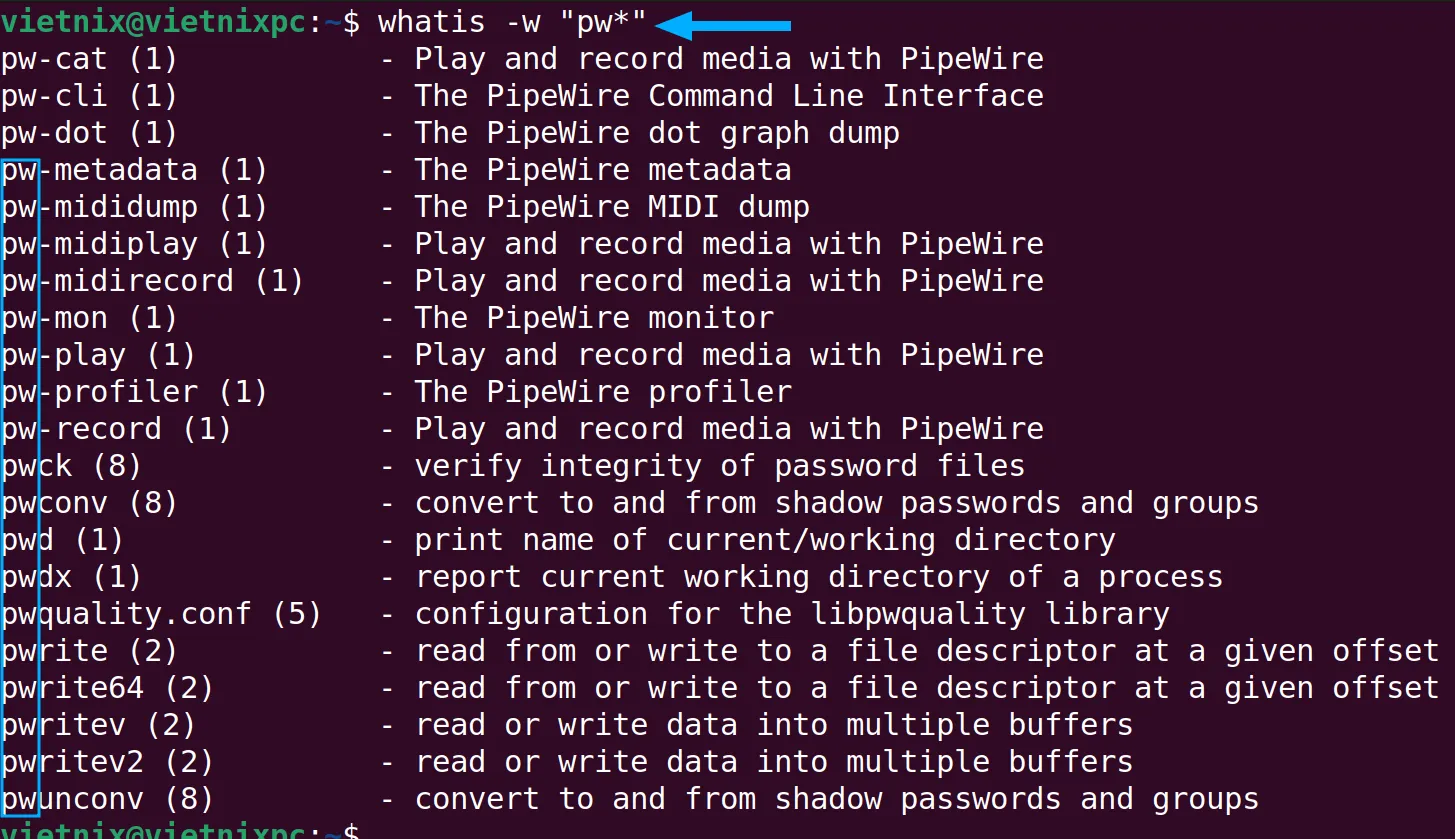
Ví dụ 7: Tắt chế độ rút gọn output của kết quả hiển thị
Khi bạn sử dụng lệnh whatis trong Linux, kết quả hiển thị có thể bị rút gọn nếu chiều rộng của cửa sổ terminal không đủ lớn để hiển thị toàn bộ nội dung mô tả, tức là một phần của mô tả có thể bị ẩn đi và chỉ hiển thị những từ đầu tiên.
Để khắc phục điều này và xem toàn bộ mô tả, bạn có thể sử dụng tùy chọn -l (long), cho phép hiển thị đầy đủ thông tin mà không phụ thuộc vào chiều rộng của cửa sổ terminal.
whatis -l catViệc sử dụng lệnh whatis -l cat để hiển thị đầy đủ mô tả của lệnh cat. Như bạn có thể thấy thì ở dòng đầu tiên, kết quả trả về một mô tả ngắn gọn của lệnh cat, nhưng phần mô tả này bị cắt ngắn và kết thúc bằng dấu ba chấm (sta…), vì hệ thống chỉ hiển thị một phần của mô tả đầy đủ.
Còn sau khi thêm tùy chọn -l (long output) vào lệnh như whatis -l cat, hệ thống sẽ hiển thị toàn bộ mô tả của lệnh mà không bị cắt ngắn, cung cấp đầy đủ thông tin về chức năng của lệnh cat.

Ví dụ 8: Tìm kiếm mô tả về một từ khóa trong phần hướng dẫn được chỉ định
Khi khi bạn sử dụng lệnh whatis để tìm kiếm mô tả của một từ khóa hoặc lệnh, bạn có thể giới hạn phạm vi tìm kiếm chỉ trong một số phần cụ thể của trang tài liệu (man page). Các trang tài liệu trong Linux được chia thành nhiều phần khác nhau, mỗi phần chứa thông tin về các loại lệnh và tài liệu khác nhau (ví dụ: lệnh người dùng, hệ thống, thư viện,…).
Bạn có thể chỉ định phần mà bạn muốn tìm kiếm bằng cách sử dụng tùy chọn -s theo sau là số phần. Ví dụ, nếu bạn muốn tìm mô tả của lệnh man chỉ trong các phần 1 và 7 của trang tài liệu, bạn có thể sử dụng lệnh sau:
whatis -s 1,7 manKhi bấm ENTER thực hiện thì lệnh tìm kiếm thông tin về lệnh man trong phần 1 và phần 7 của tài liệu. Kết quả trả về là:
- man (1): Lệnh man trong phần 1 được mô tả là cung cấp giao diện để truy cập các tài liệu hướng dẫn hệ thống.
- man (7): Lệnh man trong phần 7 thì cung cấp các macro để định dạng các trang hướng dẫn.

Ví dụ 9: Tìm kiếm từ khóa mô tả trong trang hướng dẫn của hệ điều hành khác
Bạn có thể tìm kiếm thông tin về lệnh trong tài liệu hướng dẫn (man pages) của các hệ điều hành khác nhau bằng cách sử dụng lệnh whatis kèm theo tùy chọn -m. để chỉ định một hệ điều hành khác (hoặc một vị trí thư mục cụ thể chứa các trang tài liệu của hệ điều hành đó) mà bạn muốn tra cứu.
Ví dụ, nếu bạn muốn tra cứu thông tin về lệnh touch trong trang tài liệu của một hệ điều hành giả định có tên là NewOS, bạn sẽ thực hiện lệnh sau:
whatis -m NewOS touchKết quả bên dưới cho thấy lệnh này giúp bạn kiểm tra thông tin về lệnh touch trong một hệ thống hoặc môi trường khác (trong trường hợp này là “NewOS”), thay vì chỉ kiểm tra trong hệ thống Linux thông thường.

Ví dụ 10: Tìm kiếm mô tả từ khóa trong các trang hướng dẫn khác từ man page mặc định
Mặc định lệnh whatis sẽ tìm kiếm các mô tả ngắn gọn của lệnh trong các thư mục được chỉ định bởi biến môi trường $MANPATH. Tuy nhiên, bạn có thể thay đổi đường dẫn tìm kiếm này bằng cách sử dụng tùy chọn -M và chỉ định các đường dẫn theo ý muốn của mình. Chẳng hạn nếu bạn muốn whatis chỉ tìm kiếm mô tả của lệnh touch trong thư mục /usr/share/man, bạn có thể sử dụng lệnh sau:
whatis -M --manpath=/lib/touch
whatis -M /usr/share/man touchTùy chọn -M cho phép bạn chỉ định một đường dẫn tùy chỉnh (trong trường hợp này là /usr/share/man) để tìm kiếm các trang hướng dẫn (man pages) liên quan đến lệnh touch. Kết quả trả về thông báo rằng tìm thấy có mô tả trừng khớp với chú thích lệnh là thay đổi mốc thời gian.

Ví dụ 11: Cung cấp trực tiếp từ khóa tại ngữ cảnh cho lệnh whatis
Lệnh whatis thường tự động xác định ngữ cảnh khi bạn tìm kiếm thông tin về một lệnh hoặc từ khóa trong Linux. Ngữ cảnh này có thể dựa trên các biến môi trường hoặc các yếu tố khác trong hệ thống. Tuy nhiên, nếu bạn muốn chỉ định một ngữ cảnh cụ thể khi sử dụng lệnh whatis, bạn có thể sử dụng tùy chọn -L.
Ví dụ, để trực tiếp cung cấp chuỗi “pwd” cho lệnh whatis (thay vì để whatis tự tìm kiếm ngữ cảnh), bạn thực hiện lệnh sau:
whatis pwd -L localeKết quả trả về mô tả của lệnh pw, cho biết lệnh này dùng để “print name of current/working directory” (in ra tên của thư mục hiện tại). Tùy chọn -L locale dường như không thay đổi kết quả, cho thấy rằng tùy chọn -L trong trường hợp này không ảnh hưởng đến kết quả hiển thị.

Ví dụ 12: Hiển thị hướng dẫn sử dụng trên terminal bằng lệnh whatis trong Linux
Bạn có thể sử dụng tùy chọn --usage của lệnh whatis để hiển thị hướng dẫn nhanh về cú pháp và cách sử dụng ngay trên terminal. Ví dụ, để hiển thị thông điệp hướng dẫn trên terminal, bạn thực hiện lệnh:
whatis --usageNhư bạn có thể thấy kết quả trả về là phần hướng dẫn cách sử dụng lệnh whatis bao gồm cú pháp đầy đủ, các tùy chọn và tham số có thể sử dụng với lệnh whatis, chẳng hạn như -d, -v, -r, -M, --wildcard, --verbose,…

Vietnix – Nhà cung cấp dịch vụ VPA bứt phá tốc độ và nâng cao trải nghiệm
Dịch vụ thuê máy chủ VPS tại Vietnix được thiết kế để mang lại hiệu suất mạnh mẽ, vận hành ổn định và bảo mật tối đa. Với công nghệ ảo hóa KVM tiên tiến, tài nguyên được phân bổ độc lập, đảm bảo hiệu suất cao ngay cả trong điều kiện tải lớn. Hạ tầng máy chủ sử dụng CPU Intel thế hệ mới, băng thông rộng, hệ thống tường lửa bảo mật đa lớp, giúp bảo vệ dữ liệu và duy trì tốc độ kết nối nhanh chóng.
VPS NVMe của Vietnix sử dụng ổ cứng NVMe PCIe Gen 4 với tốc độ đọc/ghi nhanh hơn gấp nhiều lần so với SSD SATA, giúp giảm thời gian tải trang và tăng tốc độ xử lý dữ liệu. Được trang bị CPU Intel Platinum 56 core, băng thông lên đến 1 Gbps, VPS NVMe mang lại hiệu suất vượt trội, phù hợp cho các website có lượng truy cập lớn, hệ thống phần mềm chuyên sâu hoặc các ứng dụng yêu cầu tốc độ cao. Công nghệ snapshot linh hoạt, hỗ trợ sao lưu nhanh, dễ dàng phục hồi dữ liệu chỉ với một cú click. Kết hợp cùng cơ chế bảo mật toàn diện, VPS NVMe Vietnix không chỉ giúp tăng tốc mà còn đảm bảo an toàn tối đa cho hệ thống của bạn.
Thông tin liên hệ:
- Hotline: 18001093
- Email: sales@vietnix.com.vn
- Địa chỉ: 265 Hồng Lạc, Phường Bảy Hiền, Thành phố Hồ Chí Minh.
- Website: https://vietnix.vn/
Câu hỏi thường gặp
Có thể sử dụng lệnh whatis để tìm kiếm thông tin về các lệnh cụ thể không?
Có thể. Bạn có thể sử dụng lệnh whatis để tìm kiếm thông tin hữu ích với những ưu điểm như nhanh chóng, cú pháp đơn giản dễ sử dụng và độ hiệu quả cao.
Có thể sử dụng lệnh whatis để tìm kiếm thông tin về các lệnh được cài đặt từ các nguồn khác ngoài kho lưu trữ chính thức của hệ thống Linux không?
Câu trả lời là không. Lệnh whatis sẽ chỉ tìm kiếm thông tin về các lệnh được cài đặt từ các kho lưu trữ chính thức của hệ thống Linux
Mong rằng thông qua những chia sẻ của Vietnix thì bạn đã nắm vững lệnh whatis trong Lunux nhằm có thể tiết kiệm thời gian tra cứu mà còn nâng cao hiệu quả làm việc khi quản lý và thao tác với hệ thống. Nếu có bất cứ vấn đề gì thắc mắc hay cần hỗ trợ thì bạn có thể để lại bình luận phía bên dưới, Vietnix sẽ hỗ trợ bạn hết mình. Chúc bạn thành công!



















