Lệnh apt trong Linux là một lệnh thường được sử dụng trong việc quản lý các chương trình trên hệ thống của bạn gồm cài đặt, cập nhật hoặc xóa các chương trình. Trong bài viết này, cùng mình tìm hiểu rõ hơn về định nghĩa, các tùy chọn cho đến các ví dụ cụ thể để sử dụng lệnh apt một cách hiệu quả.
Những điểm chính
- Hiểu rõ lệnh apt trong Linux: Bạn sẽ nắm được định nghĩa và cú pháp sử dụng lệnh apt, từ đó dễ dàng quản lý phần mềm trên hệ thống Linux hiệu quả.
- Nắm vững các tùy chọn của lệnh apt: Bạn sẽ nắm được cú pháp và các tùy chọn quan trọng của lệnh apt, giúp bạn thực hiện các thao tác quản lý phần mềm chính xác hơn.
- Khám phá cách kết hợp lệnh apt với các lệnh khác: Bạn sẽ khám phá được cách kết hợp lệnh apt với các công cụ khác, giúp tối ưu hóa quá trình quản lý phần mềm.
- Vận dụng lệnh apt qua 13 ví dụ cụ thể: Bài viết sẽ giúp bạn nắm vững cách sử dụng lệnh apt thông qua các ví dụ thực tế, giúp bạn dễ dàng thực hiện các thao tác trên Linux.
- Vietnix – Đồng hành cùng doanh nghiệp Việt chinh phục thành công
Lệnh apt là gì?
Lệnh apt (Advanced Package Tool) là một công cụ dòng lệnh không thể thiếu trên các hệ thống Linux dựa trên Debian, như Ubuntu. Lệnh apt cung cấp một giao diện trực quan cho người dùng để tương tác với kho lưu trữ phần mềm, giúp bạn dễ dàng cài đặt, cập nhật và gỡ cài đặt các gói phần mềm.
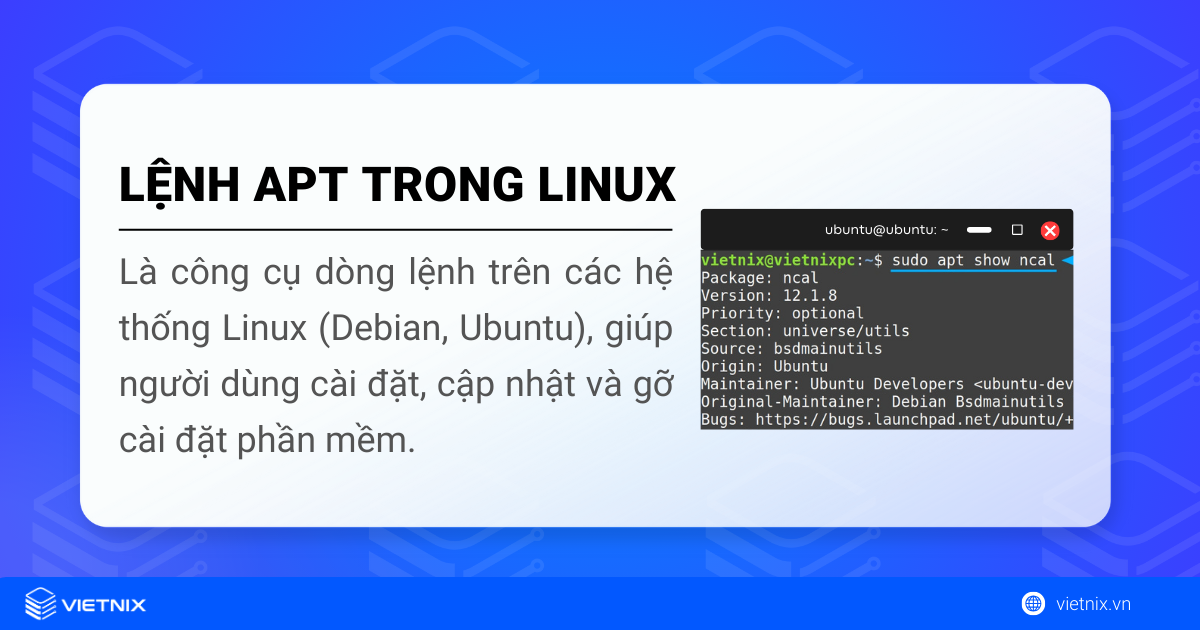
Để thực hiện các thao tác quản lý gói, bạn thường cần sử dụng lệnh sudo để cấp quyền root. Điều này đảm bảo rằng các thay đổi được thực hiện sẽ ảnh hưởng đến toàn bộ hệ thống.
Cú pháp của lệnh apt khá đơn giản. Để sử dụng apt, bạn chỉ cần gõ lệnh apt theo sau là tên gói phần mềm mà bạn muốn cài đặt, cập nhật hoặc gỡ bỏ. Cú pháp như sau:
apt command pkg…![]() Lưu ý
Lưu ý
Trong cú pháp trên, pkg theo sau là 3 dấu chấm cho biết việc bạn có thể tác động nhiều gói phần mềm cùng lúc.
Các tùy chọn của lệnh apt trên Linux
Dưới đây là một số tùy chọn được sử dụng thường xuyên nhất.
| Tùy chọn | Chức năng |
|---|---|
d/–download-only | Chỉ tải xuống gói phần mềm mà không cài đặt. |
only-upgrade | Cập nhật một gói phần mềm cụ thể. |
installed | Hiển thị danh sách các gói phần mềm đã cài đặt trên hệ thống. |
upgradeable | Hiển thị danh sách các gói phần mềm có thể cập nhật. |
y | Tự động trả lời “có” cho các yêu cầu xác nhận, giúp tiết kiệm thời gian. |
![]() Lưu ý
Lưu ý
Các tùy chọn trong giao diện dòng lệnh Linux phân biệt chữ hoa và chữ thường, vì vậy bạn hãy nhập chính xác để tránh lỗi.
Lệnh kết hợp với apt
Linux có một số lệnh để quản lý các gói phần mềm. Bạn có thể sử dụng các lệnh này với lệnh apt. Dưới đây là những lệnh phổ biến nhất:
| Lệnh | Chức năng |
|---|---|
autoremove | Xóa các phần mềm không cần thiết nữa. |
edit-sources | Thay đổi nguồn tải xuống phần mềm. |
full-upgrade | Cập nhật toàn bộ hệ thống. |
install | Cài đặt phần mềm. |
list | Xem danh sách phần mềm đã cài. |
purge | Xóa hoàn toàn phần mềm và cài đặt của nó. |
search | Tìm kiếm phần mềm. |
show | Xem chi tiết về phần mềm. |
remove | Xóa phần mềm. |
reinstall | Cài đặt lại phần mềm. |
update | Cập nhật danh sách phần mềm có sẵn. |
upgrade | Cài đặt phiên bản mới của phần mềm đã cài. |
![]() Lưu ý
Lưu ý
Giống như các tùy chọn của lệnh apt, các lệnh này bạn cũng cần phải nhập chính xác.
Các ví dụ cụ thể để sử dụng lệnh apt trên Linux
- Ví dụ 1: Cài đặt phần mềm mới trên Linux bằng lệnh apt
- Ví dụ 2: Cài đặt lại các phần mềm đã được cài đặt trước đó với lệnh apt
- Ví dụ 3: Xóa một phần mềm đã cài đặt trên Linux bằng lệnh apt
- Ví dụ 4: Xóa các file cấu hình bằng lệnh apt trên Linux
- Ví dụ 5: Tải danh sách phần mềm trên Linux bằng lệnh apt
- Ví dụ 6: Cập nhật các gói phần mềm trên Linux bằng lệnh apt
- Ví dụ 7: Cập nhật toàn bộ hệ thống bằng lệnh apt trên Linux
- Ví dụ 8: Xem danh sách các gói phần mềm trên Linux bằng lệnh apt
- Ví dụ 9: Tìm gói phần mềm bằng lệnh apt trên Linux
- Ví dụ 10: Xem thông tin gói phần mềm bằng lệnh apt trong Linux
- Ví dụ 11: Tải gói phần mềm bằng lệnh apt trên Linux
- Ví dụ 12: Xóa tự động các phần mềm không cần nữa
- Ví dụ 13: Cách chỉnh sửa file source.list bằng lệnh apt trong Linux
Dưới đây là một số ví dụ đơn giản để bạn hiểu cách sử dụng lệnh apt.
Ví dụ 1: Cài đặt phần mềm mới trên Linux bằng lệnh apt
Trong ví dụ này, chúng ta sẽ cài đặt phần mềm ncal bằng lệnh apt. Bạn có thể làm theo 3 bước tương tự dưới đây để cài đặt bất kỳ phần mềm nào khác mà bạn muốn.
Bước 1: Đầu tiên mở ứng dụng Terminal trên Ubuntu
Bước 2: Bạn nhập chính xác lệnh sau vào cửa sổ Terminal và nhấn Enter để thực thi lệnh:
sudo apt install ncalBước 3: Nhập mật khẩu người dùng khi được hệ thống yêu cầu và tiếp tục nhấn Enter.
Kết quả chạy lệnh: Sau khi lệnh được thực thi, bạn sẽ thấy thông báo cài đặt thành công.
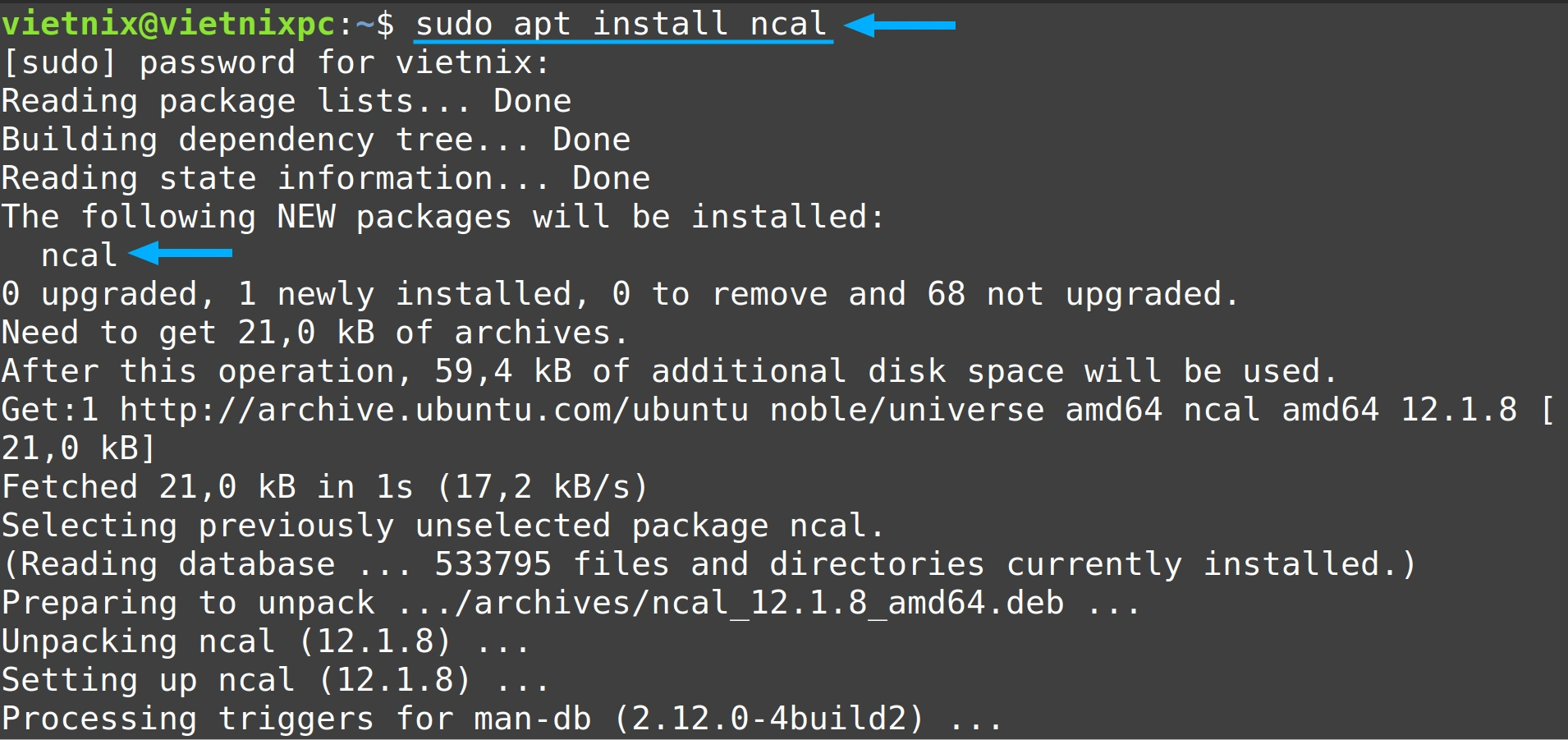
Ví dụ 2: Cài đặt lại các phần mềm đã được cài đặt trước đó với lệnh apt
Ở ví dụ này, chúng ta sẽ cài đặt lại phần mềm ncal, bạn chỉ cần thực hiện 3 bước sau:
Bước 1: Bạn khởi động ứng dụng Terminal trên Ubuntu
Bước 2: Trong cửa sổ Terminal bạn nhập chính xác lệnh sau và nhấn Enter để thực thi lệnh:
sudo apt reinstall ncalBước 3: Nhập mật khẩu khi được hệ thống yêu cầu và tiếp tục nhấn phim Enter.
Kết quả chạy lệnh : Sau khi hoàn thành, bạn sẽ thấy thông báo thành công và phần mềm ncal đã được cài đặt lại trên máy tính của bạn.
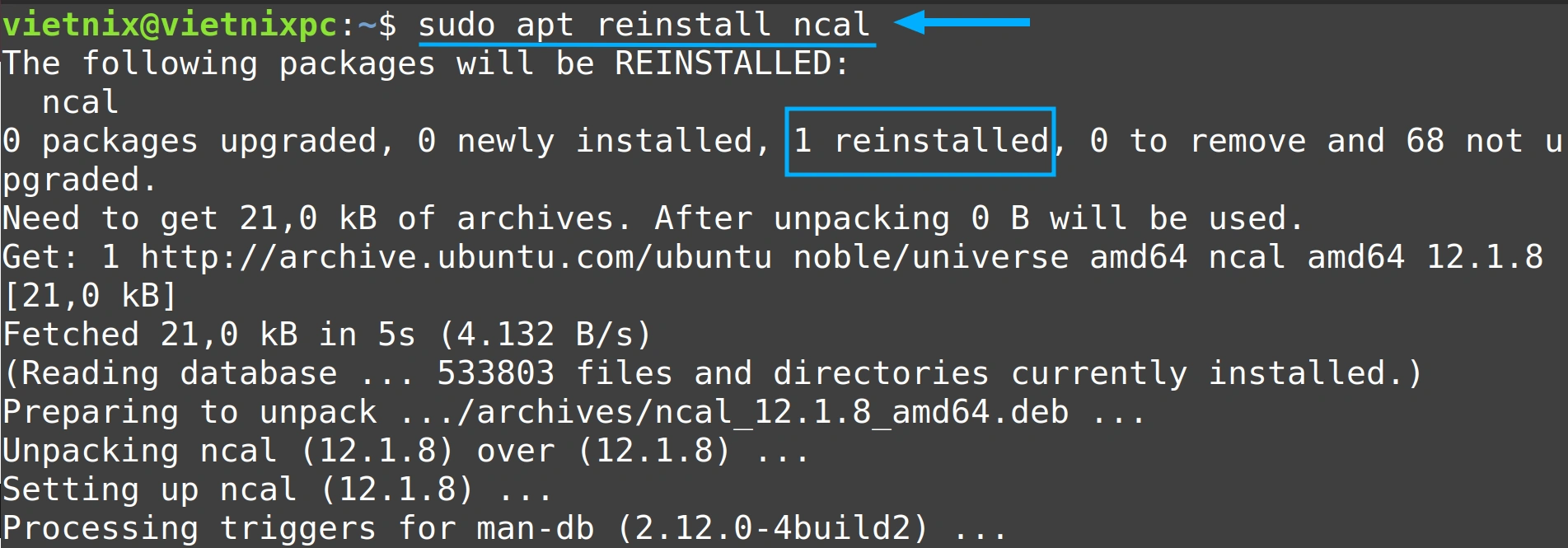
Ví dụ 3: Xóa một phần mềm đã cài đặt trên Linux bằng lệnh apt
Ở ví dụ này, chúng ta sẽ sử dụng lệnh apt remove rể xóa một gói phần mềm đã được cài đặt, bạn thực hiện theo 4 bước dưới đây:
Bước 1: Đầu tiên, bạn mở ứng dụng Terminal trên Ubuntu.
Bước 2: Nhập chính xác lệnh sau vào cửa sổ dòng lệnh và nhấn phím Enter để chạy lệnh:
sudo apt remove ncalBước 3: Nhập mật khẩu của người dùng khi được hệ thống yêu cầu, sau đó nhấn phím Enter.
Bước 4: Nhấn phím y để xác nhận việc xóa phần mềm ncal.
Kết quả chạy lệnh: Trong hình ảnh dưới đây, bạn có thể thấy gói phần mềm ncal đã được xóa khỏi hệ thống.
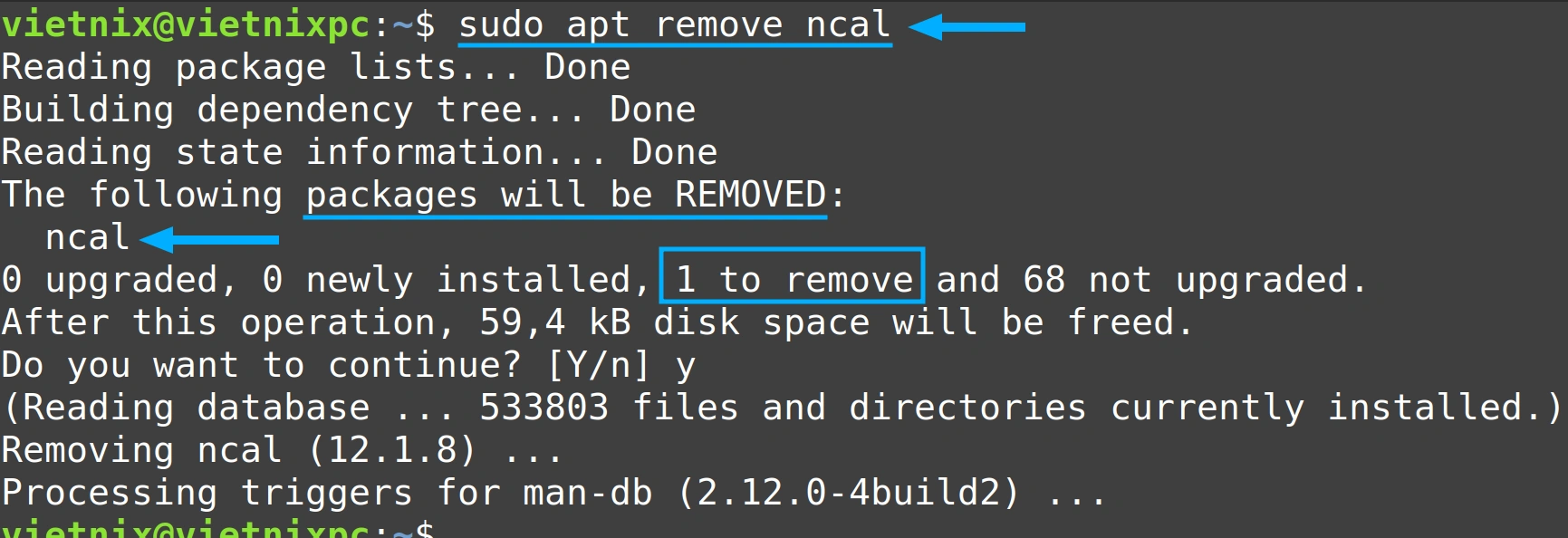
Ví dụ 4: Xóa các file cấu hình bằng lệnh apt trên Linux
Khi sử dụng lệnh remove với apt, thường sẽ còn một số file cấu hình nhỏ trên hệ thống của bạn. Bạn có thể loại bỏ hoàn toàn những file cấu hình này bằng lệnh purge của apt. Bạn có thể xóa tất cả các file cấu hình còn sót lại cùng một lúc, hoặc chỉ xóa những file liên quan đến một gói cụ thể. Để hiểu rõ hơn về cách sử dụng hai lệnh này, hãy xem qua 2 trường hợp sau.
Trường hợp 1: Xóa hoàn toàn các file cấu hình còn sót lại bằng lệnh apt trên Linux
Bước 1: Đầu tiên, mở Terminal của Ubuntu.
Bước 2: Bạn copy lệnh sau vào cửa sổ Terminal và nhấn Enter để thực thi lệnh
sudo apt purgeBước 3: Nhập mật khẩu người dùng và nhấn phím Enter.
Kết quả chạy lệnh: Trong hình ảnh bên dưới, bạn có thể thấy rằng lệnh purge đã tìm kiếm tất cả các file còn sót lại trên máy. Vì không còn file nào bị sót, nên lệnh đã đếm được 0 file cần xóa.

Trường hợp 2: Xóa file cấu hình còn sót lại của một gói phần mềm bằng lệnh apt trong Linux
Bước 1: Bạn mở cửa sổ dòng lệnh trên Ubuntu.
Bước 2: Trong cửa sổ dòng lệnh bạn nhập chính xác lệnh sau và nhấn phím Enter để chạy lệnh:
sudo apt purge ncalBước 3: Nhập mật khẩu người dùng và nhấn phím Enter.
Kết quả chạy lệnh: Trong hình bên dưới, lệnh purge đã xóa hoàn toàn gói phần mềm và tất cả các file cấu hình liên quan đến phần mềm.
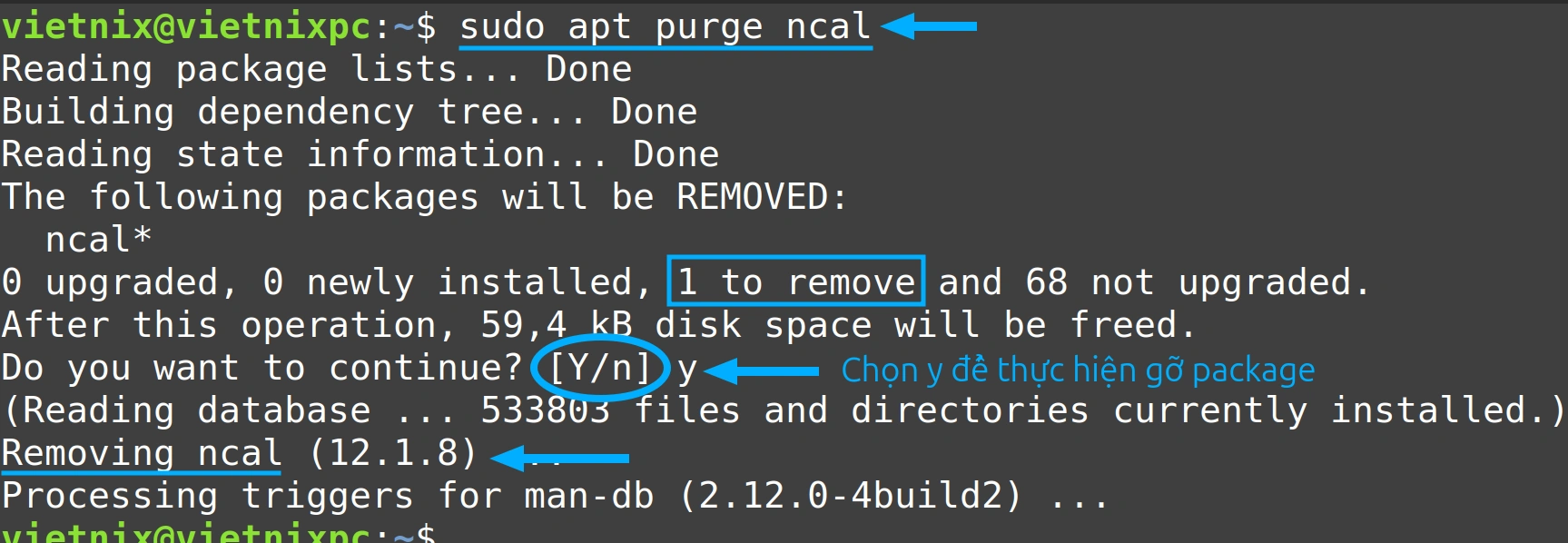
Ví dụ 5: Tải danh sách phần mềm trên Linux bằng lệnh apt
Ở ví dụ này, bằng cách sử dụng lệnh apt update bạn có thể cập nhật thông tin về phần mềm sẵn có trên máy tính. Bạn thực hiện theo 3 bước dưới đây.
Bước 1: Mở ứng dụng Terminal trên Ubuntu.
Bước 2: Trong cửa sổ Terminal bạn gõ chính xác lệnh sau và nhấn phím Enter để chạy lệnh:
sudo apt updateBước 3: Nhập mật khẩu người dùng và tiếp tục nhấn phím Enter.
Kết quả chạy lệnh: Như bạn đã thấy ở hình, hệ thống sẽ bắt đầu tải xuống thông tin cập nhật về các gói phần mềm trên máy tính của bạn.
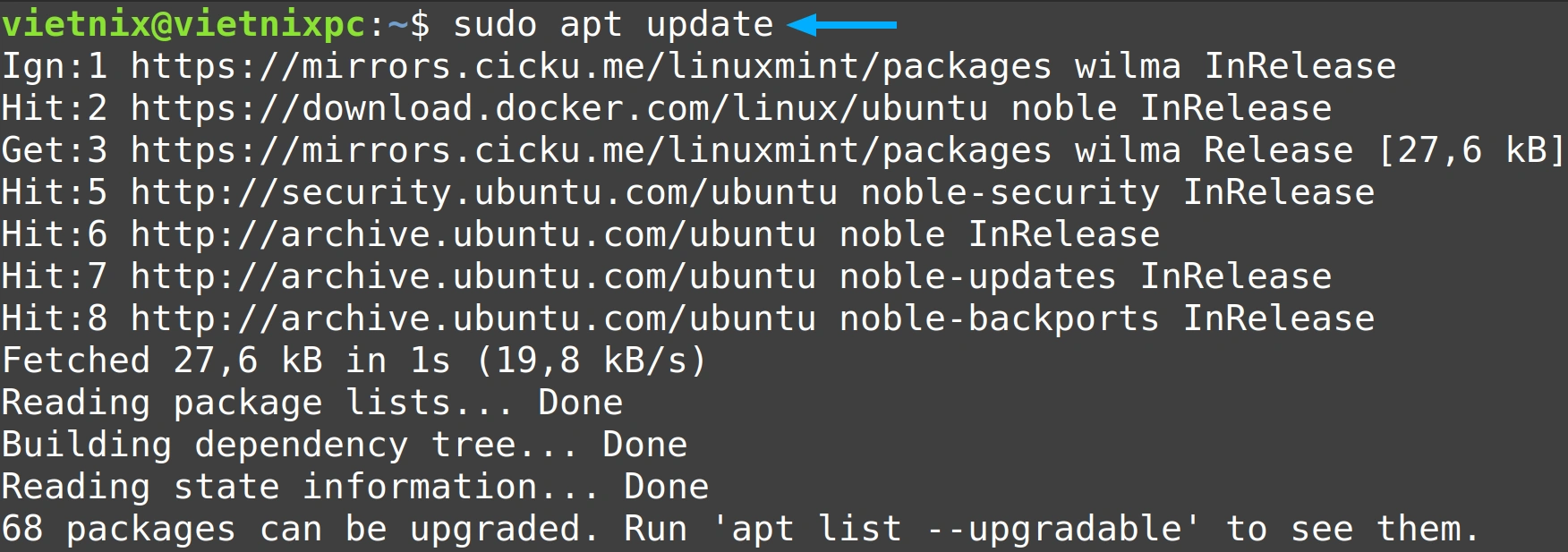
Ví dụ 6: Cập nhật các gói phần mềm trên Linux bằng lệnh apt
Bạn có thể nâng cấp các phần mềm đã cài trên Linux bằng lệnh apt. Để làm điều này, bạn cần kết hợp lệnh upgrade. Và bạn có thể nâng cấp tất cả phần mềm hoặc một phần mềm cụ thể. Hãy xem qua 2 trường hợp dưới đây để thực hiện.
Trường hợp 1: Cập nhật tất cả gói phần mềm bằng lệnh apt trong Linux
Bước 1: Mở ứng dụng Terminal trên Ubuntu.
Bước 2: Trong cửa sổ của Terminal bạn nhập lệnh sau và nhấn phím Enter để thực thi lệnh:
sudo apt upgradeBước 3: Nhập mật khẩu người dùng khi được yêu cầu, sau đó nhấn phím Enter.
Kết quả chạy lệnh: Trong hình bên dưới, bạn có thể thấy danh sách các gói phần mềm có sẵn trên máy tính đã được cập nhật.
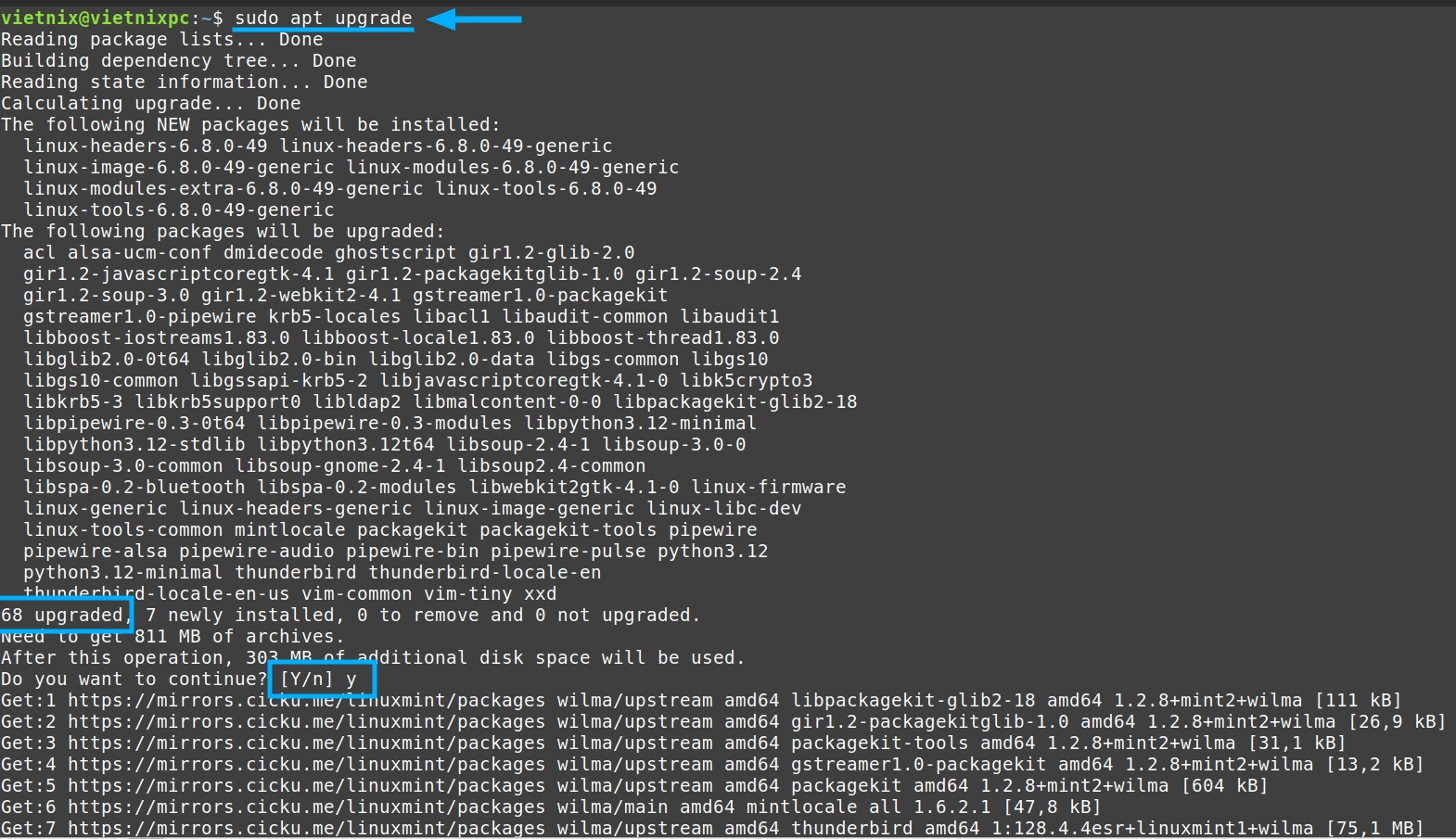
Trường hợp 2: Cập nhật gói phần mềm cụ thể bằng lệnh apt trong Linux
Ở trường hợp này, chúng ta sẽ cập nhật chỉ gói phần mềm ncal. Bạn có thể làm tương tự bằng cách làm theo 3 bước sau:
Bước 1: Đầu tiên, mở Terminal của Ubuntu.
Bước 2: Gõ lệnh sau vào cửa sổ lệnh và nhấn phím Enter để thực thi lệnh:
sudo apt install ncal --only-upgradeBước 3: Nhập mật khẩu người dùng, sau đó nhấn phím Enter
Kết quả chạy lệnh: Trong hình ảnh bên dưới, bạn có thể thấy gói phần mềm ncal đã được cập nhật thành công
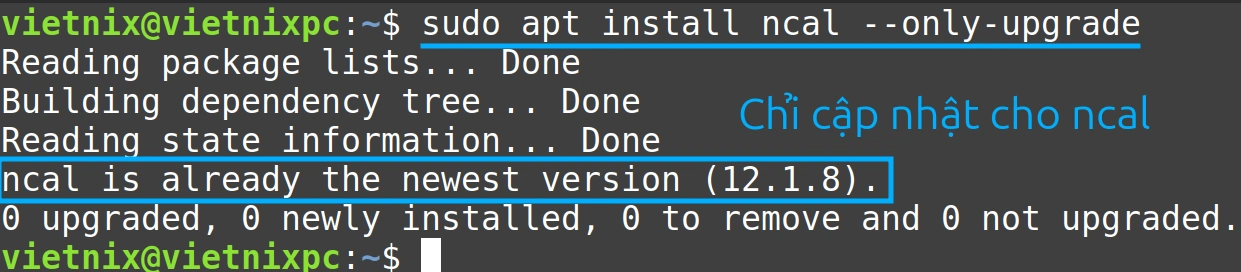
![]() Lưu ý
Lưu ý
Khi bạn dùng lệnh update với apt, thì lệnh sẽ không cập nhật các gói phần mềm trên máy tính của bạn. Mà lệnh chỉ tải về thông tin về các gói phần mềm mới nhất. Nếu muốn cập nhật các gói phần mềm, bạn phải dùng lệnh upgrade.
Ví dụ 7: Cập nhật toàn bộ hệ thống bằng lệnh apt trên Linux
Ở ví dụ này, chúng ta sẽ sử dụng lệnh apt và nhập lệnh full-upgrade. Lệnh này sẽ kiểm tra các gói phần mềm mới nhất và tự động cập nhật hoặc gỡ bỏ các gói phần mềm cũ. Để cập nhật toàn bộ hệ thống bạn thực hiện theo 3 bước dưới đây.
Bước 1: Mở cửa sổ Terminal.
Bước 2: Trong cửa sổ Terminal bạn nhập lệnh sau và nhấn phím Enter:
sudo apt full-upgradeBước 3: Nhập mật khẩu người dùng và tiếp tục nhấn phím Enter
Kết quả chạy lệnh: Sau khi thực hiện xong, hệ thống Ubuntu của bạn sẽ được cập nhật lên phiên bản mới nhất.
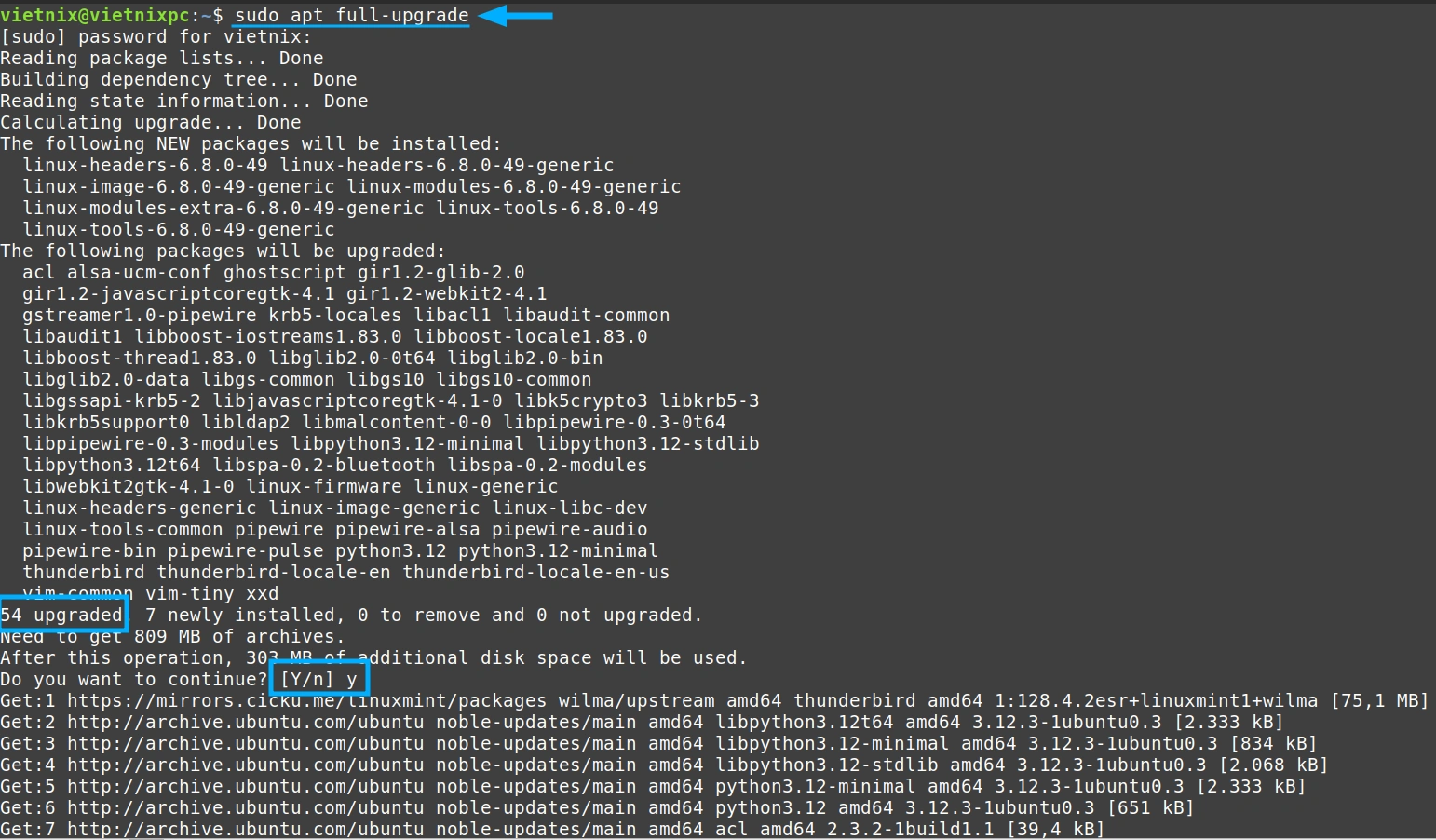
Ví dụ 8: Xem danh sách các gói phần mềm trên Linux bằng lệnh apt
Để xem danh sách các gói phần mềm mà hệ thống Linux đang sử dụng, bạn cần sử dụng lệnh list. Và bạn còn có thể xem tất cả các gói phần mềm, đã cài đặt và có thể cập nhật riêng biệt. Hãy xem các các trường hợp sau để hiểu rõ hơn về cách sử dụng lệnh này.
Trường hợp 1: Cách xem danh sách tất cả các phần mềm có sẵn trên máy tính Linux
Bước 1: Mở cửa sổ Terminal.
Bước 2: Nhập lệnh sau vào cửa sổ Terminal và nhấn phím Enter để thực thi lệnh:
sudo apt listBước 3: Nhập mật khẩu người dùng và nhấn Enter
Kết quả chạy lệnh: Trong hình ảnh bên dưới, bạn có thể thấy lệnh đã hiển thị danh sách tất cả các phần mềm có sẵn trên máy tính của bạn.
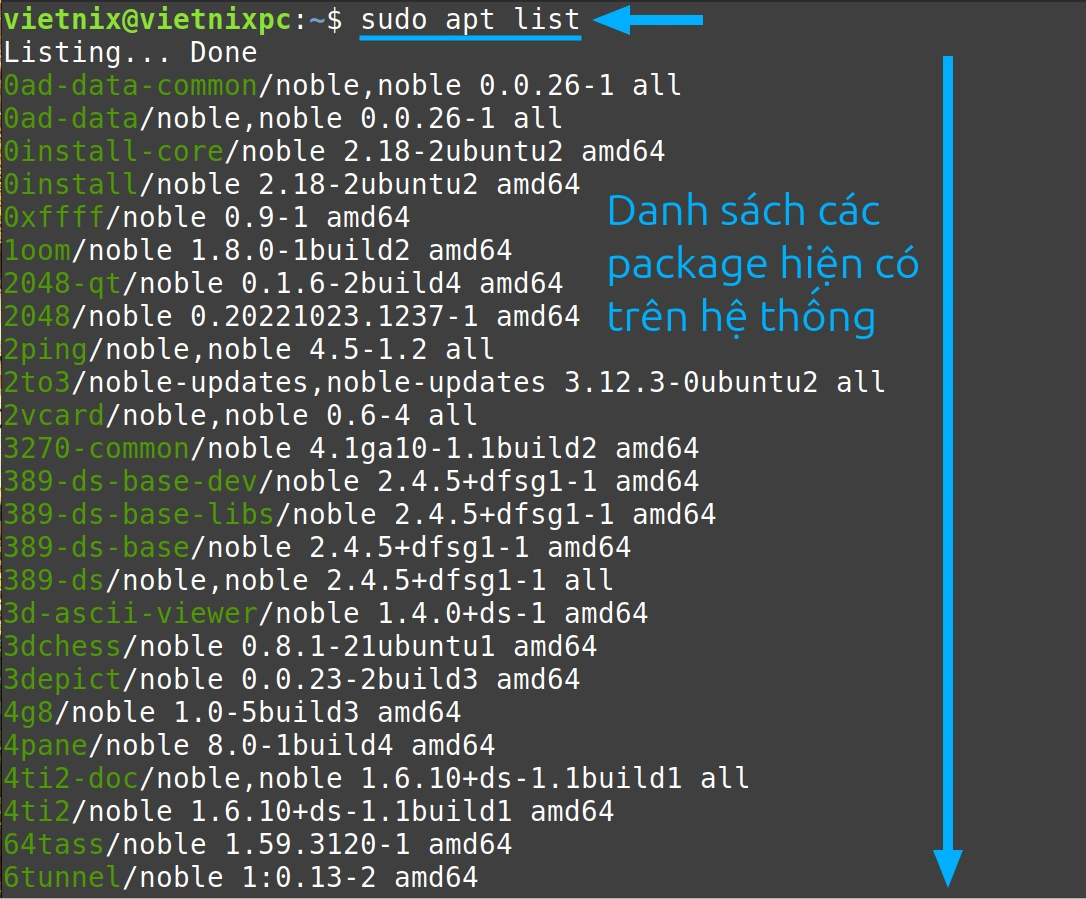
Trường hợp 2: Kiểm tra các phần mềm đã được cài đặt trên máy tính Linux
Bước 1: Đầu tiên, bạn mở cửa sổ Terminal.
Bước 2: Trong cửa sổ Terminal bạn nhập chính xác lệnh sau và nhấn phím Enter:
sudo apt list --installedBước 3: Nhập mật khẩu khi được yêu cầu, sau đó nhấn phím Enter.
Kết quả chạy lệnh: Bạn có thể thấy như trong hình, danh sách tất cả các phần mềm đã được cài trên máy tính của bạn.
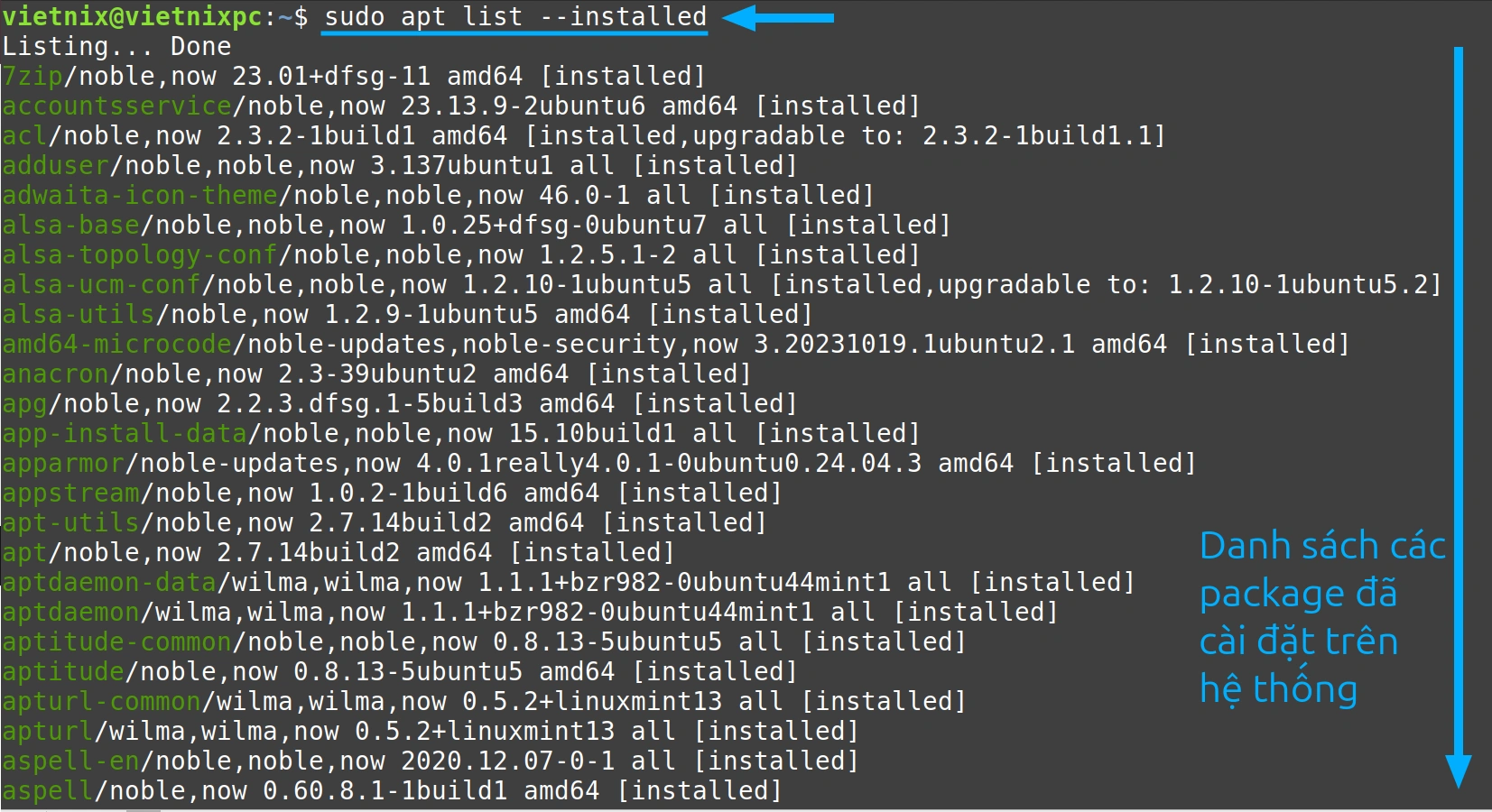
Trường hợp 3: Cách xem danh sách các gói phần mềm có thể cập nhật bằng lệnh apt trong Linux
Bước 1: Mở cửa sổ Terminal.
Bước 2: Nhập lệnh sau vào cửa sổ Terminal và nhấn phím Enter để thực thi lệnh:
sudo apt list --upgradeableBước 3: Nhập mật khẩu người dùng và nhấn Enter
Kết quả chạy lệnh: Sau khi thực hiện lệnh, màn hình Terminal sẽ hiển thị danh sách các gói phần mềm trên hệ thống của bạn mà có thể được cập nhật lên phiên bản mới hơn.
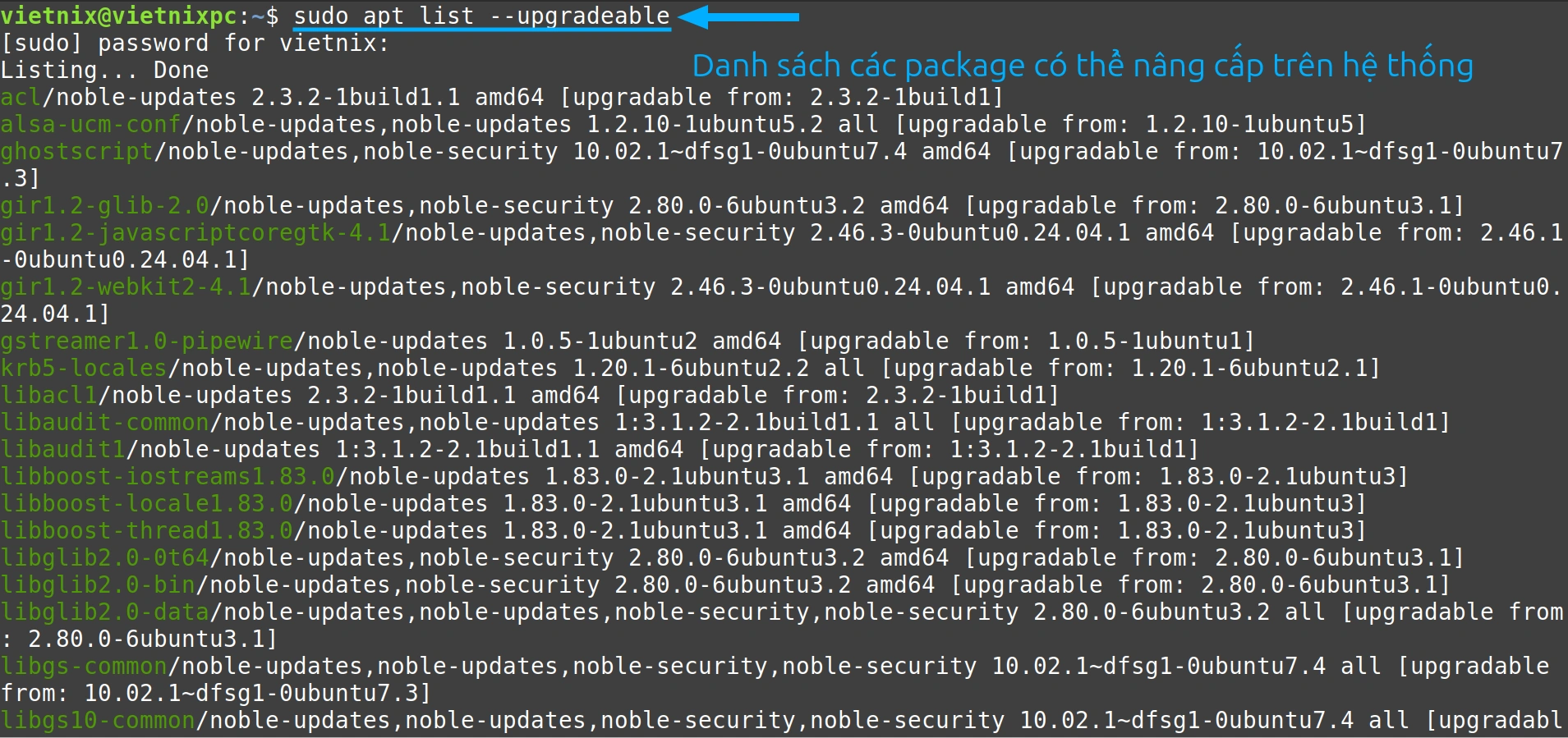
Ví dụ 9: Tìm gói phần mềm bằng lệnh apt trên Linux
Ở ví dụ này, chúng ta sẽ sử dụng lệnh apt kết hợp với lệnh search để tìm kiếm gói ncal trên hệ thống. Hãy làm theo 3 bước đơn giản sau:
Bước 1: Mở cửa sổ Terminal trên Ubuntu.
Bước 2: Hãy nhập lệnh sau vào cửa sổ Terminal và nhấn phím Enter để chạy lệnh:
sudo apt search ncalBước 3: Nhập mật khẩu, sau đó nhấn phím Enter.
Kết quả chạy lệnh: Trên giao diện Terminal sẽ hiển thị danh sách các phần mềm có chứa từ “ncal” trong tên, bao gồm cả phần mềm ncal mà bạn đang tìm kiếm.

Ví dụ 10: Xem thông tin gói phần mềm bằng lệnh apt trong Linux
Trong ví dụ này, chúng ta sẽ xem thông tin về gói ncal bằng lệnh apt cùng với lệnh show . Bạn có thể làm theo 3 bước dưới đây để thực hiện tương tự.
Bước 1: Mở cửa sổ Terminal của Ubuntu.
Bước 2: Trong cửa sổ Terminal, bạn nhập chính xác lệnh sau và nhấn phím Enter để chạy lệnh:
sudo apt show ncalBước 3: Nhập mật khẩu người dùng của bạn, sau đó tiếp tục nhấn phím Enter.
Kết quả chạy lệnh: Trong hình ảnh bên dưới, bạn có thể thấy trên giao diện Terminal đã hiển thị thông tin của gói ncal.
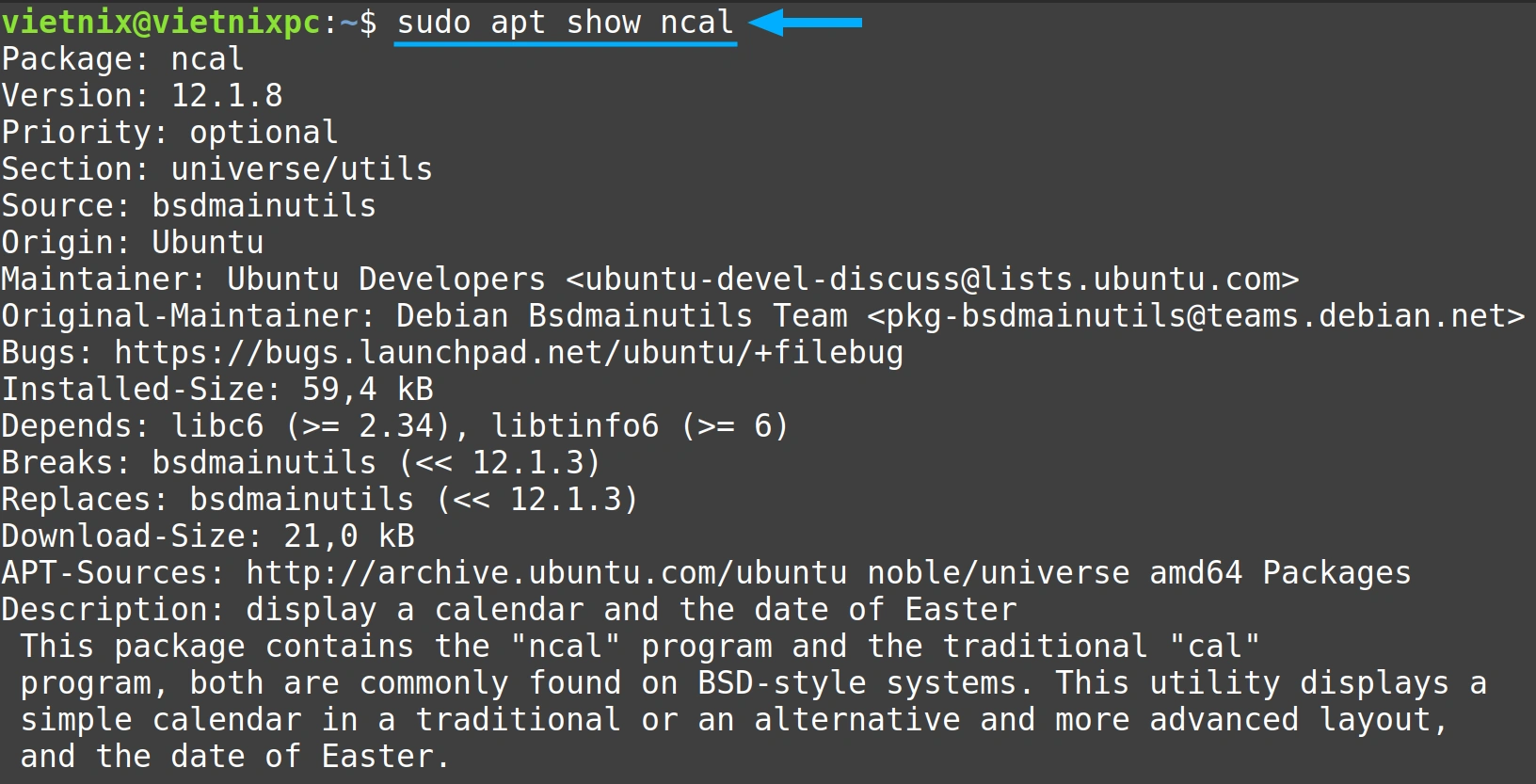
Ví dụ 11: Tải gói phần mềm bằng lệnh apt trên Linux
Trong ví dụ này, chúng ta sẽ tải về gói phần mềm ncal. Bạn có thể làm theo 3 bước tương tự dưới đây để tải bất kỳ gói phần mềm nào khác.
Bước 1: Mở ứng dụng Terminal trên Ubuntu.
Bước 2: Bạn copy lệnh sau vào cửa sổ Terminal và nhấn phím Enter để thực thi lệnh:
sudo apt install --download-only ncalBước 3: Nhập mật khẩu và nhấn phím Enter để tiếp tục
Kết quả chạy lệnh: Sau khi hoàn thành các bước trên, bạn sẽ thấy gói ncal được tải xuống thành công trong Terminal.
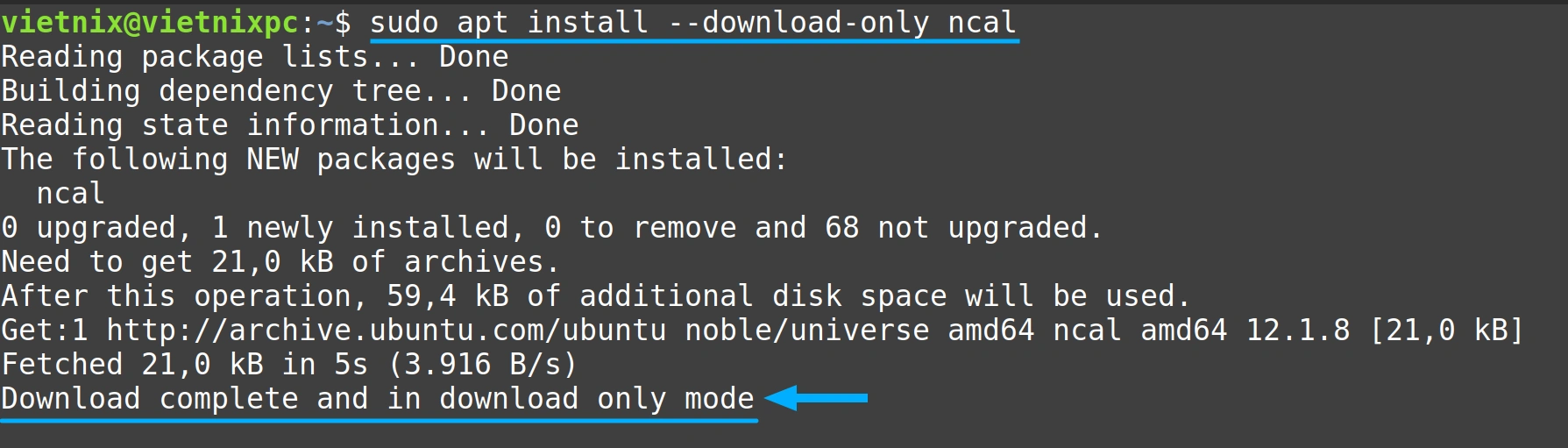
Ví dụ 12: Xóa tự động các phần mềm không cần nữa
Trong ví dụ này, chúng ta sẽ xóa các gói phần mềm không cần thiết (là các phần mềm thường được cài đặt để hỗ trợ các chương trình khác) bằng lệnh apt. Bạn có thể làm theo 3 bước dưới đây để thực hiện tương tự.
Bước 1: Mở ứng dụng Terminal.
Bước 2: Trong cửa sổ Terminal nhập lệnh sau và nhấn phím Enter:
sudo apt autoremoveBước 3: Nhập mật khẩu người dùng và nhấn phím Enter
Kết quả chạy lệnh: Sau khi thực hiện các bước trên, hệ thống sẽ tự động xóa các chương trình không còn sử dụng.
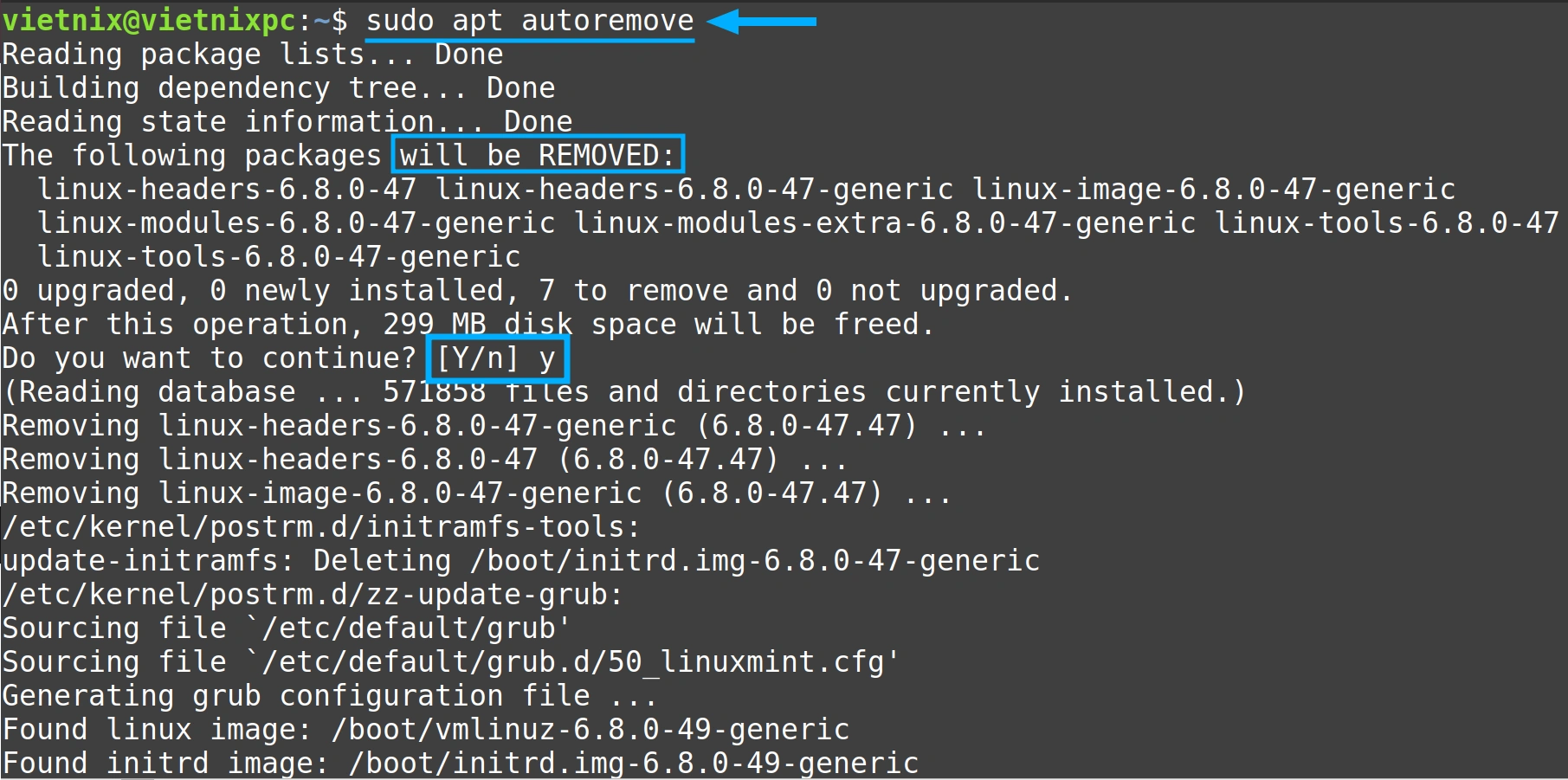
Ví dụ 13: Cách chỉnh sửa file source.list bằng lệnh apt trong Linux
Nếu bạn muốn thay đổi nguồn phần mềm của hệ thống Linux, bạn có thể sử dụng lệnh apt. Để chỉnh sửa file source.list, hãy chạy lệnh edit-source. Sau đó, bạn có thể mở file source.list bằng một trình chỉnh sửa văn bản để thực hiện các thay đổi cần thiết. Bạn thực hiện theo 3 bước dưới đây.
Bước 1: Mở ứng dụng Terminal trên Ubuntu.
Bước 2: Gõ lệnh sau vào cửa sổ Terminal và nhấn phím Enter:
sudo apt edit-sourcesBước 3: Nhập mật khẩu khi được yêu cầu, sau đó nhấn phím Enter để tiếp tục.
Kết quả chạy lệnh: Như bạn thấy trong hình dưới đây, file source.list đã được mở bằng trình chỉnh sửa nano. Và lệnh này cho phép bạn chỉnh sửa file này.
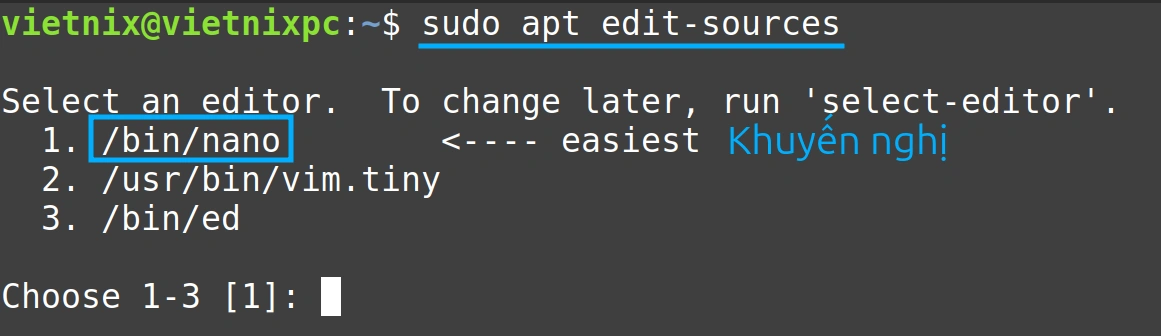
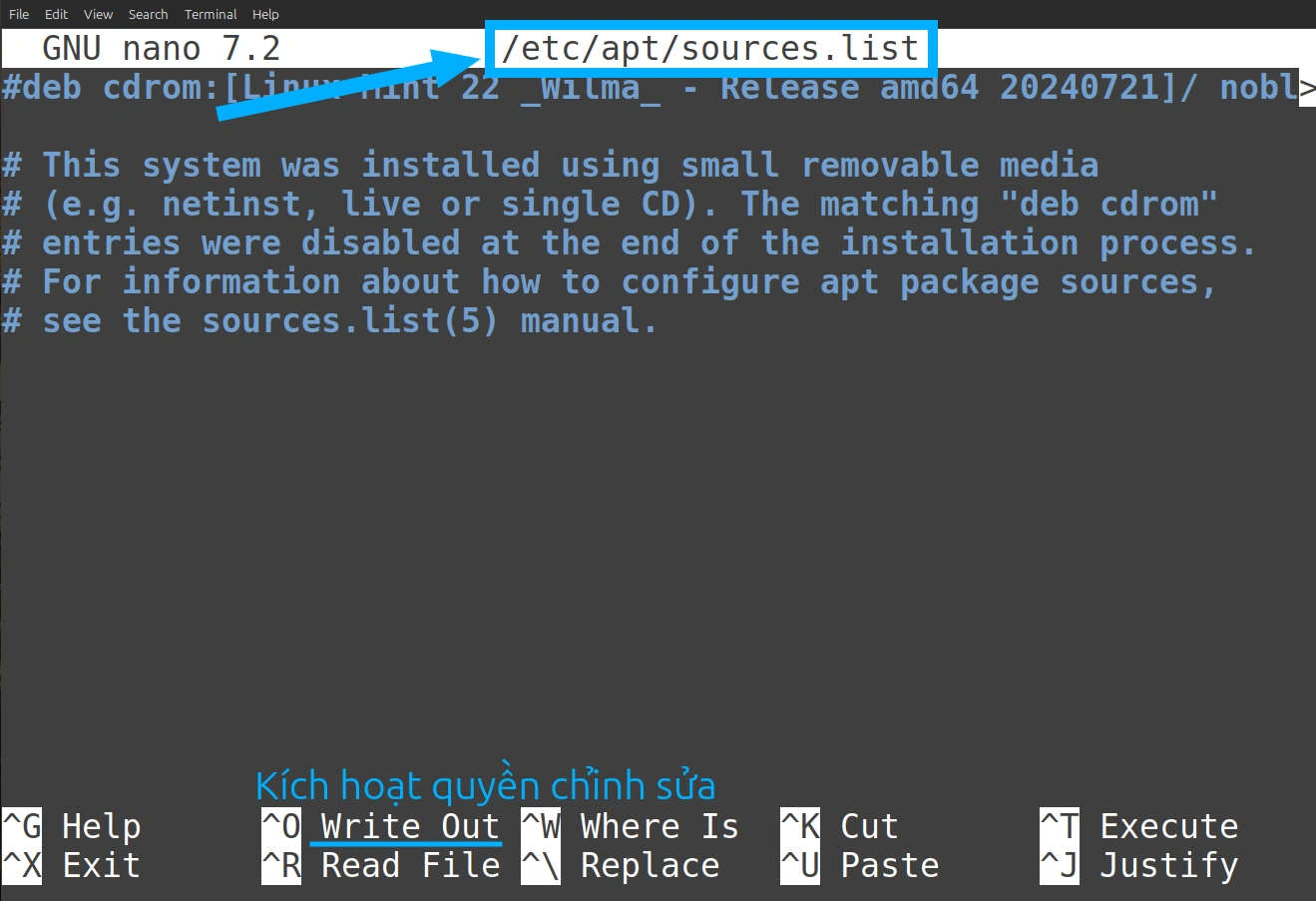
Vietnix – Đồng hành cùng doanh nghiệp Việt chinh phục thành công
Vietnix tự hào là một trong những đơn vị uy tín trong ngành công nghệ với hơn 12 năm kinh nghiệm và hơn 100.000 dịch vụ đã được kích hoạt đã khẳng định được vị thế tại thị trường Việt Nam. Đặc biệt, Vietnix được vinh danh trong Top 5 Thương Hiệu Uy Tín – Chất Lượng Quốc Gia 2023, cung cấp các giải pháp công nghệ sáng tạo và tối ưu, hỗ trợ doanh nghiệp phát triển mạnh mẽ và đạt được những mục tiêu bền vững.
Dịch vụ VPS AMD Vietnix được thiết kế để đáp ứng nhu cầu vận hành ổn định và phát triển bền vững của doanh nghiệp. Với băng thông lớn và truyền tải ổn định, cùng tốc độ truy xuất dữ liệu nhanh gấp 10 lần bằng ổ cứng nvme hiện đại, dịch vụ VPS của Vietnix mang đến hiệu suất vượt trội cho các ứng dụng đòi hỏi tài nguyên mạnh mẽ. Đội ngũ kỹ thuật viên của Vietnix luôn sẵn sàng hỗ trợ 24/7, đảm bảo cung cấp dịch vụ đáng tin cậy và hiệu quả cho khách hàng.
Thông tin liên hệ:
- Hotline: 18001093
- Email: sales@vietnix.com.vn
- Địa chỉ: 265 Hồng Lạc, Phường Bảy Hiền, Thành phố Hồ Chí Minh.
- Website: https://vietnix.vn/
Chúng ta vừa tìm hiểu cụ thể về lệnh apt trong Linux, một lệnh vô cùng hữu ích cho người dùng hệ điều hành Linux. Hy vọng những thông tin trên sẽ giúp bạn sử dụng lệnh apt hiệu quả hơn trong công việc quản trị hệ thống của mình.



















