Kiểm tra port đang mở trên Windows là một bước quan trọng giúp quản trị viên hệ thống xác định các kết nối mạng, theo dõi hoạt động của ứng dụng và xử lý sự cố hiệu quả. Trong bài viết này, mình sẽ hướng dẫn bạn cách kiểm tra port đang mở trên Windows nhanh chóng và dễ dàng nhất, giúp bạn quản lý hệ thống của mình một cách tối ưu.
Những điểm chính
- Hiểu Port và IP trong mạng: Địa chỉ IP định tuyến gói tin, port xác định ứng dụng nhận. Chọn dịch vụ hosting uy tín như Vietnix giúp khắc phục xung đột port và tối ưu hệ thống.
- Hướng dẫn kiểm tra port đang mở: Sử dụng Command Prompt hoặc phần mềm miễn phí để liệt kê port cùng quy trình liên quan; Vietnix hỗ trợ xử lý sự cố port đảm bảo hệ thống ổn định.
- Kiểm tra port với Process Identifiers (PID): Sử dụng lệnh
netstat -aonvà Task Manager để xác định ứng dụng hoặc dịch vụ liên kết với port, hỗ trợ khắc phục sự cố hiệu quả. - Kiểm tra port với CurrPorts: CurrPorts là tiện ích miễn phí hỗ trợ kiểm tra port đang mở, hiển thị thông tin chi tiết về quy trình.
- Web hosting Vietnix: Cung cấp dịch vụ hosting toàn diện, bảo mật cao, hỗ trợ 24/7, Vietnix giúp nâng cao hiệu suất hệ thống và đảm bảo an toàn dữ liệu cho doanh nghiệp.
Hiểu rõ Port và IP
Địa chỉ IP dùng để xác nhận một máy tính ( hoặc thiết bị mạng khác ) trong cùng một mạng. Khi một thiết bị gửi gói tin đến một thiết bị khác, địa chỉ IP được sử dụng để giúp gói tin đó đến đúng nơi cần đến. Khi gói tin đến đúng địa chỉ, nó cần biết ứng dụng hoặc dịch vụ nào là nơi gói tin đó đến, port sẽ giúp nó xác định.
Nếu xem địa chỉ IP giống với địa chỉ nhà trên một bì thư, thì port giống như tên của người nhận thư tại địa chỉ đó. Hầu như không có vấn đề gì đối với các port. Nhưng thỉnh thoảng, bạn có thể gặp phải một ứng dụng được cài đặt để nhận gói tin trên cùng một port mà một ứng dụng khác đã sử dụng. Trong trường hợp đó, bạn sẽ cần tìm xem ứng dụng nào đã sử dụng port đó.
Để hạn chế các vấn đề về xung đột port khi vận hành server, bạn nên lựa chọn các dịch vụ hosting tốc độ cao hoặc VPS từ nhà cung cấp uy tín như Vietnix, nơi có đội ngũ kỹ thuật sẵn sàng hỗ trợ kiểm tra và tối ưu hệ thống 24/7.
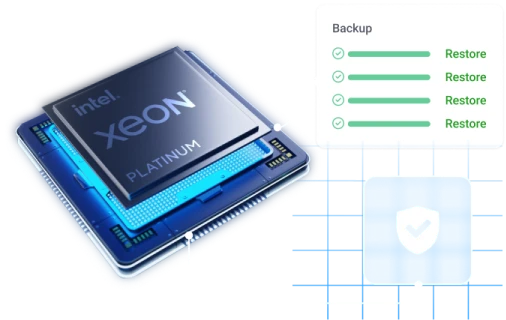
NVME HOSTING Vietnix – hiệu năng vượt trội
Vận hành website tốc độ cao trên nền tảng Intel Xeon Platinum và ổ cứng NVMe – An tầm tuyệt đối với cơ chế bảo vệ dữ liệu hàng đầu.
Sử dụng công cụ để kiểm tra port đang mở
Có một số cách để kiểm tra port, trong bài viết này sẽ bao gồm các cách sử dụng Command Prompt, sau đó là cách dùng một ứng dụng phần mềm miễn phí giúp bạn kiểm tra port đang mở. Tất cả các phương pháp trên đều có thể sử dụng trên bất kỳ phiên bản Windows nào.
Có hai lệnh bạn có thể dùng, đầu tiên liệt kê các port đang hoạt động cùng với tên của quá trình đang sử dụng chúng. Tuy nhiên, đôi khi bạn không xác định được ứng dụng hoặc service nào bị sự cố thông qua tên quy trình. Đối với những trường hợp đó, bạn sẽ cần liệt kê các port đang hoạt động cùng với process identifier numbers và sau đó tra cứu các quy trình đó trong Task Manager.
Trước tiên, bạn cần mở Command Prompt ở chế độ admin. Nhấn Start, rồi nhập “command” vào hộp tìm kiếm. Khi bạn thấy “Command Prompt” xuất hiện, hãy nhấp chuột phải vào nó và chọn “Run as administrator”.
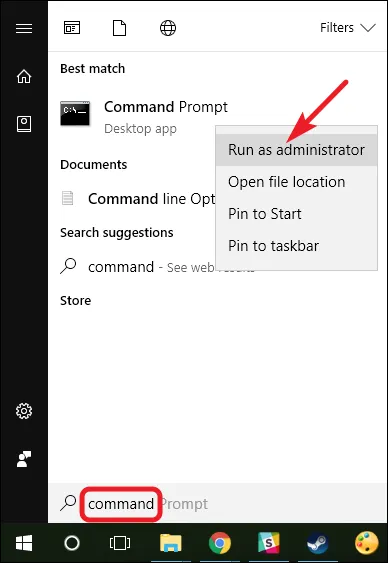
Tại cửa sổ Command Prompt, nhập lệnh sau rồi nhấn Enter:
netstat -ab Sau khi nhấn Enter, hãy đợi khoảng một hoặc hai phút để kết quả hiển thị đầy đủ. Cuộn xuống để + tìm port trong danh sách (ngay sau dấu hai chấm bên phải địa chỉ IP) và tên quy trình được liệt kê bên dưới dòng đó. Bạn có thể chuyển kết quả sang một file văn bản để có thể tìm kiếm port dễ dàng hơn bằng công cụ tìm kiếm.
Ở ví dụ dưới đây, bạn có thể thấy rằng port 49902 bị ràng buộc bởi một quá trình có tên picpick.exe. PicPick là một ứng dụng chỉnh sửa hình ảnh trên hệ thống, vì vậy có thể cho rằng port bị ràng buộc bởi quy trình kiểm tra các bản cập nhật cho ứng dụng.
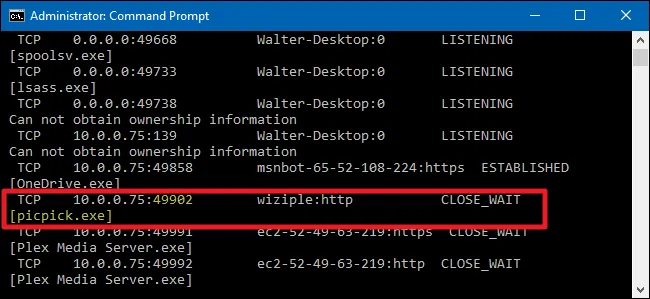
Nếu bạn gặp khó khăn trong quá trình kiểm tra hoặc xử lý port trên máy chủ, đội ngũ kỹ thuật của Vietnix luôn sẵn sàng hỗ trợ bạn xử lý sự cố từ xa, đảm bảo hệ thống hoạt động ổn định và bảo mật.
Kiểm tra port đang mở với Process Identifiers
Nếu bạn không biết được ứng dụng nào có liên quan khi kiểm tra port thông qua tên của quy trình, bạn có thể kiểm tra port bằng một lệnh khác để hiển thị process identifiers (PID) sau đó có thể dò nó trong Task Manager để tìm ứng dụng hoặc dịch vụ.
Nhập lệnh sau vào Command Prompt, sau đó nhấn Enter:
netstat -aon Cột ở ngoài cùng bên phải liệt kê các PID, vì vậy chỉ cần tìm PID được liên kết với port mà bạn muốn khắc phục sự cố.
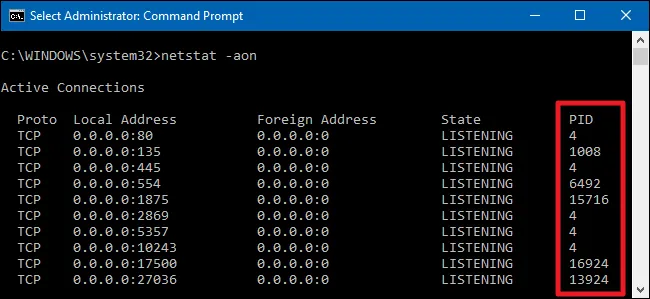
Tiếp theo, mở Task Manager bằng cách nhấp chuột phải vào taskbar và chọn “Task Manager.”
Nếu bạn đang sử dụng Windows 8 hoặc 10, hãy chuyển sang tab “Details” trong tab Task Manager. Trong các phiên bản Windows cũ hơn, bạn sẽ thấy thông tin này trên tab “Processes”.
Sắp xếp danh sách các quy trình theo cột “PID” và tìm PID được liên kết với port mà bạn đang kiểm tra. Sẽ có thông tin thêm về ứng dụng hoặc dịch vụ nào có port bị ràng buộc bằng cách xem cột “Description”.
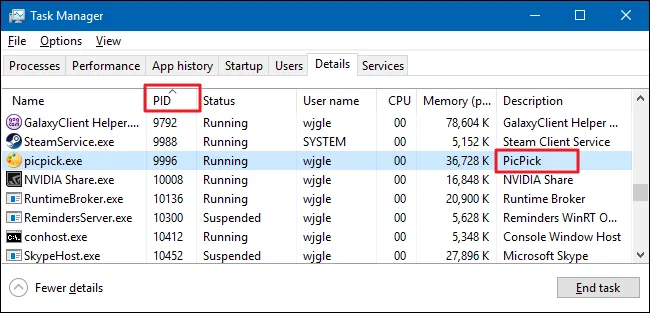
Nếu không bạn có thể nhấp chuột phải vào quy trình và chọn “Open file location”. Vị trí của file có thể cho bạn biết ứng dụng nào mà bạn đang tìm kiếm.
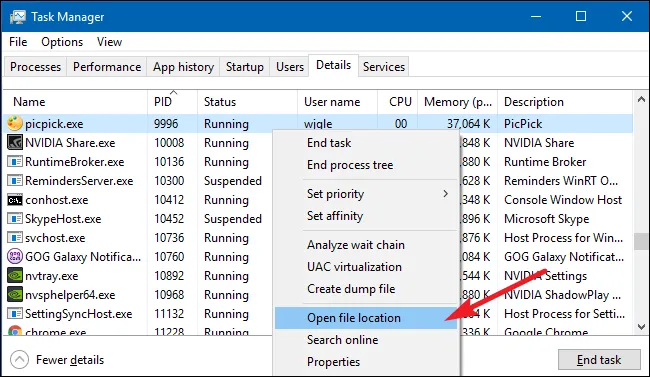
Khi đang ở cửa sổ này bạn có thể sử dụng các tùy chọn như End Process, Open File Location, hoặc Go to Service(s) để kiểm soát hoặc dừng quy trình nếu muốn.
Sử dụng CurrPorts để kiểm tra port đang mở
Nếu bạn không muốn kiểm tra port đang mở trên máy tính bằng cách sử dụng Command Prompt hoặc bạn chỉ muốn sử dụng một tiện ích đơn giản để thực hiện việc kiểm tra port tất cả trong một bước. Vietnix giới thiệu đến bạn tiện ích CurrPorts một phần mềm miễn phí của NirSoft.
Hãy bấm vào đường dẫn và tải xuống và chọn đúng phiên bản cho máy tính của bạn (phiên bản thông thường dành cho Windows 32 bit và phiên bản x64 dành cho Windows 64 bit). Bạn không cần cài đặt ứng dụng này, chỉ cần giải nén folder tải xuống và cho chạy file.
Trong cửa sổ CurrPorts, sắp xếp theo cột “Local Port” và kiểm tra port đang mở. Nó sẽ bào gồm từ tên quy trình, PID, port, đường dẫn đầy đủ đến quy trình,…
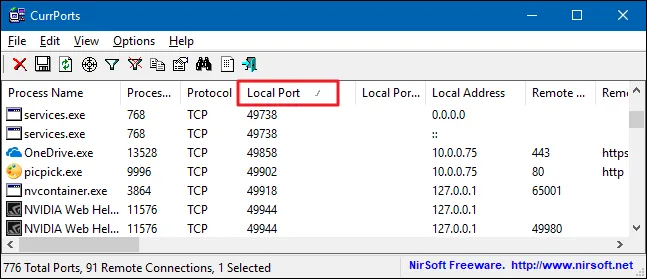
Bạn có thể nhấn đúp chuột vào bất cứ quy trình nào và thông tin sẽ được hiển thị đầy đủ trong một cửa sổ như dưới đây:
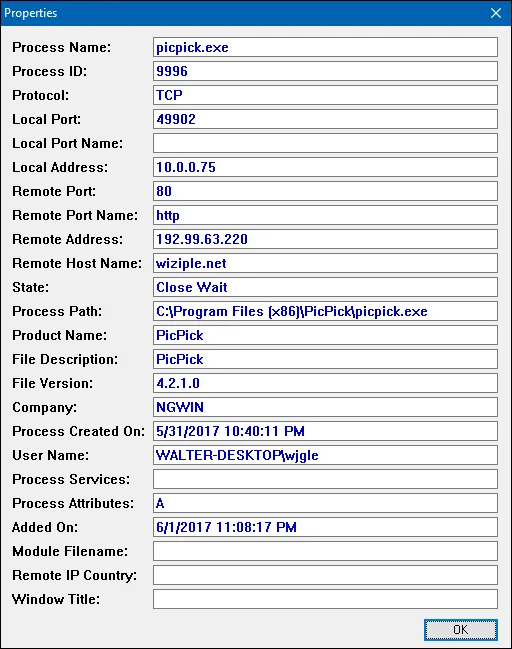
Khi bạn đã xác định được ứng dụng hoặc dịch vụ nào bị trùng port, bạn có thể xử lý nó tùy theo cách của bạn. Nếu đó là một ứng dụng, bạn có thể chỉ định một port khác. Nếu đó là một service hoặc bạn không có tùy chọn để chỉ định một port khác, bạn có thể phải dừng service hoặc xóa ứng dụng. Ngoài các công cụ kiểm tra port, việc sử dụng dịch vụ VPS hoặc hosting tại Vietnix còn giúp bạn chủ động kiểm tra port, cấu hình firewall và xử lý các sự cố mạng nhanh chóng, đảm bảo an toàn cho hệ thống.
Nâng cao hiệu suất hệ thống với web hosting Vietnix
Vietnix là nhà cung cấp dịch vụ máy chủ hàng đầu tại Việt Nam, gây ấn tượng với các giải pháp hosting toàn diện và công nghệ bảo mật xuất sắc. Hướng tới việc đáp ứng tối đa nhu cầu của các doanh nghiệp, Vietnix cung cấp dịch vụ chất lượng vượt trội cùng đội ngũ hỗ trợ kỹ thuật chuyên nghiệp, sẵn sàng phục vụ 24/7.
Với hơn 100.000 khách hàng đã sử dụng dịch vụ, Vietnix là đối tác lý tưởng để nâng cao hiệu suất hoạt động và đảm bảo an toàn dữ liệu. Đối với những ai tìm kiếm một nhà cung cấp máy chủ chất lượng, Vietnix chính là sự lựa chọn hoàn hảo.
Thông tin liên hệ:
- Hotline: 18001093.
- Email: sales@vietnix.com.vn.
- Địa chỉ: 265 Hồng Lạc, Phường Bảy Hiền, Thành Phố Hồ Chí Minh.
- Website: https://vietnix.vn/
Hy vọng rằng bài viết Hướng dẫn kiểm tra port đang mở trên Windows đã giúp bạn nắm rõ cách kiểm tra và quản lý các port trên hệ thống một cách hiệu quả. Hãy áp dụng những kiến thức này để đảm bảo hệ thống của bạn luôn hoạt động ổn định và an toàn. Nếu bạn còn bất kỳ thắc mắc nào về chủ đề kiểm tra port đang mở trên Windows, đừng quên tham khảo thêm các bài viết hữu ích khác của mình ngay dưới đây.
Mọi người cũng xem:
 OpenCore là gì? Cách cài đặt Hackintosh bằng OpenCore nhanh chóng
OpenCore là gì? Cách cài đặt Hackintosh bằng OpenCore nhanh chóng Thunderbolt Share là gì? Thông tin chi tiết về Thunderbolt Share
Thunderbolt Share là gì? Thông tin chi tiết về Thunderbolt Share Hướng dẫn tạo card loopback trên Windows
Hướng dẫn tạo card loopback trên Windows Network Administrator là gì? Những điều cần biết để trở thành Network Administrator
Network Administrator là gì? Những điều cần biết để trở thành Network Administrator Shadowrocket là gì? Cách cài đặt và sử dụng Shadowrocket trên iPad, iPhone
Shadowrocket là gì? Cách cài đặt và sử dụng Shadowrocket trên iPad, iPhone









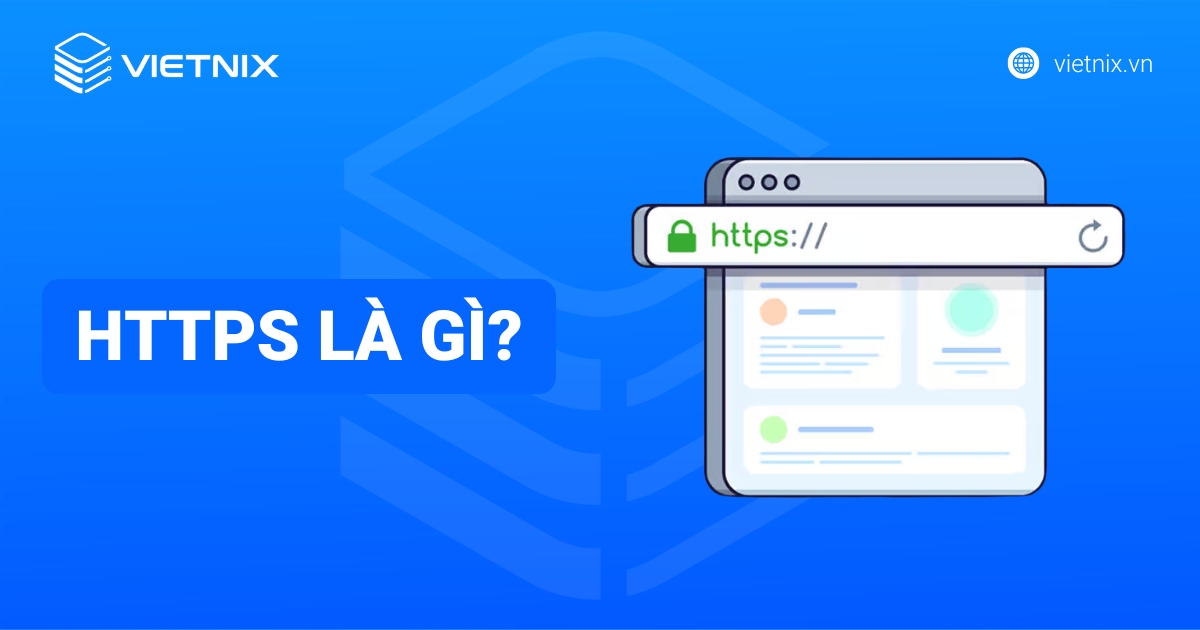










Nếu mình muốn tìm hiểu về Web Server thì nên bắt đầu như thế nào vậy bạn