Puppy Linux là một trong những bản phân phối Linux nhẹ đáng sử dụng nhất hiện nay với lượng tiêu thụ tài nguyên hệ thống ở mức tối thiểu. Bài viết này sẽ hướng dẫn cách cài đặt Puppy Linux đơn giản nhất.
Puppy Linux là gì?
Puppy Linux được ra mắt lần đầu vào năm 2003, là một bản phân phối Linux (Linux distro) có tốc độ tốt, linh hoạt cao và rất gọn nhẹ với kích thước file cài đặt chưa đến 300MB.
Dù có kích thước gọn nhẹ nhưng Puppy Linux vẫn cung cấp đầy đủ các tính năng cần thiết cho những tác vụ hàng ngày. Giao diện mặc định của Puppy có một thanh dock ngang ở dưới khá giống với macOS và vô cùng tiện lợi. Nếu người dùng không thích thì cũng hoàn toàn có thể tùy chỉnh bố cục màn hình theo ý mình.
Với kích thước file cài đặt nhỏ gọn, người dùng có thể dễ dàng cài đặt Puppy Linux trên các đĩa CD-ROM đời cũ, hoặc dùng ổ USB, thẻ SD,… và cài lên máy ảo hoặc thiết bị USB để boot.
Một hiểu nhầm về Puppy Linux
Có một lưu ý mà khá nhiều người dùng nhầm lẫn: Puppy Linux thực chất không phải một bản phân phối Linux đơn lẻ, mà là một nhóm các bản phân phối có chung một mục tiêu. Mục tiêu của Puppy Linux là cung cấp các tính năng và hành vi nhất quán cho người dùng.
Puppy Linux được chia thành 3 nhóm chính như sau:
- Các bản phân phối chính thức (Official): Dành cho những mục đích chung, được duy trì bởi nhóm Puppy Linux bằng một hệ thống gọi là Woof-CE.
- Các bản phân phối “Woof-built”: Được xây dựng bằng Wooof-CE, hầu hết được thiết kế nhằm đáp ứng một số nhu cầu cụ thể nào đó.
- Puplet: Thường được duy trì bởi cộng đồng Linux.
Các tính năng chính của Puppy Linux
Vì chỉ là một bản Linux distro nhẹ nên Puppy Linux sẽ không thể cung cấp quá nhiều tính năng phức tạp cho người dùng. Mặt khác, Puppy lại có tính tùy chỉnh cao, người dùng hoàn toàn có thể tùy chỉnh giao diện, bố cục của desktop hoặc thêm các ứng dụng bổ trợ cho hệ thống của mình thông qua trình quản lý package phần mềm của Puppy Linux.
Dưới đây là một số ứng dụng mà người dùng Puppy Linux có thể không cần cài đặt:
- Abiword
- HexChat
- PeasyPDF
- GIMP
- Inkscape
- Firewall
- DeaDBeeF
- Transmission
- Claws Mail
- Firefox
Về mặt tính năng, Puppy Linux cung cấp rất nhiều tiện ích cơ bản như: công cụ mạng, trình phát phương tiện,… phục vụ tốt cho các tác vụ thường ngày của người dùng.
Nên sử dụng phiên bản Puppy Linux nào?
Như đã đề cập ở trên, Puppy Linux là một nhóm các bản phân phối và cũng có rất nhiều phiên bản khác nhau.

Vậy phiên bản nào là tốt nhất? Câu trả lời sẽ phụ thuộc vào nhu cầu của từng cá nhân:
- Nếu đang sở hữu một máy PC 64bit hiện đại thì bạn có thể sử dụng BionicPup64, được xây dựng dựa trên Ubuntu Bionic 64 và tương thích với các repository của Ubuntu.
- XenialPup (dựa trên Ubuntu Xenial) sẽ là một lựa chọn tốt cho mục đích sử dụng lâu dài, hỗ trợ cả bản 32bit và 64bit.
- Đối với những hệ thống cũ hơn thì có thể sử dụng TahrPup (dựa trên Ubuntu Tahr), có cả bản 32bit và 64bit.
- Raspup là một lựa chọn lý tưởng với những ai muốn sử dụng Raspberry Pi. Ngoài ra Raspup cũng nhẹ hơn cả Raspbian Lite.
Cách cài đặt Puppy Linux
Việc cài đặt Puppy Linux vô cùng đơn giản, ta chỉ cần copy file ISO vào một thiết bị boot được, sau đó load vào máy tính rồi restart để thực hiện cài đặt.
Vì có kích thước rất nhỏ nên Puppy Linux có thể boot trên bất kỳ ổ CD hay USB nào, trên cả những máy có CPU và bộ nhớ yếu.
Bước 1: Tạo image để boot
1. Trước tiên, download file ISO tại trang chủ của Puppy Linux: http://puppylinux.com/index.html#download
2. Tiếp theo ta cần boot từ file ISO này bằng cách tạo CD, DVD hoặc USB để boot:
- CD/DVD: Trong Windows 10, click chuột phải vào file ISO rồi chọn Burn disc image. Nếu đang dùng Linux thì bạn có thể sử dụng bất kỳ phần mềm nào để burn disc (chẳng hạn như Brasero).
- USB: Nếu đang dùng Ubuntu thì bạn có thể sử dụng Startup Disk Creator. Người dùng Windows thì có thể dùng Rufus để tạo USB boot. Lưu ý rằng quá trình này sẽ xóa mọi dữ liệu hiện có trên ổ USB, nên tốt nhất hãy backup trước dữ liệu.
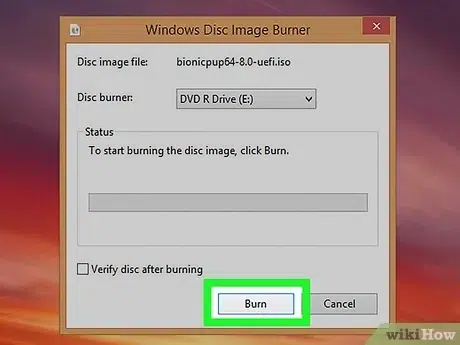
Bước 2: Boot vào Puppy Linux
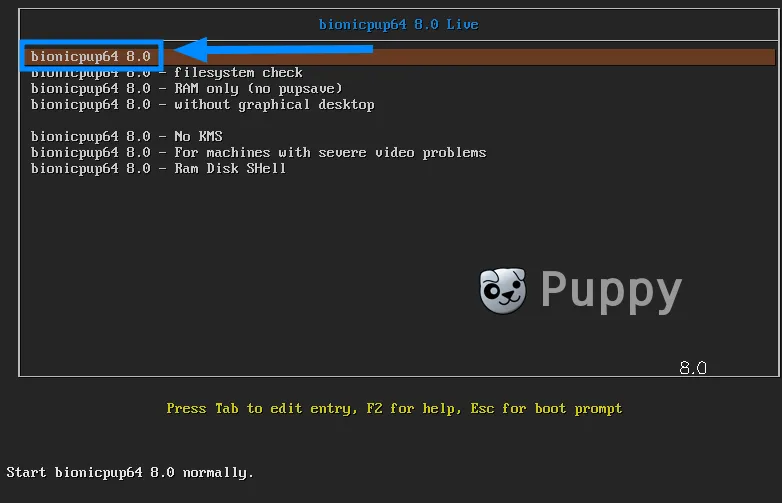
1. Boot từ image
Sau khi tạo được đĩa hoặc ổ boot, hãy reboot lại máy để vào Puppy Linux.
2. Tiếp theo, chọn thiết lập mong muốn rồi nhấn vào Ok.
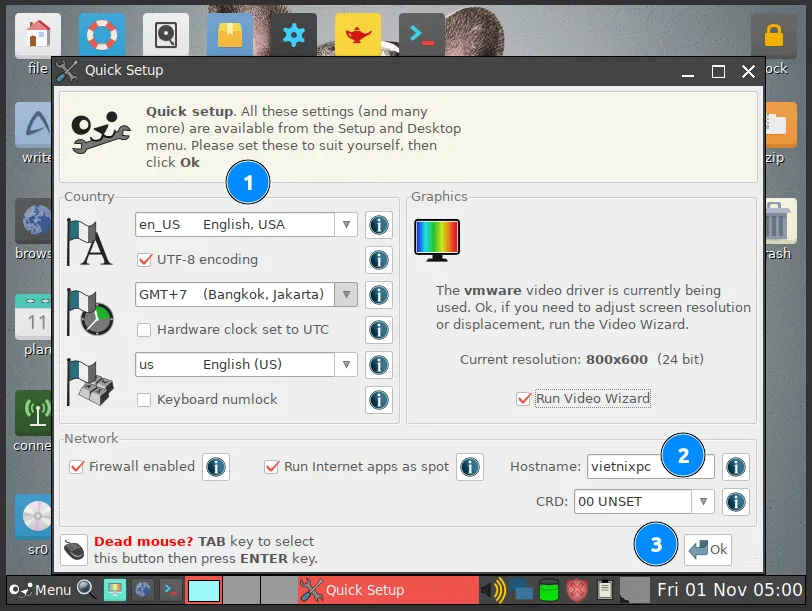
Bước 3: Cài đặt Puppy Linux
1. Click vào Menu > Setup > Puppy Installer.
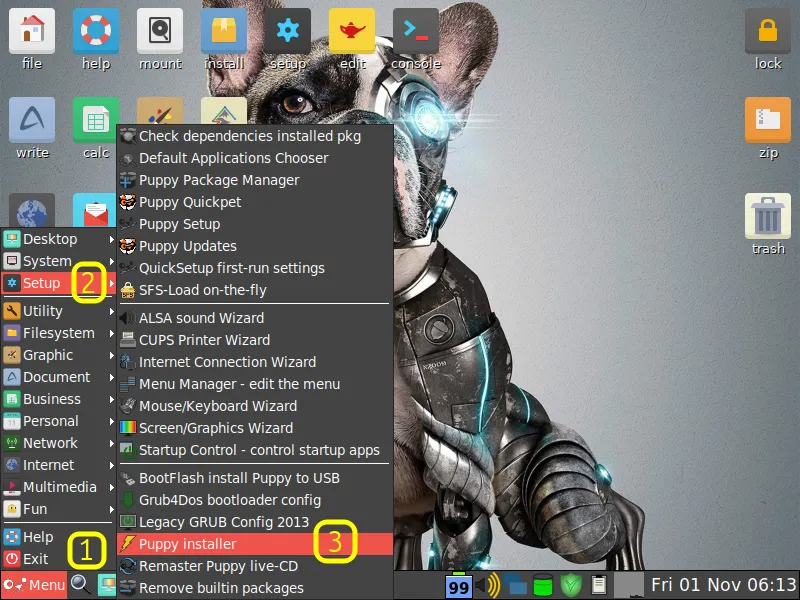
2. Chọn Universal installer.
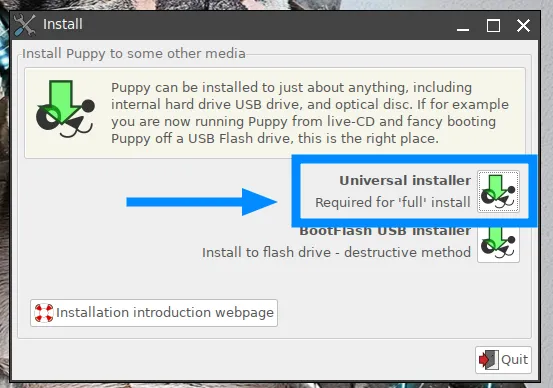
3. Chọn vị trí cài đặt: Vietnix khuyên bạn nên cài đặt vào ổ USB (ổ đĩa ngoài) hoặc chọn option Frugal (Internal … hard drive)để cài đặt lên ổ đĩa trong.
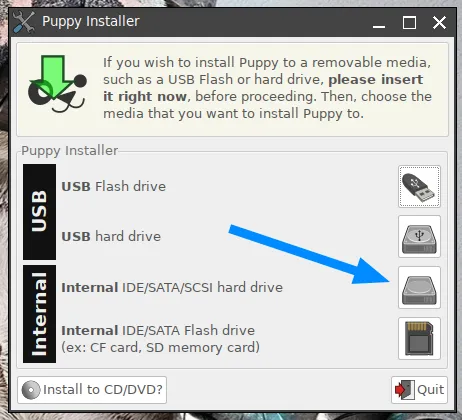
Ở đây Vietnix sẽ chọn cài đặt lên ổ cứng hệ thống.
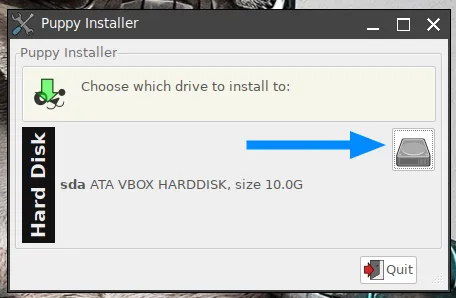
Nếu bạn thực hiện cài mới Puppy Linux, có thể hệ thống sẽ báo về người dùng việc bạn chưa phân vùng cho ổ cứng và yêu cầu bạn sử dụng GParted để xử lí việc này.
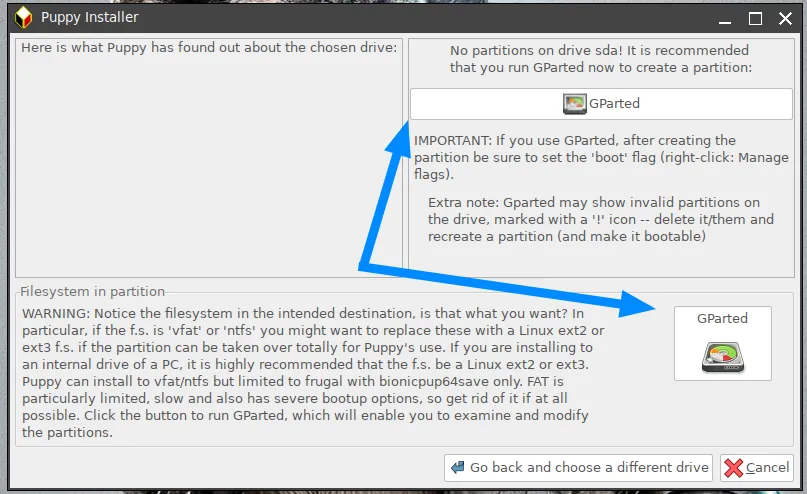
Khi bạn chọn sử dụng tool GParted, hệ thống sẽ chuyển bạn sang giao diện tương tác phân vùng ổ cứng.
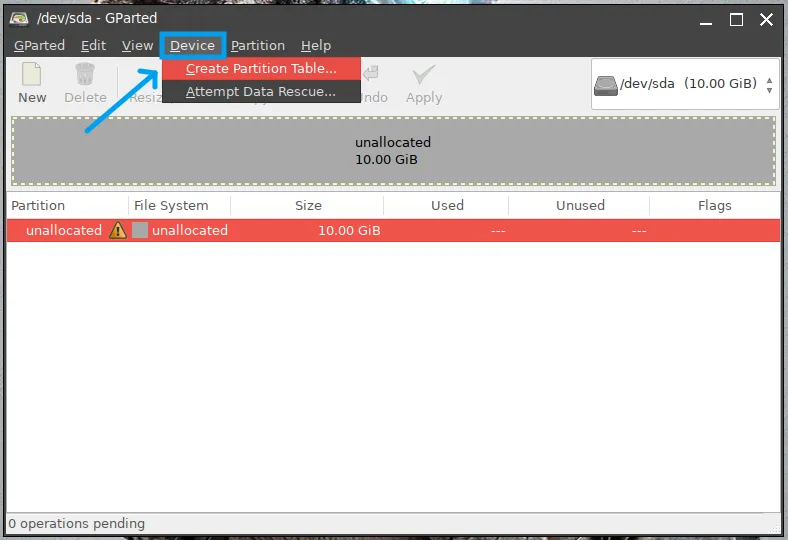
Bạn sẽ chọn mục Device, bấm Create Partition Table cho phần ổ cứng chưa phân vùng. Hệ thống sẽ thông báo về sao lưu dữ liệu nếu có và chọn loại phân vùng, ở đây bạn sẽ chọn loại msdos.
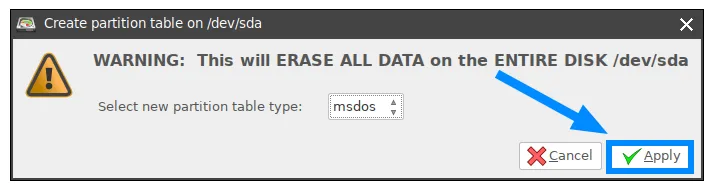
Tại đây , bảng tạo partition hiện lên và bạn cần điền và phân vùng cho ổ cứng như mức dung lượng sử dụng, loại partition, loại file system,… Sau đó bạn nhấn nút Add.
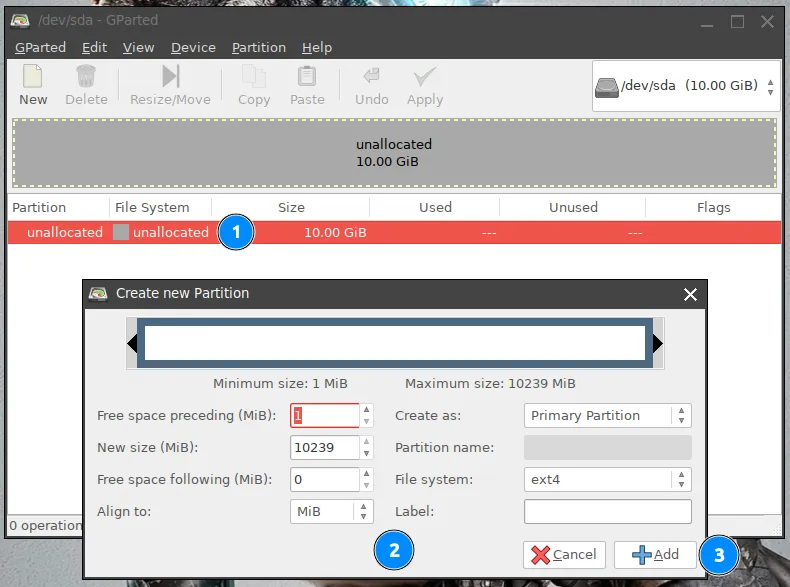
Lúc này một partition mới được tạo ra và bạn bạn có thể nhấn Apply nằm bên trên để xác nhận thao tác.
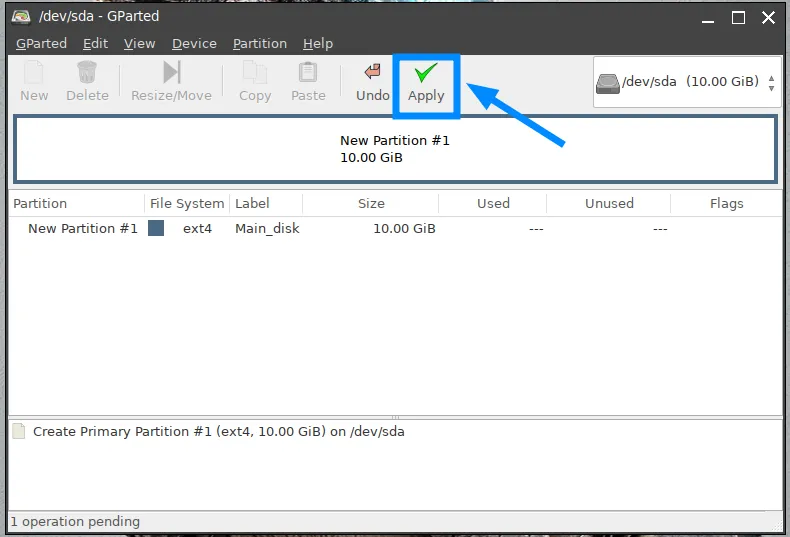
Hệ thống sẽ hỏi xác nhận lần nữa và bạn tiếp tục chọn Apply.
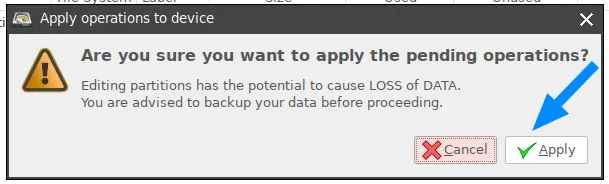
Tiến trình bắt đầu thực hiện trong một lát và kết quả sẽ trả về ngay sau đó.
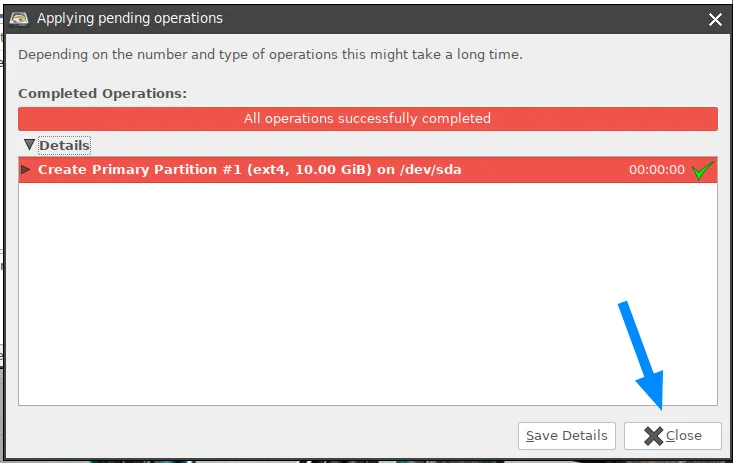
4. Chọn ổ đĩa cài đặt.
Bạn bấm Close và cửa sổ cài đặt quay lại tiếp tục tại mục chọn ổ đĩa. Giờ đây bạn đã có 1 phân vùng mới có tên là sda1 và bạn hãy chọn biểu tượng cài đặt ở bên cạnh. Nếu bạn tạo nhiều hơn 2 phân vùng, chúng sẽ xuất hiện thành danh sách nhỏ theo thứ tự sda1, sda2,… hay sdb1, sdb2,…
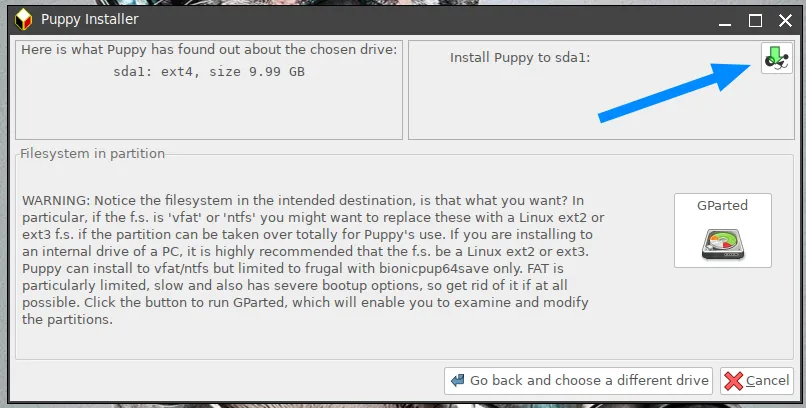
Hệ thống tiếp tục hỏi xác nhận thao tác và bạn chọn OK.
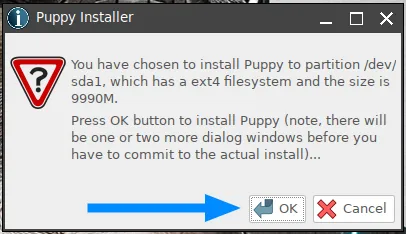
5. Lựa chọn phân vùng: Nếu cài đặt kiểu Frugal thì ta sẽ không cần phải tạo phân vùng mới cho Puppy Linux. Mặt khác, nếu muốn cài đặt theo kiểu Full thì click vào nút Gparted để tiếp tục tạo một phân vùng riêng.
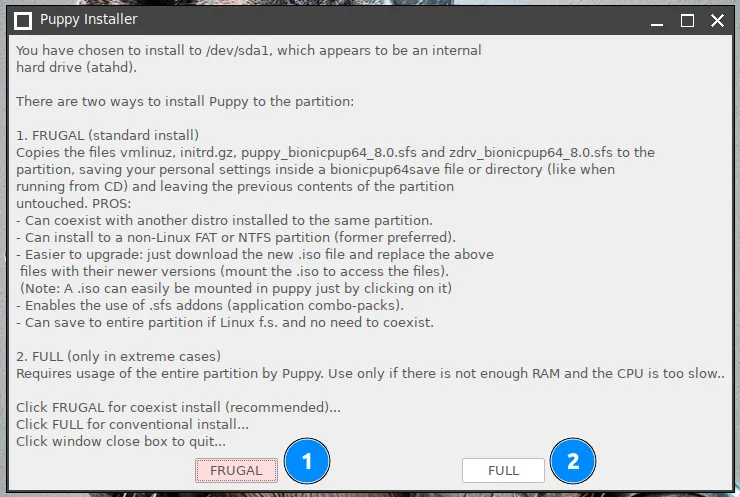
Trong ví dụ này Vietnix chọn cách 1 vì nó có nhiều thao tác tự động thuận tiện hơn cho người dùng.
Hệ thống sẽ hỏi xác nhận thao tác chọn cách 1: Frugal và bạn nhấn OK để tiếp tục.
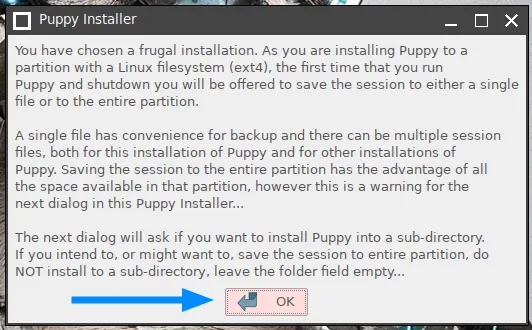
6. Chọn vị trí file boot: Đây chính là file ảnh ISO trên ổ CD/DVD/USB mà ta đã tạo ở các bước trước. Bạn nhấn OK để tiếp tục
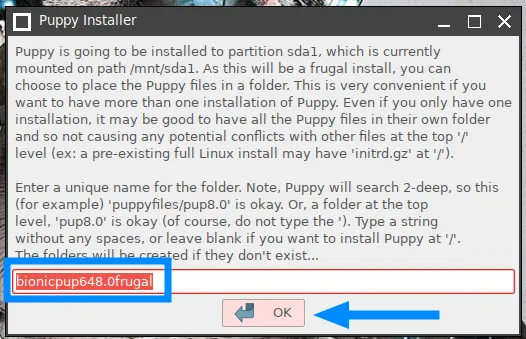
7. Cài đặt Grub4dos: Hệ thống tiếp tục hỏi xác nhận về việc sử dụng cài đặt bootloader Grub4dos và bạn chọn Yes.
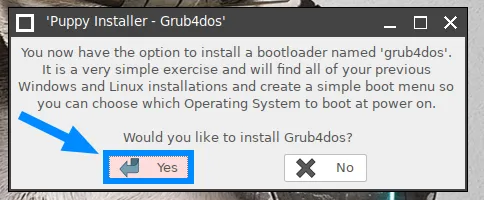
Cửa sổ mới được mở ra và bạn sẽ tiến hành cấu hình cho bootloader này. Đầu tiên bạn chọn phân vùng cài đặt và bấm OK.
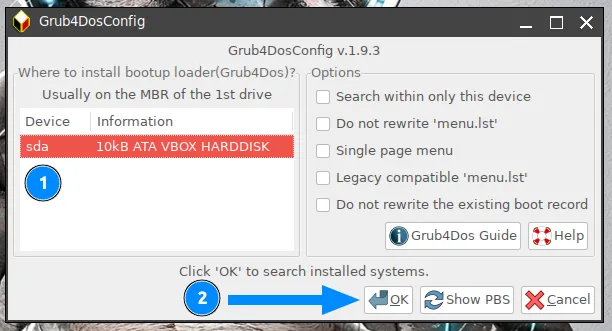
Lúc này sẽ có thông báo lỗi hiện lên rằng hệ thống không tìm thấy Boot flag trên phân vùng mà bạn đã tạo. Vấn đề này không quá nghiêm trọng và bạn sẽ xử lý như sau:
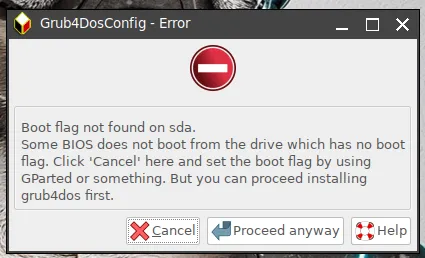
Đầu tiên bạn nhấn Cancel để được chuyển hướng sang công cụ GParted chọn boot flag.
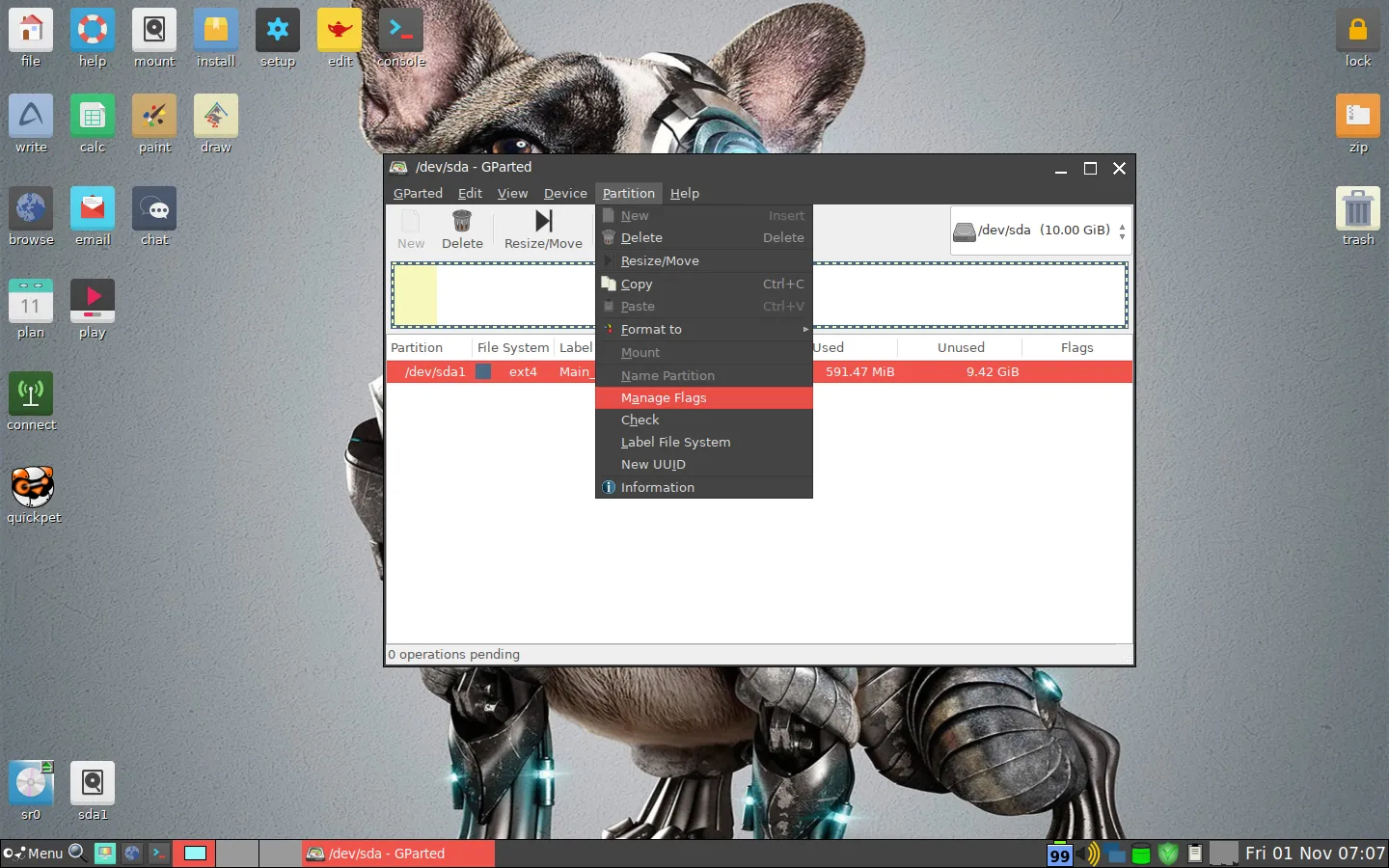
Tại đây bạn chọn vào phân vùng của mình, chọn tiếp mục Partition ở thanh menu panel và chọn xuống mục Manage Flags. Một cửa sổ hiện lên gồm các flag có thể áp dụng lên phân vùng này, bạn chọn flag có tên là boot.
Một cửa sổ mới hiện lên thông báo ghi đè và bạn sẽ chọn OK.
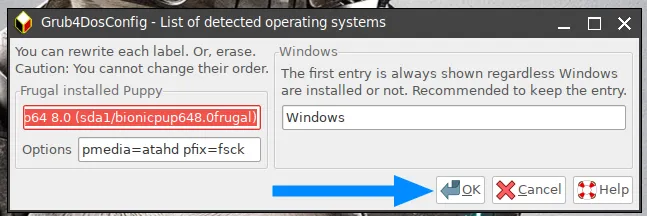
Hệ thống sẽ hỏi xác nhận thao tác và bạn tiếp tục chọn OK.
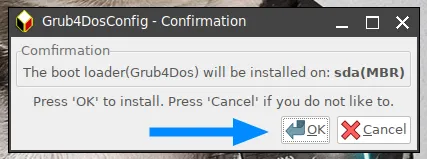
Hệ thống sau đó sẽ thông báo Grub4dos đã cài hoàn tất và bạn nhấn OK để thoát.
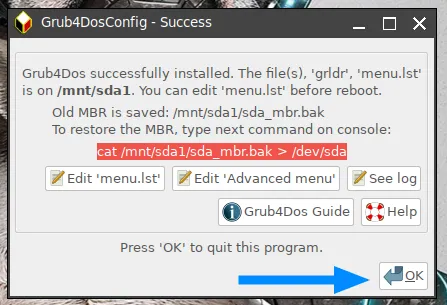
9.Tiếp tục cài đặt Puppy Linux:
Khi này của sổ trình cài hệ điều hành sẽ quay trở lại (trong một số trường hợp bạn phải thực hiện lại từ đầu) và bạn chọn OK.
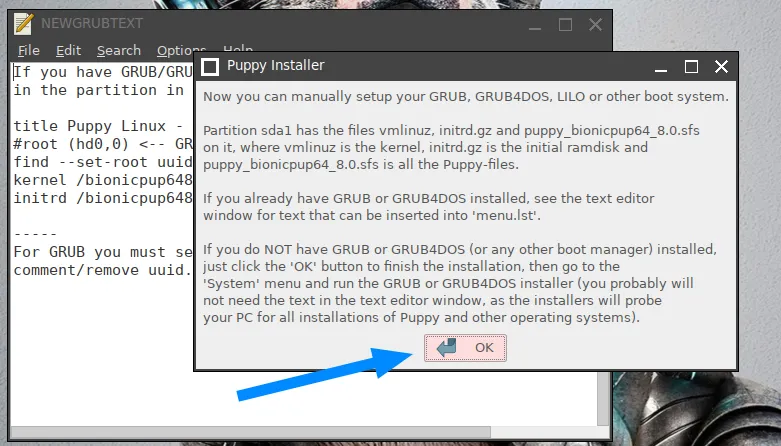
Hệ thống sẽ xác nhận mọi thứ đã hoàn tất.
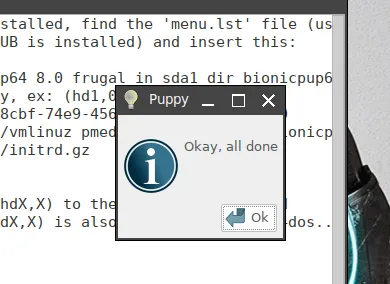
10. Lưu lại các thiết lập:
Bạn cần phải tắt máy lần đầu để hệ thống lưu các dữ liệu mới vào file cấu hình. Bạn chọn Menu, nhấn nút Shut Down.
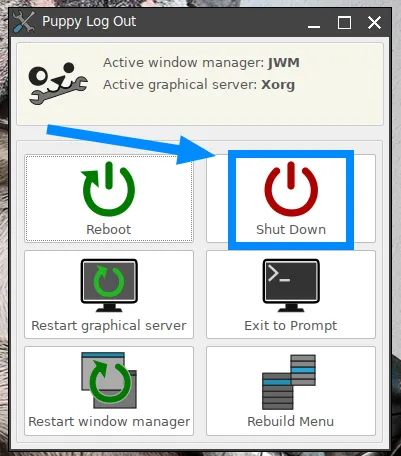
Bạn cần phải khai báo đầy đủ các thông tin bổ sung cho hệ thống. Bạn chọn SAVE để xác nhận.
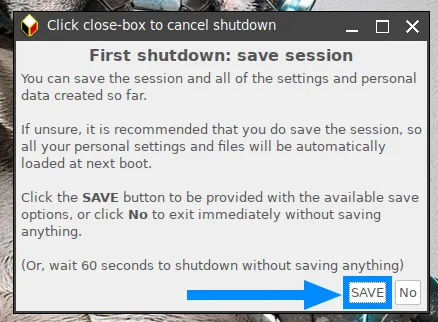
Sau đó sẽ là một số yêu cầu, câu hỏi và các tùy chọn liên quan thông tin vừa thiết lập từ hệ thống và bạn hãy chọn theo Recommend hoặc theo nhu cầu sử dụng. Hệ thống sẽ lưu thiết lập và tắt máy.
11. Thiết lập người dùng cuối:
Bạn khởi động lại máy, boot vào giao diện cài đặt Puppy lần nữa.
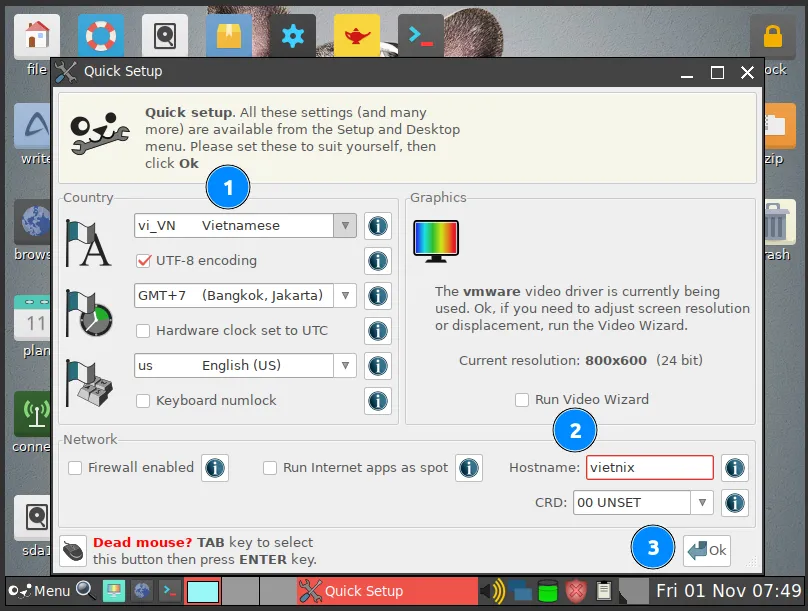
Bạn thực hiện lại các bước khai báo ban đầu như username, múi giờ, layout bàn phím,… Sau khi hoàn tất bạn chọn Reboot và tháo file image dùng để boot khỏi hệ thống và để máy nhận boot tự động nhờ boot flag từ Grub4dos bootloader.
Vì Puppy Linux nhẹ và sử dụng rất ít tài nguyên nên việc khởi động rất nhanh và bạn đã vào được giao diện của Puppy Linux, kết thúc cài đặt hệ điều hành này.
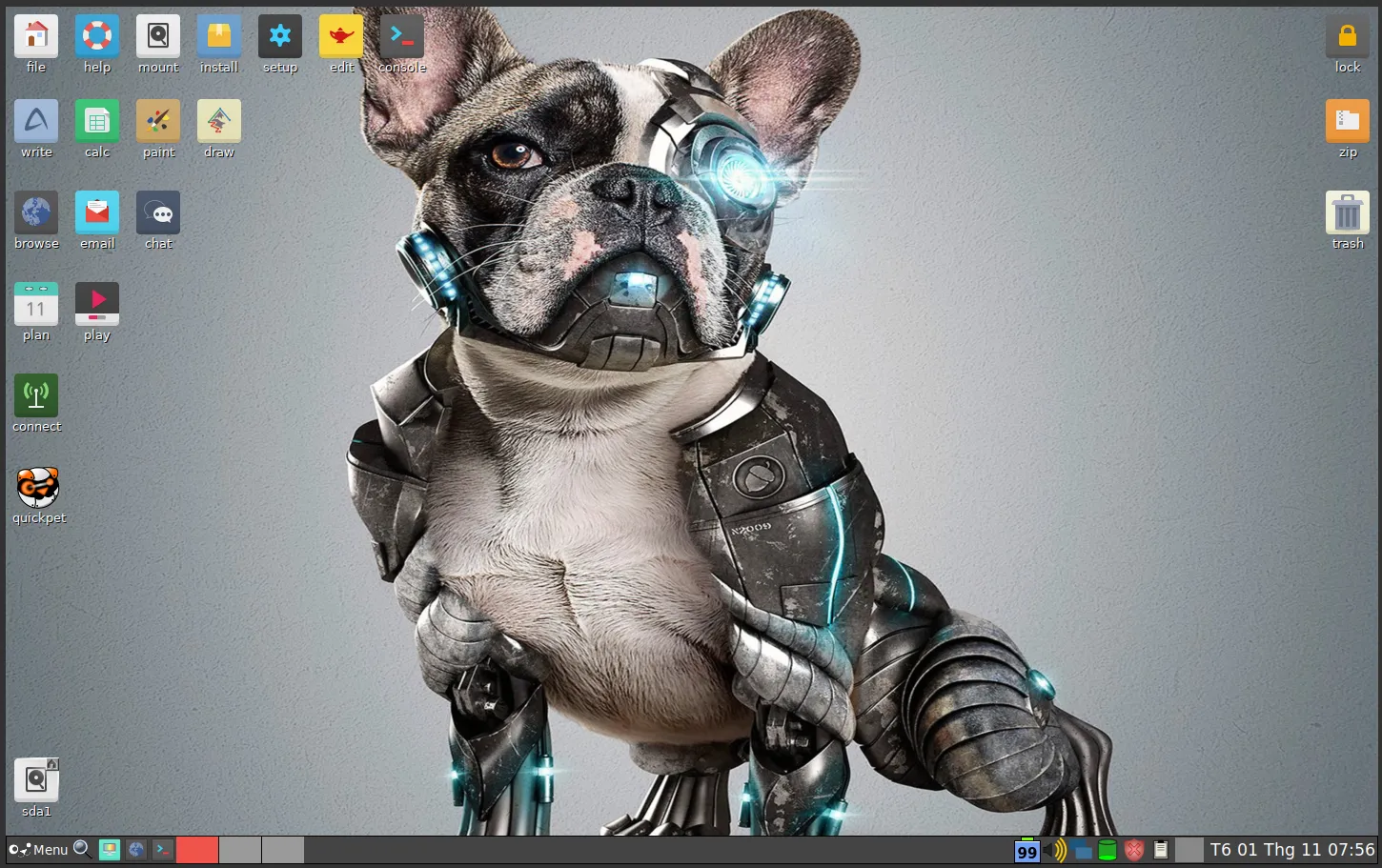
Vietnix – Nhà cung cấp dịch vụ VPS uy tín và đa dạng cấu hình
Vietnix cung cấp dịch vụ VPS với nhiều lựa chọn cấu hình, đáp ứng đa dạng nhu cầu từ cá nhân đến doanh nghiệp. Dịch vụ nổi bật với khả năng khởi tạo nhanh chóng, bảng điều khiển quản lý thân thiện, tùy chọn hệ điều hành đa dạng và hỗ trợ kỹ thuật 24/7. Vietnix cam kết mang đến trải nghiệm người dùng tốt nhất với chính sách hoàn tiền trong 30 ngày và khả năng nâng cấp cấu hình dễ dàng theo nhu cầu sử dụng. Khách hàng có thể yên tâm tập trung phát triển dự án của mình nhờ dịch vụ ổn định và uptime cao.
Nổi bật trong các gói VPS của Vietnix là VPS AMD, được trang bị CPU AMD EPYC mạnh mẽ, ổ cứng NVMe siêu tốc và băng thông lớn. Sự kết hợp này mang đến hiệu năng xử lý vượt trội, tốc độ truy xuất dữ liệu nhanh chóng và khả năng tối ưu đa nhiệm, xử lý dữ liệu lớn. Đặc biệt, VPS AMD tại Vietnix còn được tối ưu hóa cho xử lý hiệu năng cao với công nghệ ảo hóa tiên tiến trên Dell Hardware, đáp ứng hoàn hảo nhu cầu của các doanh nghiệp đòi hỏi khả năng xử lý mạnh mẽ.
Thông tin liên hệ:
- Hotline: 18001093
- Email: sales@vietnix.com.vn
- Địa chỉ: 265 Hồng Lạc, Phường Bảy Hiền, Thành phố Hồ Chí Minh.
- Website: https://vietnix.vn/
Qua bài viết này Vietnix đã cung cấp cho bạn một số kiến thức cơ bản và cách cài đặt Puppy Linux đơn giản nhất. Đây là một bản phân phối gọn nhẹ, có tốc độ tốt mà vẫn cung cấp nhiều tính năng hữu ích. Sau khi cài đặt xong, bạn đọc có thể bắt đầu tùy chỉnh hệ thống tự do theo ý của mình.




















