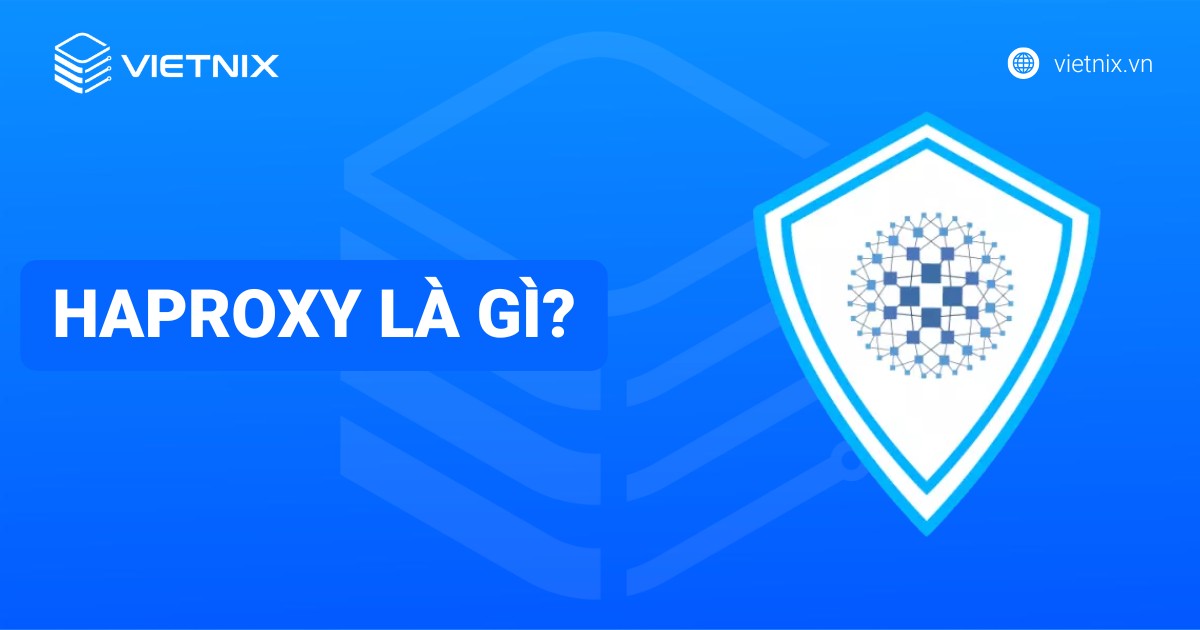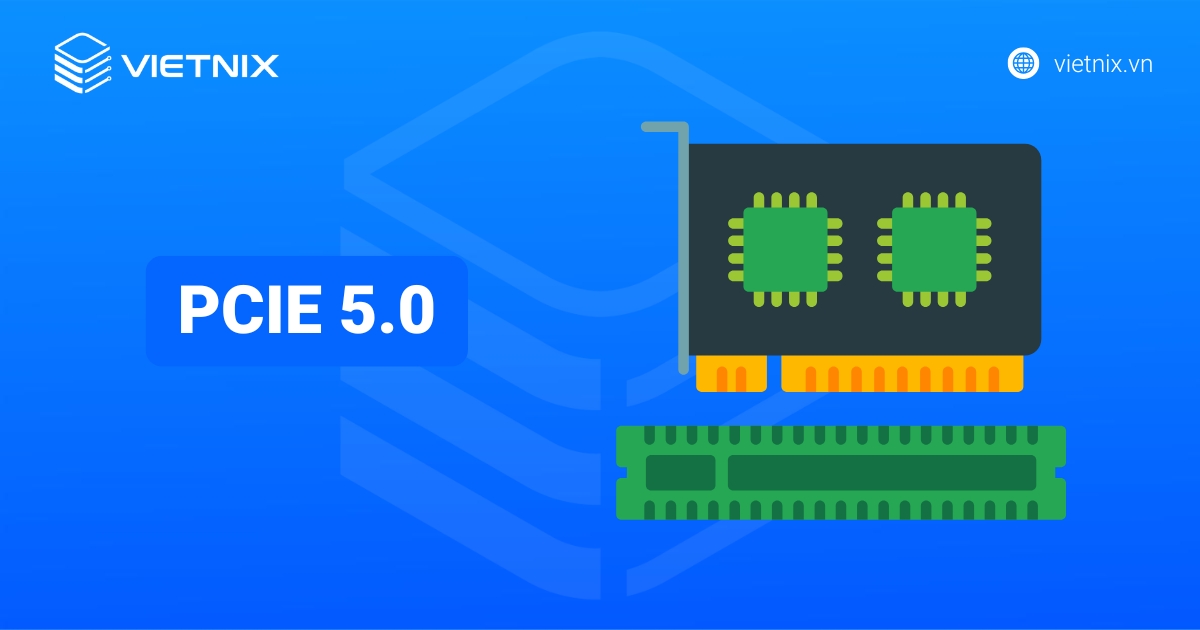Megento là một trong những nền tảng Thương mại điện tử hàng đầu hiện nay. Nếu bạn đã quyết định lựa chọn Magento làm công cụ hỗ trợ cho công việc kinh doanh online của mình thì đừng bỏ qua bài viết này của chúng tôi. Tại đây, Vietnix sẽ hướng dẫn cài đặt Magento 2 chi tiết cho những người mới bắt đầu. Cùng theo dõi nhé!
Yêu cầu hệ thống
Magento là một nền tảng thương mại điện tử mã nguồn mở lớn nhất và khó nhất của ngôn ngữ PHP. Vì vậy trước khi cài đặt Magento 2, hãy đảm bảo hệ thống của bạn đáp ứng hoặc vượt quá các yêu cầu sau:
- Hệ điều hành: Các bản phân phối Linux như RedHat Enterprise Linux (RHEL), CentOS, Ubuntu, Debian,….
- Apache 2.2 trở lên.
- PHP 5.5.x hoặc PHP 5.6.x.
Lưu ý: Magento 2 không hỗ trợ PHP 5.4.
- Các phần mở rộng PHP bắt buộc:
- PDO / MySQL.
- mbstring.
- mcrypt.
- mhash.
- simplexml.
- curl.
- gd2, ImageMagick 6.3.7 (trở lên) hoặc cả hai.
- soap.
- intl.
- bc-math.
- opensl.
- MySQL 5.6.x.
- Đại lý chuyển thư (MTA) hoặc máy chủ SMTP.
- Tùy chọn nhưng được khuyến nghị:
- php_xdebug2.2.0 trở lên (chỉ dành cho môi trường phát triển; có thể có ảnh hưởng xấu đến hiệu suất).
- PHPUnit (như một công cụ dòng lệnh) 4.1 trở lên.
Hướng dẫn cài đặt Magento 2
Bước 1: Tải xuống Magento
Truy cập trang web chính thức của Magento và bắt đầu tải xuống. Magento cũng có sẵn dưới dạng Enterprise Cloud Edition nhưng nó dành cho các chủ cửa hàng cần cài đặt sẵn để sử dụng cài đặt Magento.
>> Download Magento tại đây.
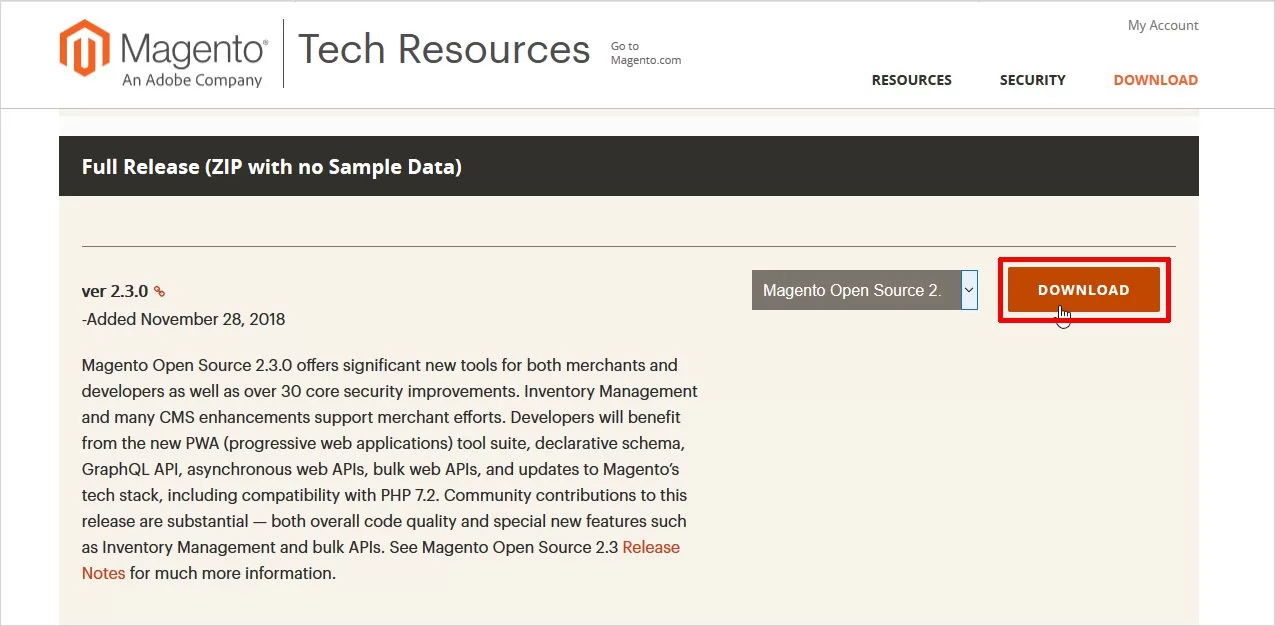
Bước 2: Giải nén file Magento
Bây giờ hãy giải nén thư mục đã tải xuống trong thư mục gốc; hoặc thư mục mà bạn muốn cài đặt Magento; hoặc thư mục “htdocs” trên XAMPP server của bạn.
Bước 3: Tạo Database
Cài đặt Magento cần có database. Vì vậy, hãy tạo database trên server hosting của bạn. Và đặt tên nó theo cách bạn thích. Ví dụ, bạn có thể đặt tên nó là magento2.
Bước 4: Chạy cài đặt Magento
Sau khi database được tạo, bây giờ bạn có thể chạy cài đặt Magento. Chỉ cần vào trình duyệt web chỉ định URL của thư mục Magento. Sau khi nhập URL, bạn sẽ thấy một cửa sổ như hình bên dưới. Nhấp vào nút “Agree and Setup Magento” để tiếp tục.
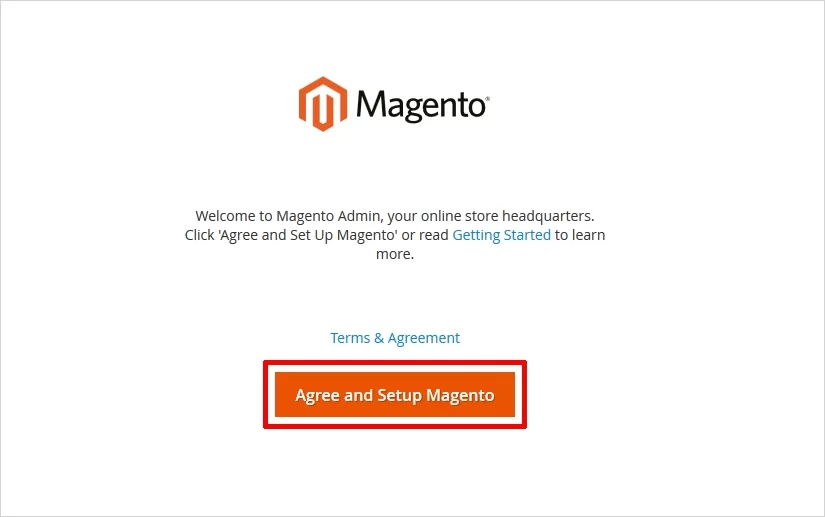
Bây giờ hãy tiến tới Magento Installer, sẽ có 6 bước tiếp theo để hoàn thành:
Bước 4.1: Kiểm tra sự sẵn sàng
Trong bước đầu tiên này, Magento setup sẽ kiểm tra xem cài đặt lưu trữ, phiên bản PHP, tiện ích mở rộng PHP, khả năng tương thích và quyền đối với file. Nhấp vào nút “Start Readiness Check” để bắt đầu.
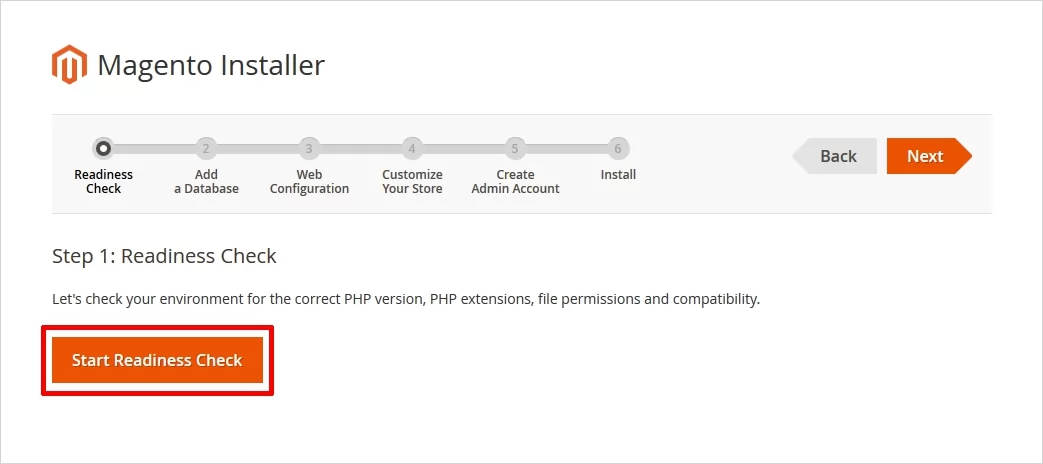
Nếu có bất kỳ lỗi nào, thông báo sẽ hiển thị trên màn hình. Và nếu việc kiểm tra thành công thì bạn có thể chuyển sang bước tiếp theo bằng cách nhấp vào nút “Next“.
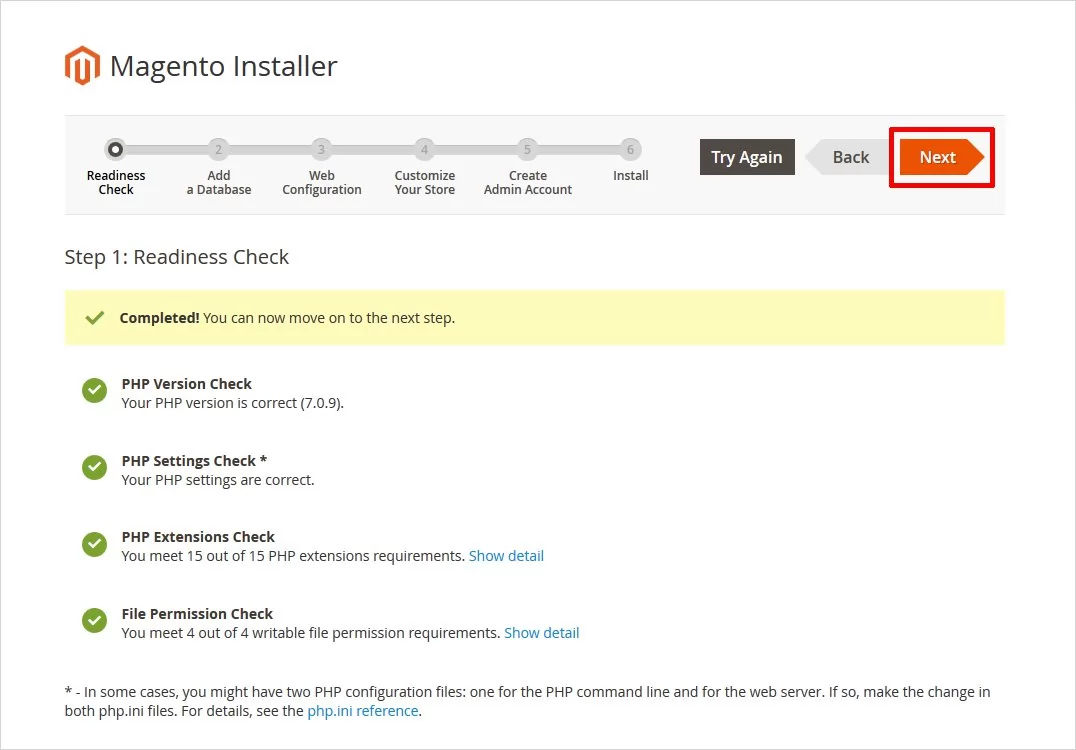
Bước 4.2: Thêm database
Ở đây bạn phải thêm các chi tiết của database đã tạo trong bước 3. Điền vào các chi tiết như Database Server Host, Database Server Username, Database Server Password, Database Name, Table Prefix. Chọn Next khi đã điền xong các phần trên.
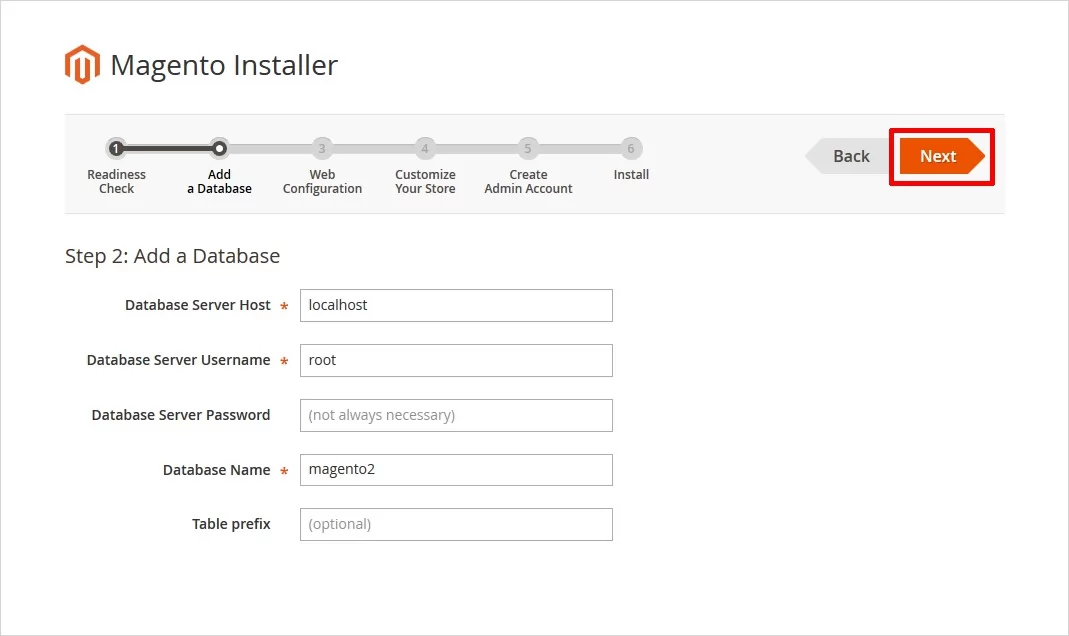
Bước 4.3: Cấu hình Web Magento
Tại đây bạn cần thêm Address, Magento Admin Address, Encryption Key và Session Save. Trong Encryption Key, bạn có thể chọn nếu bạn muốn sử dụng Magento generated-key hoặc encryption key và nhấp vào Next để tiếp tục.
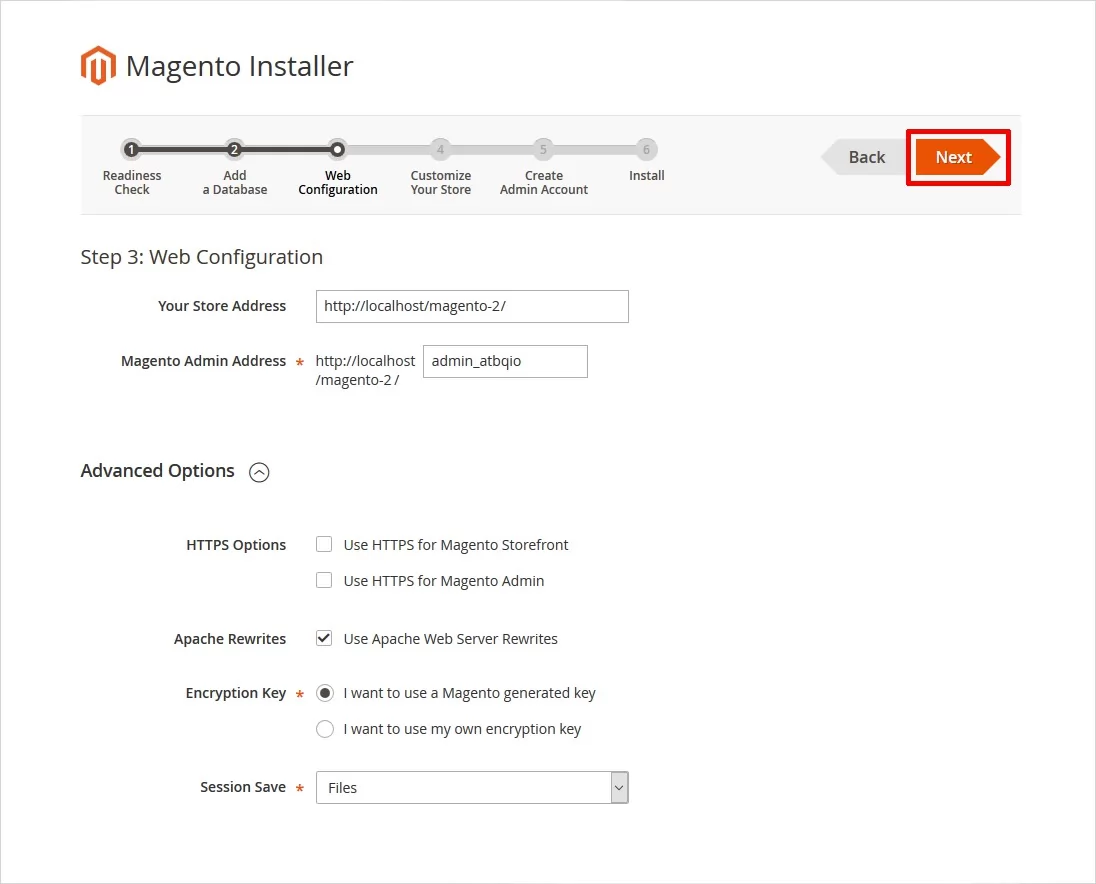
Bước 4.4: Tùy chỉnh cửa hàng của bạn
Bước này cho phép bạn thêm thông tin chi tiết về cửa hàng của mình, chẳng hạn như múi giờ mặc định cho cửa hàng, đơn vị tiền tệ mặc định và ngôn ngữ. Tuy nhiên, bạn có thể thay đổi các giá trị này bất cứ lúc nào. Và một số tùy chọn nâng cao hơn để cấu hình module. Nhấp vào nút Next để tiếp tục.
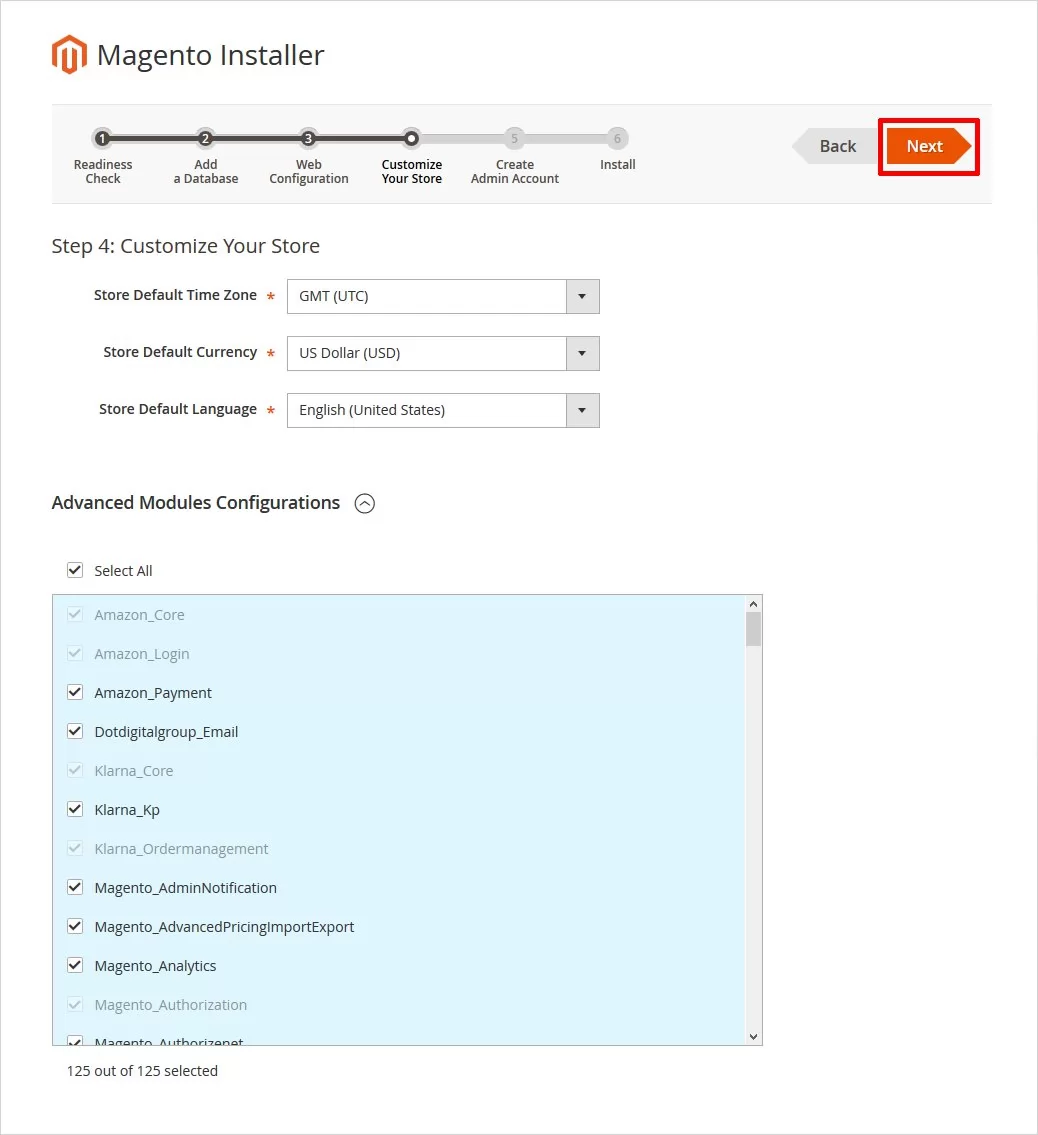
Bước 4.5: Khởi tạo Admin Account
Tại đây bạn bắt buộc phải tạo tài khoản Admin để quản lý cửa hàng của mình. Đảm bảo rằng bạn luôn nhớ những thông tin đăng nhập này vì bạn sẽ cần chúng để truy cập Magento backend. Điền username, email, password mạnh, xác nhận nhận lại password và nhấn Next.
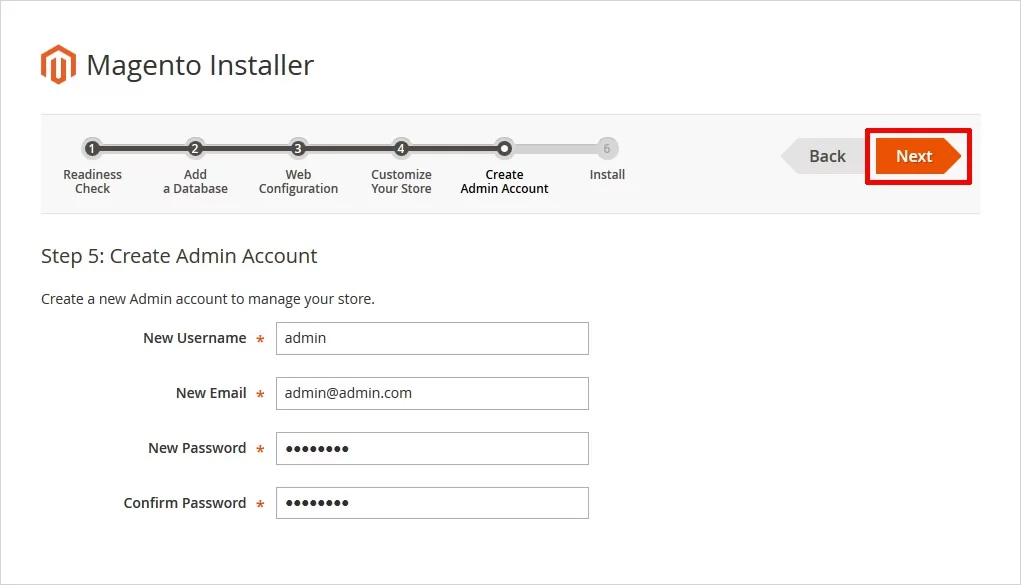
Bước 4.6: Cài đặt Magento 2
Nhấn nút Install để bắt đầu cài đặt Magento 2.
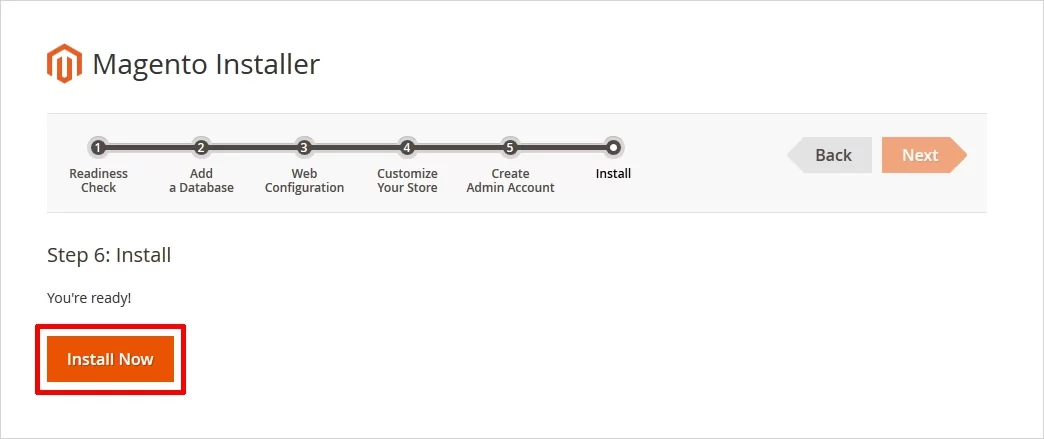
Sau khi cài đặt hoàn tất, một trang chứa chi tiết các cài đặt sẽ mở ra. Nhấp vào nút “Launch Magento Admin” và tiếp tục.
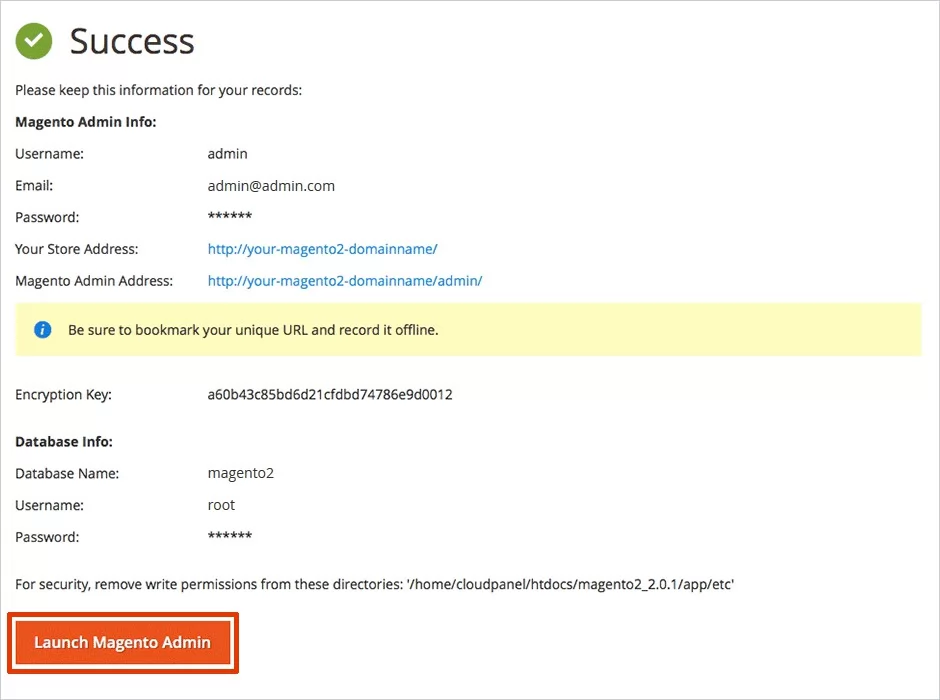
Bước 5: Đăng nhập
Bây giờ bạn sẽ thấy Admin panel nơi bạn phải nhập username và password của mình. Đây là những thông tin đăng nhập tương tự mà bạn đã nhập trong bước 4.5 ở trên. Sau khi nhập thông tin chính xác, chọn Sign In.
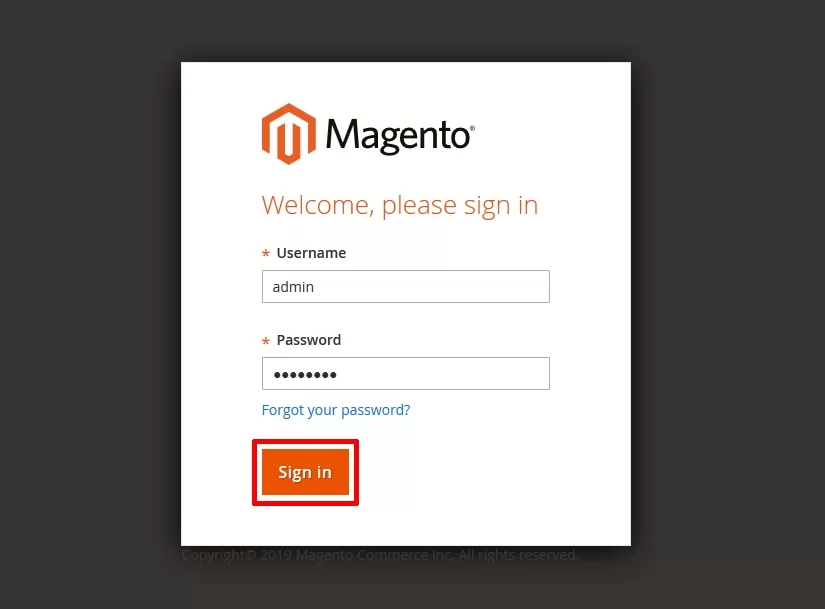
Bước 6: Truy cập Magento Dashboard
Ngay sau khi bạn nhấn nút Sign in, bạn sẽ được đưa đến Magento Dashboard như được hiển thị bên dưới.
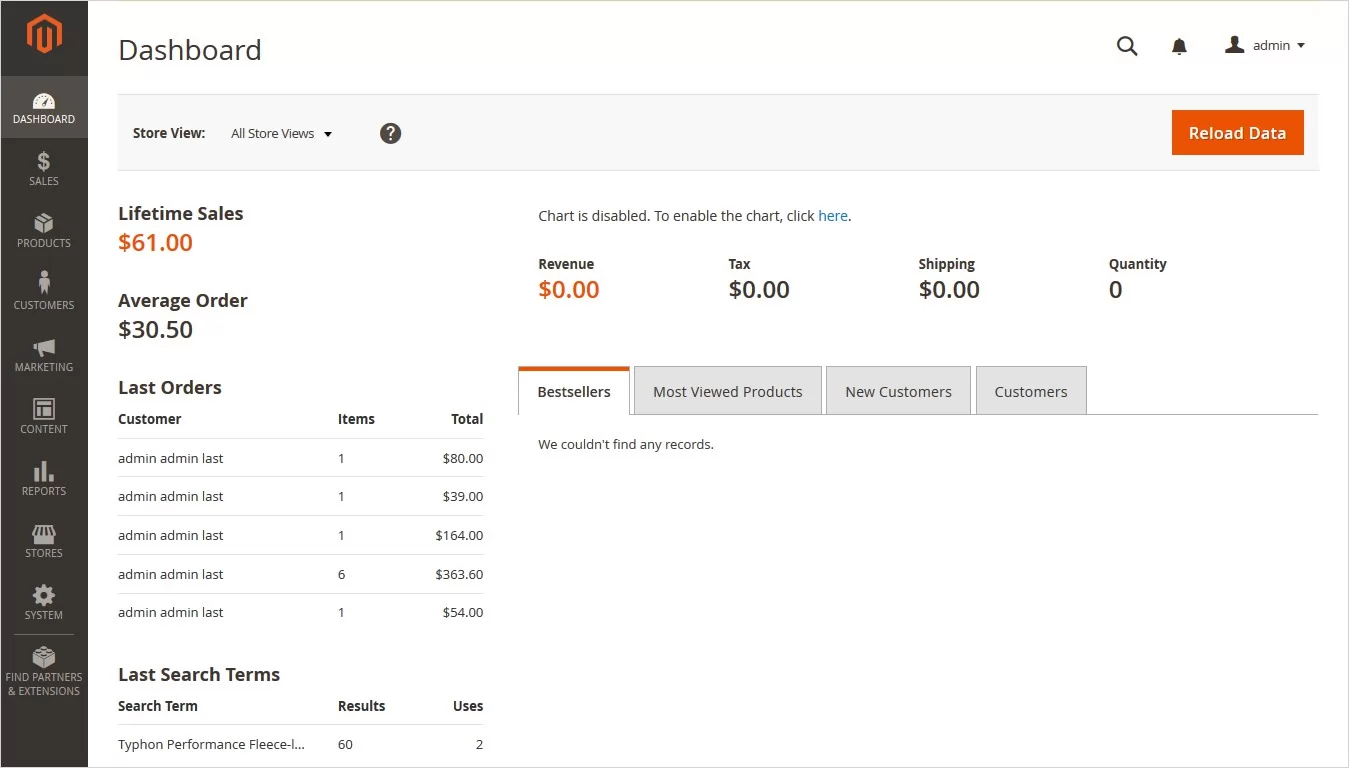
Bước 7: Xem trước website
Đây là bản xem trước trang web của bạn – nơi bạn có thể khám phá thêm các tính năng mạnh mẽ của Magento.
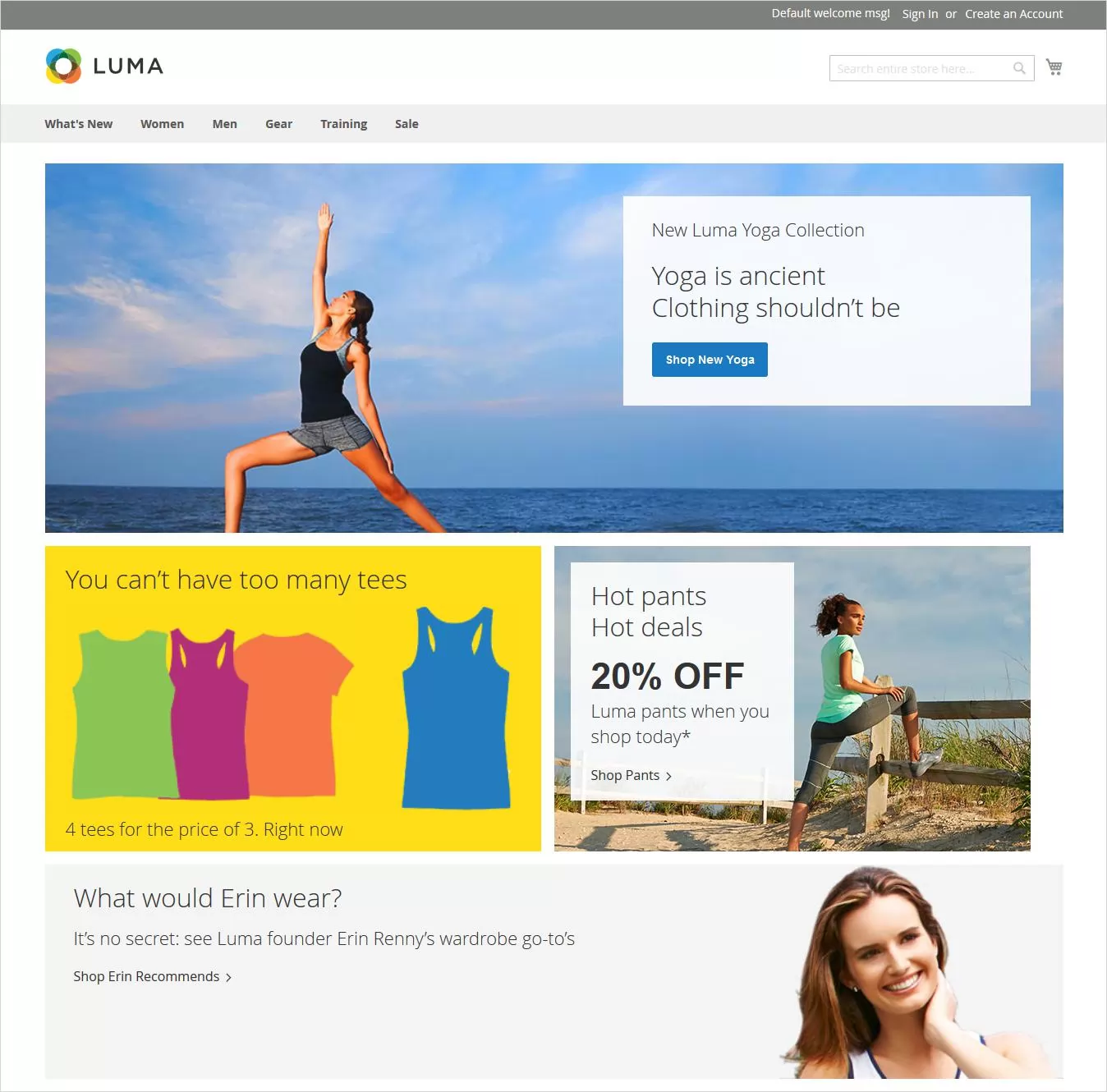
Magento có cộng đồng các nhà phát triển lớn nhất trên thế giới. Toàn bộ chức năng và sự đổi mới mà Magento phải cung cấp cho bạn là nỗ lực hợp tác của các nhà phát triển sau quá trình làm việc hiệu quả. Để hiểu rõ hơn về Magento, hãy tham khảo về bài viết sau đây của Vietnix: So sánh Magento và WordPress nên chọn nền tảng nào.
Câu hỏi thường gặp
Tôi có thể sử dụng FTP để tải lên Magento thay vì File Manager không?
Bạn có thể! Nếu sử dụng File Manager thì sẽ dễ dàng hơn rất nhiều. Nhưng lợi ích của việc tải lên Magento bằng FTP là bạn có nhiều quyền kiểm soát hơn đối với việc tải lên tệp của mình.
Tại sao Magento Commerce lại có chi phí cao như vậy?
Định giá cho Magento Commerce một phần dựa trên nhu cầu của từng trang web, có nghĩa là bất kỳ trang web thương mại điện tử nào có lưu lượng truy cập cao và nhiều sản phẩm sẽ cần một lượng tài nguyên đắt đỏ.
Lời kết
Thông qua hướng dẫn cài đặt Magento 2 phía trên, Vietnix hy vọng bạn có thể tiến hành một cách thuận lợi để hỗ trợ cho công việc. Cảm ơn bạn đã theo dõi bài viết!