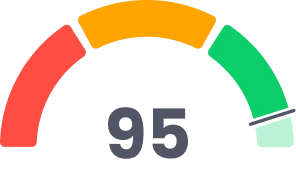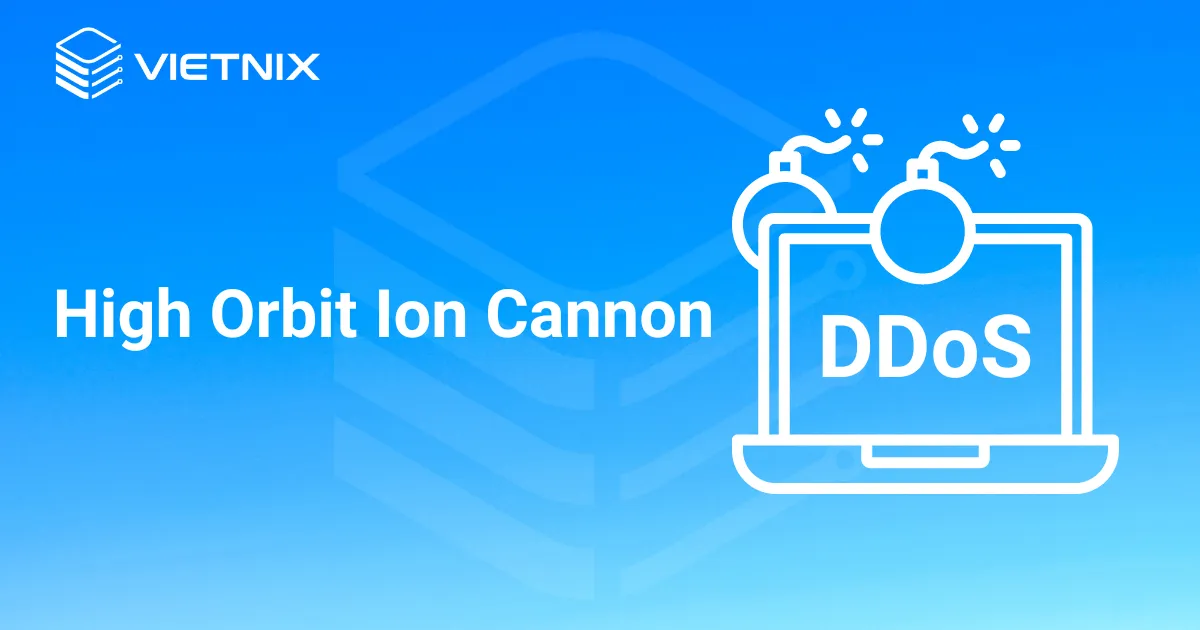NoxPlayer là trình giả lập Android được sử dụng phổ biến hiện nay. Tuy nhiên, đôi khi việc chơi game trên Nox bị giật là một trong những vấn đề thường gặp của giả lập Nox Player. Những vấn đề này có thể mang lại trải nghiệm không tốt đến cho người dùng. Vậy cách khắc phục lỗi giật, lag ở NoxPlayer là gì? Cùng Vietnix tìm hiểu tất cả những cách làm đơn giản nhất để tăng tốc Nox trong bài viết dưới đây nhé.
Bật Virtualization Technology để tăng tốc Nox Player
Để kiểm tra xem Virtualization Technology đã được bật hay chưa bạn có thể tham khảo những cách sau đây:
Cách 1: Hệ thống sẽ kiểm tra xem bạn có bật Virtualization Technology tự động hay không, vì vậy nếu bạn thấy lời nhắc này như hình ảnh bên dưới, điều đó có nghĩa là bạn chưa bật Virtualization Technology. Hãy làm theo hướng dẫn để bật VT trên Nox Player.
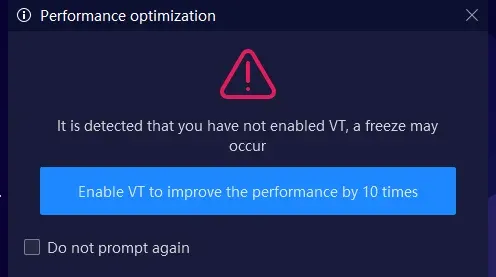
Cách 2: Kiểm tra thông tin hệ thống của bạn, trình giả lập sẽ tự động kiểm tra xem máy tính của bạn có bật Virtualization Technology hay không.
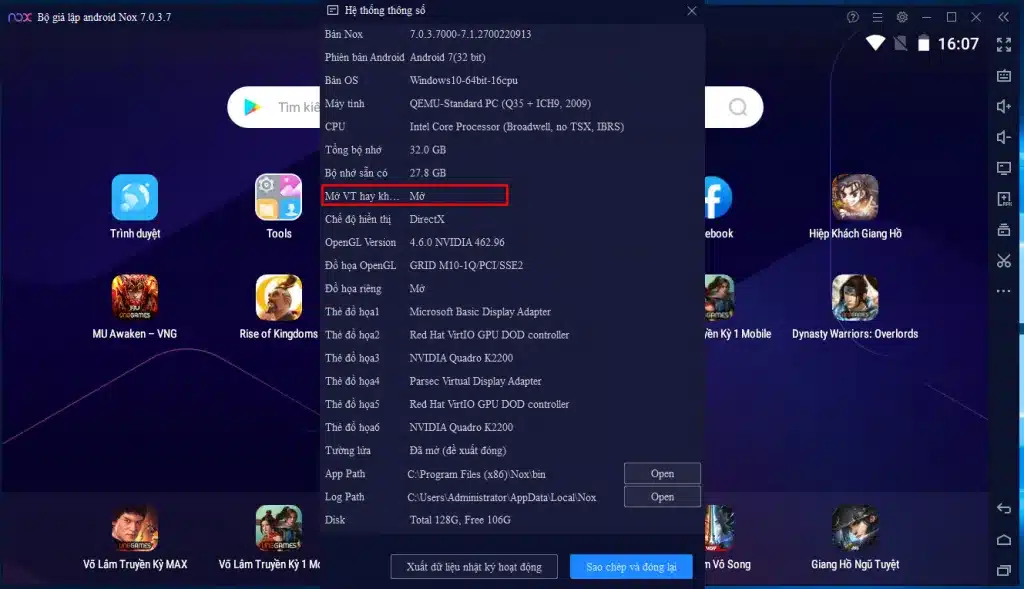
Hướng dẫn cách kích hoạt Virtualization Technology
Sau đây là hướng dẫn giúp kích hoạt Virtualization Technology nhanh chóng nhất:
Bước 1: Vào BIOS bằng cách nhấn F2/Delete liên tục trong khi khởi động máy tính.
Tham khảo mô hình máy tính đặc biệt:
- Laptop: Lenovo THINKPAD nhấn phím F1, những laptop khác nhấn phím F2.
- Desktop: DELL nhấn phím ESC, những desktop khác nhấn phím F12.
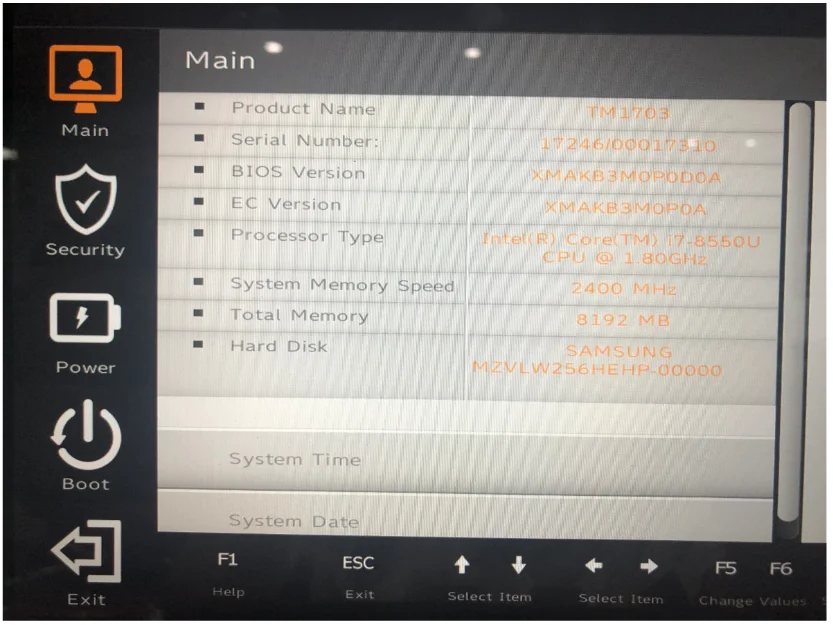
Bước 2: Nhấp vào Advanced > Processor > CPU > Virtual or virtualization. Sau khi khởi động trong BIOS, nó sẽ hiển thị màn hình chính.
Bước 3: Cài đặt tùy chọn Virtualization Technology đã được bật.
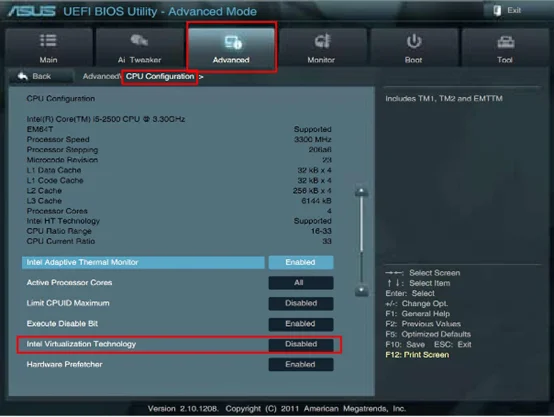
Bước 4: Nhấn Save (thường là F10) để lưu và thoát (Save & Exit).
Sau đó, khởi động lại máy tính của bạn để cài đặt có hiệu lực.
Định cấu hình lại cho CPU và RAM được gán cho NoxPlayer
Hầu hết mọi người dùng đều muốn có trải nghiệm hoàn hảo khi chơi game. Bạn có thể dễ dàng có trải nghiệm chơi game tốt hơn với NoxPlayer bằng cách làm theo các bước đơn giản sau:
Bước 1: Mở NoxPlayer và nhấp vào nút “Settings” ở phía trên bên phải của NoxPlayer.
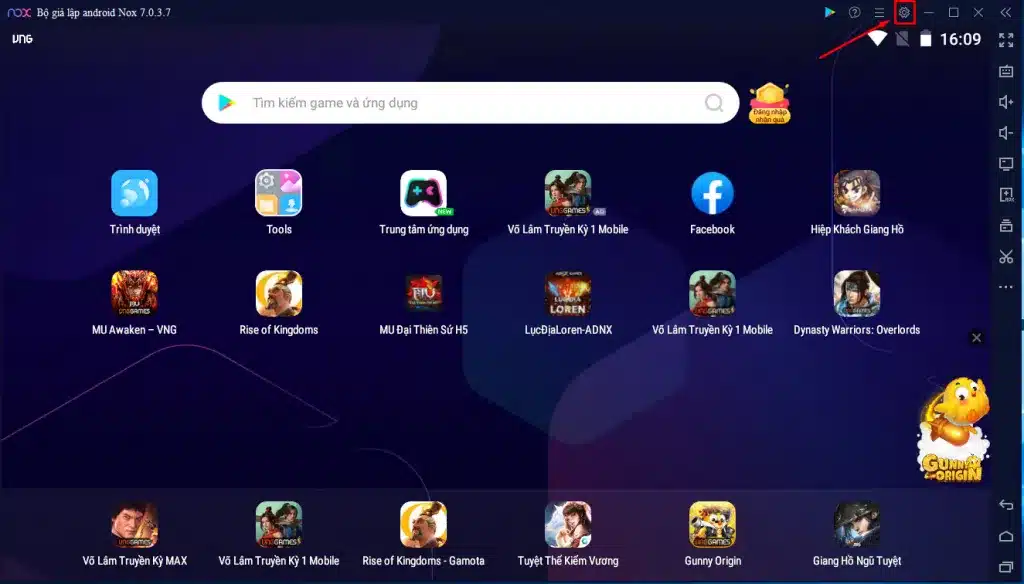
Bước 2: Nhấp vào “Performance settings” và chọn số lượng CPU và Memory.
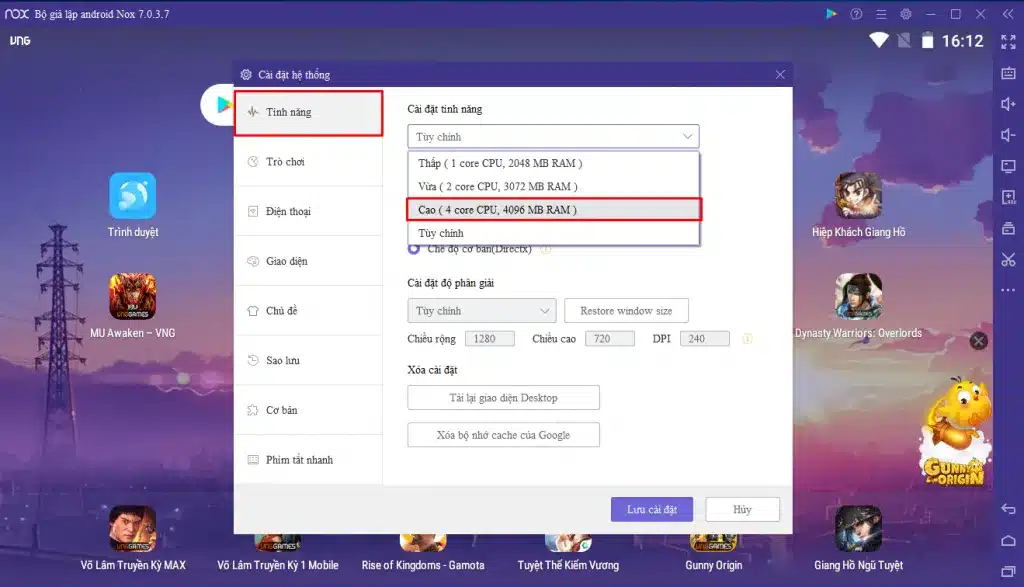
Bước 3: Nhấp vào “Save settings” và khởi động lại NoxPlayer.
Nếu bạn muốn tùy chỉnh số lượng CPU và Memory, hãy đảm bảo rằng máy tính của bạn có đủ CPU và Bộ nhớ. Nếu không, nó có thể gây ra một số vấn đề khác cho NoxPlayer. Nếu bạn không biết về thông tin máy tính của mình, thì dưới đây là cách đơn giản để làm điều đó:
Có hai cách để kiểm tra thông tin cấu hình phần cứng máy tính:
Cách 1: Kiểm tra thông tin cấu hình phần cứng máy tính trên NoxPlayer.
- Nhấp vào nút “Option” ở phía trên bên phải của NoxPlayer.
- Nhấp vào “System info” để xem cấu hình phần cứng máy tính và thông tin hệ thống.
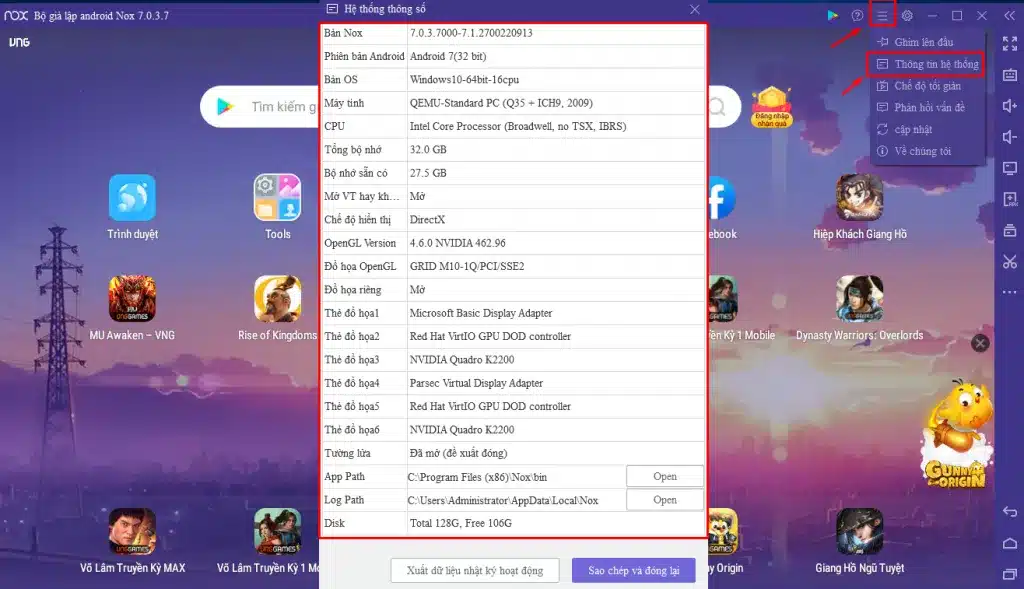
Cách 2: Kiểm tra thông tin cấu hình phần cứng máy tính trên PC
- Nhấn “Windows” + “R” để mở ứng dụng Desktop “Run”.
- Nhập “dxdiag” và nhấp vào “OK.
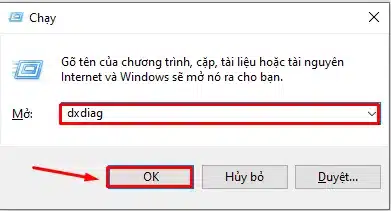
Xem thông tin cấu hình phần cứng máy tính.
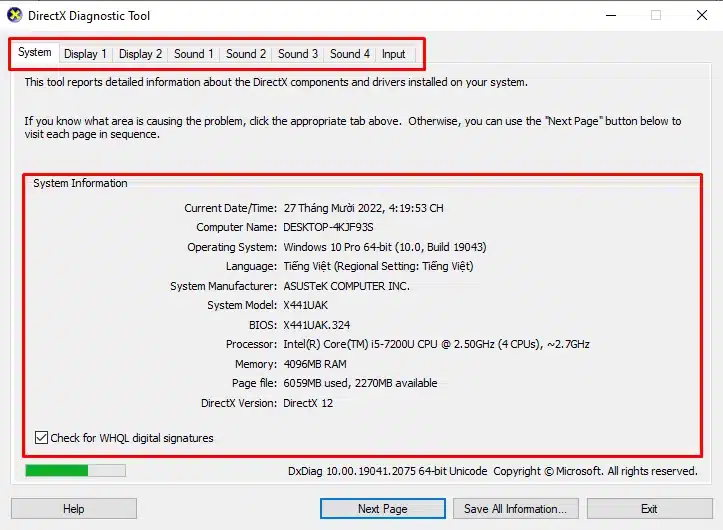
Tiếp theo bật chế độ FPS cao (120FPS):
Bước 1: Mở NoxPlayer và nhấp vào nút “Settings” ở phía trên bên phải của NoxPlayer.
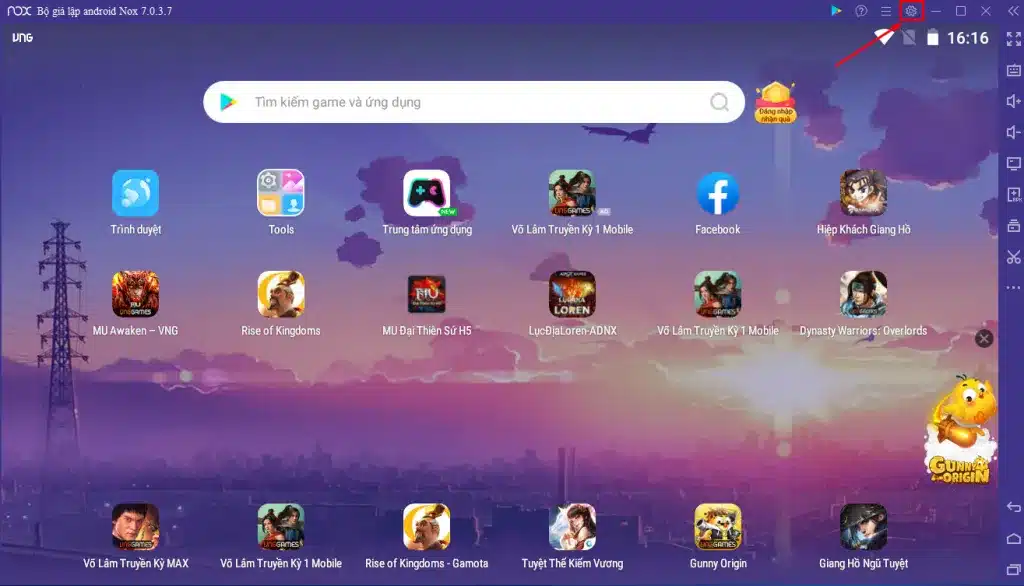
Bước 2: Nhấp vào “Game settings” và bật chế độ FPS cao (120FPS).
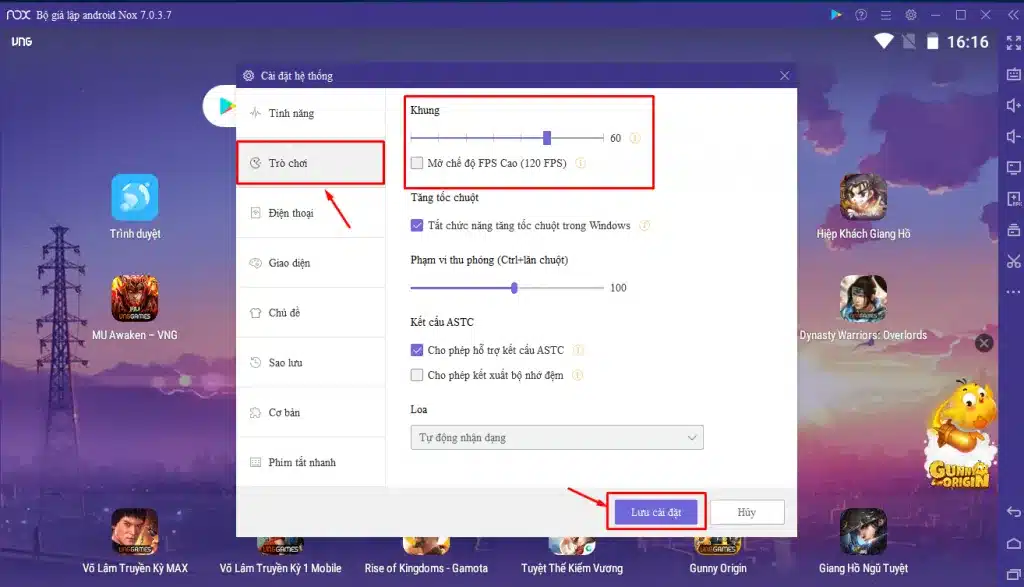
Bước 3: Nhấp vào “Save settings” và khởi động lại NoxPlayer.
- Dọn dẹp bộ nhớ đệm trên đĩa (Disk cache).
- Mở NoxPlayer và nhấp vào nút “Settings” ở phía trên bên phải của NoxPlayer.
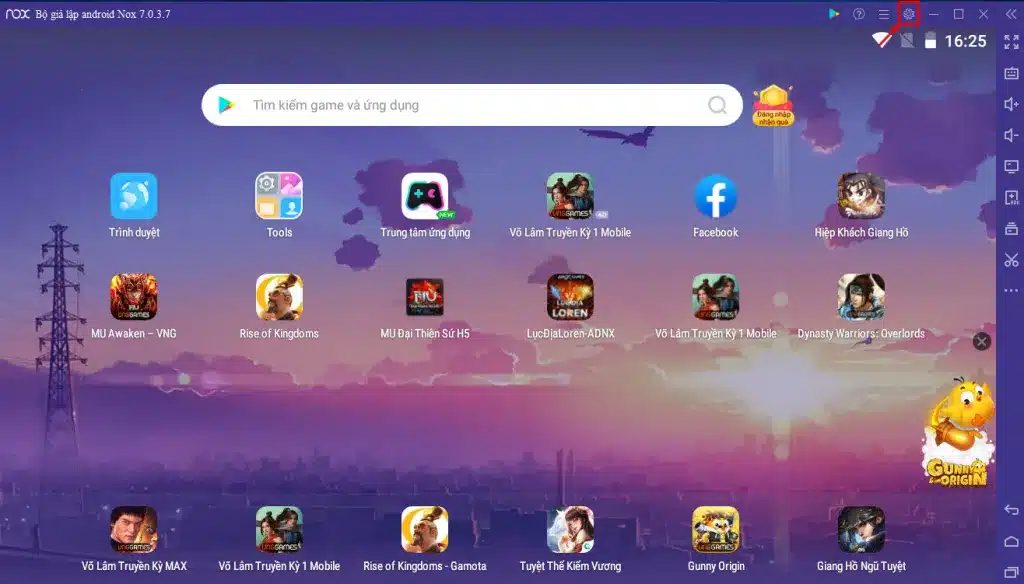
- Chọn “Clean & Backup” and nhấp “Clean up”.
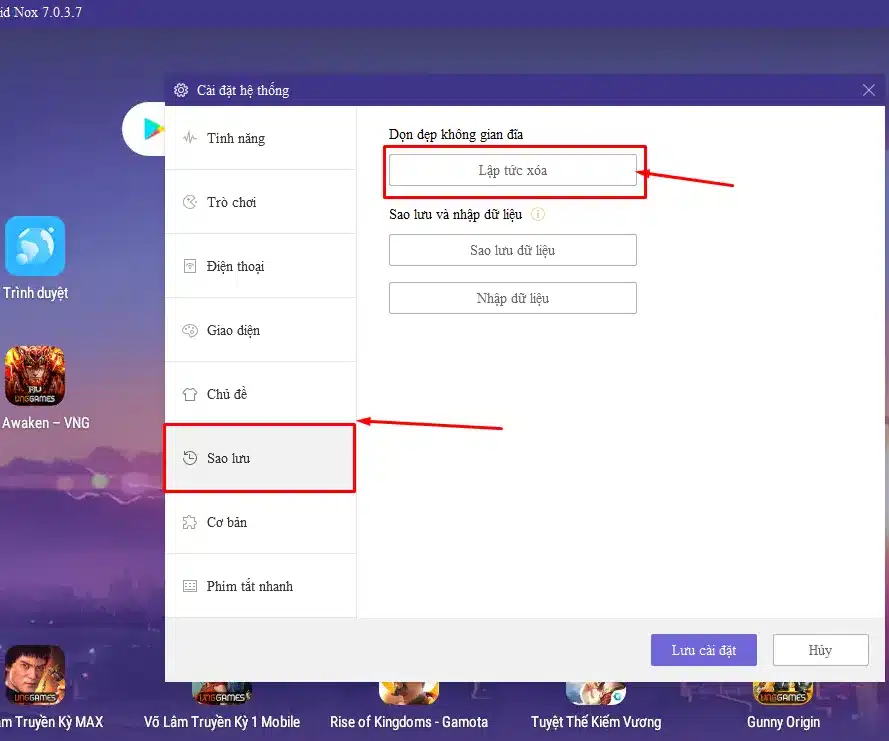
Lưu ý rằng nếu bạn đang sử dụng guest account trong một số game cụ thể, hãy liên kết bằng tài khoản thực. Không thể khôi phục dữ liệu bị mất do không có ràng buộc trong quá trình clean up. Hãy sao lưu dữ liệu trước khi bạn clean bộ nhớ cache của đĩa.
Nâng cấp card đồ họa (Graphics Card Drivers)
FPS dropping có thể là một vấn đề phổ biến nhưng khó chịu khi chơi game. Các lý do cho vấn đề này chủ yếu là liên quan đến Graphics Card Drivers. Ở đây chúng tôi cung cấp cho bạn một số giải pháp để giải quyết vấn đề này.
Chuyển sang bộ xử lý có hiệu suất cao (high-performance processor)
Chuyển sang bộ xử lý hiệu suất cao có thể giúp bạn khắc phục các vấn đề về game bị lag, FPS dropping và màn hình đen. Các graphic cards drivers được sử dụng thường xuyên nhất là NVIDIA và AMD, dưới đây là hướng dẫn bạn cách chuyển sang bộ xử lý hiệu năng cao.
1. NVIDIA graphic cards drivers
Đối với máy tính có cả card đồ họa tích hợp Intel và card đồ họa rời NVIDIA, bạn có thể chọn card đồ họa rời làm Bộ xử lý đồ họa ưu tiên để cải thiện hiệu suất của NoxPlayer.
- Nhấp chuột phải vào màn hình Windows của bạn, sau đó nhấp vào Bảng điều khiển NVIDIA từ menu.
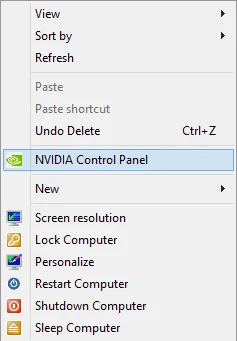
- Nhấp vào Manage 3D settings sau đó chọn Global Settings tab như được hiển thị trong ảnh bên dưới, trong menu thả xuống của Bộ xử lý đồ họa ưu tiên, chọn High-performance NVIDIA processor. Sau đó nhấp vào “Apply” ở phía dưới cùng bên phải của cửa sổ.
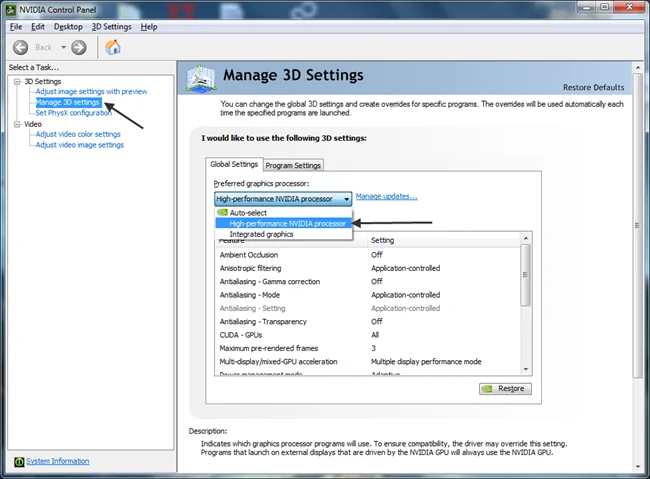
Nếu bạn chỉ muốn kích hoạt thẻ đồ họa hiệu suất cao hơn cho phần mềm cụ thể, bạn có thể giữ cài đặt mặc định trong tab Global Settings, chuyển đến tab thứ hai Program Settings, nhấp vào menu drop-down bên dưới “Select a program to customize” và nhấp vào “Nox App Player”
Sau đó, trong menu drop-down của “Preferred graphics processor”, chọn“ High-performance NVIDIA processor ”, như mọi khi, đừng quên nhấp vào “Apply” ở phía dưới cùng bên phải của cửa sổ.
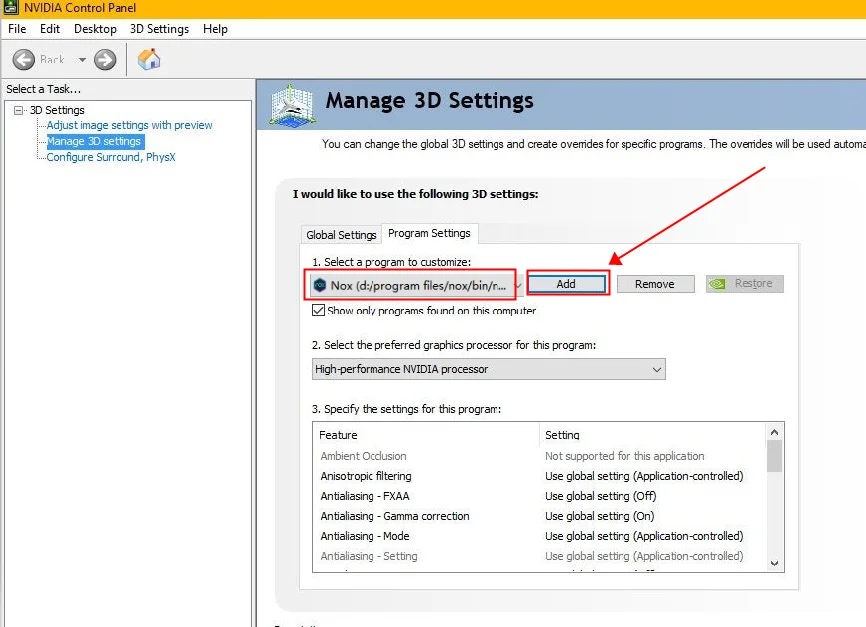
2. AMD graphic cards drivers
Cách bật card đồ họa hiệu suất cao cho PC AMD với 2 card đồ họa
Kiểm tra thông tin card đồ họa hiện tại cho PC
Bước 1: Nhấp vào menu Start — Run (hoặc nhấn Win + R), nhập “devmgmt.msc” và nhấp “OK” để mở Trình quản lý thiết bị (Device Manager).
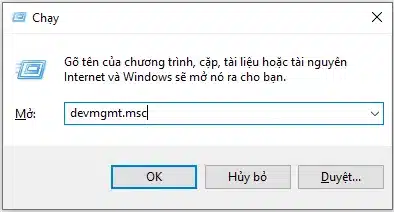
Bước 2: Trong Device Manager, mở “Display adapters” để xem có hai card đồ họa hay không.
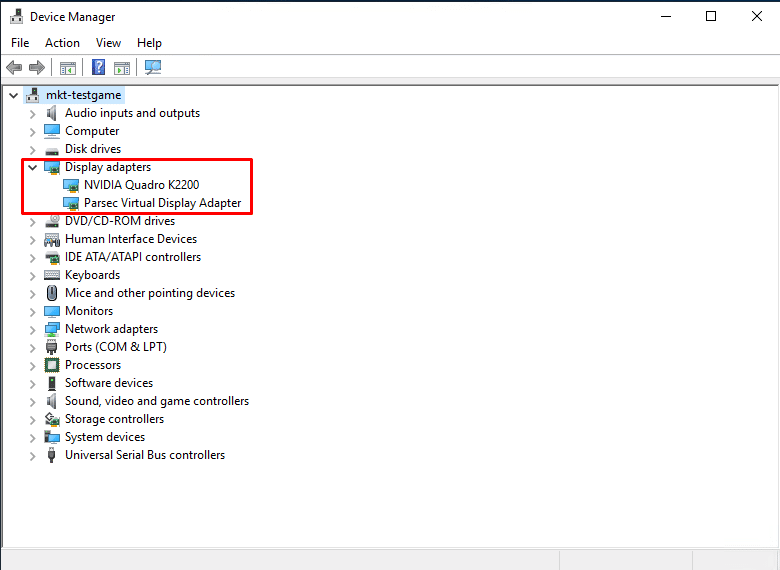
Nếu bạn tìm thấy một trong những card đồ họa là AMD, thì bạn có thể làm theo hướng dẫn sau:
Bước 1: Kích hoạt card đồ họa hiệu suất cao cho PC AMD
Đi tới “Start” – “Programs” – mở “Catalyst Control Center”:
Ghi chú:
- Có một sự thay đổi lớn trong các phiên bản của ATI / AMD Radeon Catalyst Control Center để điều chỉnh cài đặt cho các card này, vì vậy những điều sau đây sẽ được coi là chỉ dẫn hơn là thực tế. Ngay cả khi Control Center của bạn trông khác với những hình ảnh này, các nguyên tắc vẫn giống nhau và bạn sẽ có thể tìm thấy các tùy chọn tương tự với những tùy chọn được mô tả ở đây.2. Nếu bạn không có “Catalyst Control Center” thì bạn cần cập nhật trình điều khiển AMD và đảm bảo cài đặt nó lần này.
- Nếu bạn không có “Catalyst Control Center” thì bạn cần cập nhật trình điều khiển AMD và đảm bảo cài đặt nó lần này.
- Nhấp vào “Power” ở bảng điều hướng bên trái— “Switchable Graphics Application Settings”, tìm NoxPlayer và đặt Cài đặt đồ họa của nó thành High Performance.
- Nhấp vào “Apply” ở góc dưới cùng bên phải của cửa sổ. Đối với một số máy tính, bạn có thể cần khởi động lại để kích hoạt các thay đổi.
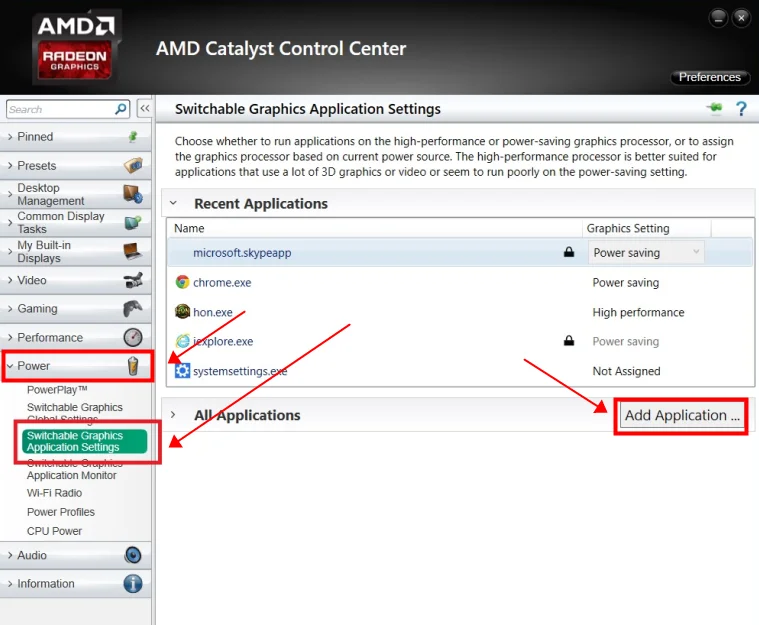
Bước 2: Cập nhật trình điều khiển card đồ họa (Graphics Card Drivers)
Nhấn phím “Windows” + “X” và nhấp vào “Device Manager”
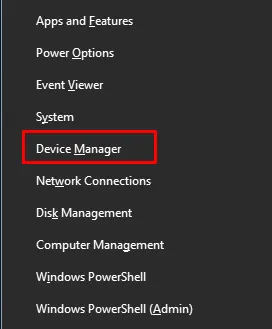
Chọn Graphics Card Drivers mà bạn muốn cập nhật
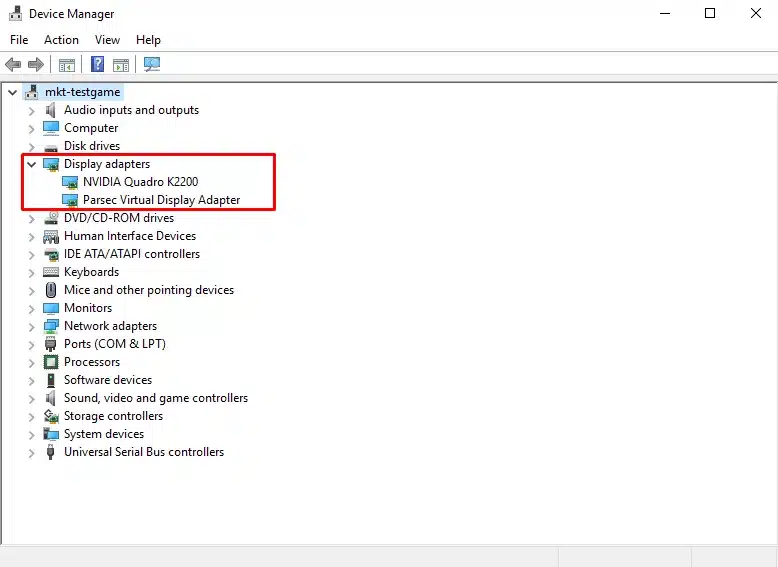
Nhấp vào nút “Update” trên đầu cửa sổ
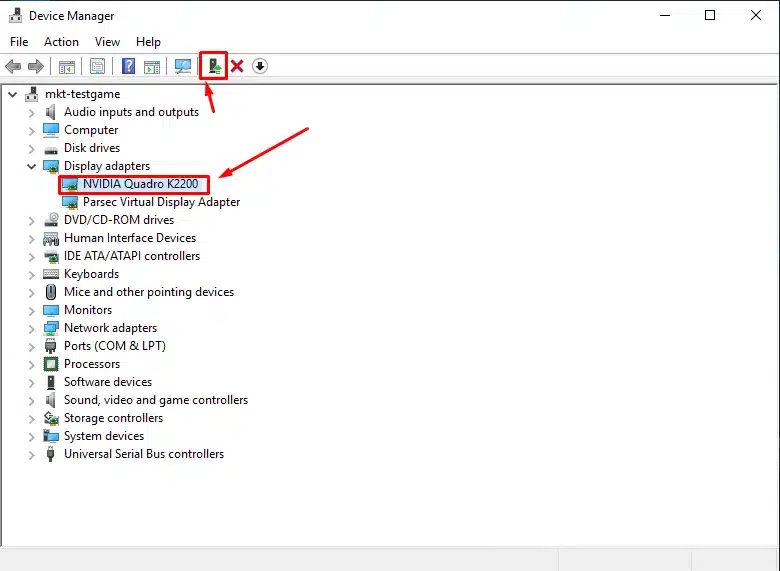
Chọn tùy chọn đầu tiên để cập nhật Graphics Card Drivers
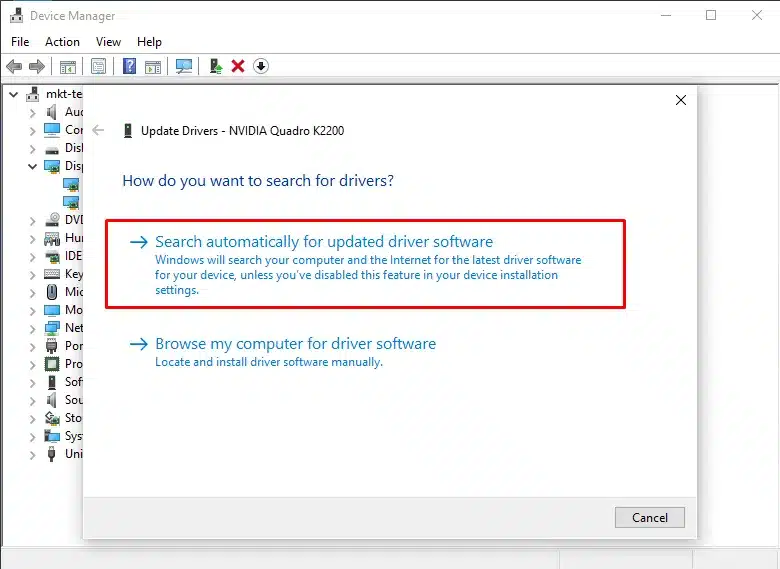
3. Sử dụng các thiết bị làm mát cho PC của bạn
4. Điều chỉnh cài đặt trong game
Hướng dẫn clean up dung lượng của Disk trên Nox Player
Bước 1: Mở NoxPlayer và nhấpvào “Mul-drive” trên thanh công cụ hoặc chỉ cần nhấp vào biểu tượng “Multi-drive” trên màn hình PC.
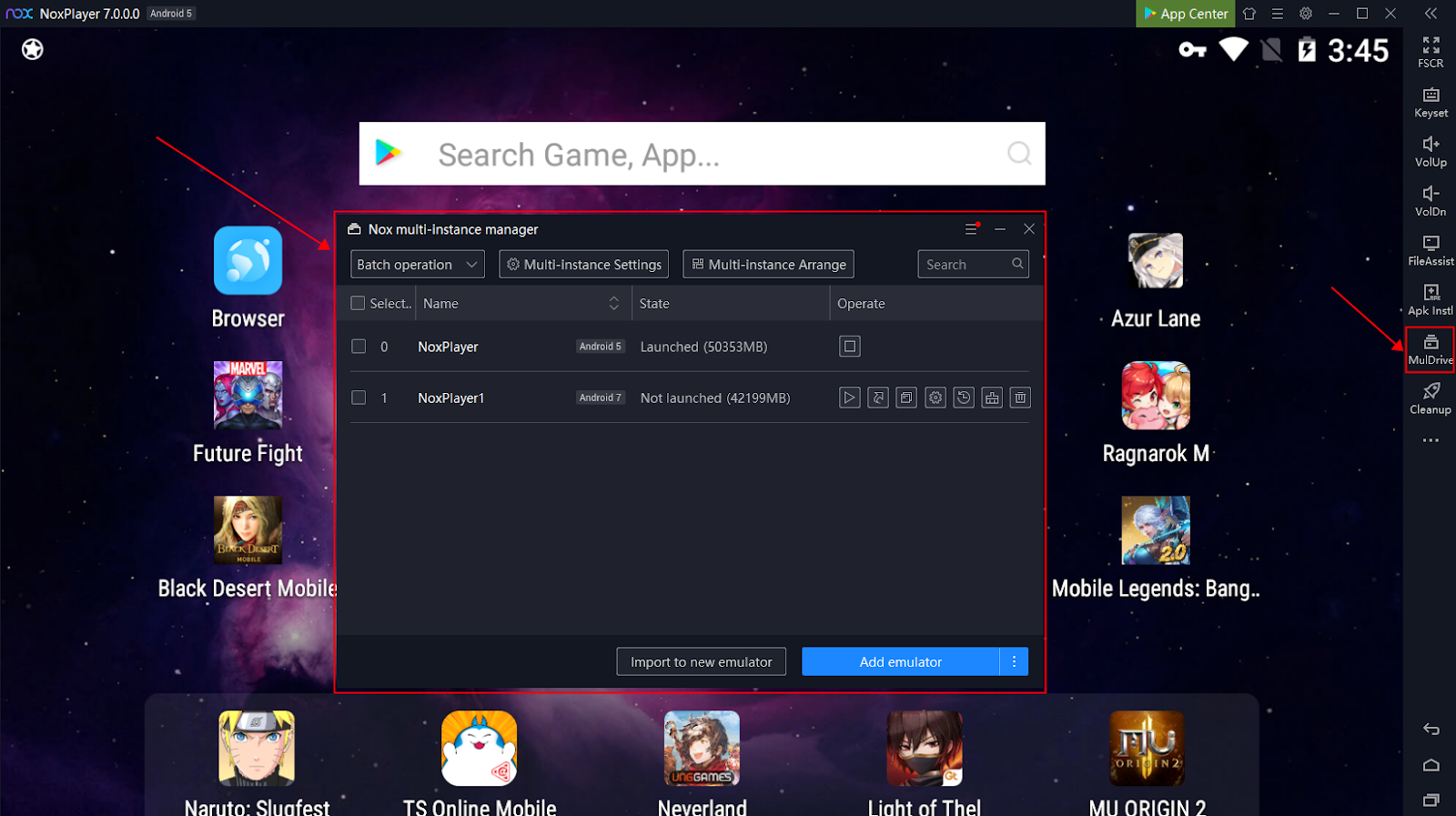
Bước 2: Chọn instance mà bạn muốn làm sạch và nhấp vào nút cleanup.
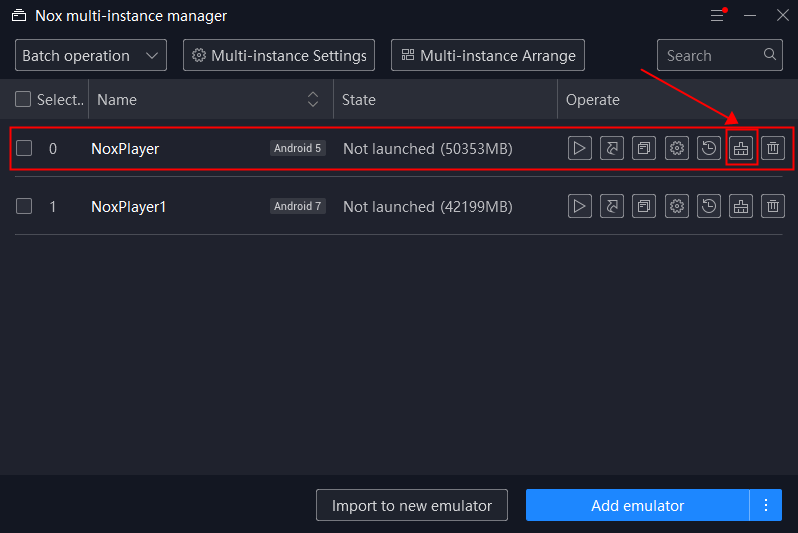
Bạn cũng có thể dọn dẹp ổ đĩa trong khi NoxPlayer đang chạy, chỉ cần nhấp vào nút “Settings” ở phía trên bên phải sau đó chọn “Clean & Backup” tiếp tục nhấp vào “Clean up” để dọn dẹp dung lượng ổ đĩa
Những điều bạn cần chú ý:
- Không cancel trong quá trình dọn dẹp
- Không đóng NoxPlayer trong quá trình dọn dẹp
- Nếu bạn đang sử dụng guest account cho một số game cụ thể, hãy liên kết dữ liệu trò chơi với tài khoản thực của bạn. Không thể khôi phục dữ liệu tài khoản khách trong trường hợp này
- Back up dữ liệu phòng khi một số dữ liệu sẽ bị mất.
Sử dụng VPS GPU giảm giật, lag trên Nox Player
Một cách giảm giật, lag và tăng hiệu suất hoạt động của Nox Player mà bạn có thể thực hiện là sử dụng VPS GPU. Đây là một máy chủ ảo được trang bị cấu hình mạnh mẽ với CPU, RAM, ổ cứng, GPU giúp người dùng có thể dùng các phần mềm giả lập android nói chung một cách mượt mà nhất.
Đặc biệt, Nox Player khi chạy trên VPS GPU hoàn toàn độc lập và không chiểm dụng tài nguyên máy tính. Do đó dù là máy cấu hình thấp thì giả lập vẫn hoạt động với hiệu suất tối đa, tốc độ cao.
Nếu bạn đang tìm kiếm giải pháp để treo giả lập liên tục trong thời gian dài thì VPS GPU của Vietnix chính là lựa chọn thích hợp. Vietnix hiện đang là nhà cung cấp Hosting, VPS tốc độ cao được hàng chục nghìn khách hàng tin dùng. VPS GPU của Vietnix không chỉ giúp giả lập chạy với hiệu suất tối đa mà còn có thể hoạt động ngay cả khi mất điện hoặc máy tính ngắt kết nối nhờ công nghệ ảo hóa.

Lời kết
Vietnix vừa trình bày những cách tăng tốc Nox hiệu quả để bạn khắc phục việc chơi game trên Nox bị giật cũng như để cho giả lập Nox chạy mượt và nhanh hơn. Chúc các bạn có một sự trải nghiệm tốt trên giả lập Android Nox Player.