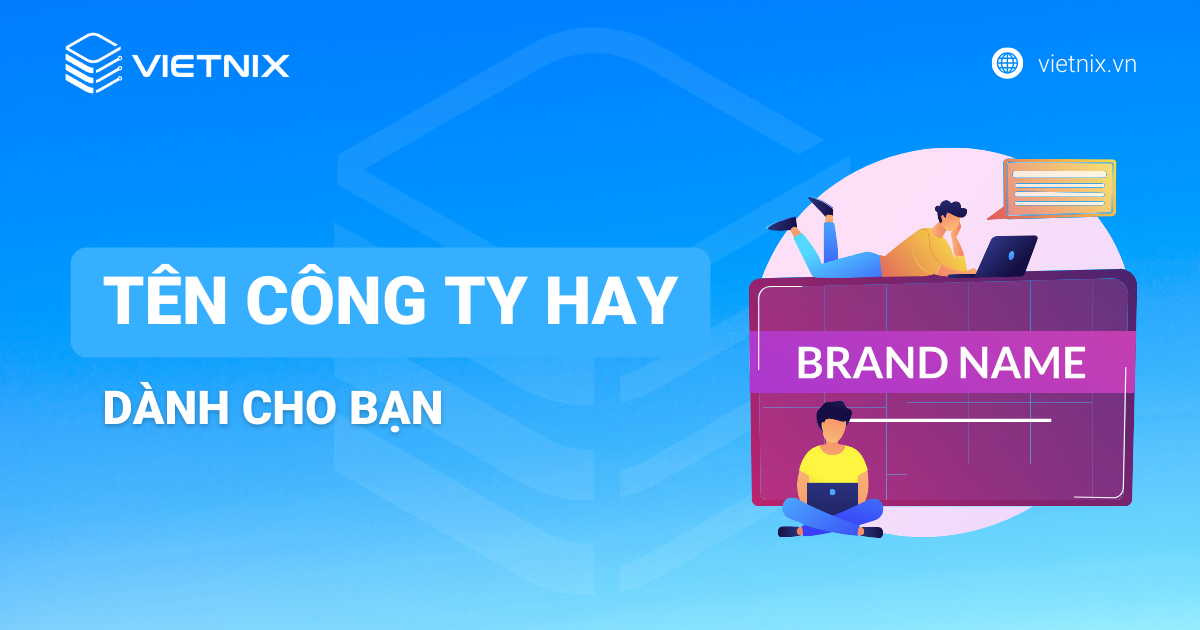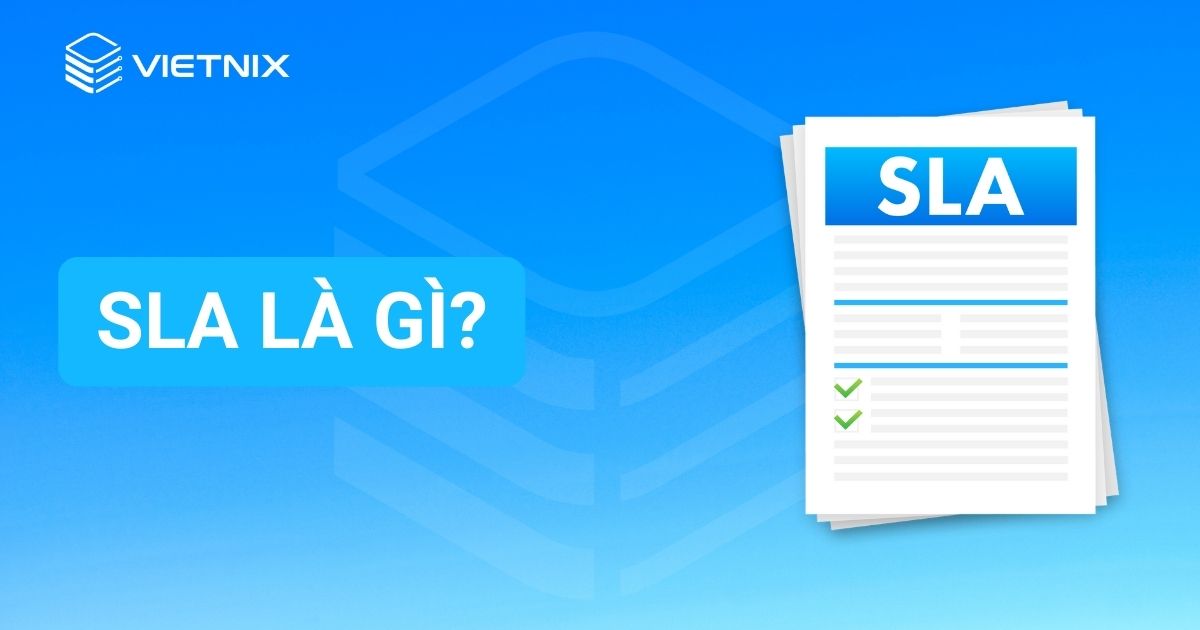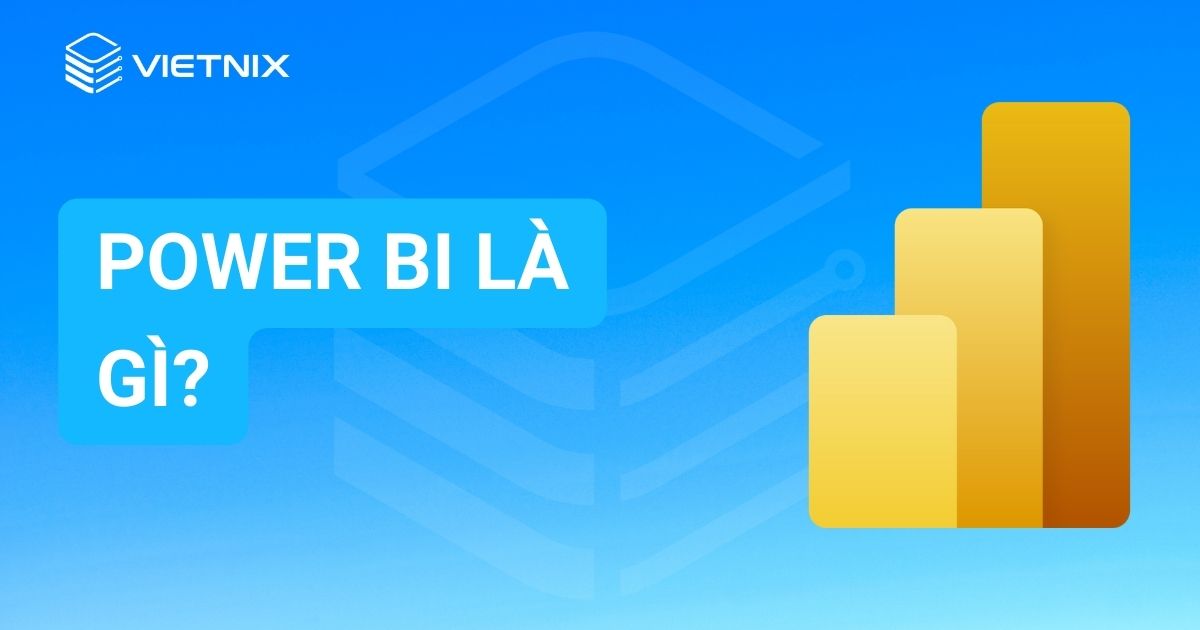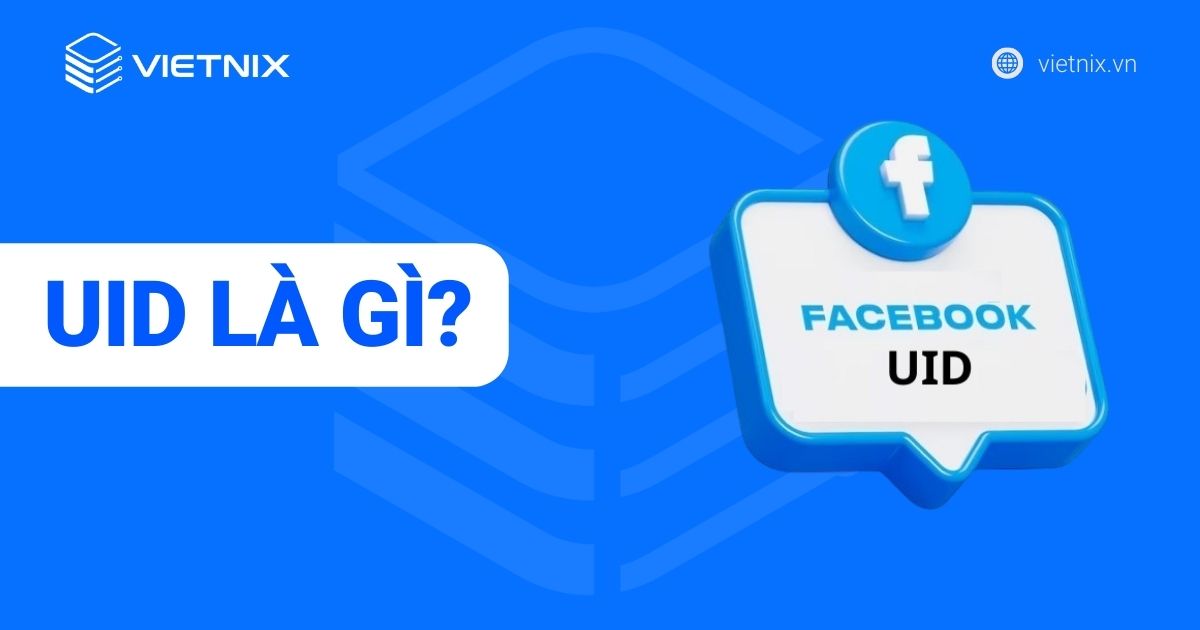Với những người thường xuyên làm việc cùng dữ liệu thì việc gặp phải các file lưu trữ ở định dạng CSV hẳn đã không còn quá xa lạ. Đây là một file lưu trữ dữ liệu dưới dạng bảng tính giống với Excel. Tuy nhiên, ngoài điểm chung này thì giữa file CSV và Excel lại tồn tại nhiều điểm khác biệt. Vậy, cụ thể file CSV là gì và khác với file Excel như thế nào? Cùng tìm hiểu với Vietnix qua bài viết sau đây.
File CSV là gì?
File CSV là một định dạng file văn bản chứa cấu trúc đơn giản mà bạn có thể hiểu cụ thể hơn qua phần định nghĩa bên dưới.
Định nghĩa
File CSV – Comma Separated Values có nghĩa là file có giá trị được ngăn cách bởi dấu phẩy (hoặc đôi lúc là dấu chấm phẩy). Hiểu đơn giản, đây là một file chứa dữ liệu lưu trữ ở dạng văn bản mà người dùng thường sử dụng để trao đổi dữ liệu giữa các ứng dụng khác nhau.

Những dữ liệu phức tạp trên một ứng dụng sẽ được người dùng xuất bản dưới định dạng file CSV. Sau đó, gửi chúng sang một ứng dụng khác và cho phép người dùng có quyền nhập những dữ liệu đó vào file.
Giống như file CSV giúp trao đổi dữ liệu quan trọng giữa các ứng dụng, một nền tảng hosting mạnh mẽ là nơi lưu trữ và xử lý toàn bộ dữ liệu đó cho website của bạn. Dù bạn đang vận hành một hosting business hay cần giải pháp cho website doanh nghiệp, việc này đều rất quan trọng. Dịch vụ cho thuê hosting chọn tối ưu, với CPU AMD EPYC, backup 2 lần/ngày và LiteSpeed Enterprise, Vietnix đảm bảo website của bạn xử lý mọi dữ liệu một cách nhanh chóng, ổn định và an toàn.
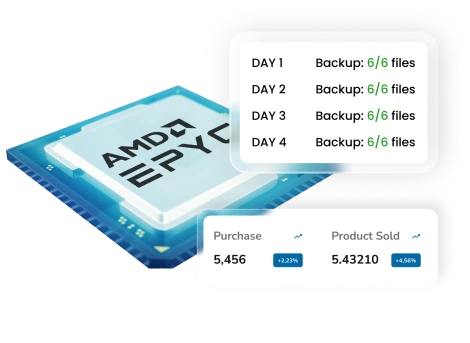
HOSTING BUSINESS – CPU AMD EPYC siêu mạnh mẽ
Tiên phong công nghệ tăng tốc độc quyền tại Việt Nam
Mua ngayXem thêm: File KML là gì? Cách mở file KML nhanh chóng
File CSV có cấu trúc như thế nào?
Bởi vì dữ liệu lưu trữ trong file CSV chỉ đơn giản là những giá trị được phân tách bởi dấu phẩy. Do đó, file CSV được đánh giá là file có cấu trúc đơn giản, bao gồm 3 phần cơ bản:
- Phần đầu tiên: Đây chính là cột đầu tiên trong bảng tính mang ý nghĩa tên cột.
- Phần thứ hai: Là cột cuối cùng nằm trong bảng tính.
- Phần thứ ba: Đây là phần chứa nội dung tương ứng với từng các giá trị cột được mô tả ở phần đầu tiên.
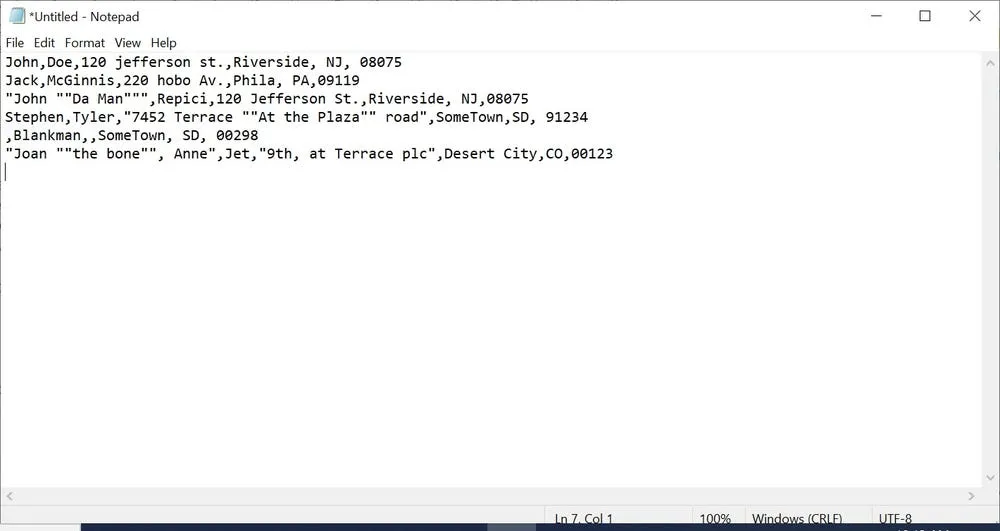
Ví dụ:
Bạn có thể tham khảo về cách hiển thị thông tin liên hệ của một phần mềm quản lý khách hàng được xuất dưới dạng file CSV cơ bản:
Tên, số điện thoại, email, địa chỉ.
A, 0973628023, nguyenvana@gmail.com, TPHCM.
B, 0987354721, tranvanb@gmail.com, Hà Nội.
Điểm chung của Excel và file CSV là gì?
Điểm chung dễ nhìn thấy nhất giữa file CSV và Excel (.xls, .xlsx) là cả hai đều là những tệp tin lưu trữ dữ liệu dưới dạng bảng tính và được mở bằng các phần mềm bảng tính (spreadsheet) như Google Sheets, Microsoft Excel,…
Ngoài ra, 2 loại tệp tin này khi mở bằng những phần mềm bảng tính đều có thể áp dụng các hàm và công thức được hỗ trợ bởi những phần mềm này.
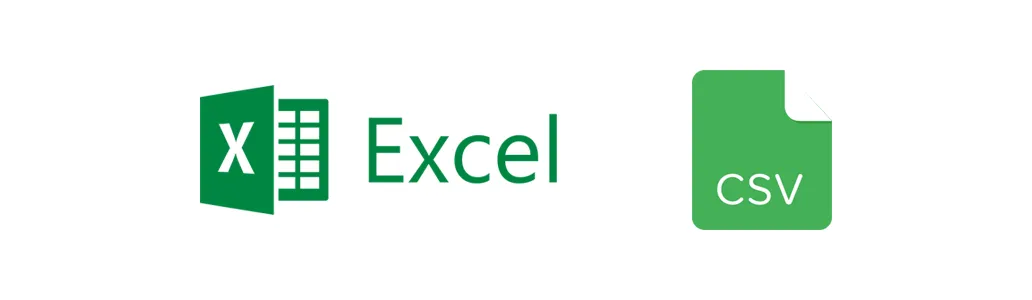
Khám phá sự khác nhau giữa CSV và Excel
Sau khi đã hiểu file CSV là gì và sự tương đồng giữa định dạng này với Excel file thì ở phần này, Vietnix sẽ chia sẻ về những điểm khác biệt giữa CSV và Excel. Cụ thể:
Dung lượng
Bởi vì CSV là một tệp văn bản đơn giản (tệp phẳng), chỉ lưu trữ dữ liệu chứ không chứa các hàm, định dạng hay macro,… Do đó, so với file Excel thì file CSV thường có dung lượng chứa nhẹ hơn.
Ngoài ra, còn có một lưu ý bạn cần ghi nhớ là khi sử dụng file CSV sẽ không thể lưu trữ các thao tác, bộ lọc giống như Excel.
Xem thêm: Mailchimp là gì? Cách sử dụng Mailchimp cho người mới cần nên biết rõ
Cấu trúc của CSV file
Như đã đề cập ở phần trên, file CSV là một tệp văn bản đơn giản, không có một tiêu chuẩn hay cấu trúc cụ thể nào cả. Trong khi đó, đối ngược lại thì file Excel lại là một tệp tin chứa cấu trúc phức tạp và đã được tiêu chuẩn hóa để phục vụ cho các mục đích sử dụng của người dùng hiện nay.
Quá trình tạo ra CSV đơn giản hơn
Điểm khác biệt tiếp theo là quá trình tạo ra file CSV diễn ra đơn giản, nhanh chóng hơn hơn file Excel. Cụ thể, để tạo ra một file CSV, người dùng chỉ cần sắp xếp dữ liệu tạo thành văn bản thẳng trên các ứng dụng như Notepad hay OpenOffice Calc,…
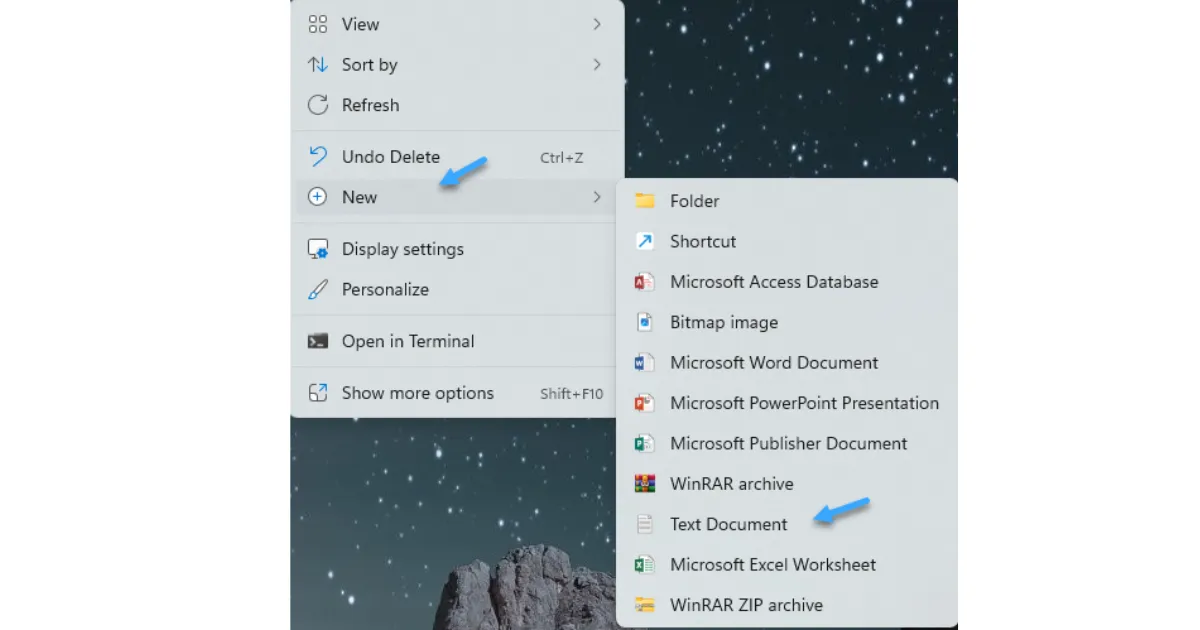
Còn ở file Excel thực hiện bằng bảng tính và có thể là biểu đồ đồ thị có một hàm, công thức toán phức tạp.
Biểu đồ và định dạng
Sử dụng Excel, người dùng có thể vẽ đồ thị, biểu đồ cũng như lưu trữ file dưới định dạng biểu đồ. Còn file CSV lại chỉ có thể lưu trữ dữ liệu dưới dạng văn bản mà không hỗ trợ lưu trữ thông tin ở dạng biểu đồ.
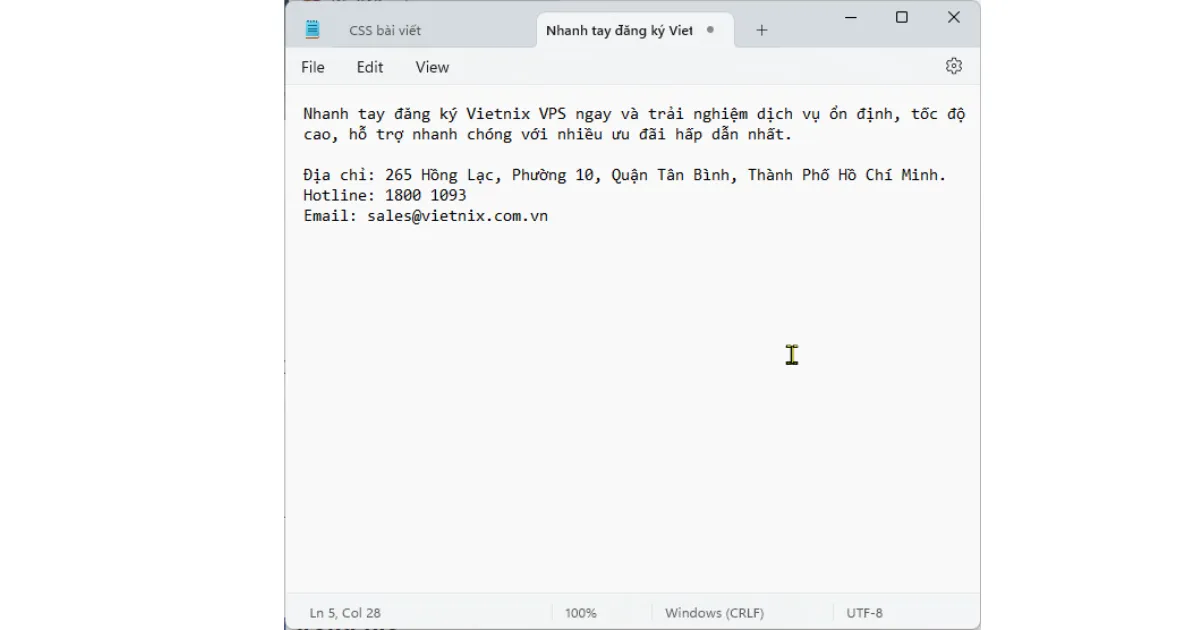
Về định dạng của file
File CSV được lưu với một định dạng duy nhất là .csv. Trong khi đó, file Excel lại có thể lưu với 2 định dạng tùy chọn là .xls hoặc .xlsx.
Đối với khả năng mở và chỉnh sửa nội dung trong file
Người dùng sẽ không thể mở hay điều chỉnh các nội dung có trong file Excel từ trình soạn thảo Notepad. Còn file CSV lại có thể mở và tùy chỉnh nội dung dễ dàng với Notepad.
Khả năng kết nối
Thông qua các thao tác add-in trong Excel mà ứng dụng này còn cung cấp khả năng kết nối đối với các nguồn dữ liệu bên ngoài. Điều này cho phép người dùng có thể lấy thêm các dữ liệu từ các nguồn khác nhau.
Bên cạnh đó, Excel cũng hỗ trợ thêm tính năng rà soát dữ liệu cho phép người dùng quyền kiểm tra và theo dõi dữ liệu cũng như tính năng nhận xét về các dữ liệu đó.
Tuy nhiên, đối với file CSV thì không có những chức năng này.
Kết nối các ứng dụng hỗ trợ
Khi dùng Excel, bạn có thể dễ dàng kết nối với các ứng dụng và nguồn dữ liệu khác từ bên ngoài. Còn file CSV thì không.
Về mức độ phổ biến
Khác biệt cuối cùng là file CSV có thể mở và điều chỉnh các thay đổi trên bất kỳ phần mềm soạn thảo nào, chẳng hạn như Notepad, Microsoft Excel hay Microsoft Works,… Trong khi file Excel chỉ có thể mở trên Microsoft Excel.
Xem thêm: Google Workspace là gì? Các ứng dụng cơ bản có trong gói Google Workspace
Tìm hiểu về cách đọc CSV file
Bạn có thể tham khảo chi tiết cách đọc file CSV thông qua các cách được chia sẻ dưới đây.
Đối với trên Excel
Để đọc được file CSV trên Excel, bạn có thể tham khảo các bước thực hiện được hướng dẫn như sau:
Bước 1: Mở phần mềm Microsoft Excel. Sau đó, chọn mục Data và nhấn vào phần From Text.
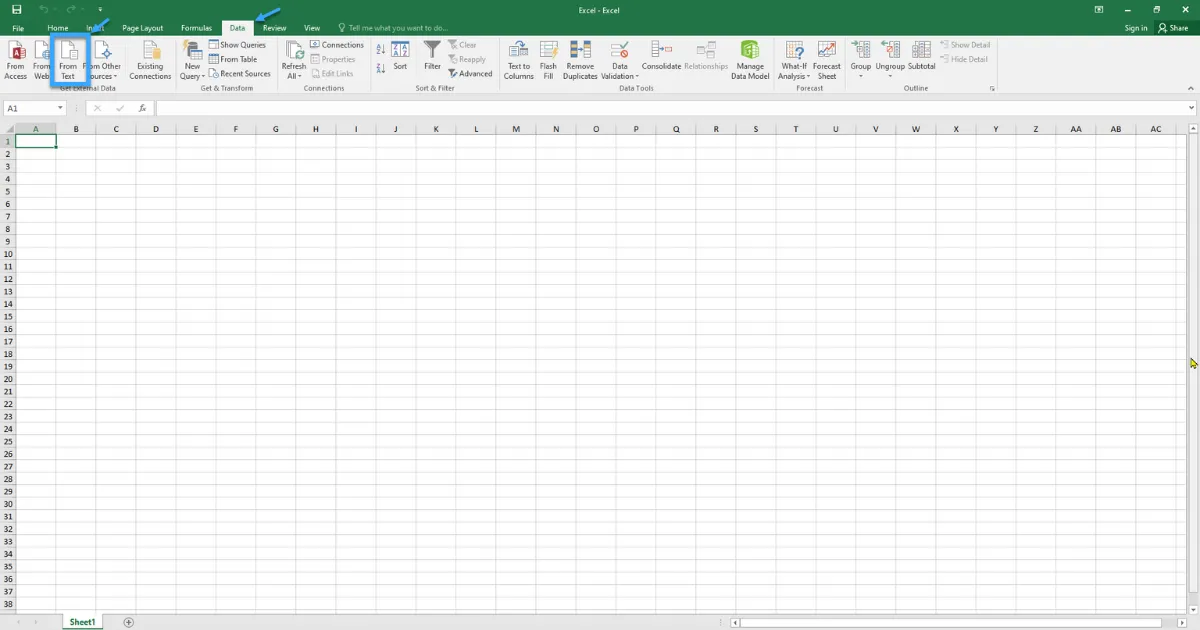
Bước 2: Tìm kiếm file CSV cần mở và nhấn vào Import để mở file.
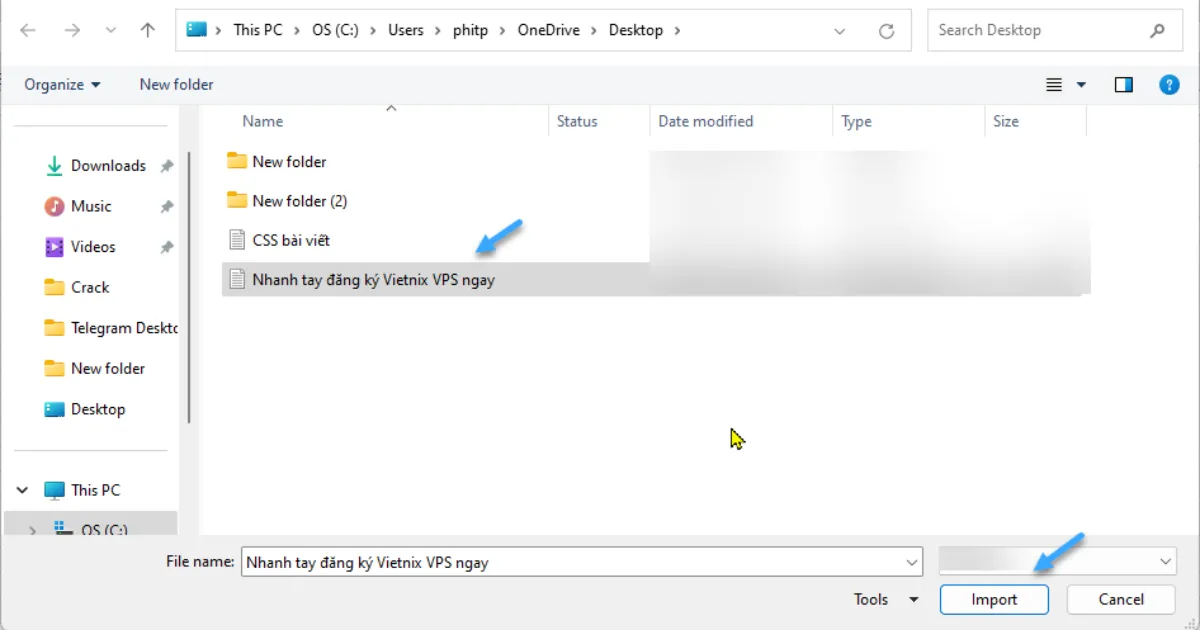
Bước 3: Lựa chọn loại mã hóa phù hợp. Sau đó nhấn Next. Bạn nên chọn mã hóa loại UTF-8.
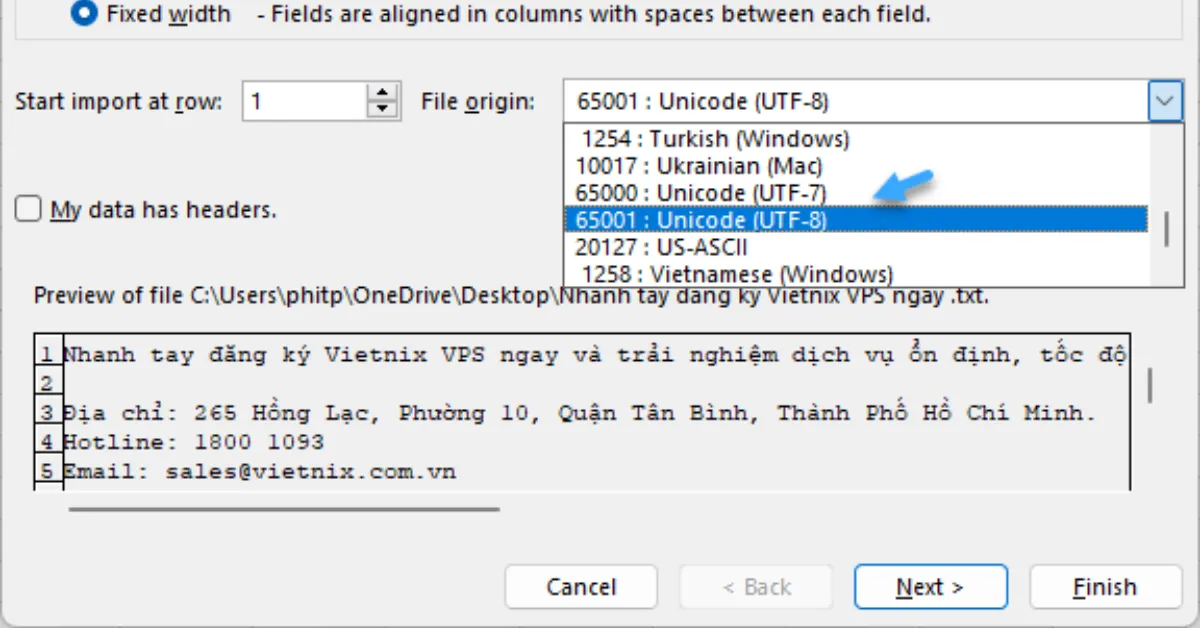
Bước 4: Trong cột ký tự phân cách trên màn hình, bạn nhấn chọn mục Comma (dấu phẩy). Sau đó nhấn Next.
Bước 5: Để thiết lập tất cả các dòng với định dạng text, bạn nhấn chuột vào mục Text. Tiếp đó, nhấn Finish để hoàn tất quá trình thiết lập.
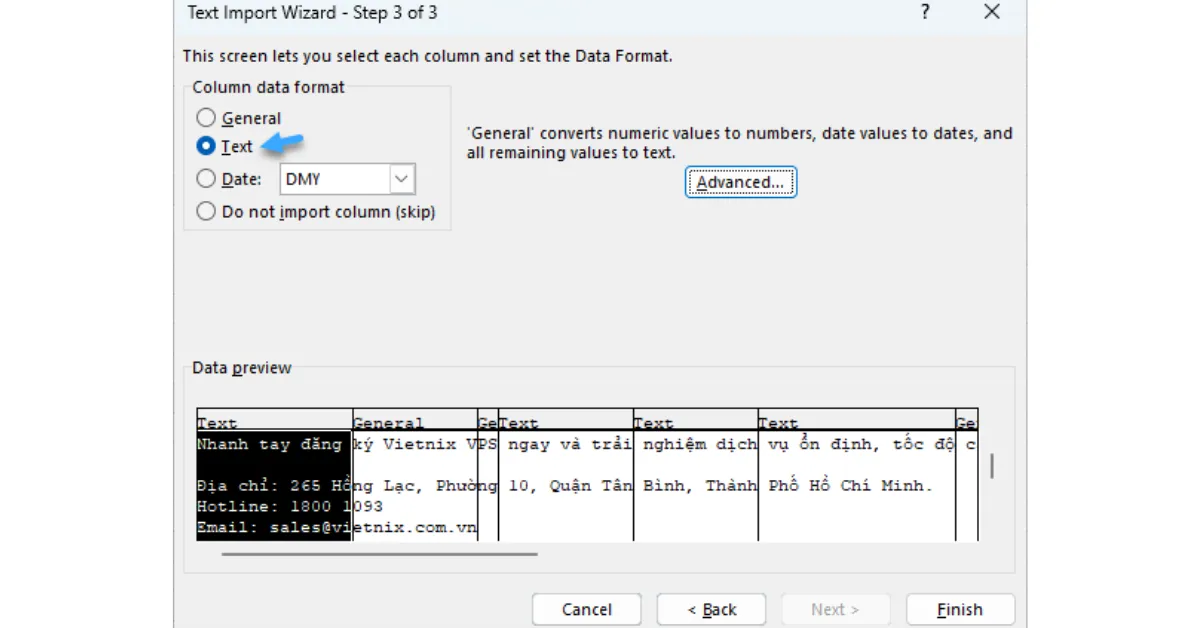
Bước 6: Chọn mục Existing Worksheet. Cuối cùng nhấn OK để chèn dữ liệu.
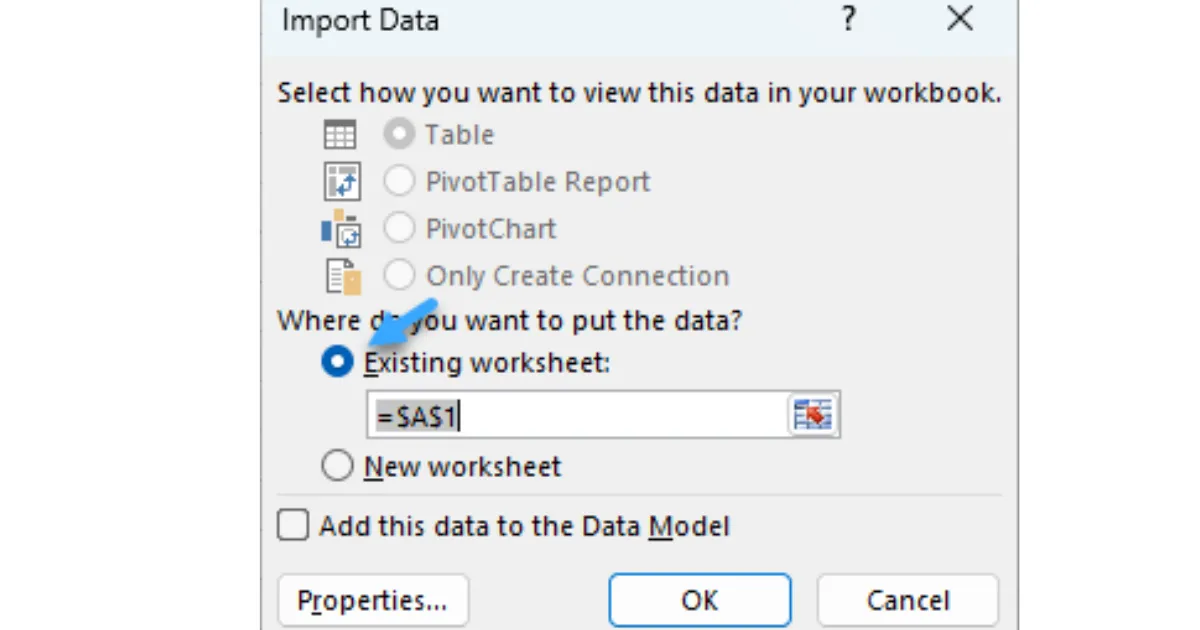
Đối với một số ứng dụng khác
Ở các ứng dụng như LastPass, Google Contacts hay danh bạ điện thoại,…đều cho phép người dùng xuất dữ liệu dưới dạng file CSV và cung cấp khả năng đọc các file CSV.
Với Gmail lưu trữ các file danh bạ, người dùng còn có thể chia sẻ những dữ liệu này thông qua file CSV để gửi đến người khác. Cách thức gửi file CSV cũng tại đây cũng khá đơn giản, bạn chỉ xuất và đưa file CSV cần gửi lên trên Google Contacts. Sau đó, gửi danh bạ này đến người nhận là hoàn tất.
Lưu ý: File CSV không được hỗ trợ trên các thiết bị di động. Đồng thời, nhiều trường hợp chuyển đổi dữ liệu sang file CSV còn xuất hiện một số lỗi về định dạng và sai thông tin.
Hướng dẫn cách mở file CSV
Bởi vì là file lưu trữ dữ liệu dưới dạng văn bản thuần túy nên CSV file có thể được mở thông qua nhiều hình thức khác nhau như mở trên trình duyệt web với Google Sheet, mở trên các phần mềm spreadsheet hay trên các trình soạn thảo văn bản. Cụ thể:
Mở file CSV bằng Microsoft Excel
Đối với cách mở file CSV bằng ứng dụng Microsoft Excel, bạn có thể tham khảo các bước thực hiện sau (Tương tự với cách đọc file CSV trên Excel đã được hướng dẫn ở trên):
Bước 1: Mở ứng dụng Excel trên máy tính. Nhấn chọn File > Chọn Open. Hoặc, bạn có thể sử dụng tổ hợp phím Ctrl + O.
Bước 2: Sau khi cửa sổ Open xuất hiện, bạn nhấn vào mục Browse. Tiếp tục nhấn menu thả xuống nằm bên phải mục File name và thay đổi tùy chọn từ mặc định All Excel Files thành All Files.
Bước 3: Khi thấy màn hình hiển thị vị trí lưu trữ CSV, bạn nhấn chuột vào tên file và nhấn Open.
Bước 4: Tiếp tục thực hiện các yêu cầu theo hướng dẫn của trình Text Import Wizard để mở file CSV. Ở đây sẽ cho phép chọn dấu phẩy hoặc một dấu phân tách khác trong bảng tùy chọn. Sau khi chọn xong cách phân tách phù hợp, bạn tiếp tục nhấn Next.
Bước 5: Tại nơi chọn kiểu phân tách, để biết mình đã chọn đúng dấu phân tách hay chưa có thể theo dõi qua bản xem trước. Sau đó, nhấn Next.
Bước 6: Bạn cũng có thể thay đổi kiểu định dạng dữ liệu cho một cột bất kỳ bằng cách nhấn chuột vào cột đó và thực hiện tùy chỉnh (nếu muốn). Cuối cùng, nhấn Finished để hoàn tất.
Mở file CSV bằng Google Sheets
Nếu muốn mở file CSV thông qua Google Sheets trên trình duyệt web, bạn cần thực hiện theo các thao tác sau:
Bước 1: Đăng nhập vào tài khoản Google để truy cập và sử dụng ứng dụng Google Sheets trên trên duyệt web. Sau đó, nhấn mở một bảng tính, chọn mục File và chọn Open.
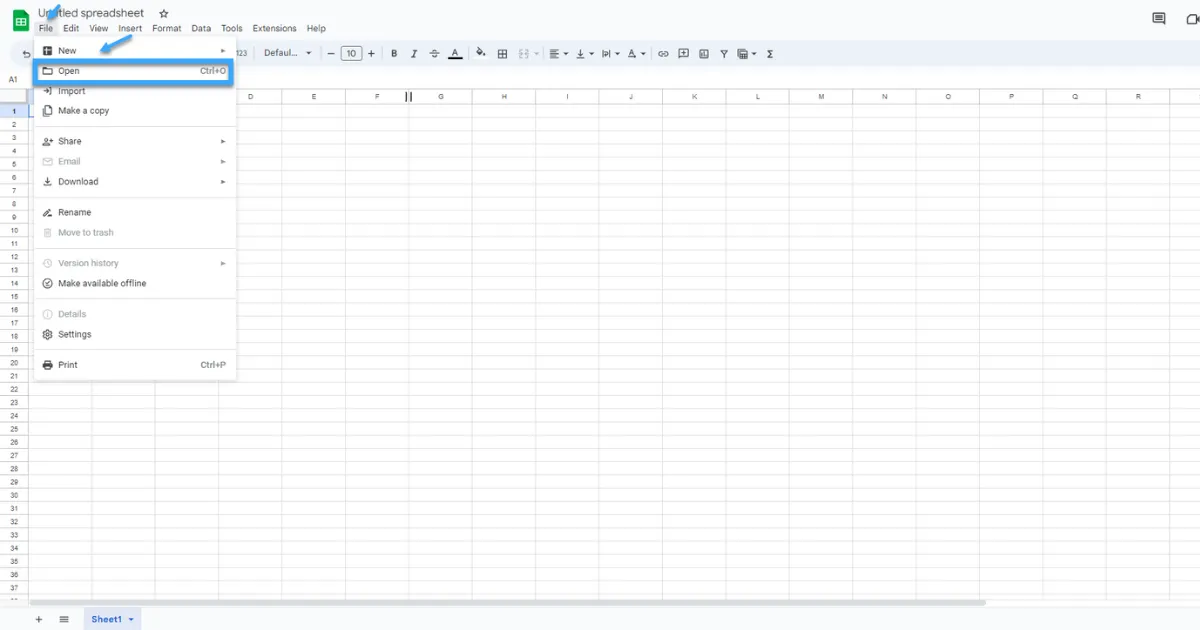
Bước 2: Xuất hiện hộp thoại Open a file, bạn chọn Upload và nhấn Browse để tìm và tải lên file CSV (Hoặc, kéo thả chuột file CSV cần tải lên từ máy tính vào cửa sổ Open a file).
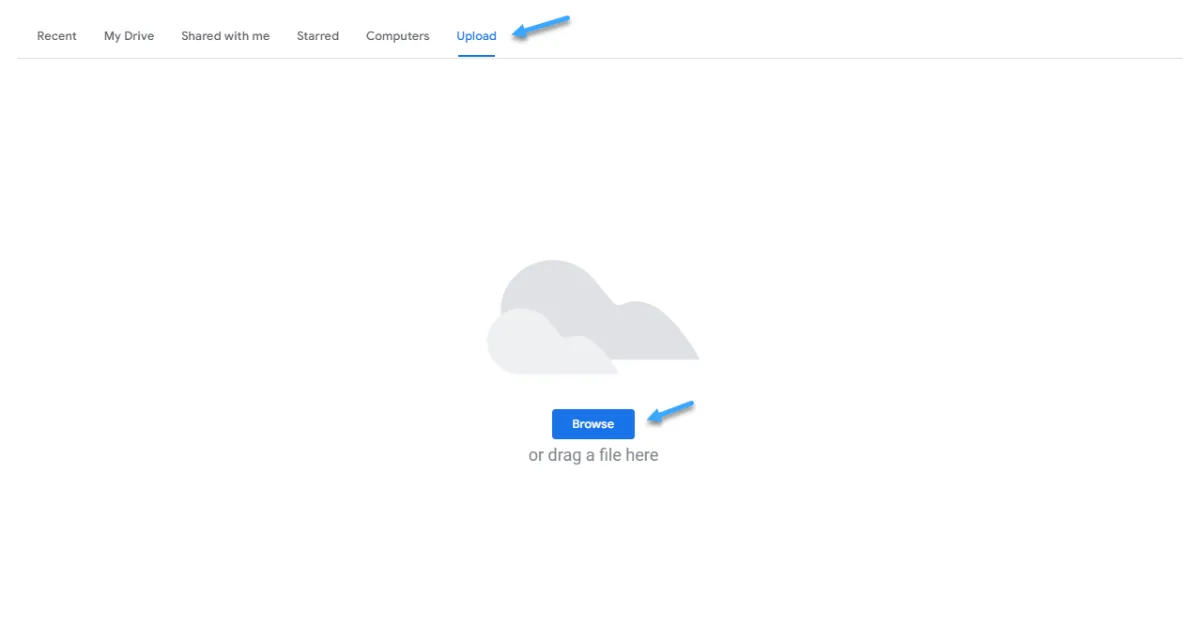
Bước 3: Lúc này, file CSV sẽ tự động điều chỉnh đúng định dạng và được mở trên Google Sheets.
Mở file CSV bằng trình soạn thảo văn bản
Khác với các phần mềm spreadsheet, các phần mềm trình soạn thảo văn bản sẽ không hỗ trợ định dạng tự động hay cấu trúc cho file CSV mà chỉ phân tách dữ liệu bằng dấu phẩy (hoặc chấm phẩy). Để mở file CSV trên các trình soạn thảo này, bạn thực hiện như sau:
Bước 1: Khởi động một trình soạn thảo bất kỳ như TextEdit hoặc Windows Notepad.
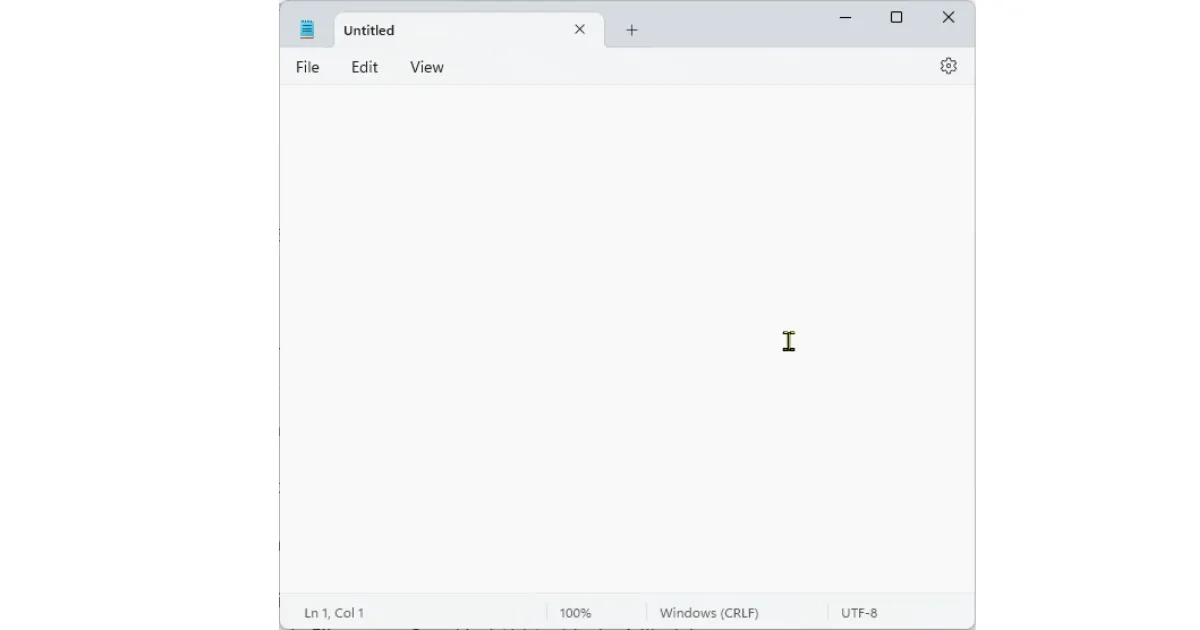
Bước 2: Tại cửa sổ giao diện chính, bạn chọn File và chọn Open.
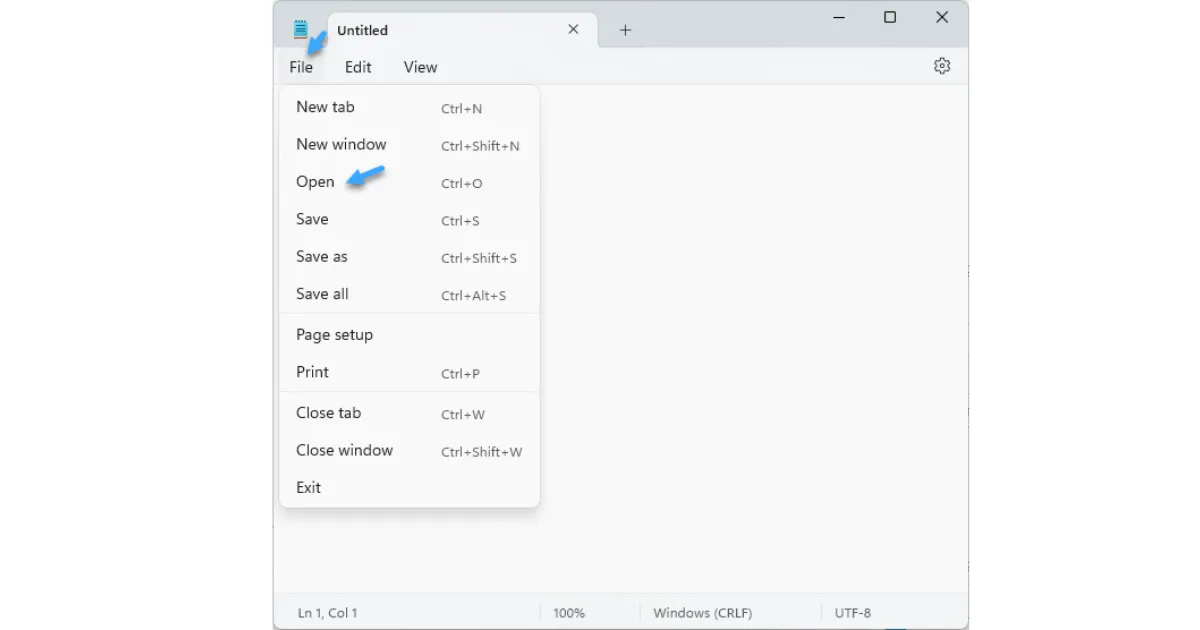
Bước 3: Hộp thoại Open xuất hiện và duyệt đến vị trí file CSV cần mở. Tại đây, tùy vào trình chỉnh sửa mà bạn có thể nhấn chuột vào trình đơn xổ xuống nằm ở cột File name. Sau đó, để hiển thị tất cả file (gồm file CSV), bạn tiến hành chỉnh sửa cài đặt mặc định Text Documents thành All Files.
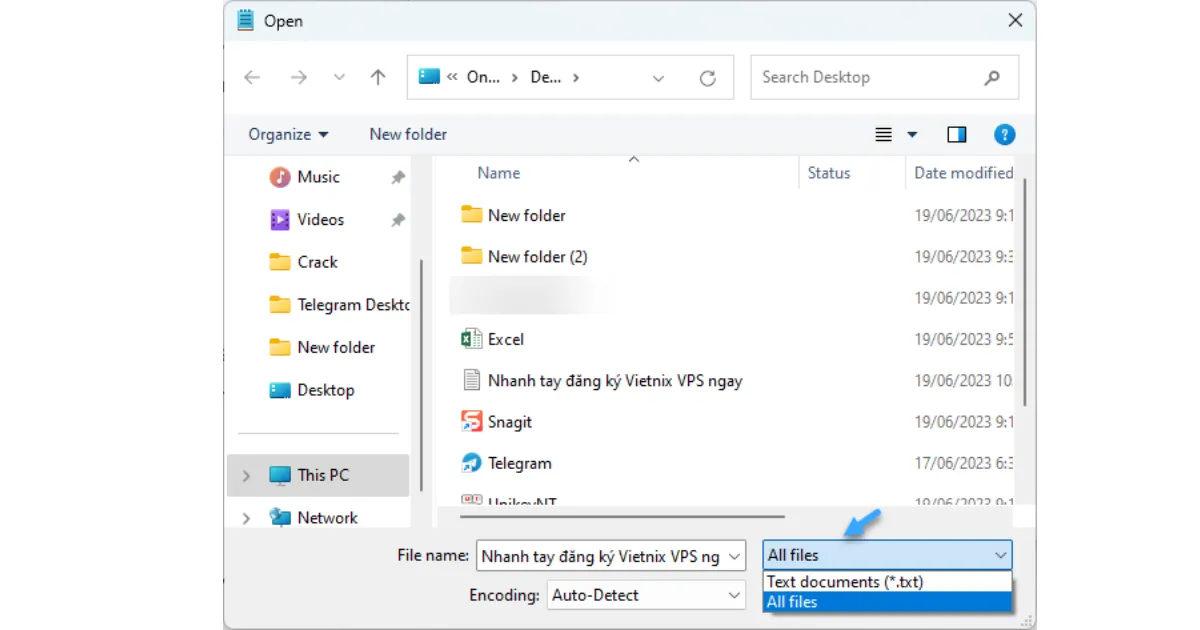
Bước 4: Nhấn vào file CSV cần mở và bấm chọn Open để mở file.
Hướng dẫn cách tạo file CSV
Để tạo các file CSV đơn giản và nhanh chóng, bạn có thể tham khảo ngay các hướng dẫn tạo file trên 3 phần mềm phổ biến nhất Microsoft Excel, Google Sheet và trình soạn thảo văn bản Notepad (hoặc TextEdit).
Cách tạo file CSV bằng Microsoft Excel
Dưới đây là các thao tác hướng dẫn người dùng tạo file CSV mới, bất kỳ trên Microsoft Excel mà bạn có thể tham khảo:
Bước 1: Đầu tiên, thay đổi tài liệu Excel thành file CSV bằng cách mở file tài liệu cần chuyển đổi. Sau đó, nhấn vào mục File và chọn Save As tại thanh menu đổ xuống trên cửa sổ giao diện của Excel.
Bước 2: Tại cửa sổ Save As, bạn nhấn chọn Browse. Lúc này, khi hiển thị hộp thoại Save As xuất hiện, ở phần Save as type, bạn nhấn chọn định dạng cần lưu là file CSV hoặc Text. Sau đó, nhập tên file vào phần File name.
Bước 3: Nhấn mục Save để tiến hành lưu file.
Lưu ý: Sau khi nhấn Save, màn hình sẽ hiển thị ra 2 hộp thoại và bạn cần nhấn lần lượt là OK (với hộp thoại đầu) và Yes (ở hộp thoại thứ 2) để lưu file có định dạng vừa mới thay đổi này.
Ngoài ra, trong cùng một thời điểm, Excel chỉ cho phép 1 sheet trong file được thay đổi định dạng sang file CSV. Do đó, nếu muốn tùy chỉnh với nhiều sheets khác nhau, đòi hỏi bạn cần thao tác lần lượt từng bước đã hướng dẫn trên cho từng sheets.
Cách tạo file CSV bằng Google Sheets
Để tạo một file CSV trên Google Sheets, bạn thực hiện như sau:
Bước 1: Đăng nhập vào tài khoản Google để truy cập vào ứng dụng Google Sheets trên trình duyệt web bất kỳ. Sau đó, mở file Google Sheets được lưu trữ trên Drive mà bạn muốn chuyển đổi sang file CSV.
Bước 2: Trên thanh menu, bạn chọn File và chọn Download (Tải xuống) ở bảng chọn menu thả xuống. Sau đó, nhấn vào tùy chọn Giá trị được phân tách bởi dấu phẩy (.csv) để tải xuống thiết bị file CSV đã được chuyển đổi.
Cách tạo file CSV bằng trình soạn thảo văn bản
Tham khảo 4 bước tạo file CSV nhanh chóng, đơn giản trên các trình soạn thảo văn bản:
Bước 1: Khởi động trình soạn thảo văn bản Notepad (đối với Windows) hoặc TextEdit (đối với macOS).
Bước 2: Tiến hành nhập dữ liệu cho file. Trong đó, từng giá trị sẽ được phân tách bởi dấu phẩy và các hàng được phân tách bằng một dòng mới.
Bước 3: Sau đó, lưu lại file bằng cách truy cập vào menu File và chọn Save (Hoặc nhấn tổ hợp phím Ctrl + S). Hộp thoại Save As hiển thị, bạn tiến hành nhập tên file có phần mở rộng là .csv tại khung File name và chọn All Files tại phần Save as type.
Bước 4: Cuối cùng, nhấn chọn Save để lưu file CSV vừa mới tạo.
Làm thế nào để chuyển file CSV sang Excel
Có thể nói, CSV file chỉ chứa mỗi dữ liệu văn bản nên người dùng thường có thể chuyển đổi file sang nhiều định dạng lưu trữ khác nhau để đáp ứng nhu cầu sử dụng. Do đó, nếu muốn chuyển đổi định dạng lưu từ file CSV sang Excel, bạn có thể tiến hành thực hiện như sau:
- Bước 1: Trên menu giao diện của Excel, bạn nhấn chọn File rồi tiếp tục chọn Save As.
- Bước 2: Lưu tên tệp ở ô File name và chọn kiểu định dạng lưu ở Save as type. Lưu ý: Đối với phần mềm Excel trên 2 hệ điều hành Windows và MacOS, bạn được quyền chuyển đổi CSV file sang đa kiểu định dạng khác nhau tùy thích như: xlsx, xls, pdf, dif, htm, html,…
- Bước 3: Nhấn vào Save để lưu file với định dạng file Excel vừa chuyển đổi.
Ngoài ra, nếu bạn sử dụng Google Sheets thì có thể thực hiện chuyển đổi sang file Excel bằng cách truy cập vào mục Tệp và chọn Tải xuống. Ở danh sách các định dạng được xổ xuống, bạn nhấn chọn định dạng bất kỳ muốn lưu: xlsx, ods, pdf,…Theo ví dụ thì bạn chọn định dạng Excel là .xlsx.
Không chỉ với Excel hay Google Sheets mới cho phép chuyển đổi định dạng file CSV, ở một số trình chuyển đổi miễn phí khác như Zamzar cũng cho phép chuyển đổi file CSV sang các định dạng RTF hay PDF,…
Khi không thể mở file CSV, bạn cần làm gì?
Mặc dù nói CSV file có cấu trúc dữ liệu đơn giản và được hỗ trợ mở trên nhiều ứng dụng phần mềm khác nhau. Thế nhưng vẫn có một số lỗi phổ biến khiến cho file CSV của bạn trở nên vô hiệu hóa và buộc bạn phải thực hiện một số giải pháp để khắc phục.
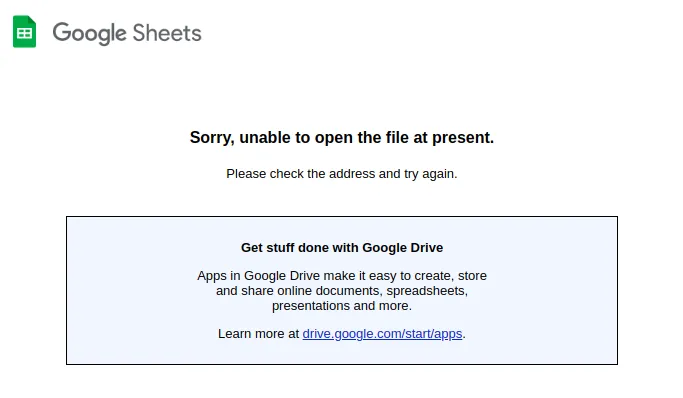
Nguyên nhân khiến file CSV không thể mở ở đây có thể đến từ việc đặt sai vị trí dấu phẩy ngăn cách các giá trị hoặc có thể đến từ sự nhầm lẫn giữa file CSV cần mở với một file ở định dạng khác. Hoặc, một số file có định dạng mở rộng sử dụng các chữ cái giống nhau nhưng cùng chung một định dạng. Ví dụ: Tuy CVS, CVX hay CV đều có hậu tố rất giống với CSV nhưng thực tế thì lại không thể mở được file trong các chương trình bảng tính như CSV.
Do đó, nếu bạn gặp phải tình trạng file CSV không thể mở như trên, điều cần thực hiện là hãy sử dụng Google để tìm hiểu về phần mở rộng của file. Qua đó, người dùng có thể tìm kiếm những ứng dụng phù hợp để hỗ trợ mở file trước khi chuyển qua một ứng dụng không tương thích khác.
Những lưu ý khi tạo file CSV là gì?
Thường thì người dùng chỉ bắt gặp file CSV được sử dụng mỗi khi có thông tin cần xuất từ một chương trình sang một file. Sau đó, sử dụng chính file đã xuất đó để nhập dữ liệu vào trong một chương trình khác. Ví dụ phổ biến là trường hợp xuất danh bạ trên thiết bị di động thông minh sang file CSV rồi mới nhập dữ liệu trong file CSV này sang một thiết bị khác.
Tuy nhiên, trong trường hợp bạn khởi tạo file CSV hoặc cần chỉnh sửa file, sẽ có một số lưu ý dành cho bạn để tránh mắc lỗi trong quá trình tạo như sau:
Đầu tiên, Excel sẽ là một chương trình phổ biến, được khuyến khích sử dụng để mở và tùy chỉnh file CSV. Thế nhưng, cần ghi nhớ rằng, dù Excel hay bất kỳ một phần mềm bảng tính nào có hỗ trợ nhiều sheets khi chỉnh sửa file CSV thì định dạng CSV cũng không hỗ trợ sheets hay tabs. Vì thế mà dữ liệu được tạo ra ở các khu vực bổ sung nay sẽ không được ghi vào CSV sau khi lưu trữ.
Ví dụ: Ở sheet đầu tiên của tài liệu, nếu bạn thay đổi dữ liệu và lưu vào file CSV thì dữ liệu trong sheet đầu tiên đó chính là dữ liệu sẽ được lưu lại. Thế nhưng, nếu bạn chuyển sang một sheet khác rồi cho thêm dữ liệu mới vào và lưu lại thì lúc này đây, thông tin vừa điều chỉnh đó sẽ được lưu trữ lại. Tuy nhiên, dữ liệu trong sheet đầu tiên lại bị vô hiệu hóa sau khi tắt đi bảng tính chương trình.
Thứ 2, là file CSV không hỗ trợ tính năng lưu trữ các dữ liệu chứa các định dạng bất kỳ khác (như biểu đồ, hình ảnh, công thức,…) ngoài định dạng văn bản thuần túy. Do đó mà nếu người dùng hiểu được hạn chế này thì các vấn đề lỗi khi lưu file CSV cũng sẽ không xuất hiện.
Cuối cùng, file CSV chỉ thích hợp sử dụng khi bạn cần tùy chỉnh những dữ liệu cơ bản, còn nếu muốn lưu những công việc bất kỳ khác, thì bạn nên lưu hoặc xuất dữ liệu sang những định dạng nâng cao hơn.
Câu hỏi thường gặp
CSV là gì?
CSV – viết tắt của Comma Separated Values là một file lưu trữ dữ liệu ở dạng văn bản, chứa các giá trị được ngăn cách bởi dấu phẩy và thường được sử dụng để trao đổi dữ liệu giữa các ứng dụng khác nhau.
Cấu tạo của một file CSV là gì?
File CSV có cấu tạo đơn giản, dễ hiểu gồm 3 phần cơ bản:
– Phần thứ nhất: Là cột đầu tiên trong bảng tính biểu thị về tên cột.
– Phần thứ 2: Là cột cuối cùng nằm trong bảng tính.
– Phần thứ 3: Là các dòng chứa nội dung tương ứng với từng giá trị cột ở phần đầu tiên.
Lời kết
Trên đây là tất tần tật thông tin về file CSV là gì cùng những điểm khác nhau giữa file CSV và Excel. Hy vọng sẽ giúp bạn hiểu rõ hơn về file CSV cũng như có thể áp dụng hiệu quả tính năng của file CSV và Excel nhằm tối ưu công việc của mình. Bên cạnh đó, nếu bạn còn biết thêm những thông tin nào khác về file CSV, hãy chia sẻ thêm để Vietnix và mọi người cùng tham khảo nữa nhé.