Amazon Web Services là một nền tảng điện toán đám mây mạnh mẽ, cho phép mọi người khai thác sức mạnh vượt trội của cơ sở hạ tầng Amazon thông qua cách trả phí. Trong hướng dẫn này, bạn sẽ cài đặt WordPress trên Amazon Web Services (AWS) một cách chi tiết nhất, mời bạn cùng Vietnix tìm hiểu ngay.
Thiết lập website WordPres trên AWS
Đầu tiên, truy cập trang web Amazon Web Services. Bạn có thể tạo một tài khoản miễn phí, nhưng cần nhập thông tin thẻ tín dụng. Amazon sẽ xác minh danh tính bằng cách tính khoản phí tạm thời là $1 vào thẻ của bạn.
Sau khi xác minh tài khoản, bạn cần đăng nhập vào AWS console và nhấp vào menu Service. Trong phần Compute, chọn EC2 để tiếp tục.
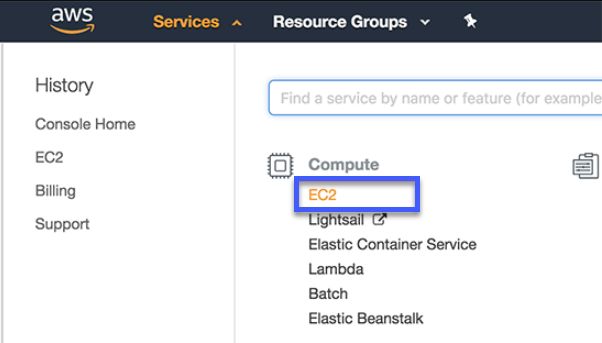
EC2 là nền tảng điện toán đám mây của AWS cho phép bạn tạo các máy ảo và chạy các ứng dụng web như WordPress.
Tiếp theo, nhấn vào nút Launch Instance để cấu hình và cài đặt ứng dụng của bạn.
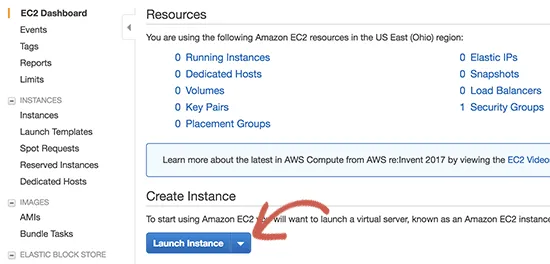
Bạn cần chọn một Amazon Machine Image. Đây là những software stack được cấu hình sẵn mà bạn có thể cài đặt bằng cách click chuột.
Trong phần AWS Marketplace tìm kiếm WordPress rồi chọn WordPress by Bitnami.
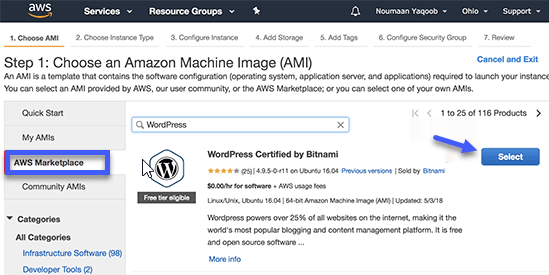
Bây giờ bạn sẽ thấy một popup về giá hiện lên, nhấp chuột để tiếp tục.
Cửa sổ tiếp theo yêu cầu chọn phiên bản. Bạn có thể chọn bản miễn phí t2.micro rồi nhấp vào nút Configure Instance Details.
Tiếp đến, bạn nhấp vào Next: Add Storage > Next: Add Tags. Nhập tên cho phiên bản WordPress dưới dạng thẻ. Nhấp vào nút Add Tag, nhập Name vào phần Key và MyWordPress vào phần Value.
Nhấp vào nút Review and Launch để tiếp tục.
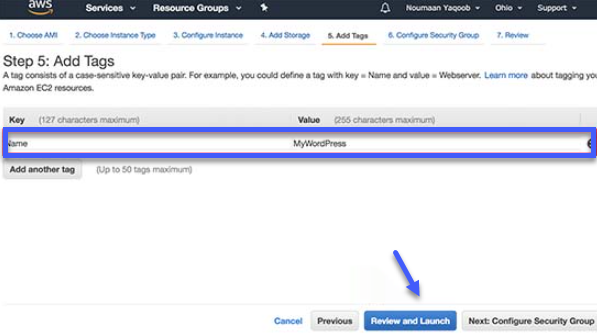
Sau khi hoàn tất bước trên, bạn sẽ được cung cấp thông tin tổng quan về cấu hình EC2. Nhấp vào nút Launch để khởi chạy phiên bản.
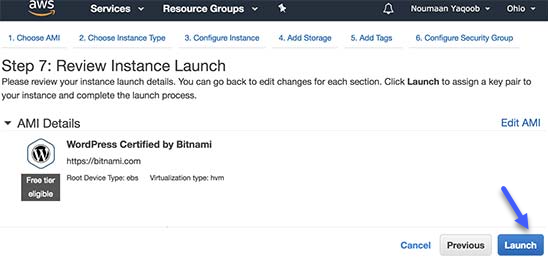
Tiếp theo, bạn sẽ chọn cặp khóa. Chọn Proceed without a key pair, sau đó chọn hộp bên dưới.
Sau đó, nhấp vào nút Launch Instance để lưu trữ cài đặt và khởi chạy phiên bản EC2 của bạn. AWS sẽ hiển thị thông báo cài đặt thành công. Nhấp vào nút View Instance ở góc dưới cùng bên phải của màn hình.
Bạn có thể thấy phiên bản WordPress của mình đang hoạt động:
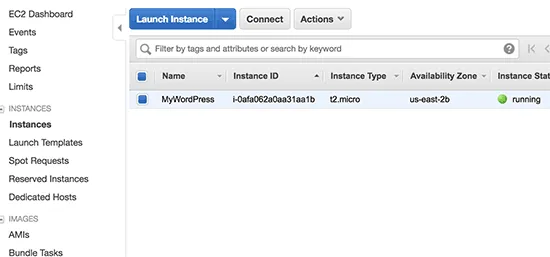
Để kiểm tra trang web WordPress, bạn cần biết được địa chỉ IP công khai. Địa chỉ IP này có thể tìm thấy ở cột IP công khai IPv4 bên cạnh phiên bản.
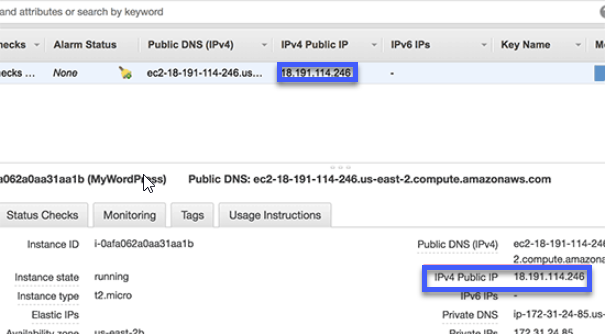
Sao chép địa chỉ IP và nhập vào thanh địa chỉ trên trình duyệt web. Bạn sẽ thấy trang web WordPress có chủ đề mặc định.

Để truy cập khu vực quản trị WordPress, chỉ cần thêm /wp-admin bên cạnh địa chỉ IP công khai của trang web, ví dụ như: http://18.191.114.246/wp-admin.
Bây giờ bạn sẽ thấy login page mặc định của WordPress như sau:
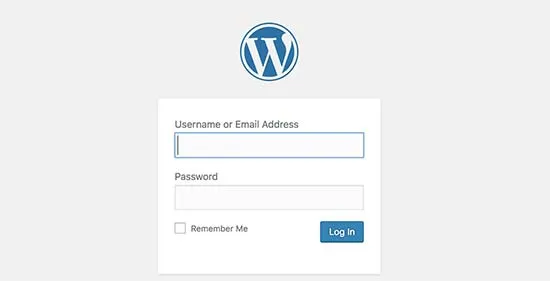
Nhập username và password để truy cập khu vực quản trị. Bạn có thể lấy username và password bằng cách quay lại EC2 Console và nhấp vào nút Action, sau đó chọn Instance Settings > Get System Log.
Thao tác này sẽ hiển thị log file trên popup windows chứa nhiều văn bản. Cuộn xuống dưới cùng và tìm dòng Setting Bitnami password to, có các dấu ## xung quanh. Bạn cũng sẽ thấy username mặc định mà ứng dụng đã đặt.
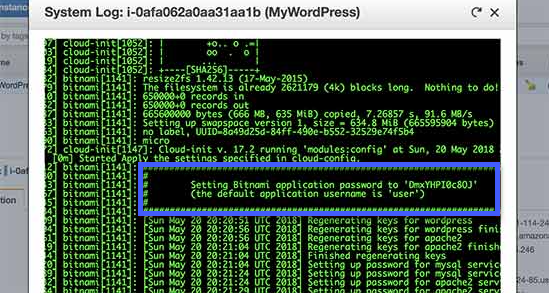
Sao chép username/password và nhập lên màn hình đăng nhập của trang web WordPress.
Bây giờ bạn đã cài đặt thành công WordPress trên Amazon Web Services.
Thêm một domain vào trang web WordPress
Đầu tiên, truy cập EC2 dashboard rồi từ cột bên trái, nhấp vào Elastic IPS trong phần Network & Security.
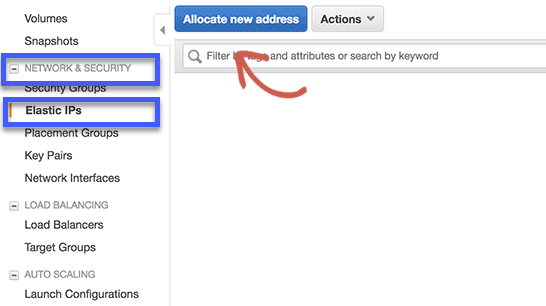
Tiếp theo, nhấn vào nút Allocate New Address để tiếp tục. Bạn sẽ được hỏi muốn sử dụng địa chỉ IP như thế nào. Chỉ cần nhấn Allocate để tiếp tục.
AWS sẽ tạo một elastic IP mới cho phiên bản WordPress EC2 của bạn. Bạn sẽ thấy địa chỉ IP được liệt kê trong một bảng, chỉ cần chọn hàng địa chỉ IP và sau đó chọn Associate Address bên dưới nút Actions.
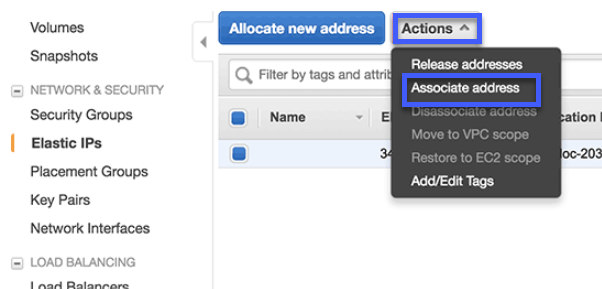
Trên cửa sổ tiếp theo, chọn phiên bản WordPress từ drop-down menu và nhấp vào nút Associate.
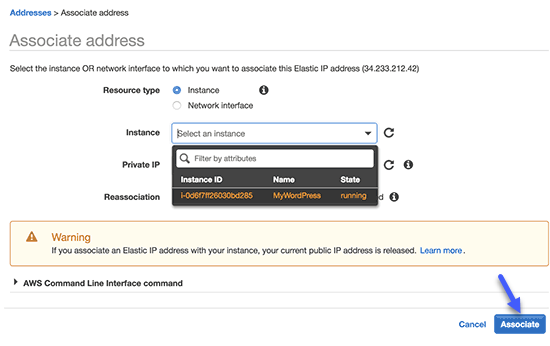
Bây giờ, bạn sẽ thấy elastic IP của mình được liệt kê trong bảng. Tiếp tục sao chép địa chỉ IP và dán vào text editor như Notepad. Bạn sẽ cần tới địa chỉ IP trong bước tiếp theo.
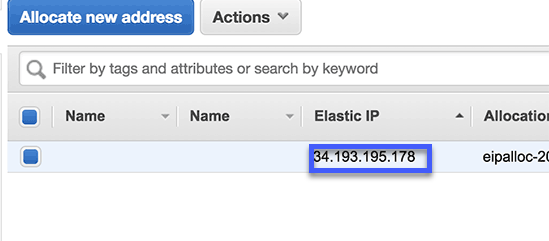
Tiếp theo, nhấp vào menu Services ở trên cùng và tìm kiếm Route53. Đây là dịch vụ quản lý web DNS mà Amazon cung cấp, cho phép bạn định tuyến lưu lượng đến phiên bản EC2 của mình.
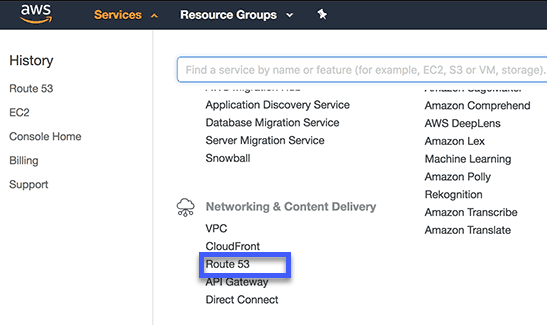
Trên cửa sổ tiếp theo, nhấp vào nút Get Started Now trong phần quản lý DNS. Thao tác này sẽ đưa bạn đến phần hosted zone. Tiếp tục và nhấn vào nút Create Hosted Zone.
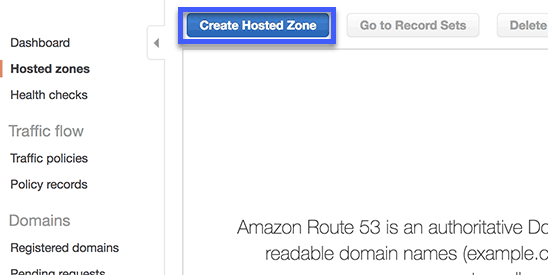
Tiếp theo, bạn cần thêm domain và nhấp vào nút tạo để thêm nó vào hosted zone.
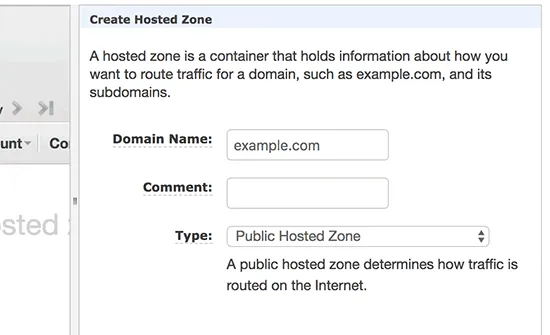
Sau khi đã thêm domain vào hosted zone, nhấp vào nút Create Record Set. Nhập www bên cạnh mục Name. Nhập elastic IP mà bạn đã sao chép trước đó vào mục Value, sau đó nhấp vào nút tạo.
Record A sẽ được thêm vào hosted zone (vùng lưu trữ) cùng với tên miền của bạn. Từ cột bên trái, sao chép các dòng trong trường NS. Đây là những địa chỉ Nameserver mà bạn sẽ cần trong bước tiếp theo.
Tiếp đến, truy cập vào trang quản trị domain của nhà đăng ký tên miền đã đăng ký để tiến hành chỉnh sửa cài đặt. Ảnh minh họa bên dưới có thể khác với nhà cung cấp của bạn, nhưng cách làm sẽ tương tự.
Trong cài đặt DNS Nameservers, hãy nhập địa chỉ của nameserver mà bạn đã sao chép trước đó.
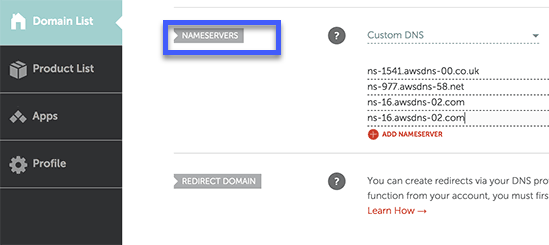
Lưu các thay đổi đã thực hiện. Bây giờ bạn có thể truy cập domain đã thêm vào và nó sẽ đưa bạn đến trang web WordPress trên Amazon Web Services. Chú ý rằng các thay đổi DNS có thể mất một thời gian để có hiệu lực.
Việc thiết lập cài đặt WordPress trên các dịch vụ web của Amazon là một quy trình phức tạp và yêu cầu nhiều kỹ thuật. Cơ sở hạ tầng điện toán đám mây do Amazon Web Services cung cấp cần phải trả phí theo mức sử dụng. Điều này có nghĩa là khi lưu lượng truy cập tăng lên thì chi phí cũng tăng theo. Chưa kể, bạn vẫn chịu trách nhiệm quản lý các dịch vụ của mình.
Ngoài ra, trong quá trình cài đặt WordPress trên Amazon Web Services, việc thao tác và cấu hình có thể ảnh hưởng đến dữ liệu và cấu trúc của website. Chính vì vậy, để đảm bảo an toàn cho dữ liệu của bạn trong suốt quá trình này, dịch vụ Hosting WordPress tại Vietnix đã trang bị tính năng backup dữ liệu 4 lần mỗi ngày. Với tính năng này của web hosting, bạn có thể dễ dàng phục hồi dữ liệu từ các bản sao lưu gần nhất nếu có sự cố xảy ra, mang lại sự an tâm và bảo vệ toàn diện cho website của bạn.
Lời kết
Trong hướng dẫn này, bạn đã tìm hiểu cách cài đặt WordPress trên Amazon Web Services. Cảm ơn bạn đã đọc bài viết, chúc các bạn cài đặt thành công và đừng quên theo dõi những bài viết tiếp theo của Vietnix.




















