Hiện nay, việc tăng tốc độ trang web để nâng cao trải nghiệm mua sắm của khách hàng qua kênh trực tuyến là vô cùng quan trọng. Tuy nhiên, một bài toán khiến không ít doanh nghiệp đau đầu là làm sao để tối ưu hiệu suất website WordPress mà không tốn quá nhiều chi phí? Bài viết dưới đây Vietnix sẽ hướng dẫn bạn cách cài đặt plugin W3 Total Cache và cấu hình toàn diện để tăng tốc WordPress miễn phí!
W3 Total Cache là gì?
W3 Total Cache (W3TC) là plugin WordPress với nhiều tùy chọn tối ưu cache từ cơ bản đến nâng cao, nhằm giúp cho website tăng tốc độ truy cập, cải thiện SEO, Core Web Vitals và trải nghiệm người dùng.
Lợi ích của cache?
Về lý thuyết, cache là bộ nhớ đệm của CPU, đóng vai trò như nơi lưu trữ tạm thời các dữ liệu đã được xử lý/ biên dịch nhằm mục đích tái sử dụng khi cần thiết để tăng tốc độ truy vấn. Bộ nhớ đệm càng lớn, chứa được nhiều lệnh hơn sẽ giúp rút ngắn thời gian chờ và tăng hiệu suất làm việc của CPU.

Như đã đề cập ở trên, plugin W3 Total Cache hay các plugin cache khác có khả năng tạo bản cache cho trang web để gia tăng tốc độ tải trang. Bên cạnh đó, công cụ này cũng mang lại nhiều lợi ích như:
- Tăng tốc độ truy vấn và hiệu suất web: Về cơ bản, caching là một kỹ thuật tăng độ truy xuất dữ liệu và giảm tải hoạt động cho hệ thống. Bởi lẽ, các bản cache là nơi lưu giữ các post, danh mục thường được truy cập vào file tĩnh, cho phép sẵn sàng sử dụng lại theo truy vấn người dùng mà không cần biên dịch/xử lý lần nữa.
- Tăng hiệu quả SEO: Từ khả năng tăng tốc truy cập, website của bạn cũng được đánh giá cao hơn bởi các công cụ tìm kiếm. Hầu hết checklist của những công cụ này đều có phần đánh giá độ trễ khi truy cập website (TTFB). Và cache sẽ giúp giảm thiểu thời gian đó đến mức thấp nhất có thể.
- Tăng lượng truy cập và giảm gánh nặng cho server/hosting: Nhờ cache, các truy vấn đều được lưu lại nhằm phục vụ người dùng khi cần thiết mà không cần quá trình xử lý phức tạp bởi server. Việc này đồng thời giúp giảm tải làm việc cho CPU/Ram trên Server/Hosting.
Các bước cài đặt W3 Total Cache
Cách cái đặt và sử dụng plugin này có thể hơi khó với một số người dùng không quá thành thạo hoặc người mới bắt đầu. Dưới đây, Vietnix sẽ hướng dẫn cụ thể 3 bước cơ bản nhất để cài đặt W3 Total Cache:
- Bước 1: Để cài đặt W3 Total Cache, đầu tiên bạn cần truy cập vào trang dashboard WordPress.
- Buớc 2: Tìm đến mục Plugin, chọn Cài mới (Add new) và nhập vào khung tìm kiếm “W3 Total Cache”.
- Bước 3: Chọn Kích hoạt để bật plugin này lên. Sau đó, trên Menu WordPress sẽ xuất hiện thêm một mục mới là Performance để điều chỉnh các cấu hình trên plugin W3 Total Cache.
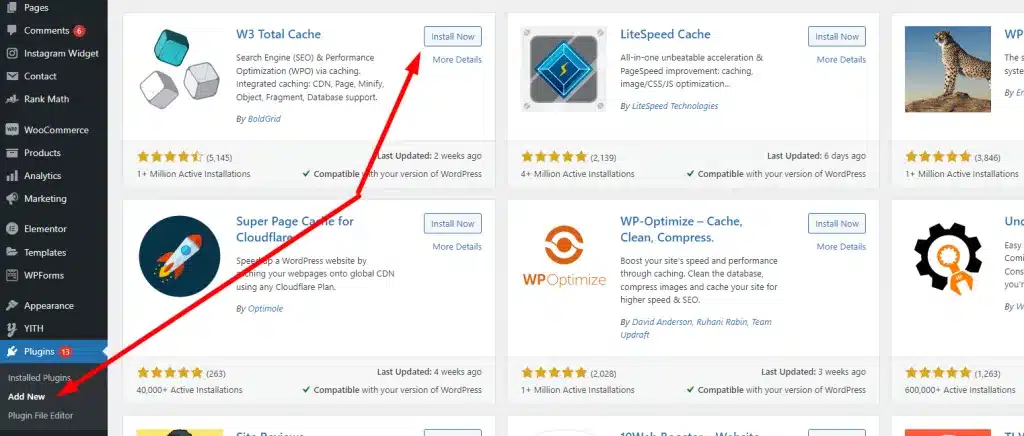
Các bước cài đặt W3 Total Cache
Tiếp theo, bạn cần cấu hình plugin W3 Total Cache để sử dụng với hiệu suất tối ưu nhất:
Cấu hình Cài đặt chung
Điều đầu tiên bạn cần cấu hình là Cài đặt chung (General Setting) của W3 Total Cache. Tab này đảm nhiệm vai trò tắt/bật tất cả các tính năng mà bạn định cấu hình chi tiết hơn:
- General: Đây là tùy chọn đầu tiên, cho phép người dùng tự động bật mọi tính năng của W3 Total Cache. Tuy nhiên, bạn sẽ không cần sử dụng nhiều tính năng trên plugin này, vì vậy có thể bỏ qua nó. Bên cạnh đó, General cũng cho phép bạn bật Preview mode nhằm kiểm tra các thay đổi trước khi để chúng hiển thị trên trang web trực tiếp.
- Page Cache: Đây được đánh giá là tính năng quan trọng nhất của W3 Total Cache, với chức năng cải thiện hàng loạt hiệu suất website của bạn. Bạn tích vào Enable ở mục Page Cache, tùy chọn Disk: Enhanced ở mục Page Cache Method.
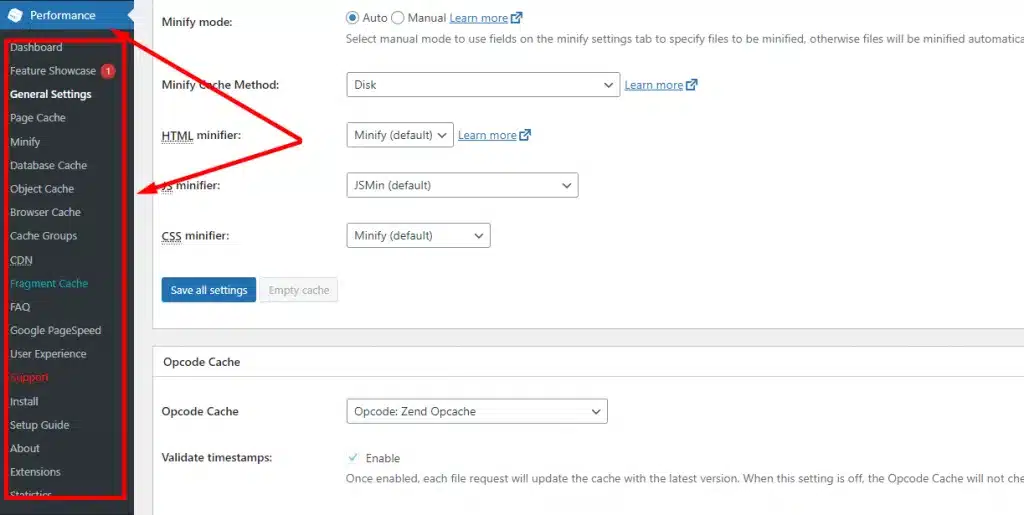
- Minify: Ở mục này, bạn không bật Minify trong W3 Total Cache nếu muốn sử dụng CloudFlare.
- Database Cache: Giữ vai trò cải thiện hiệu suất của cơ sở dữ liệu, đồng thời giảm thời gian tạo bài đăng, trang, nguồn cấp RSS. Tuy nhiên, nếu đang sử dụng dịch vụ shared hosting, bạn nên tắt tính năng này vì chúng có thể làm chậm trang web do giảm tải quá nhiều công việc cho server’s CPU.
- Object Cache: Tích vào ô Enable – chọn Disk ở mục Object Cache Method.
- Browser Cache: Đây là tính năng giúp lưu vào bộ nhớ đệm các tài nguyên tĩnh trong trình duyệt web để sẵn sàng tải lên khi có nhu cầu truy cập từ người dùng. Vì vậy, hãy tích vào ô Enable.
- CDN: Không sử dụng.
- Reverse Proxy: Không sử dụng.
- Monitoring: Không sử dụng.
- Debug: Không sử dụng.
Cấu hình Bộ đệm trang
Đầu tiên, hãy thao tác để chuyển đến mục Page cache. Sau đó, chuyển qua các tùy chọn khác nhau theo hướng dẫn chi tiết, cụ thể dưới đây:
- General: Bạn tích chọn một số yếu tố sau:
- Cache front page.
- Cache feeds: site, categories, tags, comments.
- Don’t cache pages for logged in users.
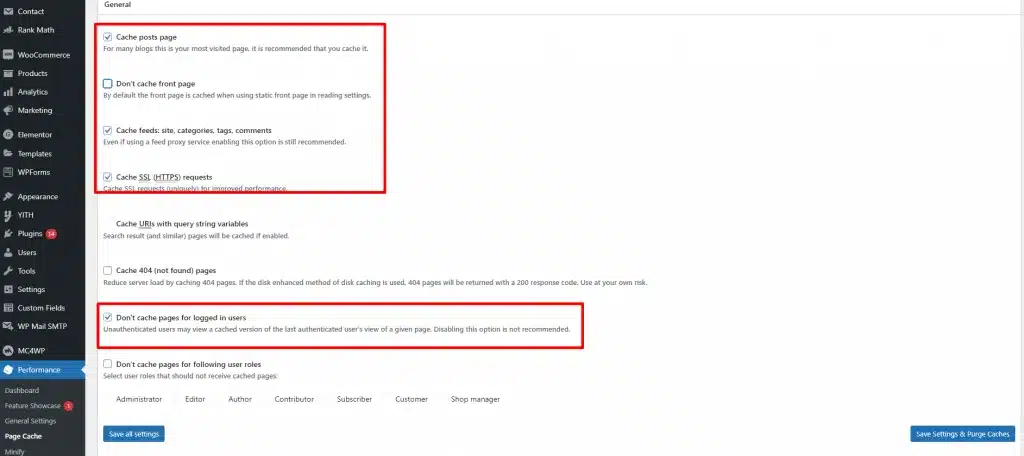
- Cache Preload: Đối với phần này, bạn điền theo các cài đặt sau:
- Tích vào ô Automatically prime the page cache.
- Update interval: Điền 900.
- Pages per interval: Điền 10.
- Tích vào ô Preload the post cache upon publish events.
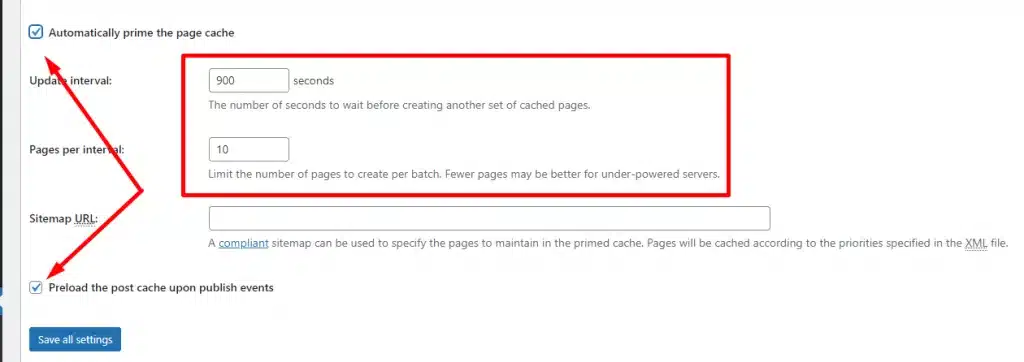
Cấu hình Bộ đệm đối tượng – Object Cache
Vì cả Minify và Database đều không được bật nên bạn có thể chuyển thẳng đến cài đặt cấu hình Object Cache. Các mục cần chú ý bao gồm:
- Default lifetime of cache objects: Điền 180.
- Garbage collection interval: Điền 3600.
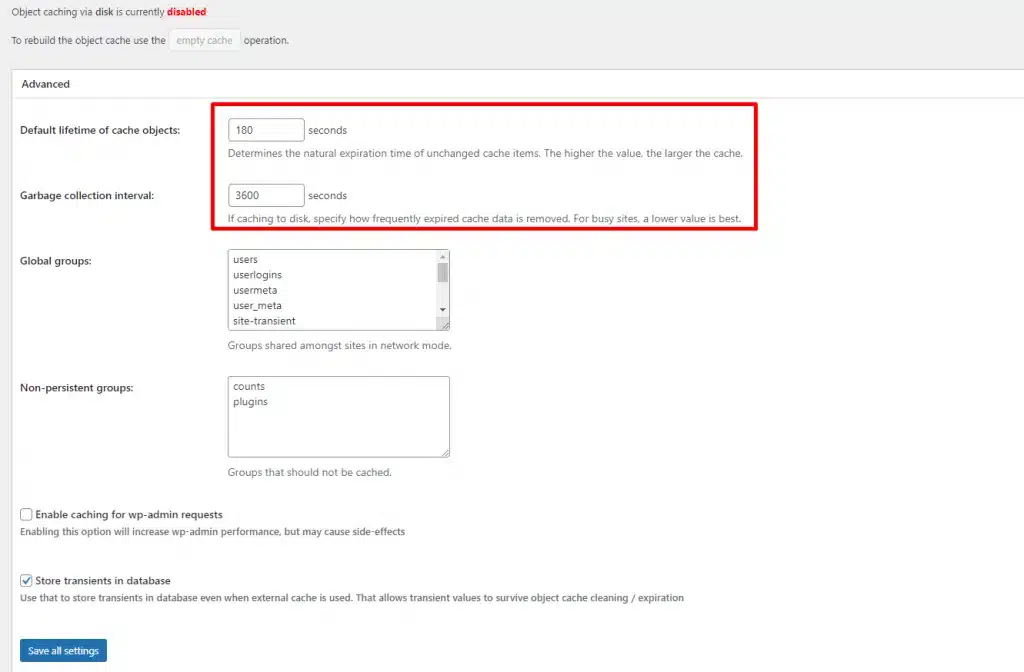
Browser Cache
Bạn chỉ cần chú ý tới mục General và tích vào những ô sau:
- Set Last-Modified header.
- Set expires header.
- Set cache control header.
- Set entity tag (eTag).
- Set W3 Total Cache header.
- Enable HTTP (gzip) compression.
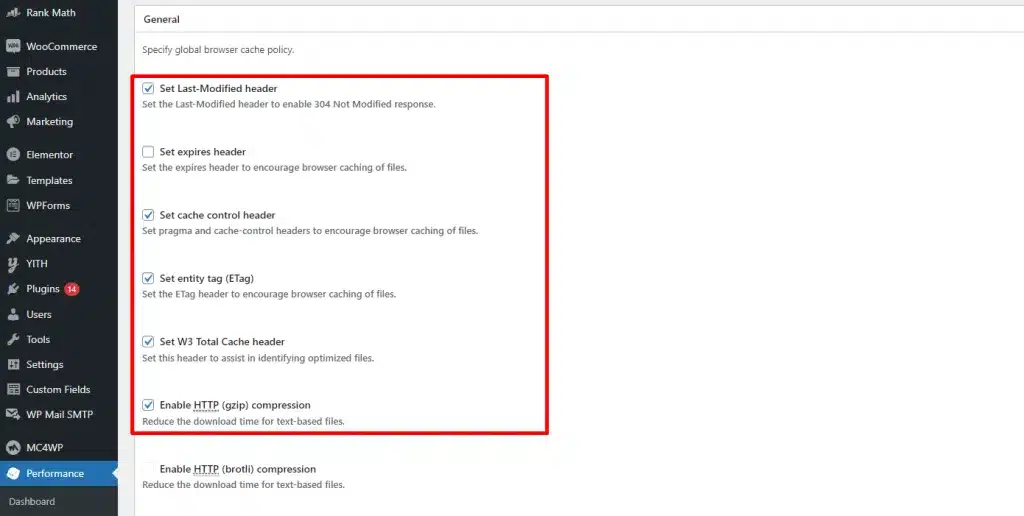
Configure W3 Total Cache CloudFlare Extension
Để thực hiện bước này, đầu tiên bạn cần truy cập trang Tiện ích mở rộng và Kích hoạt CloudFlare. Sau đó, bạn quay lại trang này để đăng nhập thông tin CloudFlare của mình.
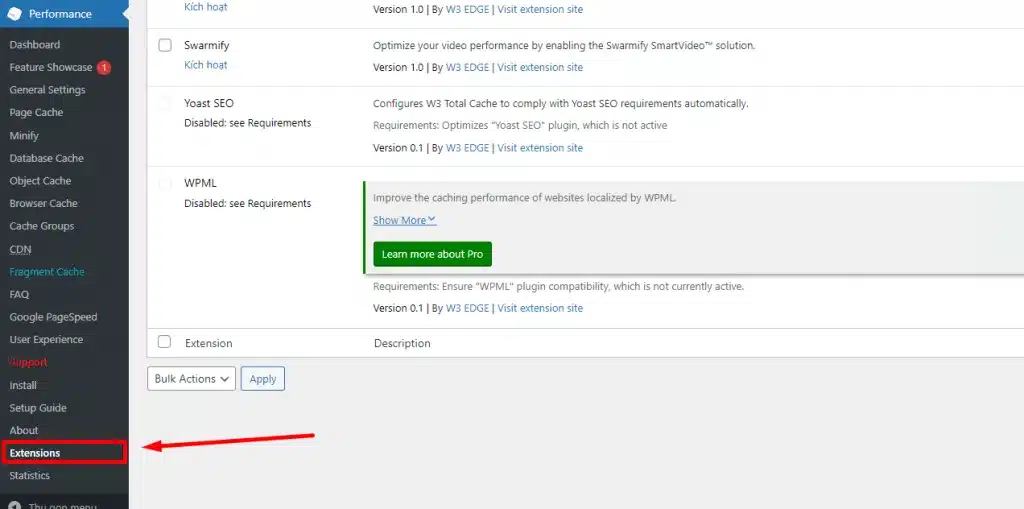
Cụ thể về cách thiết lập và cấu hình CloudFlare cho WordPress với W3 Total Cache sẽ được Vietnix hướng dẫn chi tiết dưới đây.
Cấu hình Cloudflare
Bước 1: Đăng ký tài khoản
Tham khảo chi tiết tại đây: https://vietnix.vn/cai-dat-cloudflare/
Bước 2: Kích hoạt CloudFlare
Cuối cùng, bạn cần quay lại W3 Total Cache, thêm thông tin đăng nhập CloudFlare của mình để đồng bộ hóa cả hai. Các bước thực hiện như sau:
- Trong bảng điều khiển WordPress, chọn mục Extensions.
- Nhấp vào Cài đặt bên dưới phần mở rộng CloudFlare.
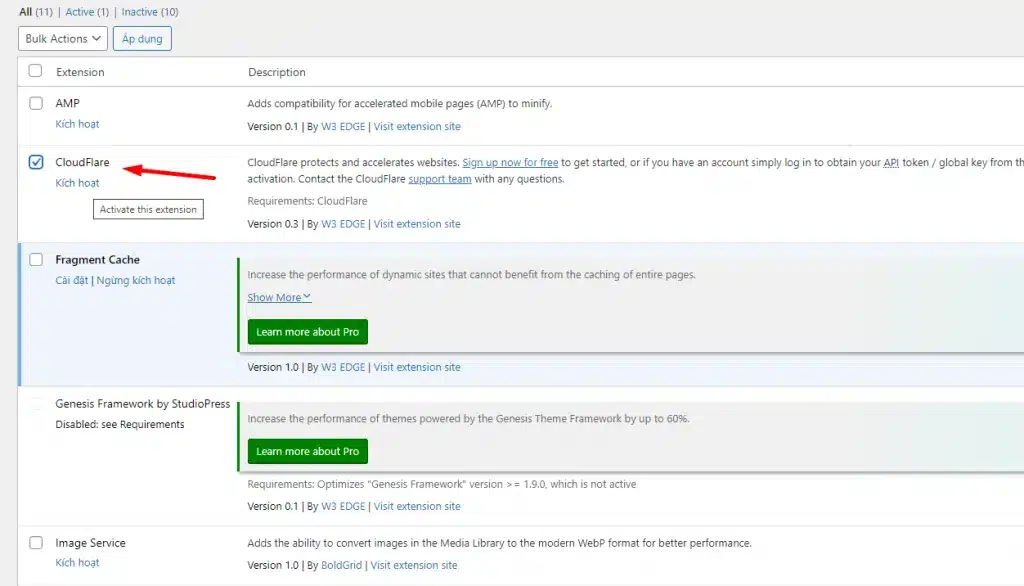
- Nhập địa chỉ email và khóa API CloudFlare. Bạn có thể tìm thấy khóa API CloudFlare trong My Account (trong link này: https://dash.cloudflare.com/profile/api-tokens) và tìm phần Khóa API.
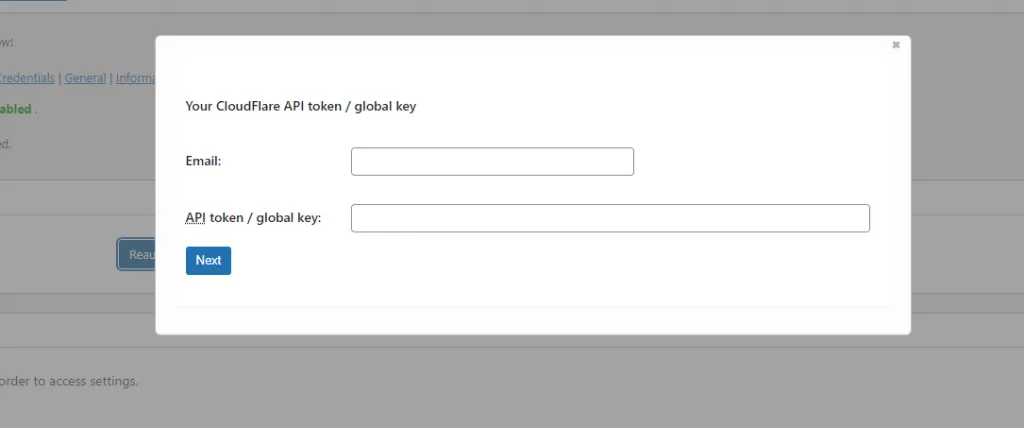
Bước 3: Bật CloudFlare Minify: Ở bước này, bạn chỉ cần tích chọn hết tất cả các mục.
So sánh W3 Total Cache và WP Rocket
Trên thị trường hiện nay, nhắc đến plugin cache chúng ta cũng không thể bỏ qua WP Rocket. Đây cũng là plugin sở hữu nhiều tính năng tương tự W3 Total Cache. Vậy câu hỏi đặt ra cho các nhà quản trị website là “dùng plugin nào tốt hơn?”. Dưới đây sẽ là bảng so sánh tổng quan.
| Tính năng | WP Rocket | W3 Total Cache |
|---|---|---|
| Page Caching | ✅ | ✅ |
| Browser Caching | ✅ | ✅ |
| Tối ưu Database | ✅ | ❌ |
| Cache Preloading | ✅ | ❌ |
| Minification | ✅ | ✅ |
| Concatenation | ✅ | ✅ |
| Mobile Detection | ✅ | ✅ |
| Phiên bản miễn phí | ❌ | ✅ |
| Giá | Từ 49$ | 99$ |
| Tốc độ tải trang | 2.5 giây | 1.8 giây |
Có thể thấy WP Rocket tổng quan có nhiều tính năng tối ưu hơn, giá cả thấp hơn tuy nhiên lại không hỗ trợ phiên bản miễn phí. W3 Total Cache tập trung vào các tính năng nâng cao, chi phí mắc hơn WP Rocket nhưng lại hỗ trợ bản miễn phí cho người dùng.
Theo người dùng đánh giá thì WP Rocket dễ dàng sử dụng và phù hợp với nhiều người dùng website (kho tài liệu hướng dẫn WP Rocket rất đầy đủ chi tiết), còn W3 Total Cache sẽ phù hợp với các nhà phát triển hơn.
Bạn có thể xem chi tiết các thử nghiệm so sánh tại đây: https://wpastra.com/comparison/wp-rocket-vs-w3-total-cache/
Lời kết
Vietnix hy vọng rằng, qua bài viết trên, bạn sẽ có thêm hiểu biết về một plugin giúp tăng tốc độ tải trang mạnh, miễn phí sử dụng – W3 Total Cache. Đồng thời bạn có thể nắm được cách cài đặt cũng như cấu hình toàn diện của plugin này. Cảm bạn bạn đã theo dõi hết nội dung bài viết, đừng quên chia sẻ những kiến thức bổ ích trên cho mọi người xung quanh nhé!



















