Alpine Linux chắc chắn là một lựa chọn không thể bỏ qua nếu bạn đang tìm kiếm một bản Linux distro gọn nhẹ, tối ưu tốt về tài nguyên hệ thống. Bài viết này sẽ review và hướng dẫn cách cài đặt Alpine Linux từ A-Z.
Alpine Linux là gì?
Alpine Linux là một bản phân phối Linux (Linux distro) hướng đến sự tối giản trong thiết kế, giảm tối đa tài nguyên và dung lượng tiêu thụ nhưng đồng thời vẫn đảm bảo an toàn cho hệ thống. File cài đặt mặc định của Alpine Linux chỉ có kích thước vỏn vẹn 133MB, có thể dễ dàng được ghi vào CD-R.
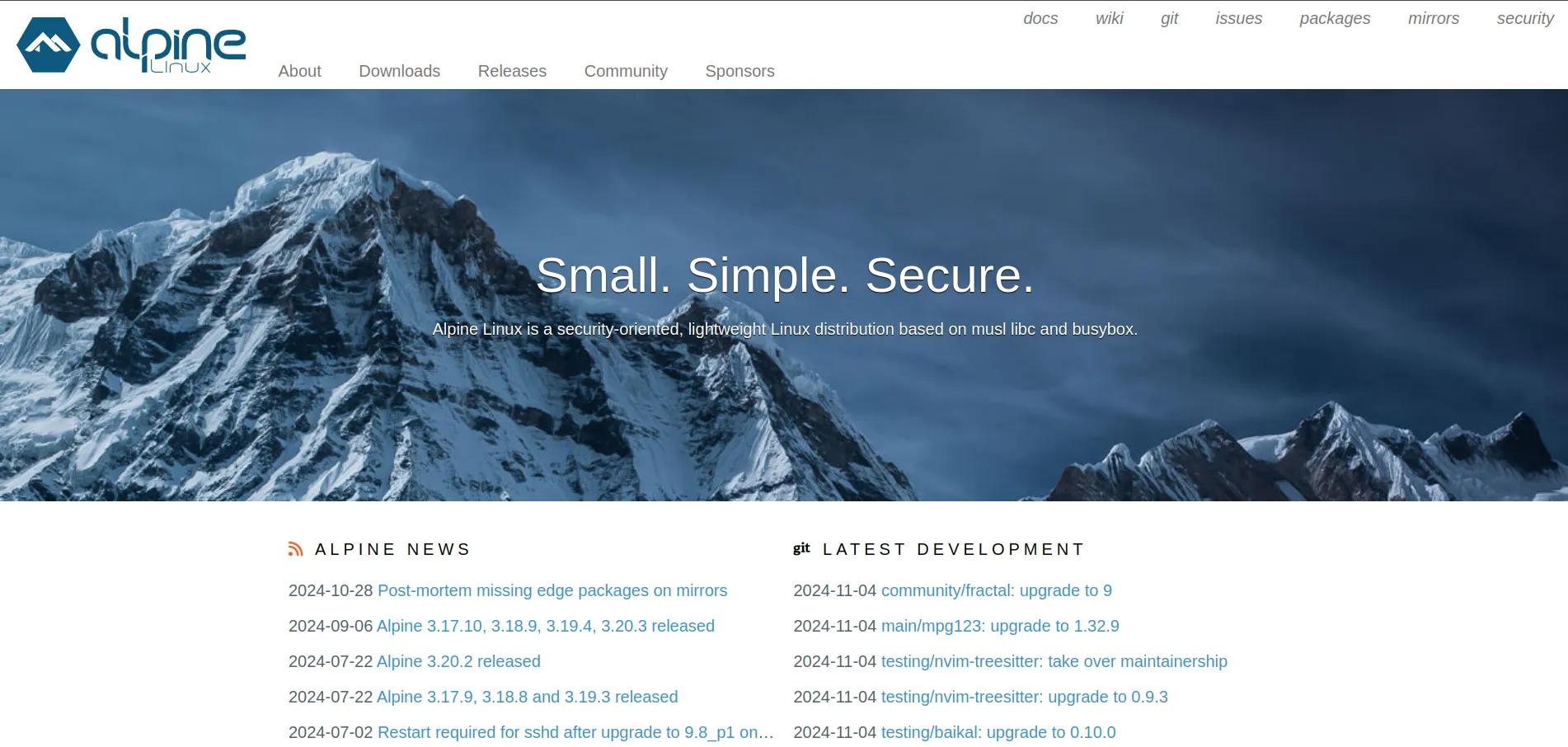
Alpine Linux sử dụng một phương pháp gọi là “thực thi không phụ thuộc vị trí” để thiết lập ngẫu nhiên vị trí của các chương trình trong bộ nhớ. Khi đó, các hacker sẽ rất khó khai thác những lỗ hổng trong bộ nhớ.
Bên cạnh đó, cấu hình của bản Linux distro này cũng được tối giản, có kích thước nhỏ gọn nhờ các bộ công cụ tích hợp trong BusyBox. Với kích thước nhỏ gọn của mình, bản phân phối này đặc biệt phù hợp với những hệ thống có cấu hình thấp hoặc chạy trong các container như Docker.
Cách cài đặt Alpine Linux
Alpine Linux cũng có cách cài đặt tương tự như những bản phân phối Linux khác: download file cài đặt, chuyển thành phương tiện cài đặt muốn sử dụng rồi reboot lại máy. Quá trình cài đặt Alpine tương đối nhanh gọn và đơn giản, ngoài ra bạn cũng sẽ cài đặt trong console của Linux chứ không có giao diện đồ họa.
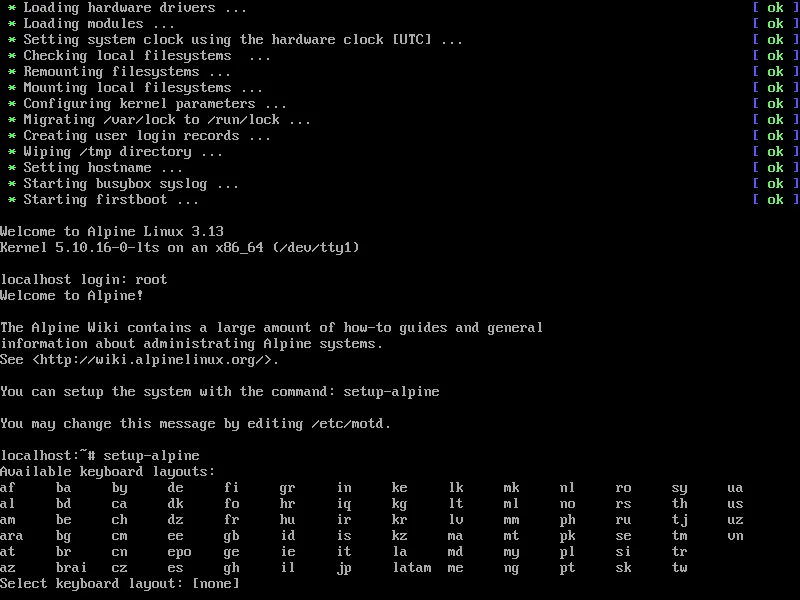
Trước tiên, bạn đọc có thể download image cài đặt phù hợp với hệ thống của mình trên trang chủ của Alpine. Bản Standard phù hợp với hầu hết người dùng và có sẵn nhiều package phổ biến. Bản Extended thường dành cho những thiết bị chuyên dụng (như router), ít khi được cập nhật và cung cấp nhiều package hơn bản Standard.
Ngoài ra còn một bản Netboot nếu muốn cài đặt hệ thống tối giản nhất có thể. Bản này chỉ cần boot và kết nối đến mạng, mọi package khác đều phải tự download và cài đặt. Phiên bản này phù hợp nhất với những người dùng muốn tùy chỉnh hệ thống của mình từ đầu đến cuối.
Khi cài đặt thì bạn sẽ log in vào hệ thống được boot bằng quyền root. Câu lệnh quan trọng nhất khi cài đặt là setup-alpine. Lệnh này sẽ hỏi một số thông tin như layout bàn phím, múi giờ,… và hướng dẫn người dùng phân vùng ổ đĩa của mình.
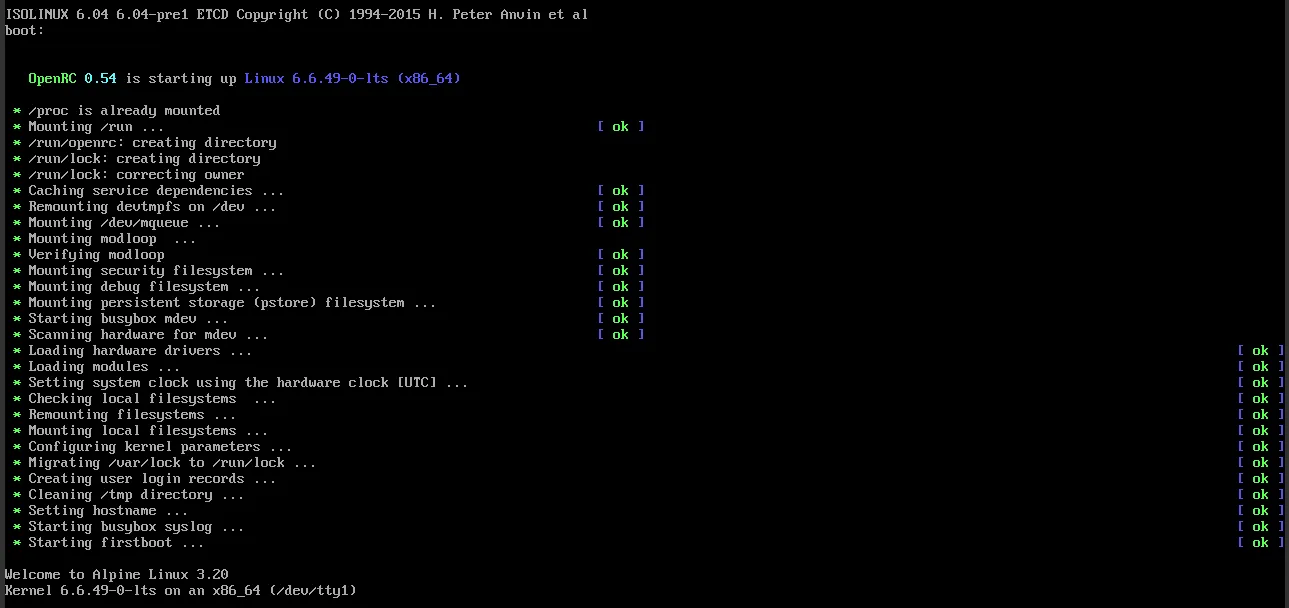
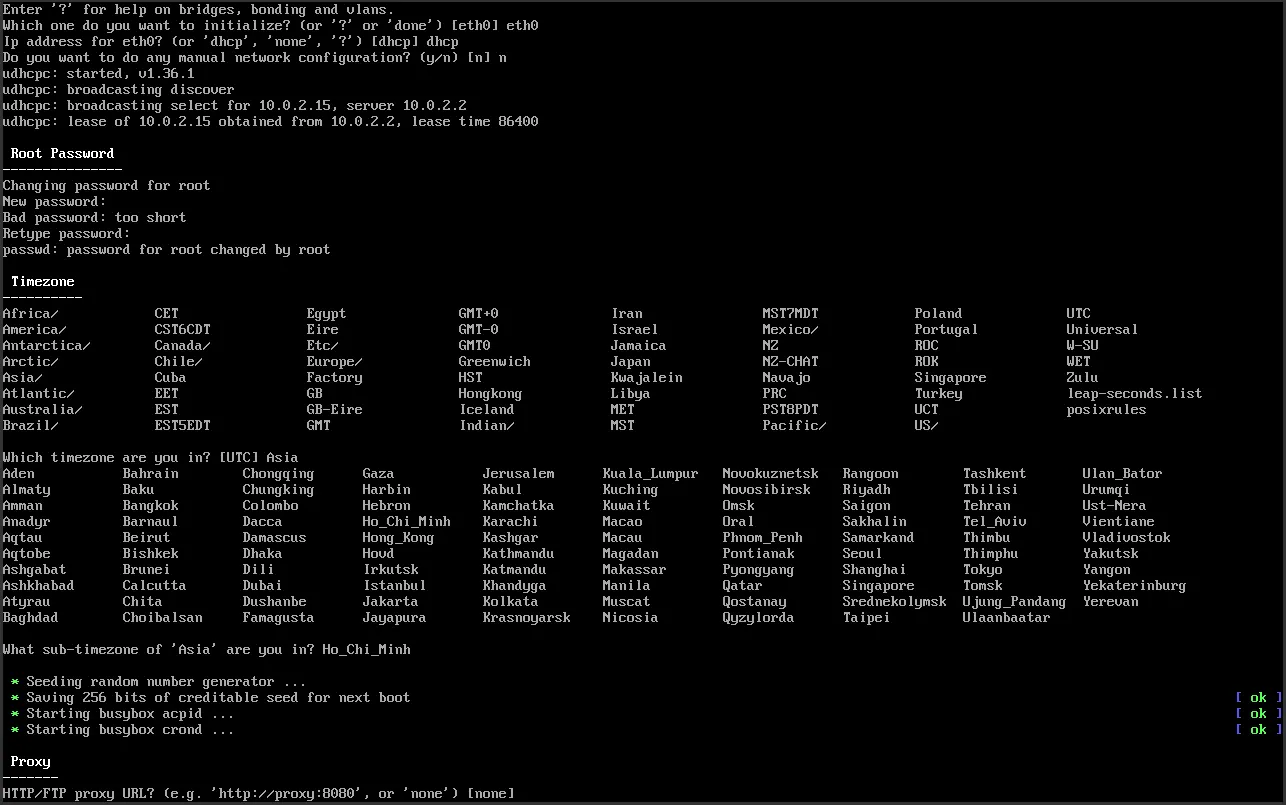
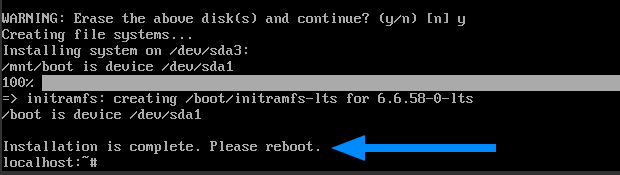
Cách cấu hình Alpine Linux
Thiết lập người dùng
Khi cài đặt Alpine lần đầu thì hệ thống chỉ có duy nhất một người dùng root. Tuy nhiên bạn nên tạo thêm một user khác để hạn chế lỗ hổng bảo mật hoặc các trường hợp vô tình làm hỏng file hệ thống khi sử dụng user root.
Nhập lệnh sau để thêm user mới:
adduser -h /home/username -s /bin/ash/ usernameTrong đó, username là tên user khi đăng nhập, option -h cho phép chỉ định home directory của người dùng, option -s chỉ định tên đường dẫn cho shell (ash là shell mặc định của BusyBox và cũng là shell được cài đặt trong Alpine Linux). Nếu muốn dùng shell khác thì bạn có thể trích đường dẫn đến shell cần sử dụng qua option này.
Đặt password cho user:
passwd usernameSau đó bạn sẽ được yêu cầu nhập mật khẩu cho user và nhập lại lần nữa để xác thực. Sau khi hoàn tất, log out khỏi tài khoản root rồi đăng nhập vào user vừa tạo.
Theo mặc định, nếu muốn chạy lệnh bằng quyền root thì bạn có thể dùng lệnh su như sau:
su -Trong đó, option - dùng để khởi động một login shell như đang đăng nhập bằng quyền root. Sau khi nhập mật khẩu root, màn hình sẽ có biểu tượng # để cho biết bạn đang chạy bằng quyền root. Sau khi chạy xong các lệnh quản trị, bạn nên thoát phiên root bằng lệnh logout hoặc tổ hợp Ctrl + D.
Quản lý package
Tương tự như các bản phân phối Linux khác, Alpine cũng sử dụng một công cụ để quản lý package có tên Alpine Package Keep (APK). Cách sử dụng APK tương đối đơn giản, nếu đã quen với apt trên Debian/Ubuntu thì bạn sẽ chẳng gặp bất kỳ khó khăn nào.
Để cập nhật repository:
apk updateNâng cấp package lên phiên bản mới nhất:
apk upgradeCài đặt package, giả sử bạn cần cài đặt Vim editor:
apk add vimXóa package:
apk del packageThiết lập môi trường desktop
Nếu chỉ sử dụng Alpine như một server thì bạn không cần cài đặt môi trường đồ họa cho hệ thống. Tất nhiên, Alpine Linux vẫn cho phép người dễ dàng dùng thiết lập môi trường như các Linux distro khác. Alpine cho phép sử dụng lệnh setup-xorg-base để thiết lập X. Quá trình thiết lập sẽ tương tự như khi cài đặt Alpine, hầu hết các cấu hình cũng đều là tự động.
Để thực hiện thêm giao diện vào Alpine Linux không có quá nhiều khó khăn, bạn chỉ cần chú ý làm từng bước sau đây: (bạn cần có quyền root để thực hiện các bước tiếp theo)
- Bạn cần chỉnh sửa file cấu hình nằm trong đường dẫn sau:
nano /etc/apk/repositories
Điều cần làm ở đây là bạn sẽ bỏ đi dấu # ở các dòng đường link trỏ về repository cần thiết. Sau đó bạn hãy lưu lại thay đổi.
- Bạn tiến hành cho cập nhật lại repository bằng lệnh
apk update. Alpine Linux sẽ đọc được các package phần mềm chỉ định và cập nhật chúng. - Bước tiếp theo là bạn cài giao diện đồ họa cho hệ điều hành. Trong ví dụ lần này Vietnix sẽ chọn Xorg.
Bạn nhập lệnh sau:
etup-xorg-base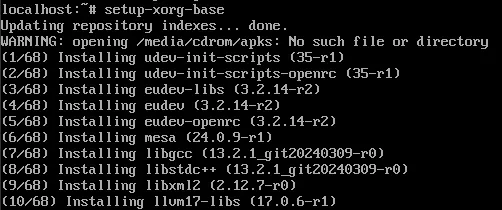
Tiến trình kéo dài tầm 1-2 phút để hoàn tất.
- Bạn sẽ chọn cho mình loại giao diện yêu thích. Linux nói chung sẽ có những kiểu giao diện sau: plasma-gnome-xfce. Vietnix sẽ chọn loại plasma phổ biến về sự mượt mà trong animation lẫn thiết kế và màu sắc.
Bạn nhập lệnh sau:
setup-desktop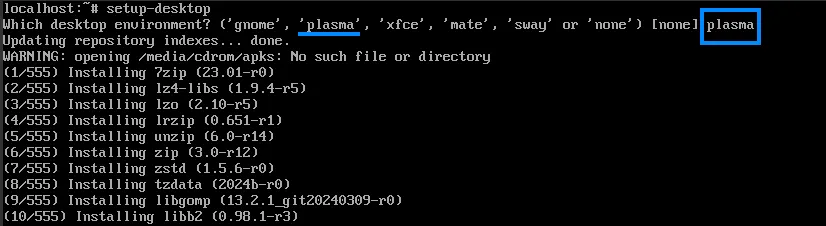
- Thông thường, các phiên bản minimal như thế này khi thêm giao diện đồ họa sẽ có một tỉ lệ nhỏ về độ ổn định lâu dài. Do đó Vietnix sẽ thêm lệnh sau để đảm bảo hơn không phát sinh sự cố kỹ thuật ngoài ý muốn:
rc-update add dbus- Đây là bước cuối cùng của thao tác thêm giao diện cho Alpine Linux, bạn hãy reboot (khởi động lại máy để áp dụng các thay đổi ở trên)
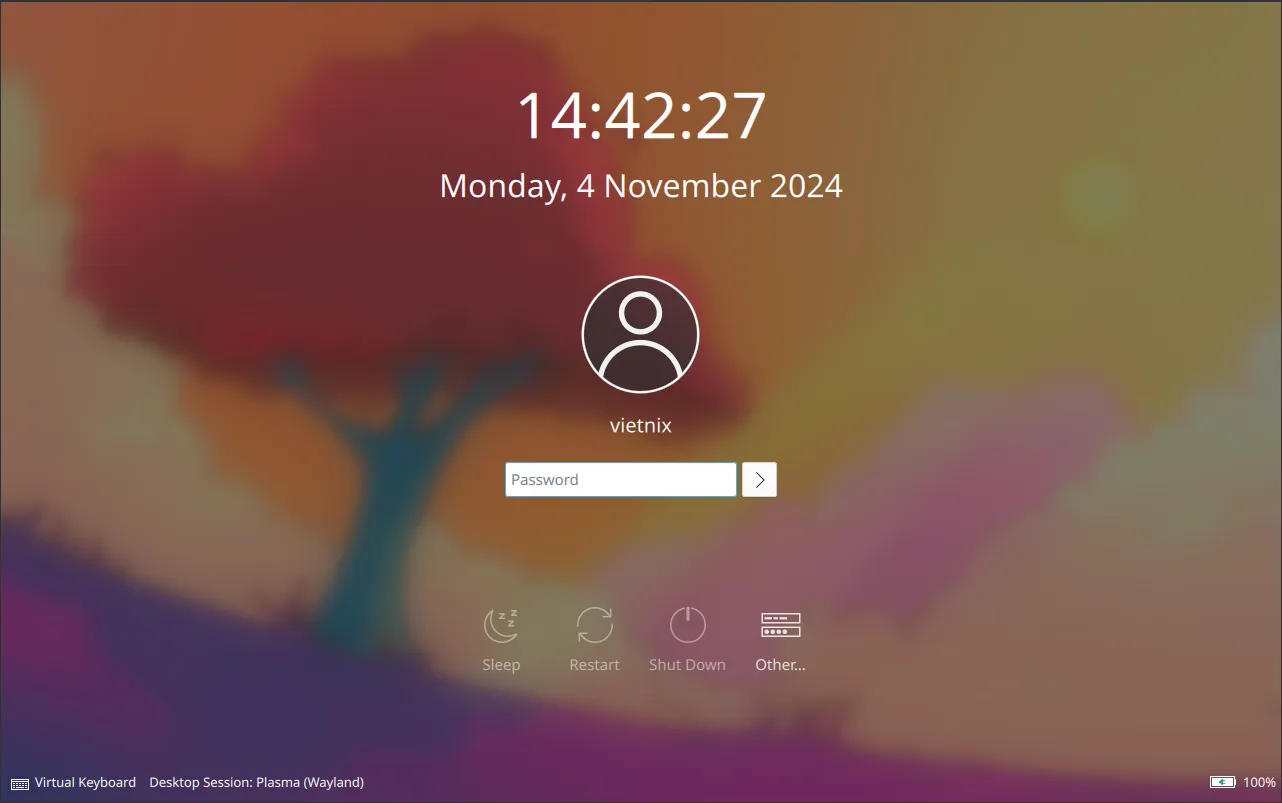
Tiếp theo bạn cần tự cài đặt các công cụ quản lý cửa sổ, desktop, công cụ quản lý file,… và có thể là cả một trình quản lý hiển thị như LightDM.
Ví dụ, để sử dụng LXDM:
rc-update lxdm
rc-service lxdm startVietnix – Nhà cung cấp dịch vụ VPS hiệu suất tối ưu và ổn định
Dịch vụ VPS tại Vietnix cung cấp một nền tảng máy chủ ảo linh hoạt và mạnh mẽ, cho phép người dùng triển khai các ứng dụng và website một cách dễ dàng. Với nhiều tùy chọn hệ điều hành và khả năng mở rộng linh hoạt, VPS Vietnix đáp ứng đa dạng nhu cầu sử dụng từ cá nhân đến doanh nghiệp. Đặc biệt, Vietnix cam kết về độ ổn định cao, uptime lên đến 99.9% và hỗ trợ kỹ thuật 24/7, đảm bảo trải nghiệm người dùng luôn được ưu tiên.
Trong đó, dịch vụ VPS AMD của Vietnix nổi bật với hiệu năng vượt trội nhờ sử dụng CPU AMD EPYC thế hệ mới, mang đến khả năng xử lý mạnh mẽ cho các tác vụ nặng và đa nhiệm. Ổ cứng NVMe siêu tốc giúp tăng tốc độ truy xuất dữ liệu gấp 10 lần so với SSD truyền thống. Bên cạnh đó, VPS AMD còn có băng thông lớn, đảm bảo truyền tải dữ liệu ổn định và tốc độ mạng cao cả trong nước và quốc tế. Không chỉ vậy, VPS AMD tại Vietnix còn hỗ trợ đa dạng hệ điều hành, kể cả các phiên bản Windows dành cho người dùng thông thường, và có thể dễ dàng nâng cấp cấu hình để đáp ứng nhu cầu sử dụng ngày càng tăng. Tất cả được quản lý thông qua bảng điều khiển thân thiện và được hưởng chính sách hoàn tiền trong 30 ngày đầu, tạo sự an tâm cho người dùng khi lựa chọn dịch vụ.
Thông tin liên hệ:
- Hotline: 18001093
- Email: sales@vietnix.com.vn
- Địa chỉ: 265 Hồng Lạc, Phường 10, Quận Tân Bình, Thành Phố Hồ Chí Minh.
- Website: https://vietnix.vn/
Đối với những người dùng cần một hệ điều hành nhẹ cho máy cấu hình thấp hoặc chạy trong container thì Alpine là một lựa chọn phù hợp với thiết kế tối giản. Chúc các bạn thành công.




















