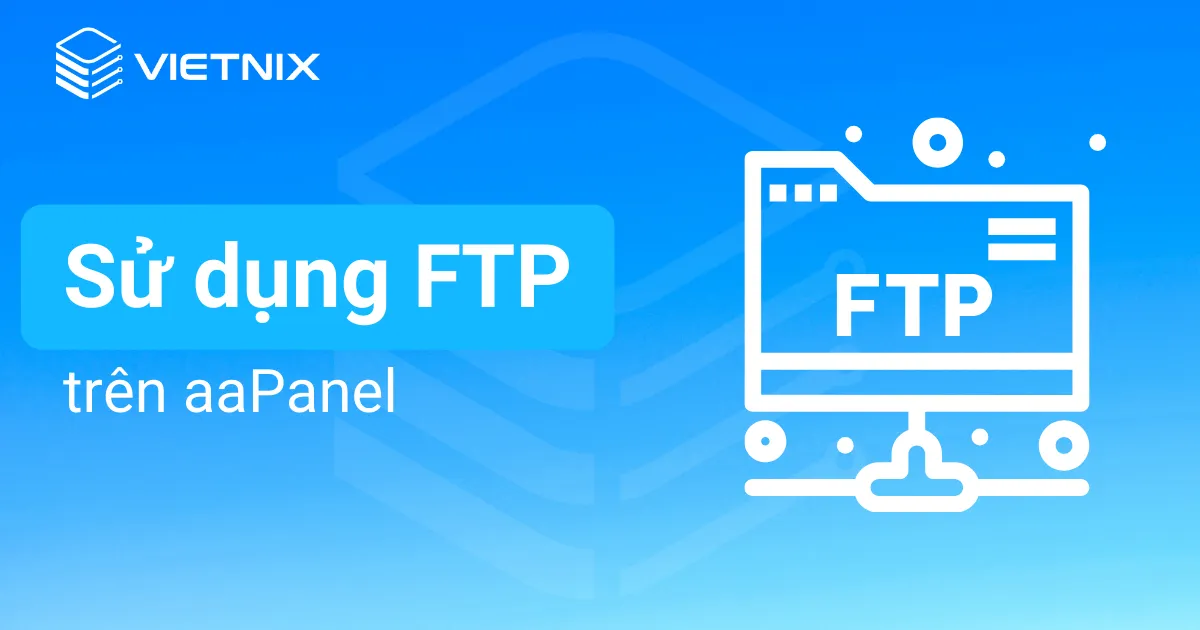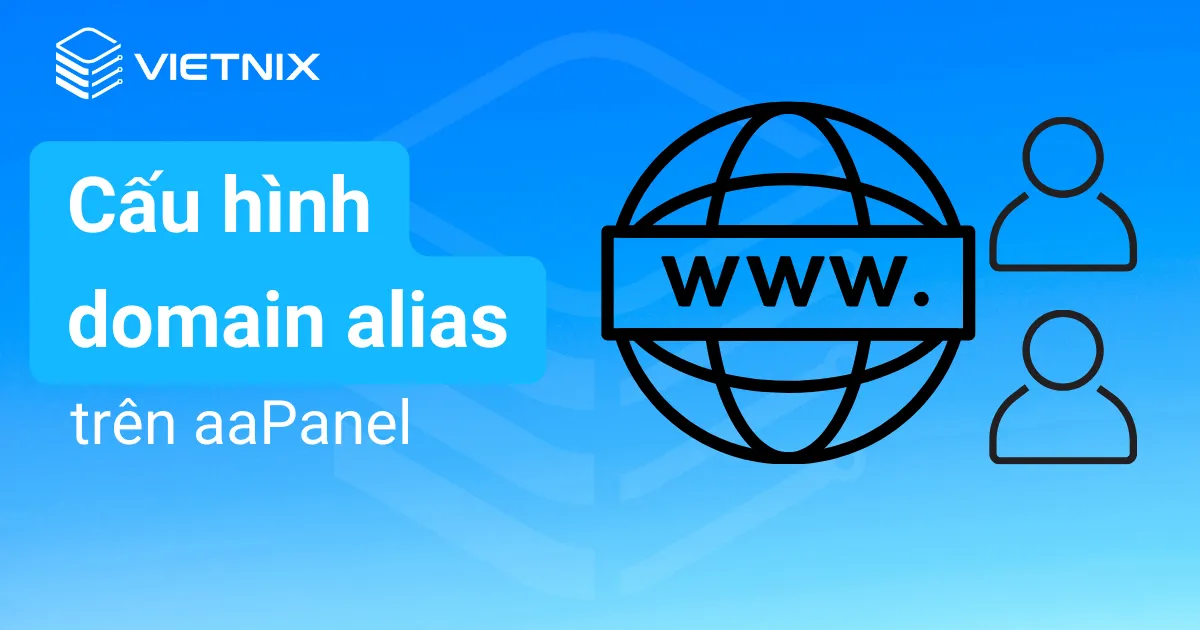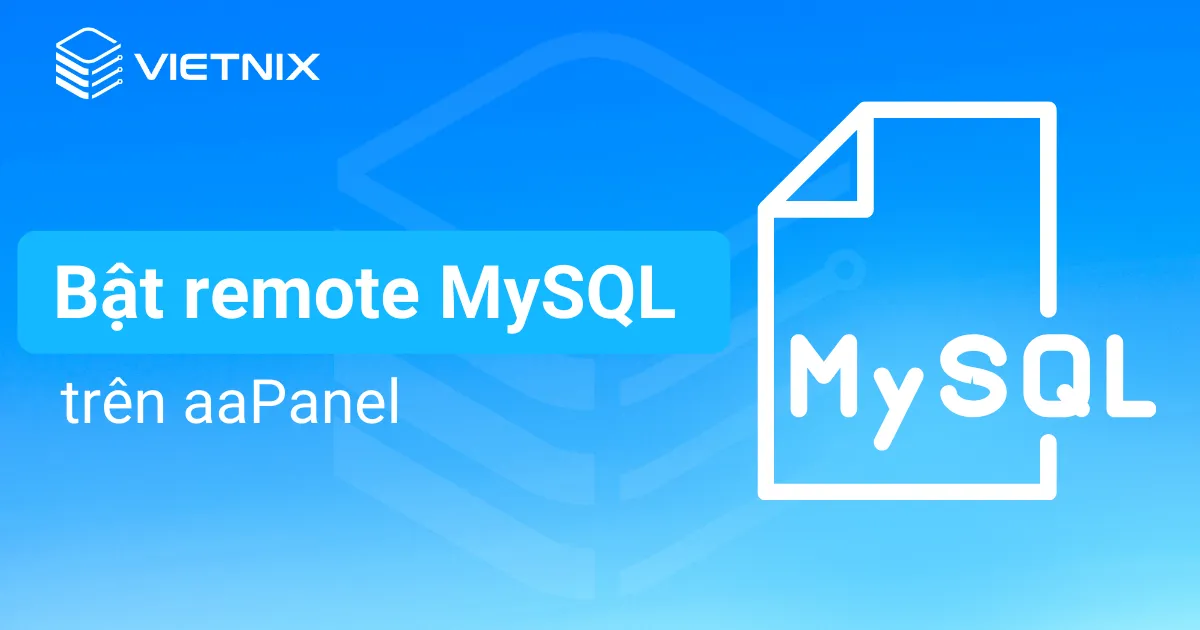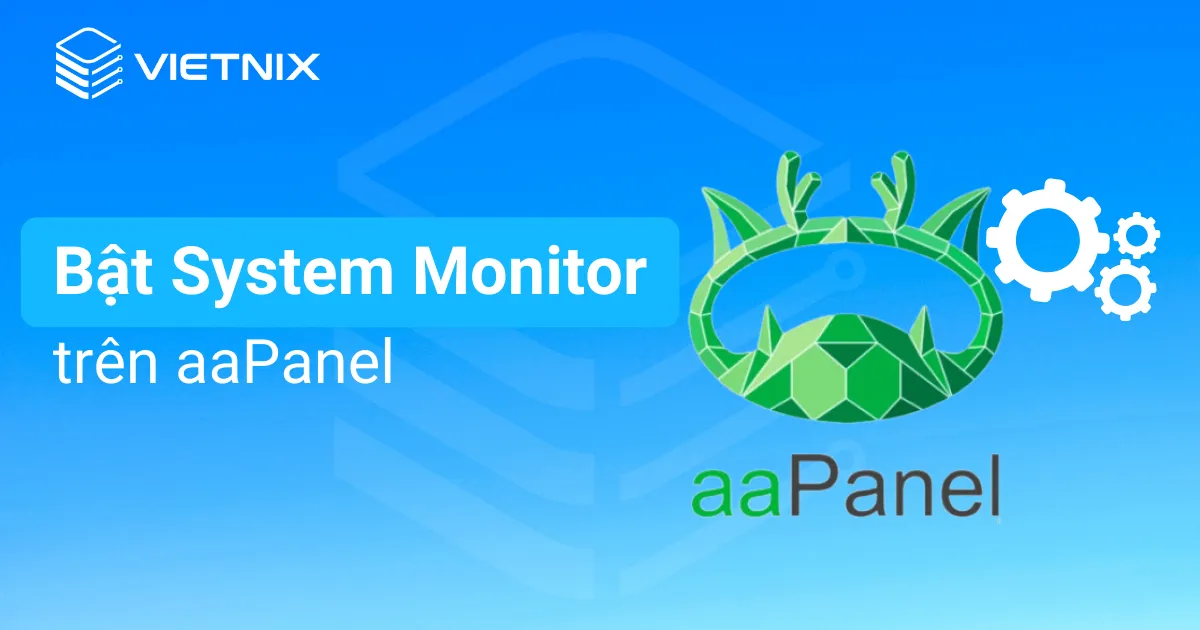Backup dữ liệu website lên Google Drive trong aaPanel là một phương pháp quan trọng để bảo vệ thông tin quan trọng của bạn trước các sự cố không mong muốn. Trên thực tế, việc sao lưu dữ liệu định kỳ không chỉ giúp đảm bảo an toàn cho website của bạn mà còn cho phép bạn khôi phục lại thông tin nhanh chóng khi cần thiết. Trong bài viết này, hãy cùng mình tìm hiểu cách thực hiện quá trình backup dữ liệu website lên Google Drive trong aaPanel qua bài viết sau đây.
Những điểm chính
- Lợi ích của việc backup dữ liệu website lên Google Drive trong aaPanel: Hiểu được tầm quan trọng và lợi ích của việc sao lưu dữ liệu website, bao gồm bảo vệ dữ liệu, tăng tính bảo mật, tiện lợi, dễ phục hồi, chi phí thấp,…
- Thực hiện backup dữ liệu website lên Google Drive trong aaPanel: Được hướng dẫn chi tiết các bước cài đặt plugin, kết nối với tài khoản Google và thiết lập Cron Backup.
- Giới thiệu Vietnix: Biết được Vietnix là nhà cung cấp VPS uy tín, tốc độ cao, ổn định và bảo mật.
- Câu hỏi thường gặp: Tìm thấy câu trả lời cho một số câu hỏi cơ bản về backup dữ liệu website lên Google Drive trong aaPanel.
Lợi ích của việc backup dữ liệu website lên Google Drive trong aaPanel
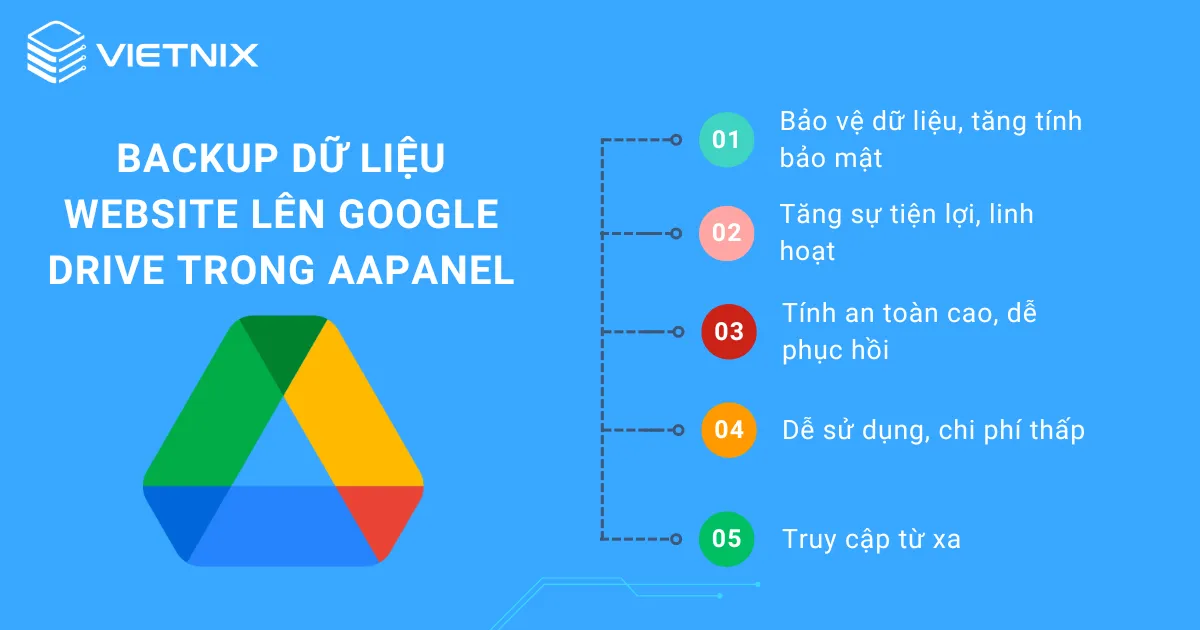
- Bảo vệ dữ liệu, tăng tính bảo mật: Tăng cường bảo mật cho dữ liệu bằng cách lưu trữ chúng tại một địa điểm khác biệt so với máy chủ chính của website. Việc lưu trữ các bản sao lưu của website trên Google Drive giúp bảo vệ dữ liệu khỏi mất mát do lỗi phần cứng, phần mềm, hoặc các sự cố tại chỗ như thiên tai,…
- Tăng sự tiện lợi, linh hoạt: Google Drive cho phép bạn cấu hình tần suất sao lưu theo nhu cầu, từ hàng giờ, hàng ngày, hàng tuần, cho đến hàng tháng, giúp đảm bảo rằng bạn luôn có bản sao lưu mới nhất mà không cần phải can thiệp thủ công.
- Tính an toàn, dễ phục hồi: Trong trường hợp xảy ra sự cố, việc có thể nhanh chóng phục hồi dữ liệu từ các bản sao lưu trên Google Drive giúp giảm thiểu thời gian ngừng hoạt động của website, đảm bảo dịch vụ trực tuyến liên tục cho người dùng.
- Dễ sử dụng, chi phí thấp: Google Drive cung cấp dung lượng lưu trữ miễn phí lên đến 15 GB và có các tùy chọn nâng cấp dung lượng với chi phí hợp lí, điều này trở thành một giải pháp sao lưu hiệu quả cho các cá nhân và doanh nghiệp nhỏ. Quá trình backup dữ liệu website lên Google Drive trong aaPanel rất đơn giản và dễ dàng thực hiện. Bạn chỉ cần vài cú nhấp chuột để hoàn tất quá trình backup.
- Truy cập từ xa: Bất cứ khi nào cần khôi phục dữ liệu, bạn có thể truy cập các bản sao lưu từ bất kỳ đâu có kết nối Internet. Điều này rất hữu ích trong trường hợp bạn cần phục hồi hệ thống khi đang di chuyển hoặc từ một địa điểm xa.
Từ đây có thể thấy việc backup dữ liệu website lên Google Drive trong aaPanel là một trong các cách rất hiệu quả cho việc sao lưu dữ liệu đơn giản và nhanh chóng cũng như tận dụng được các nguồn tài nguyên có sẵn như Google Drive.
Để việc backup dữ liệu lên Google Drive diễn ra mượt mà và website của bạn luôn hoạt động ổn định, một nền tảng máy chủ vững chắc là điều kiện tiên quyết. Nếu bạn đang tìm kiếm một giải pháp tối ưu cho website hoặc ứng dụng của mình, VPS giá rẻ của Vietnix chính là lựa chọn hoàn hảo. Với VPS của Vietnix, bạn sẽ có đủ tài nguyên để vận hành website hiệu quả và thực hiện các tác vụ quản lý, sao lưu dễ dàng với aaPanel.
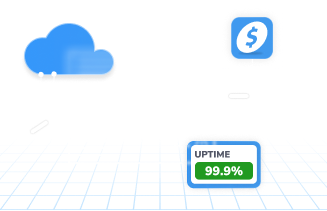
VPS Giá rẻ Vietnix: UPTIME VƯỢT TRỘI – chi phí tối ưu
Ổn định, an toàn, tiết kiệm – Nền tảng vững chắc cho website của bạn.
Hướng dẫn thực hiện backup dữ liệu website lên Google Drive trong aaPanel
- Bước 1: Cài đặt Plug-ins Google Drive trên aaPanel
- Bước 2: Kết nối với tài khoản Google
- Bước 3: Thiết lập Cron Backup
Bước 1: Cài đặt Plug-ins Google Drive trên aaPanel
Để bắt đầu, bạn có thể thực hiện cài đặt nhanh bằng cách truy cập vào trang quản trị aaPanel theo liên kết sau: http://IP:8888/ (port 8888 là port mặc định khi cài đặt aaPanel, giá trị có thể thay đổi tuỳ theo người dùng) và login với thông tin được cấp khi cài đặt aaPanel.
Tiếp theo, bạn truy cập mục App Store, sau đó chọn mục Plug-ins. Tại đây bạn tìm thấy mục “Google Drive”, hãy bấm nút Install nằm bên phải.
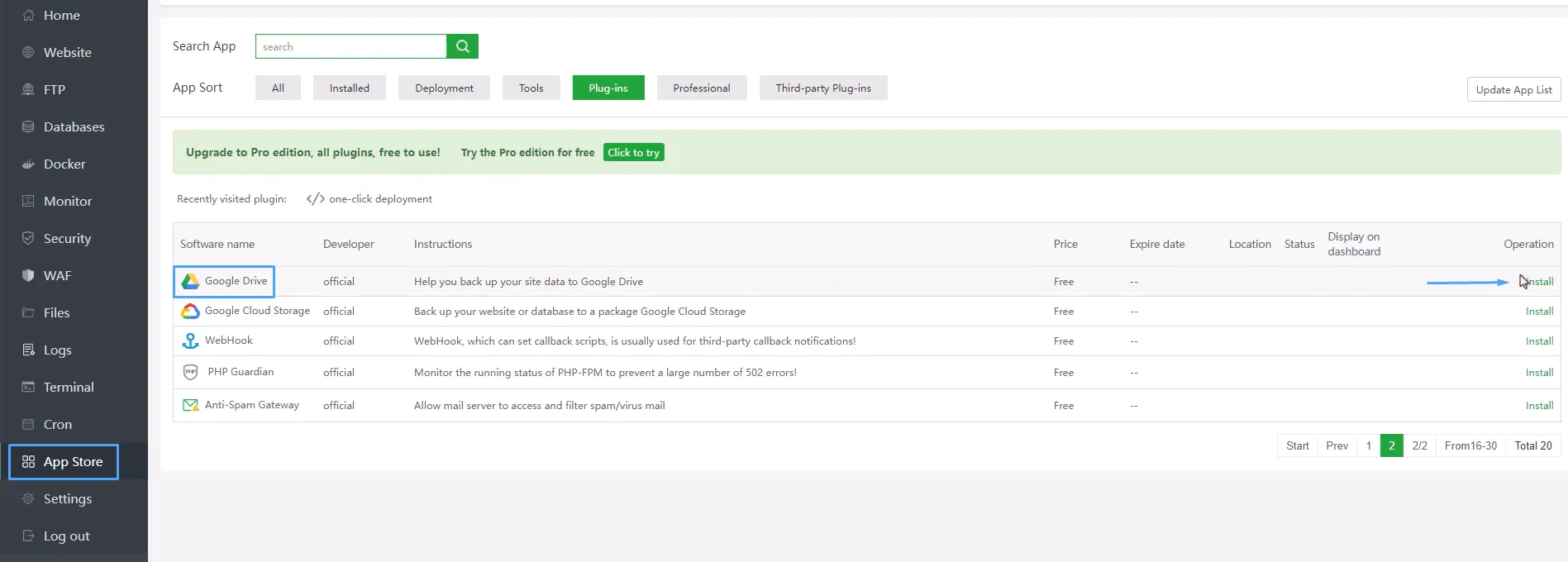
Bạn hãy bấm Install Now trên thông báo xác thực thao tác cài đặt.
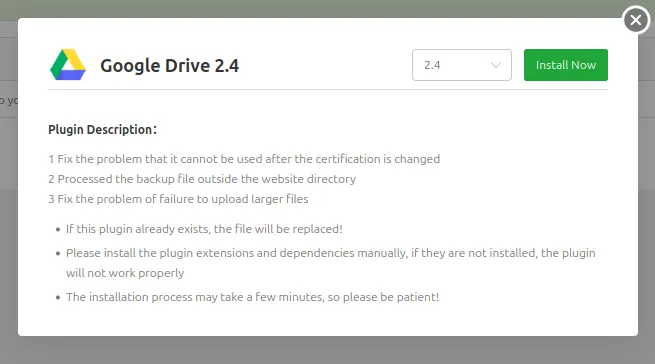
Quá trình cài đặt được bắt đầu, bạn sẽ chờ khoảng phút để quá trình hoàn tất.
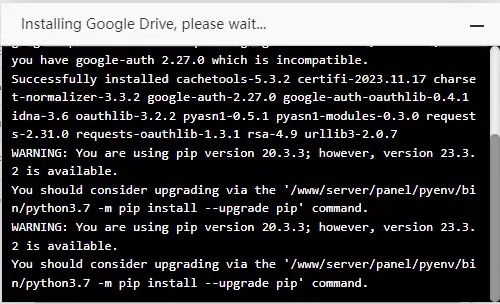
Bước 2: Kết nối với tài khoản Google
Sau khi cài đặt thành công, tại danh sách plugin, bạn nhấn vào mục Setting hoặc từ mục Installed, bạn cũng có thể tìm thấy Google Drive, nhấn vào ứng dụng này để tiến hành bước thiết lập tiếp theo.
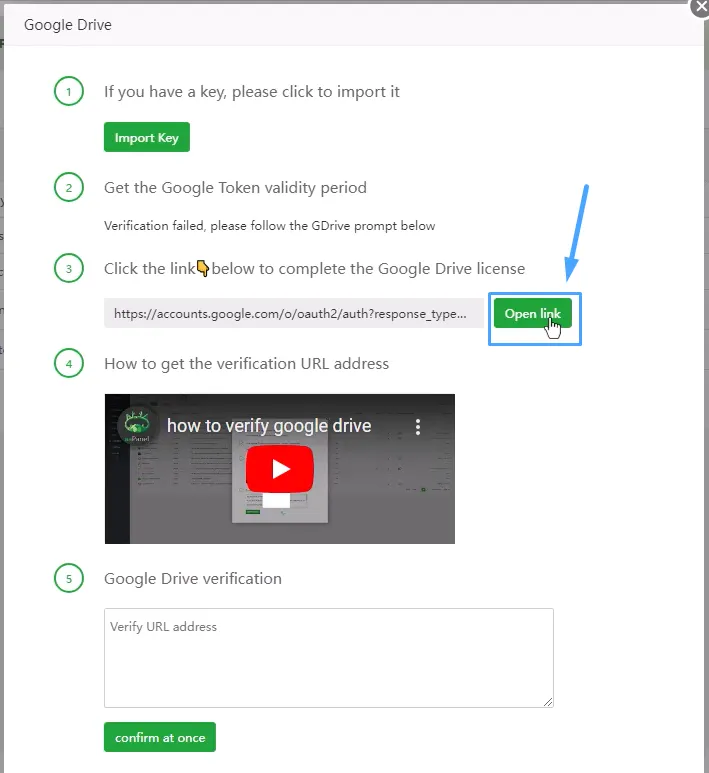
Tại bảng thiết lập, bạn nhấn vào nút Open link để lấy license (giấy phép) từ Google Drive.
Lúc này bạn sẽ thấy một bảng tuỳ chọn đăng nhập bằng tài khoản Google, hãy chọn tài khoản mà bạn cần kết nối.
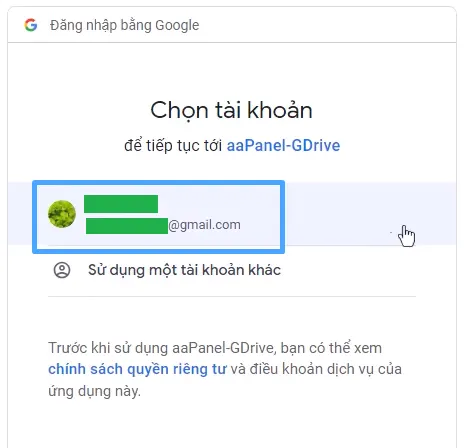
Sau khi cân nhắc về các điều kiện/chính sách pháp lý, bạn bấm nút “Tiếp tục”.
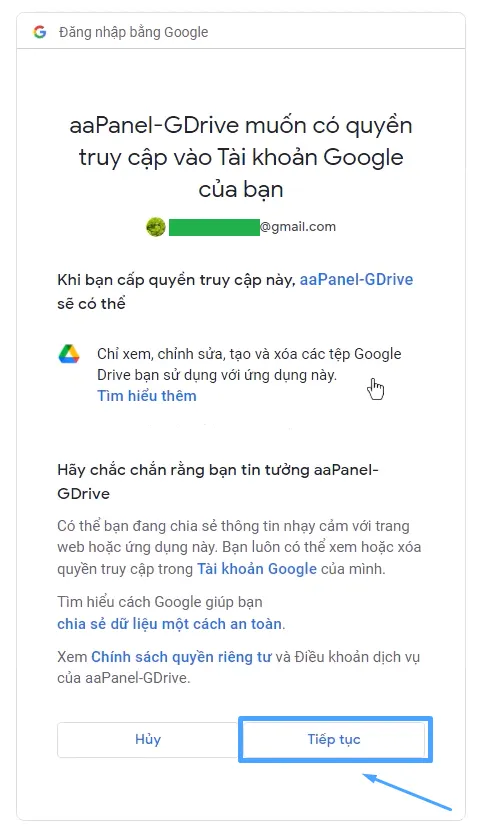
Bạn sẽ được dẫn đến trang trống, tiếp theo bạn tiến hành copy link (sao chép liên kết) ở thanh địa chỉ trình duyệt.
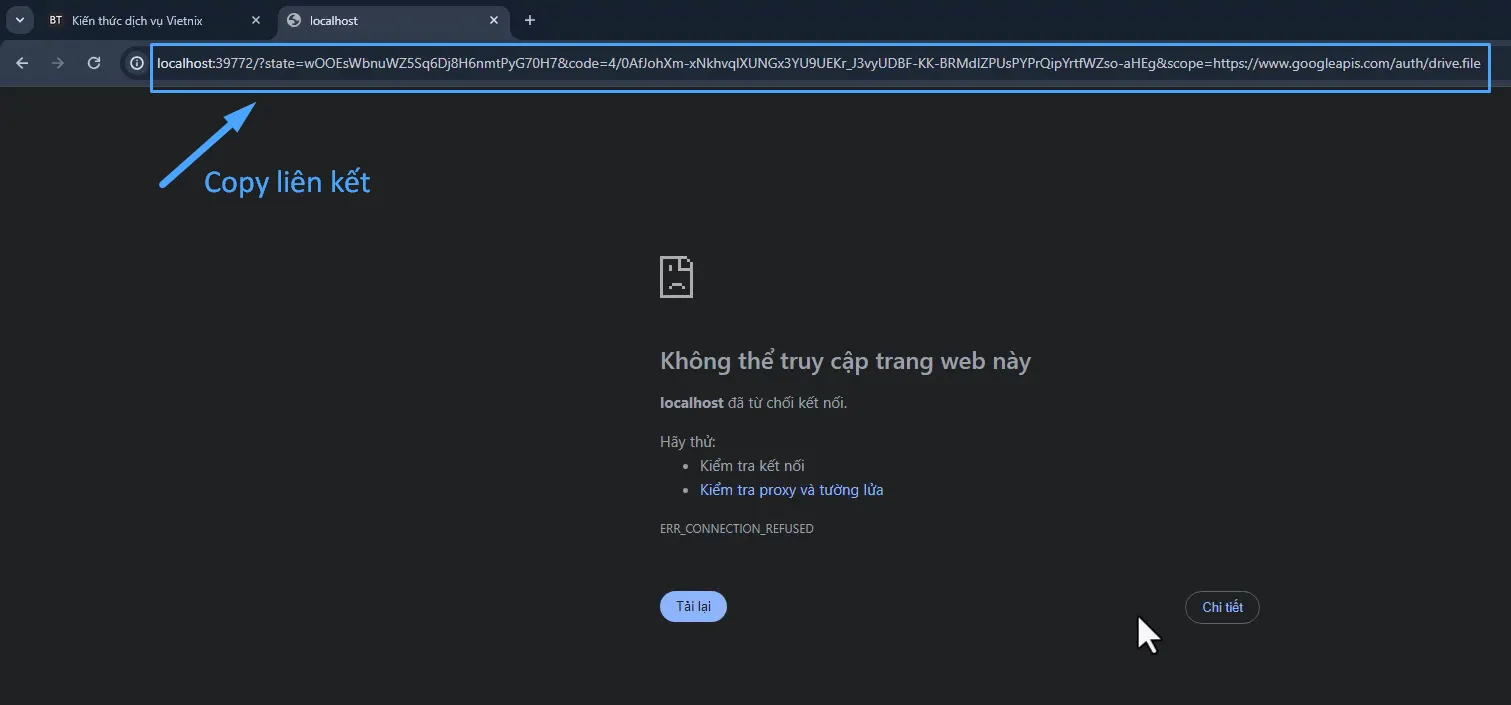
Quay trở lại với bảng thiết lập trên aaPanel, bạn hãy dán phần link đó vào ô trống mục số 5 “xác thực Google Drive”.
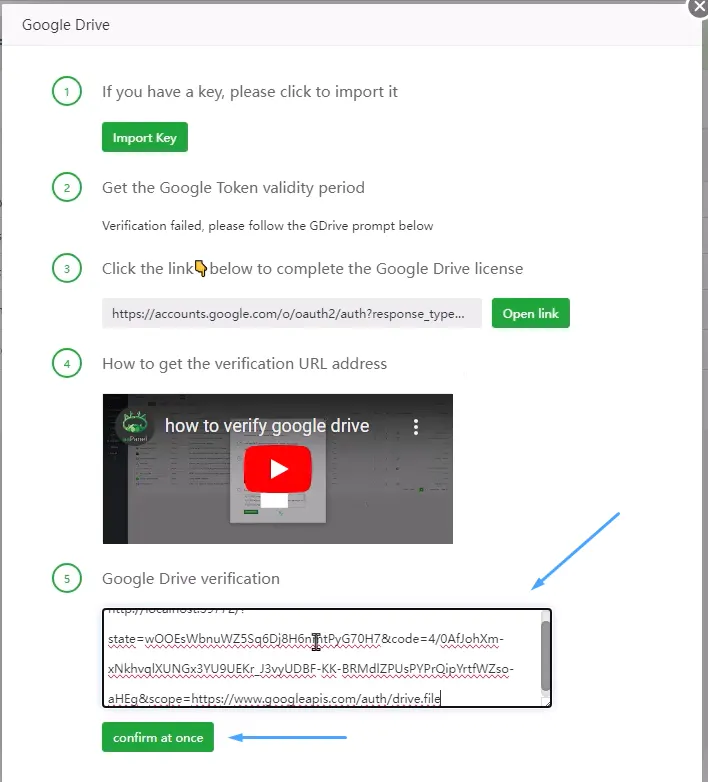
Bấm confirm at once, bạn sẽ nhận được thông báo xác thực thành công như hình dưới.
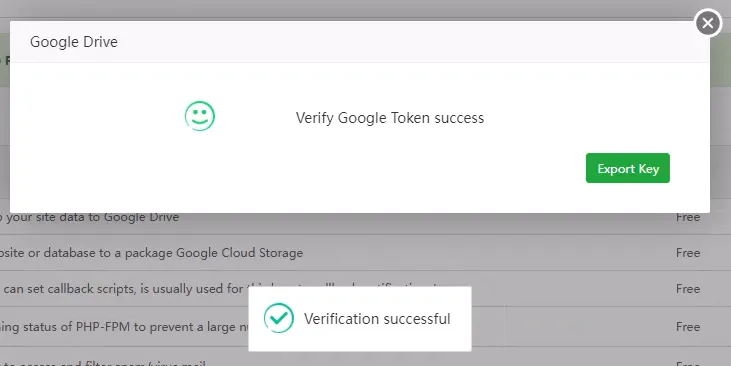
Bước 2: Thiết lập Cron Backup
Để cho việc sao lưu hoạt động tự động, bạn sẽ tạo một cron job, cho phép thực hiện sao lưu định kì cũng như số website được chọn,…
Bạn truy cập vào Cron trên menu bên trái dashboard của aaPanel.
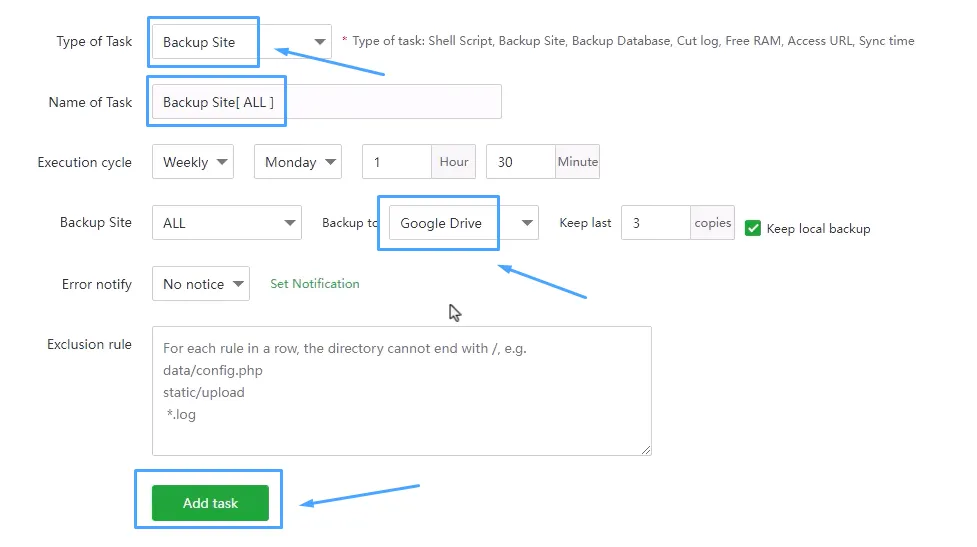
Ở đây sẽ có các tùy chọn như sau:
- Type of Task: Các kiểu backup:
- Shell Script : Tạo Cron chạy Script.
- Backup Site: Backup mã nguồn website.
- Backup Database: Backup database website.
- Cut Log: Lọc các log của các website.
- Backup Directory: Backup thư mục.
- Sync time: Đồng bộ thời gian cho các hệ thống
- Free RAM: Tạo Cron giải phóng Memory.
- Access URL: Tạo Cron chạy Url.
- Execution cycle: Chu kỳ thực hiện tác vụ cron. (VD: hàng tuần, bắt đầu mỗi thứ Hai lúc 1h30 sáng )
- Backup site: Chọn website cần Backup .
- Backup to: Chọn Google Drive.
- Retain the latest: Số bản sao lưu (có tuỳ chọn sao lưu trực tiếp trên server).
- Backup setting: Giữ file backup một khoảng thời gian.
- Exclusion rule: Các quy định đi kèm.
Sau khi hoàn tất thông tin cho cron, bạn hãy chọn Add task.
Task vừa tạo sẽ xuất hiện trên danh sách các cron job như sau.
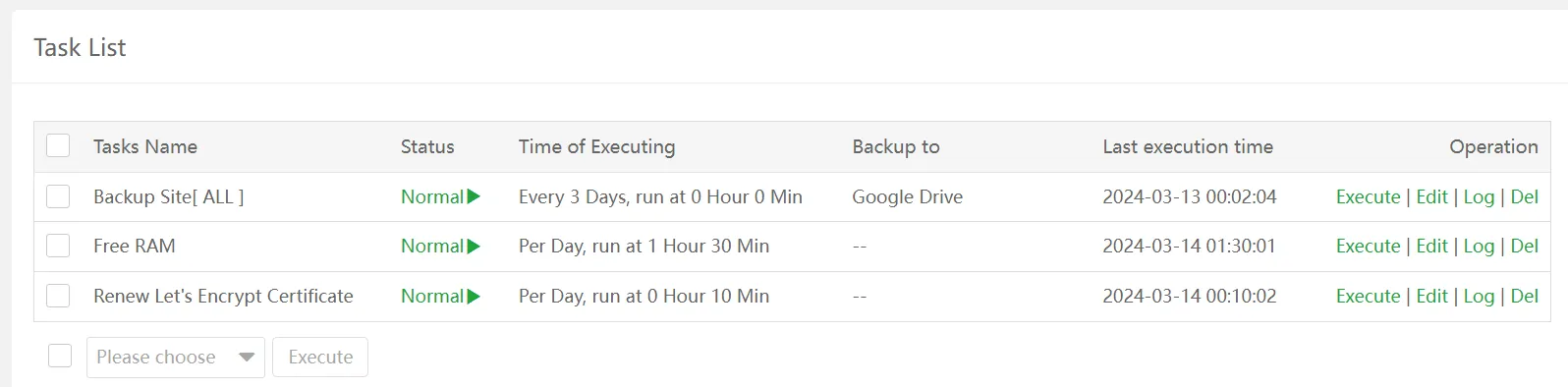
Ví dụ, mình chọn sao lưu tất cả website, thời gian mỗi 3 ngày thực hiện 1 lần, lúc 0h và nơi sao lưu là Google Drive.
Nếu bạn muốn kiểm tra cron có hoạt động như ý muốn hay không, hãy bấm nút Execute ở menu bên phải của task được chỉ định. Bạn hãy truy cập vào Google Drive của mình và tìm đến folder có tên mặc định là “bt_backup”.
![]() Lưu ý
Lưu ý
Bạn không được phép thay đổi tên hay vị trí của folder này. Khi aaPanel không thể tìm thấy vị trí đặt file hay tên mặc định, control panel sẽ tự tạo lại một folder mới để thực hiện sao lưu. Điều này sẽ khiến các dữ liệu sao lưu có thể bị phân mảnh và khó quản lý hơn.
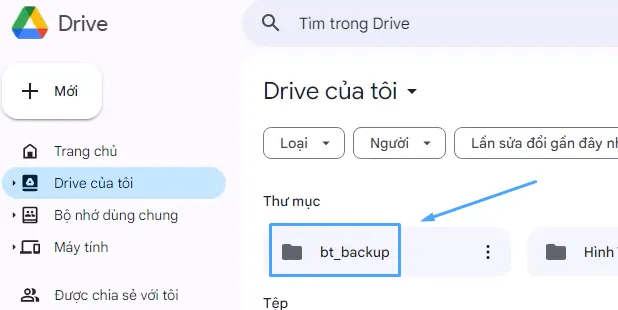
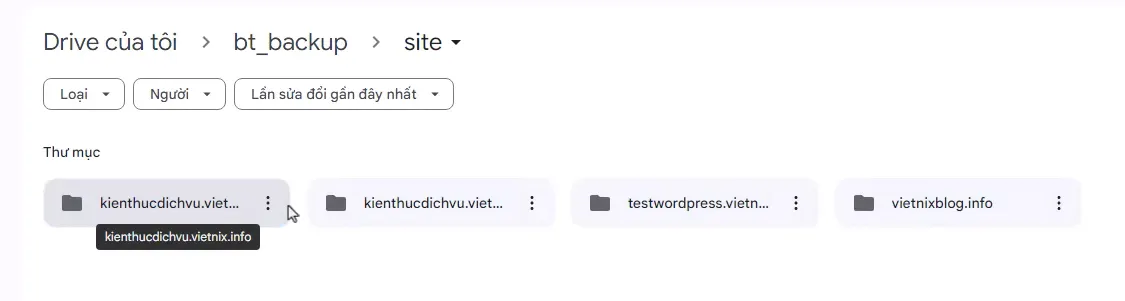
Như bạn đã thấy tất cả các website đã được backup lên Google Drive với mỗi trang là một file riêng biệt, trong đó các dữ liệu sẽ được nén lại với định dạng “.tar.gz”. Cuối cùng bạn đã thực hiện thành công các bước backup dữ liệu website lên Google Drive trong aaPanel
Vietnix: VPS tốc độ cao, hỗ trợ 24/7, tương thích tốt với aaPanel
Vietnix là nhà cung cấp dịch vụ VPS uy tín, cam kết mang đến hiệu suất vượt trội với tốc độ xử lý nhanh chóng, thời gian hoạt động ổn định và bảo mật dữ liệu tối ưu. Hệ thống hạ tầng hiện đại của Vietnix được thiết kế để hoạt động mượt mà với các control panel phổ biến hiện nay, trong đó có aaPanel, giúp bạn dễ dàng quản lý và triển khai các ứng dụng web. Ngoài ra, đội ngũ hỗ trợ kỹ thuật chuyên nghiệp 24/7 luôn sẵn sàng giải đáp mọi thắc mắc và hỗ trợ bạn mọi lúc, mọi nơi.
Thông tin liên hệ:
- Hotline: 18001093
- Email: sales@vietnix.com.vn
- Địa chỉ: 265 Hồng Lạc, Phường 10, Quận Tân Bình, Thành Phố Hồ Chí Minh.
- Website: https://vietnix.vn/
Câu hỏi thường gặp
Backup dữ liệu website lên Google Drive trong aaPanel là gì?
Backup dữ liệu website lên Google Drive trong aaPanel là việc tạo bản sao lưu toàn bộ hoặc một phần dữ liệu website được quản lý bởi aaPanel và lưu trữ trên Google Drive để đảm bảo an toàn và dễ dàng khôi phục khi cần thiết.
Tại sao nên backup dữ liệu website lên Google Drive trong aaPanel?
Nên backup dữ liệu website lên Google Drive trong aaPanel để bảo vệ dữ liệu khỏi mất mát do lỗi phần cứng, phần mềm, tấn công mạng, hoặc các sự cố khác, đồng thời dễ dàng khôi phục website khi cần.
Việc backup dữ liệu website lên Google Drive trong aaPanel là một giải pháp đơn giản, hiệu quả và an toàn để bảo vệ tài sản số của bạn. Với những lợi ích vượt trội về bảo mật, tính linh hoạt và khả năng phục hồi nhanh chóng, đây chắc chắn là phương pháp mà mọi quản trị viên website nên áp dụng. Đừng quên khám phá thêm các bài viết hữu ích khác của mình về aaPanel bên dưới.