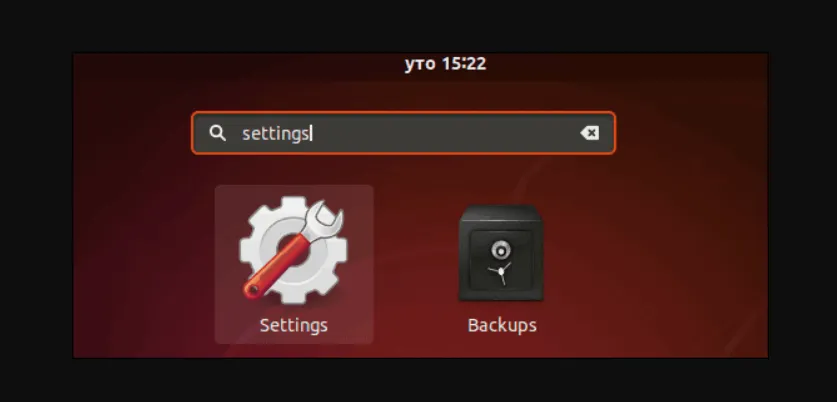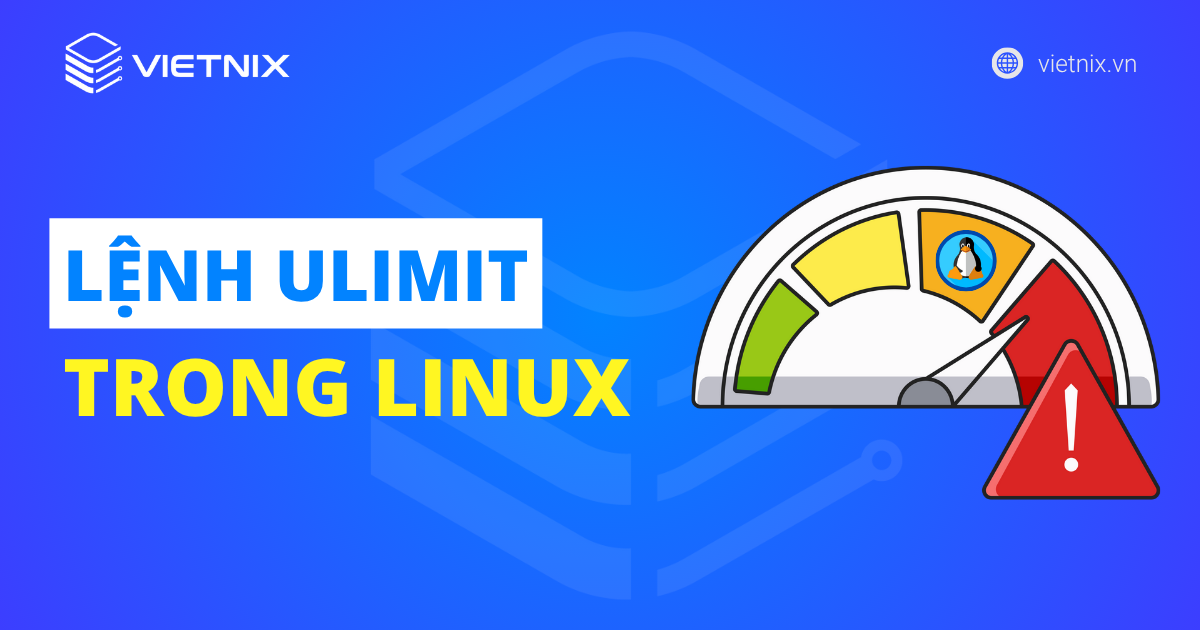Steam là một nền tảng phân phối trò chơi điện tử và phần mềm kỹ thuật số được phát triển bởi công ty Valve Corporation. Hãy cùng mình tìm hiểu thêm về chủ đề cài đặt Steam trên Linux qua bài viết sau đây.
Những điểm chính
- Lý do nên cài đặt Steam trên Linux: Steam trên Linux mở rộng khả năng chơi game, hỗ trợ nhiều tựa game và cải thiện trải nghiệm giải trí.
- Cách cài đặt Steam trên Linux: Hướng dẫn cụ thể cách cài đặt Steam bằng Ubuntu Software Center hoặc dòng lệnh (CLI) trên Linux.
- Sau khi cài đặt Steam: Các bước cần thực hiện sau khi cài đặt, bao gồm cài đặt driver GPU và Proton.
- Một số lỗi thường gặp: Liệt kê các lỗi phổ biến khi cài đặt hoặc sử dụng Steam trên Linux và cách khắc phục hiệu quả.
Vì sao cần cài đặt Steam trên Linux?
- Tiết kiệm chi phí: Linux hoàn toàn miễn phí, giúp bạn đỡ tốn chi phí cho giấy phép hệ điều hành đắt đỏ.
- Tùy chỉnh linh hoạt: Linux cho phép bạn tùy chỉnh mọi thứ trong hệ thống như hiệu suất, giao diện, và nhiều yếu tố khác để phù hợp với nhu cầu mà các hệ điều hành khác khó đáp ứng được.
- Bảo mật cao và ổn định: Linux mang đến trải nghiệm chơi game an toàn nhờ các tính năng bảo mật vượt trội, giúp bảo vệ bạn khỏi phần mềm độc hại và các mối đe dọa trực tuyến. Đồng thời, Linux rất ổn định, giúp hạn chế tình trạng treo máy hay lỗi hệ thống, đảm bảo trò chơi của bạn luôn mượt mà.
- Cộng đồng hỗ trợ mạnh mẽ: Tiếp nối hiệu ứng “đa nền tảng” trên, các cộng đồng người dùng cũng phát triển mạnh, nhiều hướng dẫn, diễn đàn, và hỗ trợ kỹ thuật giúp bạn giải quyết các vấn đề nhanh chóng.
- Xu hướng mới: Nhiều nhà phát triển game độc lập (indie) chọn hỗ trợ Linux vì hệ điều hành này có cộng đồng nhiệt huyết. Điều này dẫn đến việc các tựa game indie thường được tối ưu tốt hơn trên Linux.
Như bạn thấy, việc cài đặt Steam trên Linux giúp bạn nhiều về tiết kiệm chi phí, tính bảo mật và độ linh hoạt, nhưng để trải nghiệm chơi game được mượt mà, tránh giật lag và đảm bảo tốc độ tải nhanh, việc sử dụng một hệ thống mạnh mẽ như VPS là điều cần thiết. Với dịch vụ AMD VPS của Vietnix, bạn sẽ được hỗ trợ bởi CPU AMD EPYC hiệu năng vượt trội và ổ cứng NVMe Enterprise siêu tốc, lý tưởng cho các tác vụ đòi hỏi truy cập dữ liệu liên tục, kể cả khi bạn chơi game hoặc vận hành các ứng dụng nặng.
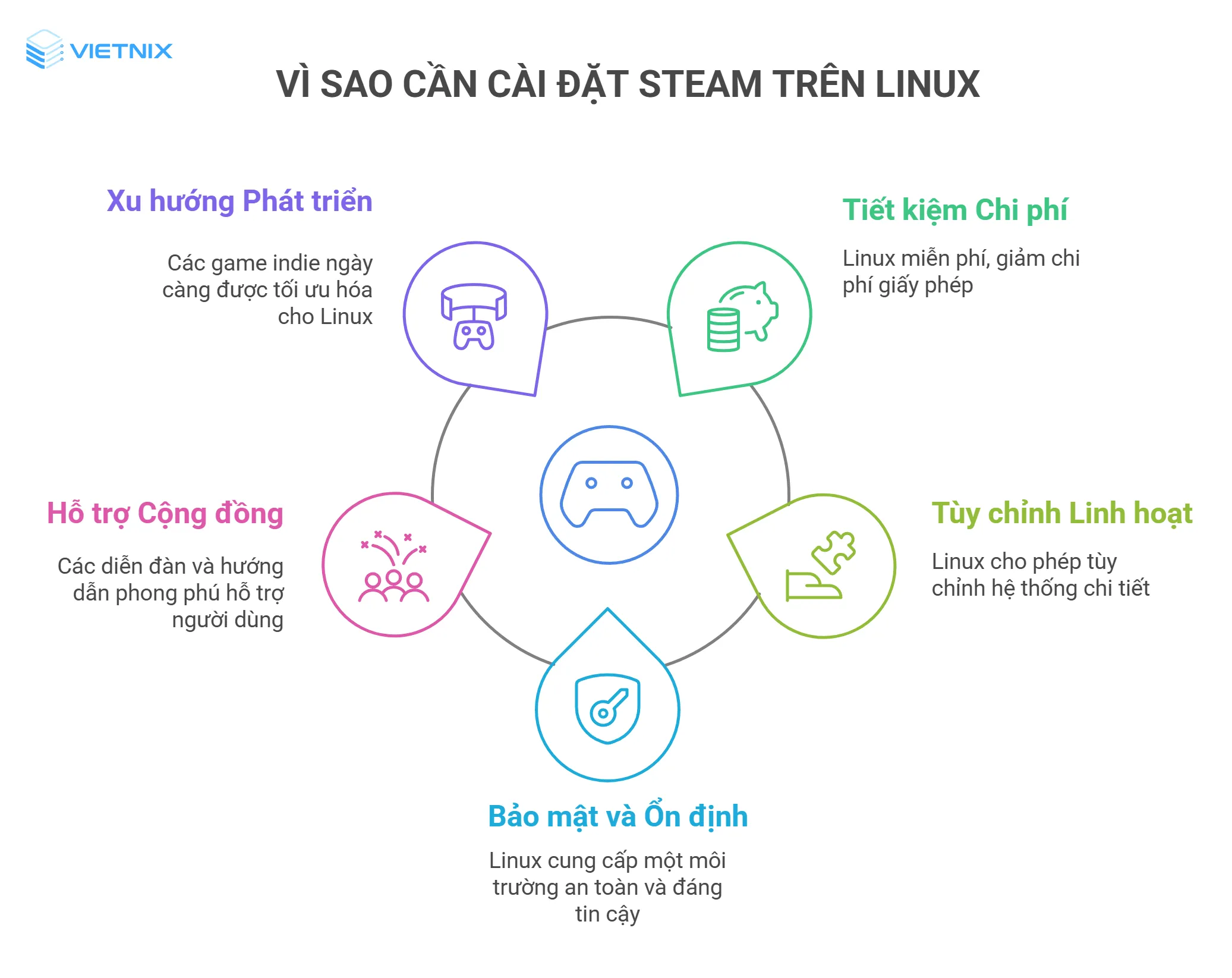
Hướng dẫn cài đặt Steam trên Linux
Cách 1: Cài Steam thông qua Ubuntu Software Center
Đây là phương thức đơn giản nhất, bạn thao tác khá tương đồng với trên Windows.
Bước 1: Tìm ứng dụng Steam
Bạn mở công cụ có tên Software Center và nhập tên Steam trên thanh tìm kiếm và nhấn Enter. Lúc này sẽ có 1 danh sách các package liên quan cụm từ tìm kiếm, bạn hãy chọn vào package phù hợp.
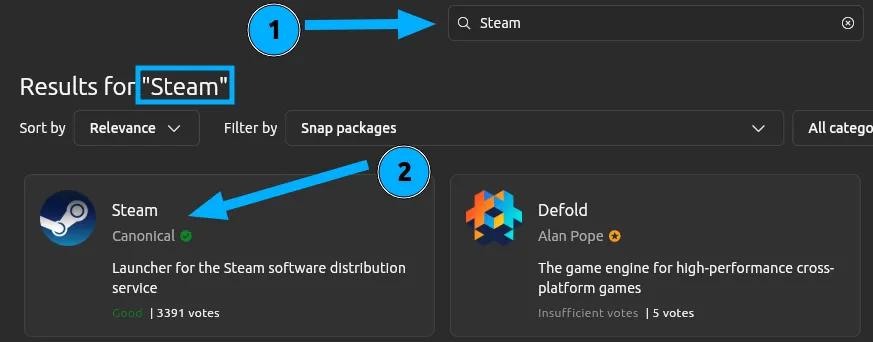
Bước 2: Cài đặt Steam
Sau đó bạn sẽ chọn vào nút Install để tiến hành cài đặt. Bạn chờ khoảng 5 phút để ứng dụng cùng các package đi kèm được thực thi.
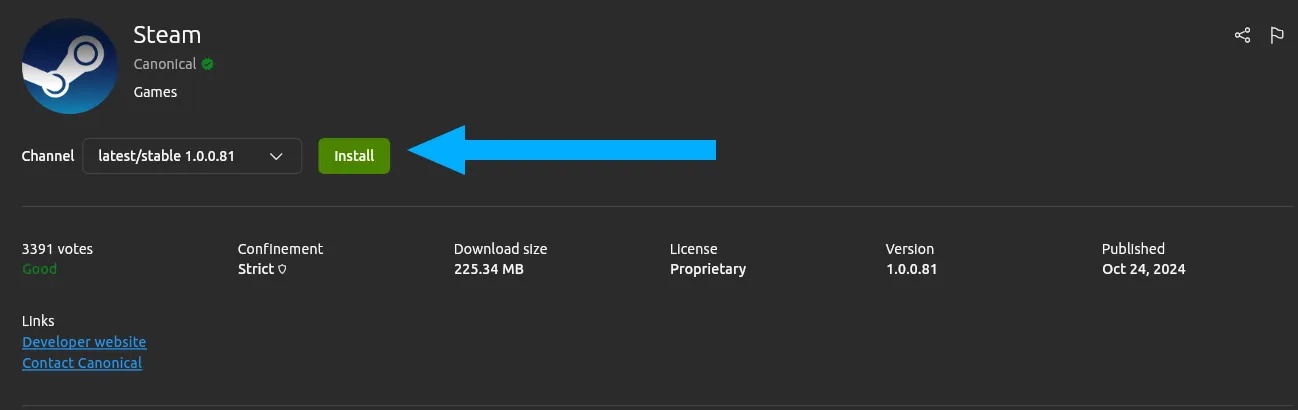
Bước 3: Xác nhận quyền thực thi
Một khi bạn tiến hành cài đặt hay là bất cứ thao tác nào liên quan vận hành ứng dụng đều cần sự xác nhận thông qua nhập mật khẩu.
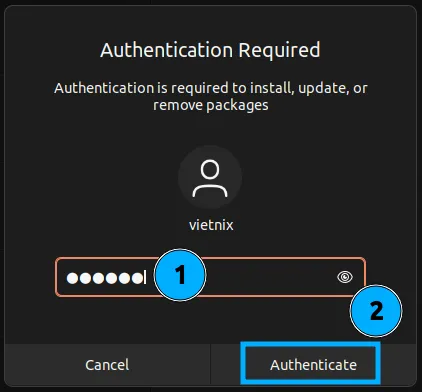
Bước 4: Khởi chạy ứng dụng
Sau khi cài đặt hoàn tất, bạn có thể đóng các cửa sổ hiện tại. Trong Menu ứng dụng của hệ điều hành bạn gõ tên ứng dụng vào thanh tìm kiếm như sau:
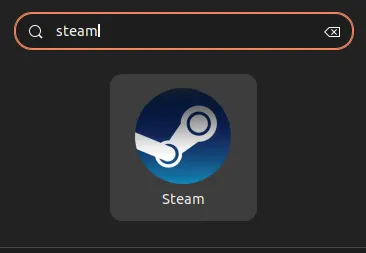
Bạn nhấn vào icon Steam để bắt đầu mở Steam.
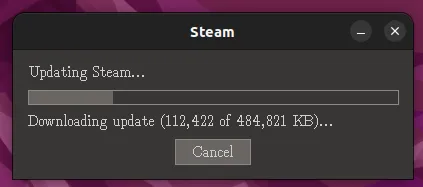
Ứng dụng sẽ tiến hành thực thi bổ sung các bước để hoàn tất thiết lập cấu hình theo hệ thống hiện tại (bao gồm kiểm tra cập nhật mặc định mỗi khi mở ứng dụng), bạn cần chờ 1-3 phút để hoàn tất. Cuối cùng, bạn chỉ cần đăng nhập tài khoản hoặc quét mã QR từ Steam Mobile để sử dụng.
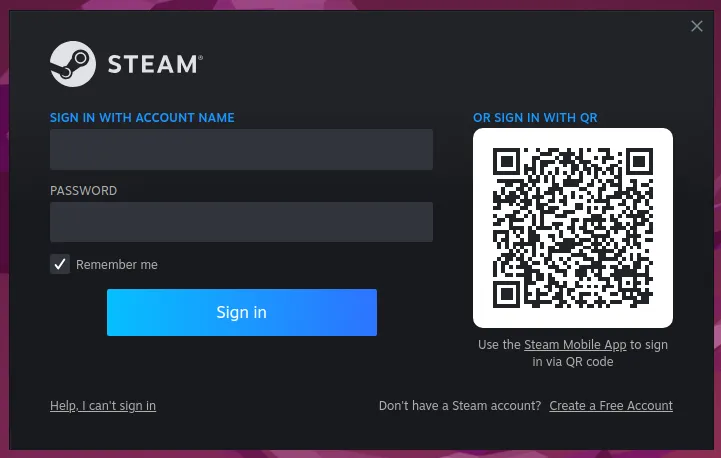
Cách 2: Cài đặt Steam bằng CLI
Với phương thức này sẽ phù hợp hơn với ai đã cảm thấy quen thuộc giao diện dòng lệnh. CLI không chỉ cho bạn nhiều quyền điều khiển hơn mà còn có thể hữu ích khi khắc phục sự cố.
Bước 1: Cập nhật hệ thống
Để đảm bảo quá trình thực hiện được suôn sẻ hơn, bạn nên cập nhật hệ thống, đặc biệt khi đã trải qua một thời gian chưa cập nhật lại các package mới. Bạn nhấn tổ hợp Ctrl + Alt + T để mở bảng Terminal và gõ lệnh sau:
sudo apt updateHệ thống bắt đầu quét lại mọi thứ đang hoạt động hiện tại để thực hiện cập nhật, đôi khi sẽ có các package không cần thiết được phát hiện, bạn có thể tạm ngừng lệnh update và nhập lệnh sau để dọn dẹp phần dư.
sudo apt-get autoremoveCuối cùng, bạn nhấn Y nếu hệ thống yêu cầu đồng ý tiếp tục. Bạn chờ vài phút để hoàn tất và thực hiện lại lệnh update ở trên.
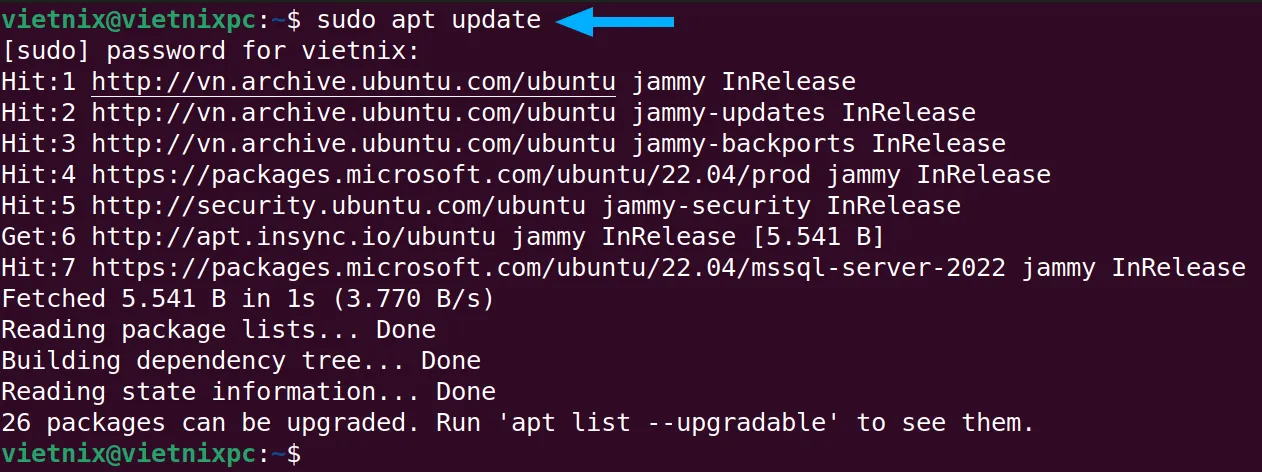
Bước 2: Cài đặt Steam
Tiếp theo, bạn sẽ cài đặt Steam với lệnh sau, sau đó bạn chọn Y nếu hệ thống nhắc tiếp tục. Quá trình sẽ diễn ra trong 1-3 phút:
sudo apt install Steam![]() Lưu ý
Lưu ý
Cú pháp lệnh này có thể thay đổi một chút tùy theo hệ distro mà bạn đang sử dụng (Redhat, Debian,…)
Ví dụ:
sudo pacman -S steam #Arch-based distributions
sudo dnf install steam #Fedora
sudo yum install steam #Alma Linux, Rocky Linux, CentOS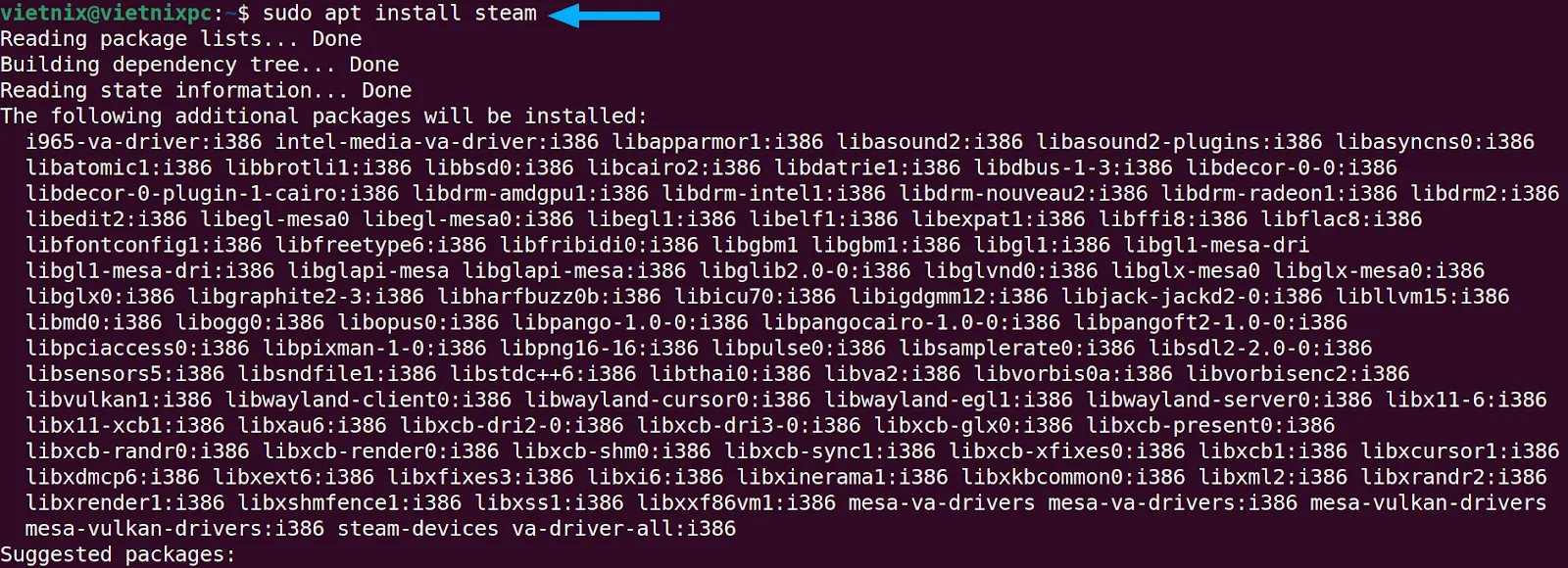
Bước 3: Khởi chạy Steam
Sau khi bước cài đặt hoàn tất, bạn đã có thể mở chạy ứng dụng Steam. Bạn chỉ cần nhập tên ứng dụng và nhấn Enter:
steam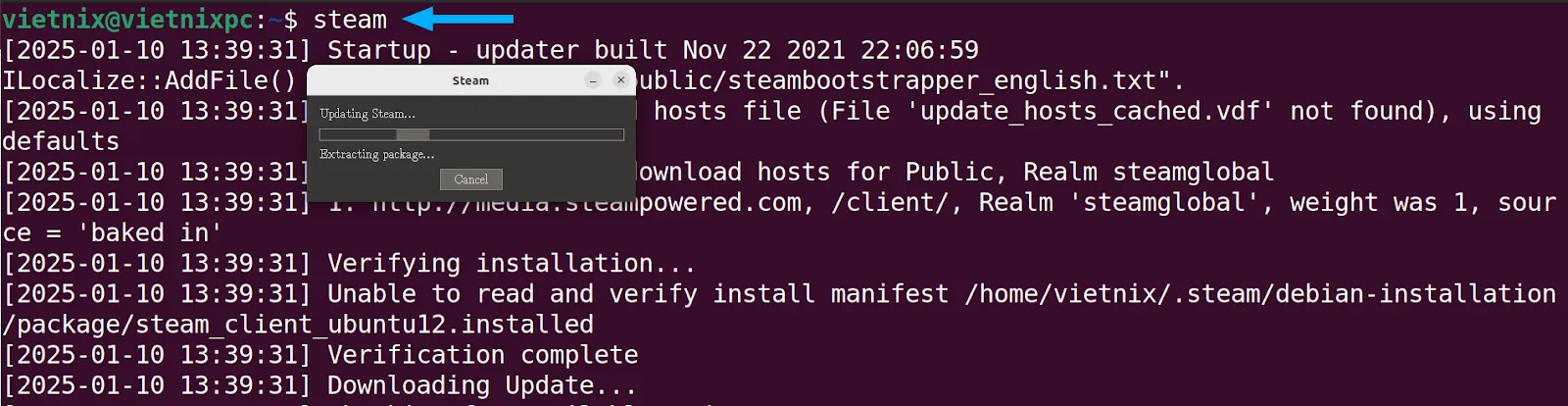
Mặc định Steam khi mở lên sẽ tiến hành kiểm tra cập nhật và bổ sung các file cấu hình, tối ưu,… (nếu cần) để Steam có thể chạy ổn định. Cuối cùng, Steam đã mở lên và sẵn sàng sử dụng.
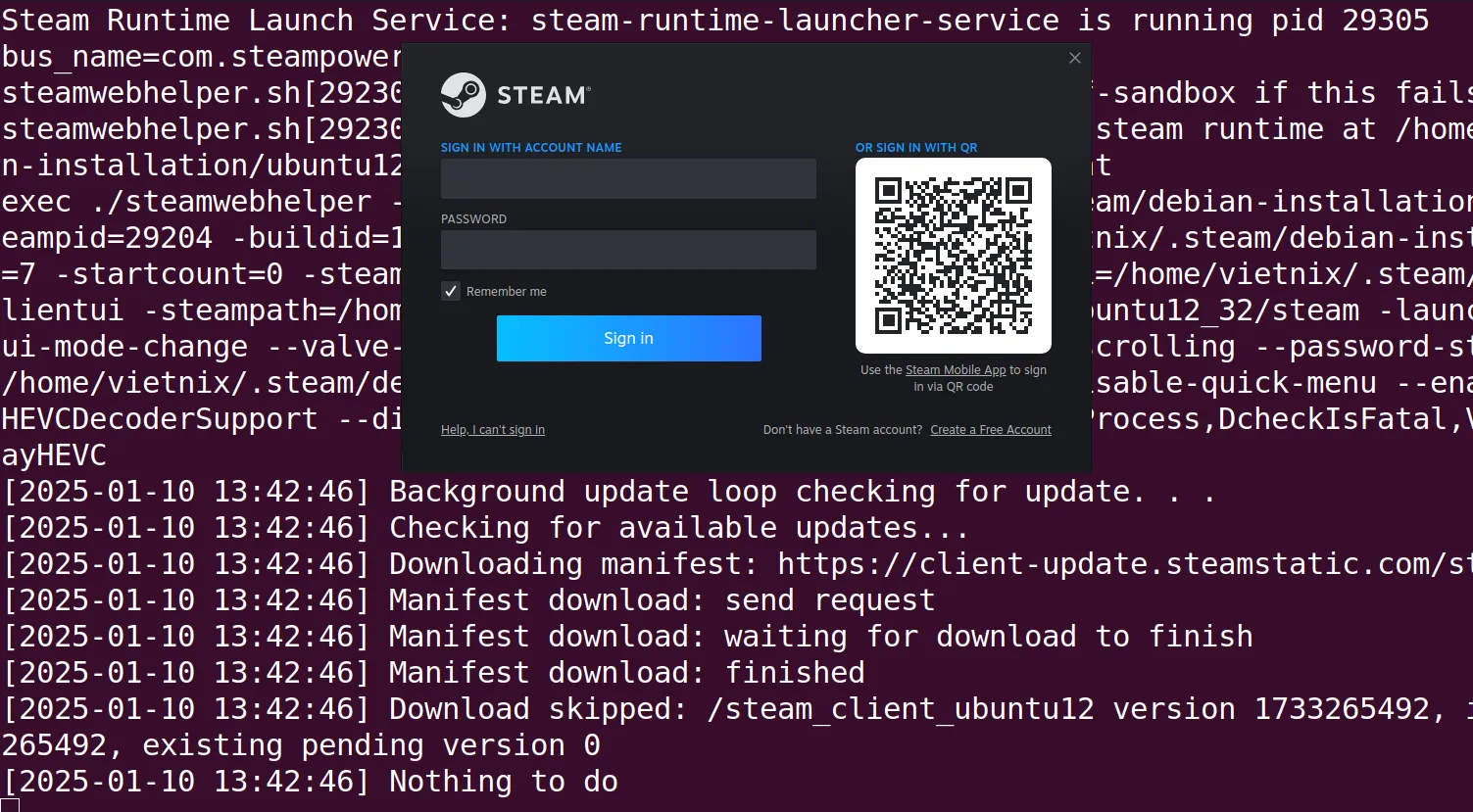
![]() Lưu ý
Lưu ý
Bạn không nên tắt Terminal này, nếu cần bạn hãy mở 1 bảng mới để làm việc, nếu không Steam sẽ bị ngắt và có thể gây xung đột ứng dụng.
Sau khi cài đặt Steam
Khác với hệ điều hành Windows, trên Linux sau khi bạn cài đặt Steam thì sẽ cần làm thêm một số bước bổ sung.
Cài đặt driver GPU
Thao tác này tương đồng với việc cài đặt trên Windows nhưng bạn cần tìm cho mình driver phù hợp (NVIDIA, AMD hay Intel) với Linux và các bước thực hiện sẽ có 1 chút phức tạp hơn nhưng bạn đừng lo, tài liệu được hãng công bố trên trang chủ sẽ hỗ trợ bạn tối đa.
Cách cài đặt Proton
Proton là tính năng tích hợp trong Steam cho phép bạn có thể chơi game trên Linux. Ngoài các game được phát triển để chơi đa nền tảng thì Proton sẽ giúp bạn chơi được các game vốn chỉ sử dụng trên Windows. Để kích hoạt tính năng, bạn thực hiện như sau:
Bước 1: Bạn đăng nhập Steam và chọn Steam (góc trái trên cùng) – Settings.
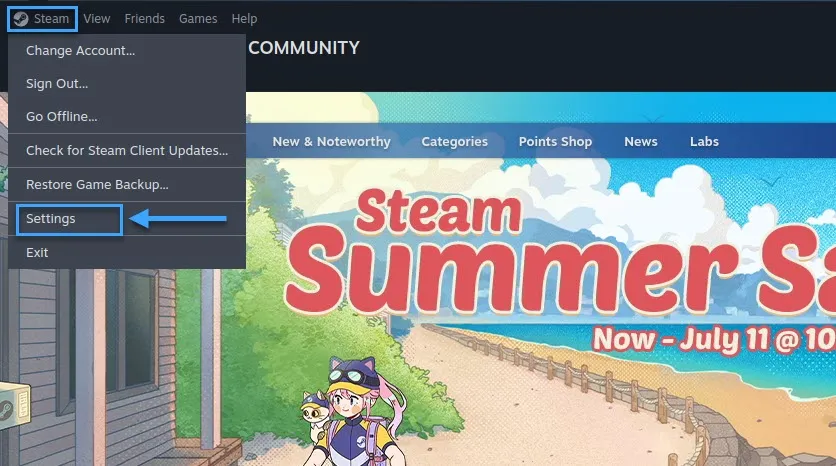
Bước 2: Tiếp theo, bạn chọn mục Compatibility và kích hoạt mục Enable Steam Play for all other titles.
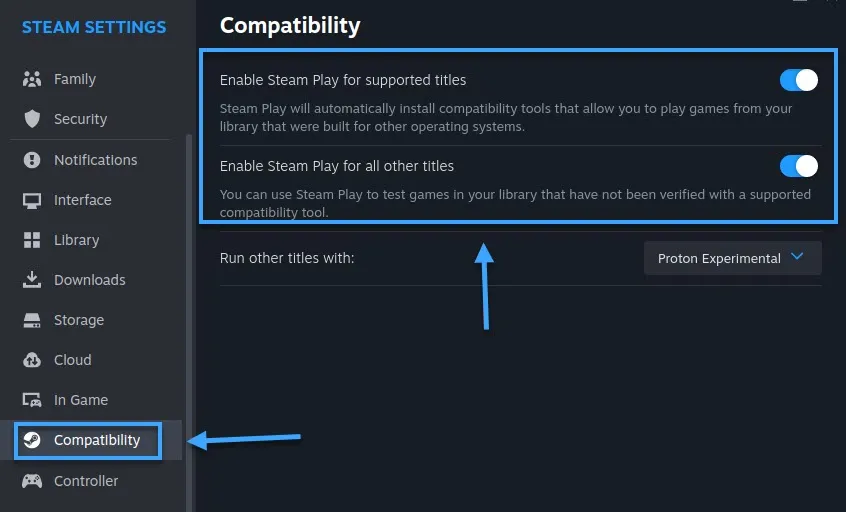
Bước 3: Tại mục Run other titles with:, bạn chọn phiên bản Proton mới nhất
Bước 4: Nhấn OK và khởi động lại Steam để áp dụng thay đổi.
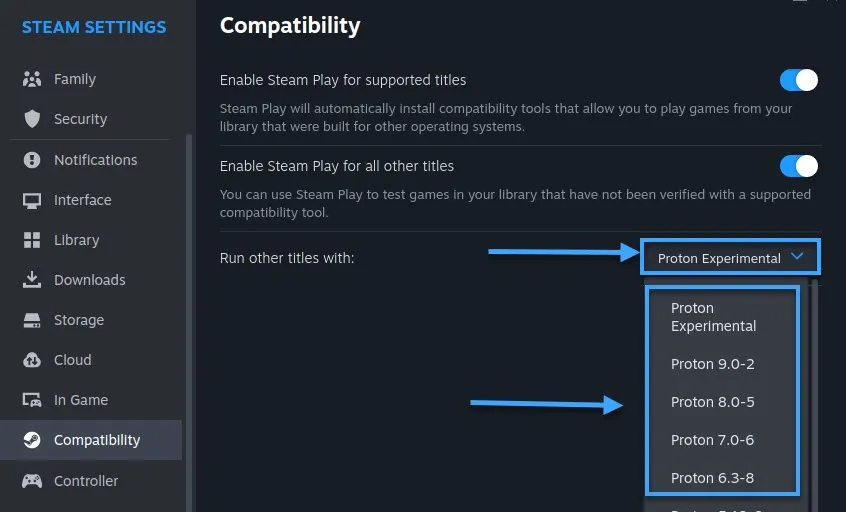
Một số lỗi thường gặp
Nếu bạn vô tình gặp lỗi khi sử dụng Steam, bạn có thể xem lại log tại đường dẫn ~/.steam/steam/logs/ để nắm thêm thông tin chi tiết. Một số cách khắc phục đơn giản có thể kể đến như cập nhật hệ thống, cài lại Steam, khởi động lại Steam hay xác minh lại file game trong Steam có thể giúp bạn sửa lỗi trong quá trình sử dụng.
Việc cài lại Steam là 1 giải pháp giúp bạn xử lí phần vấn đề thiết lập cấu hình mà khiến Steam không hoạt động. Các file cài cũ, file không tương thích, cấu hình sai… sẽ bị loại bỏ và thay bằng các file mới.
Về vấn đề GPU hay hiệu năng hệ thống, bạn cần đảm bảo rằng driver nên là phiên bản mới nhất và tối ưu nhất. Driver không phù hợp hay bản cũ có thể làm hệ thống chạy không tối ưu và gây ra các vấn đề không đáng có.
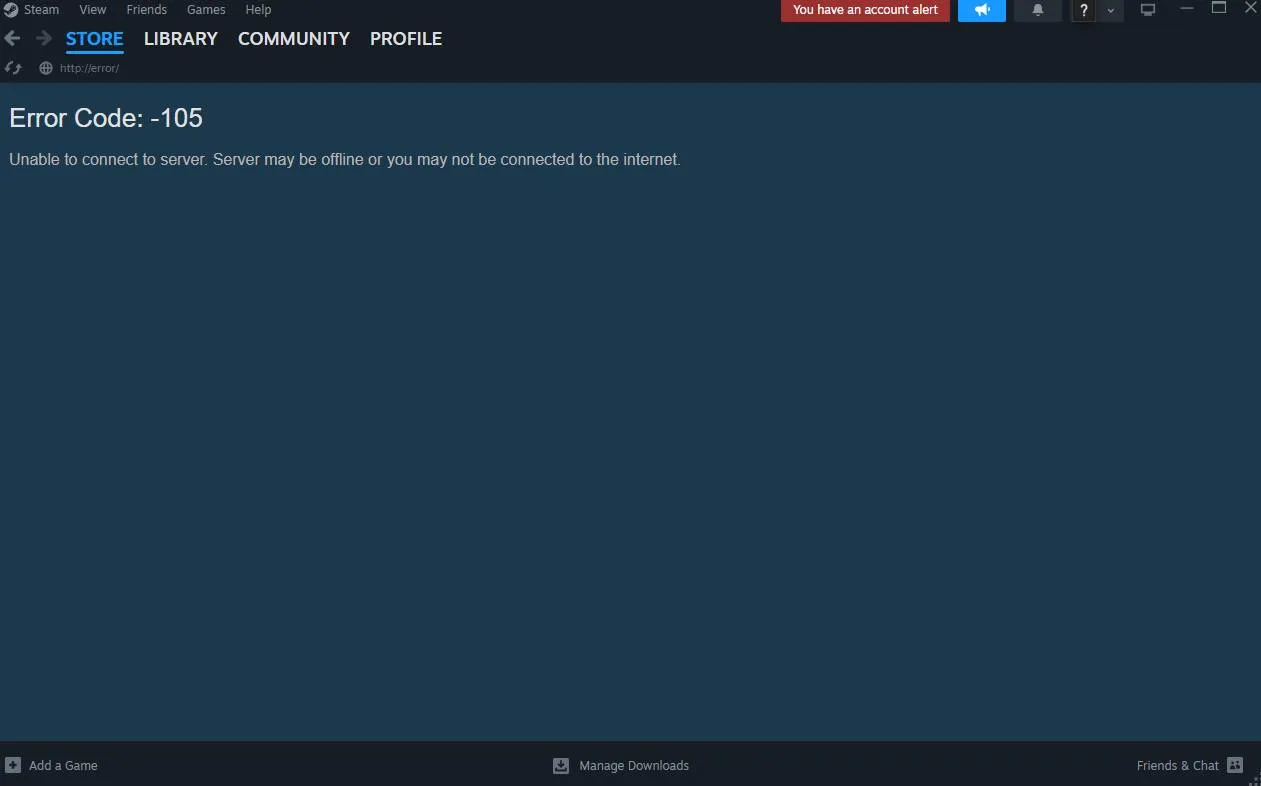
Vietnix – Nhà cung cấp dịch vụ VPS hiệu suất vượt trội cho mọi nhu cầu
Vietnix cung cấp dịch vụ VPS với hiệu suất mạnh mẽ và sự ổn định vượt trội, giúp bạn vận hành website hoặc ứng dụng một cách trơn tru. Dịch vụ VPS của Vietnix hỗ trợ nhiều hệ điều hành phổ biến như CentOS, Ubuntu Server, và Windows Server, với khả năng mở rộng cấu hình linh hoạt để đáp ứng nhu cầu tài nguyên tăng dần. Cam kết uptime 99.9% và hỗ trợ kỹ thuật 24/7 qua nhiều kênh liên lạc khác nhau mang đến sự an tâm cho người dùng. Bạn có thể dễ dàng nâng cấp cấu hình và quản lý VPS qua giao diện thân thiện, dễ sử dụng.
Thông tin liên hệ:
- Hotline: 18001093
- Email: sales@vietnix.com.vn
- Địa chỉ: 265 Hồng Lạc, Phường Bảy Hiền, Thành phố Hồ Chí Minh.
- Website: https://vietnix.vn/
Việc cài đặt và sử dụng Steam trên Linux đã trở nên dễ dàng hơn nhờ hỗ trợ từ cộng đồng và các bản phân phối Linux. Với vài bước đơn giản, bạn có thể tận hưởng kho game phong phú trên nền tảng mở này, mang lại trải nghiệm chơi game đa dạng, linh hoạt.