Etcher là một công cụ mã nguồn mở được sử dụng để ghi các file ISO vào thẻ SD, USB hoặc các thiết bị lưu trữ khác. Đây là một công cụ rất hữu ích cho những người muốn cài đặt hệ điều hành mới, tạo USB dự phòng hoặc thử nghiệm các bản phân phối Linux. Bài viết này, mình sẽ hướng dẫn bạn cách cài đặt Etcher trong Linux nhanh chóng và đơn giản nhất.
Những điểm chính
- Tìm hiểu về Etcher: Là một công cụ tạo USB boot đơn giản, mạnh mẽ, và thân thiện với người dùng, được sử dụng rộng rãi để flash file image (ISO, IMG) vào USB hoặc thẻ SD.
- Các tính năng ưu việt của Etcher: Như giao diện dễ sử dụng, khả năng tạo USB boot nhanh chóng và hỗ trợ nhiều định dạng file image.
- Cách cài đặt Etcher: Hướng dẫn từng bước chi tiết để cài đặt Etcher trên hệ điều hành Linux, từ việc tải file, giải nén, đến chạy phần mềm.
- Vietnix – Nhà cung cấp dịch vụ VPS chuyên nghiệp và ổn định.
Etcher là gì?
Etcher được phát triển bởi Balena, là một công cụ miễn phí giúp người dùng tạo USB hoặc thẻ nhớ SD bootable từ file ISO hoặc hình ảnh hệ điều hành. Ứng dụng này được thiết kế để đơn giản hóa việc cài đặt hoặc khôi phục hệ điều hành, phù hợp cho cả người mới bắt đầu và chuyên gia.
Với giao diện thân thiện, Etcher cho phép chọn file ISO và thiết bị lưu trữ. Đặc biệt, công cụ này tự động kiểm tra tính toàn vẹn của file trước khi ghi, đảm bảo quá trình diễn ra chính xác, an toàn. Đây là lựa chọn lý tưởng để cài đặt hoặc thử nghiệm hệ điều hành một cách nhanh chóng và dễ dàng.
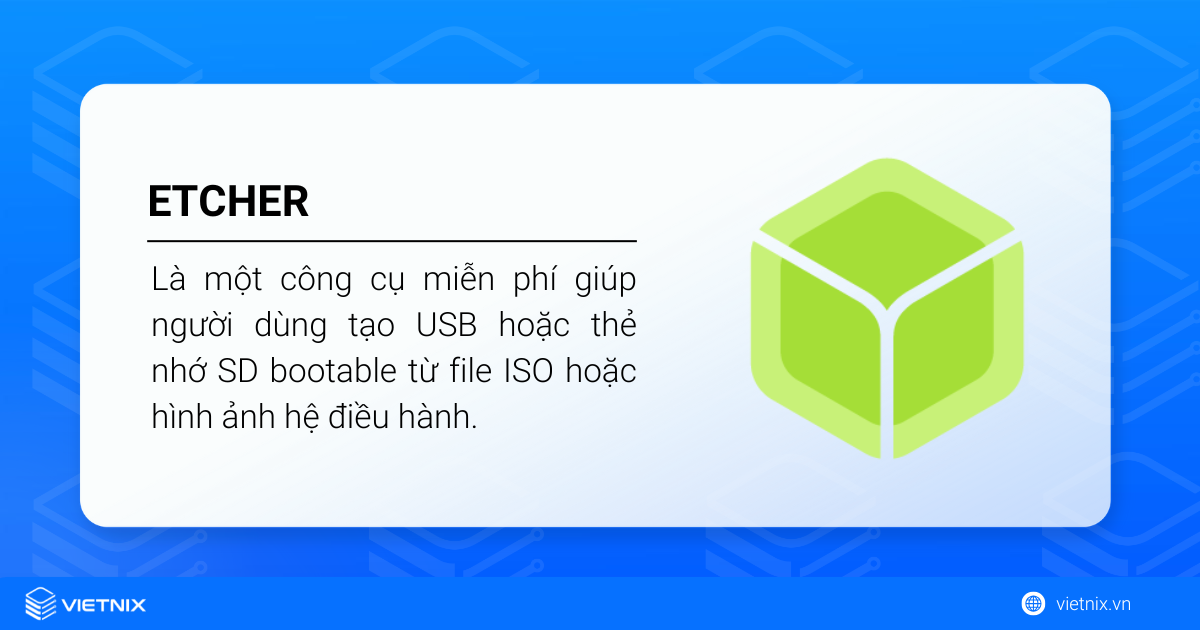
Các tính năng nổi bật của Etcher
Etcher sở hữu nhiều tính năng vượt trội, trong đó có thể kể đến:
- Xác thực ổ đĩa sau khi flash dữ liệu.
- Cung cấp giao diện người dùng đơn giản và đẹp mắt.
- Hỗ trợ đa dạng hệ điều hành như Windows, Linux, Ubuntu và macOS.
- Tạo USB boot và thẻ SD nhanh chóng.
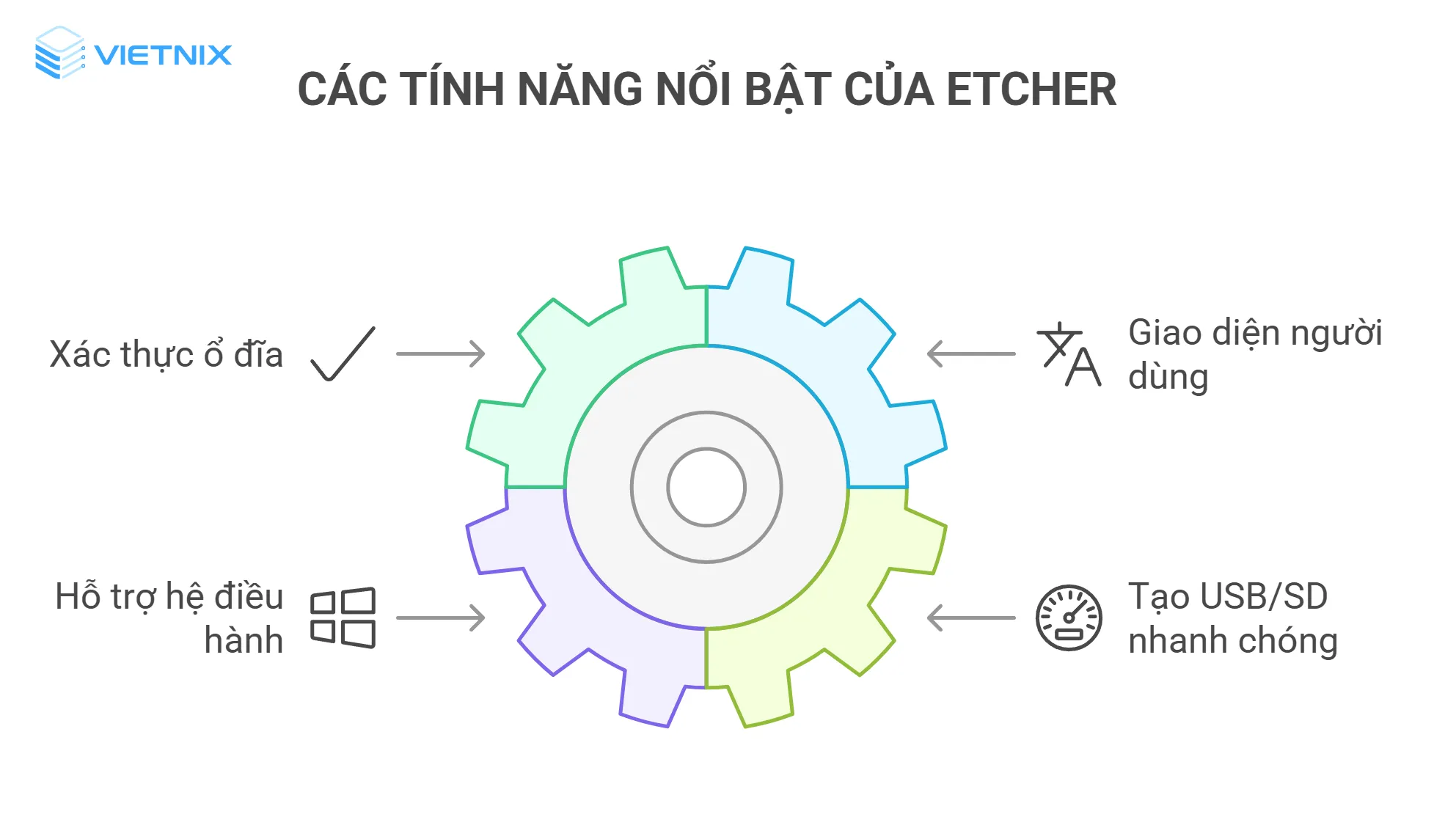
Cách cài đặt etcher trong Linux
Bước 1: Tải Etcher
Đầu tiên, bạn truy cập trang web chính thức của Etcher tại địa chỉ https://etcher.balena.io/. Website sẽ tự động nhận dạng hệ điều hành Linux của bạn, ví dụ như trên máy tính của mình sẽ hiển thị nút Download Etcher. Bạn bấm vào nút này để tải xuống file zip của Etcher.
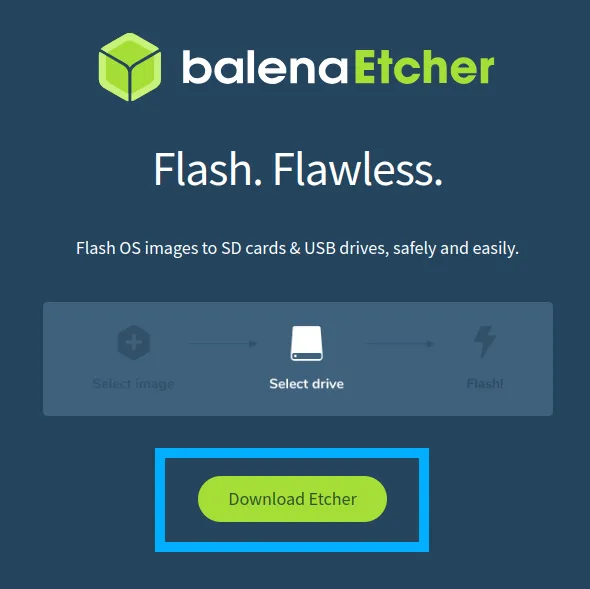
Bạn có thể chọn 1 trong 2 cách:
- Tải file zip
- Tải package deb hoặc rpm tùy theo hệ điều hành
Mình sẽ chọn cách đơn giản là tải file zip để cài đặt.
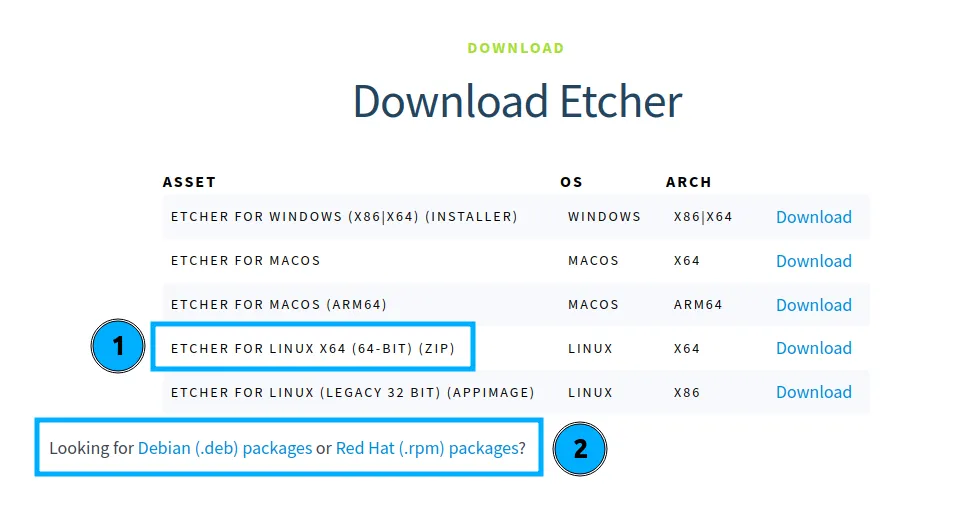
Bước 2: Giải nén file zip
Sau khi tải xuống, bạn cần giải nén file zip để lấy file cài đặt Etcher. Bạn có thể thực hiện thao tác này thông qua giao diện người dùng (GUI) hoặc dòng lệnh (CLI).
Giải nén qua GUI:
Bạn nhấp chuột phải vào file zip và chọn Extract. Sau khi giải nén xong bạn sẽ tìm thấy thư mục chứa file Etcher. Hoặc trên Ubuntu, bạn chỉ cần nhấp đôi vào file zip, hệ thống sẽ tự giải nén file zip tại chỗ.
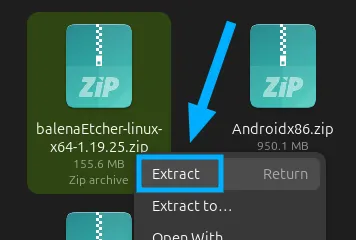
Giải nén bằng dòng lệnh
Đầu tiên bạn mở terminal và di chuyển đến thư mục chứa file zip bằng lệnh cd. Ví dụ, nếu file được tải xuống trong thư mục Documents thì hãy chạy lệnh sau:
cd DocumentsTiếp theo, sử dụng lệnh unzip để giải nén file zip của Etcher:
unzip balenaEtcher-linux-x64-1.19.25.zip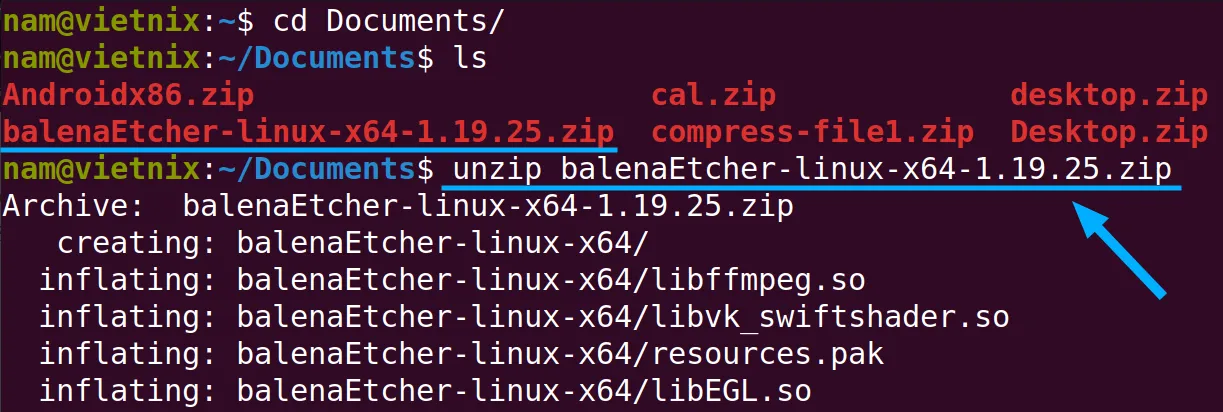
File zip được giải nén ngay lập tức và bạn dùng lệnh ls để xem kết quả.
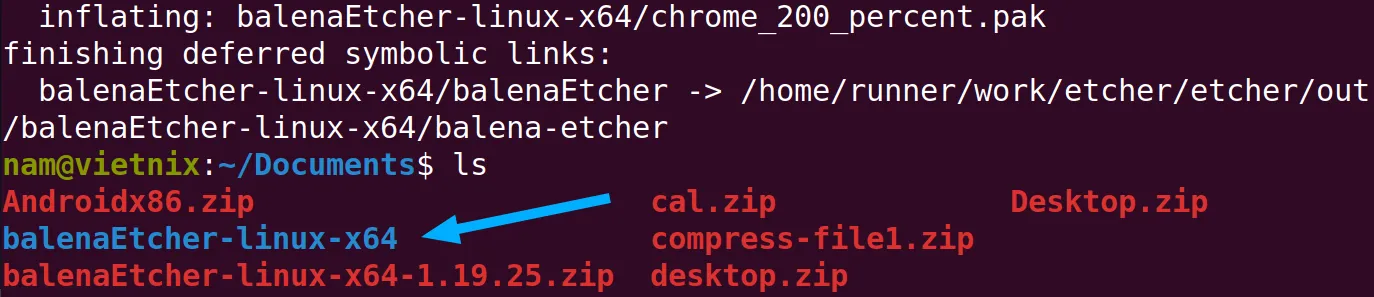
Bước 3: Chạy Etcher
Để chạy Etcher, bạn cần cấp quyền thực thi cho file cài đặt AppImage bằng cách nhấp chuột phải vào file cài đặt và chọn Properties. Sau đó trong phần Permission, bạn đánh dấu vào ô Excutable as program.
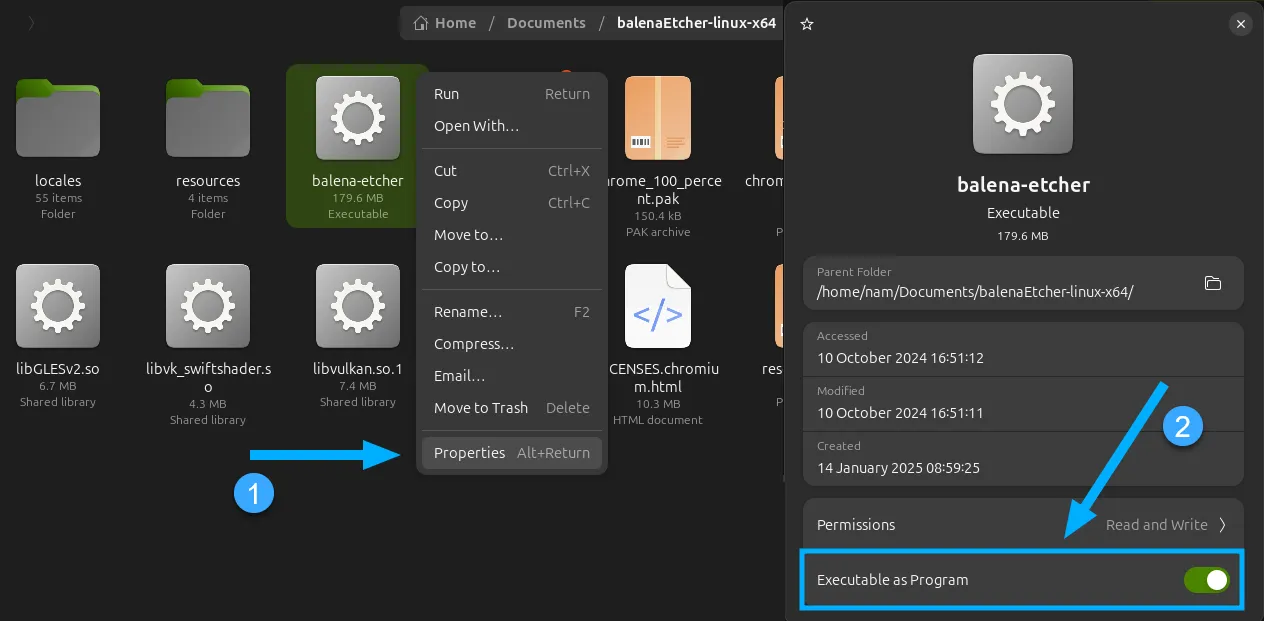
Tiếp theo, bạn nháy đúp chuột vào file cài đặt để chạy Etcher. Cửa sổ Etcher sẽ xuất hiện như hình dưới đây:
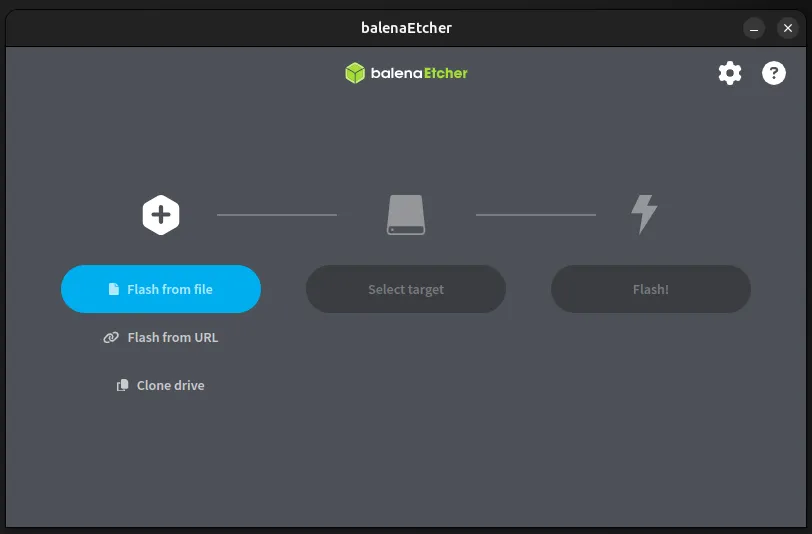
Bước 4: Sử dụng Etcher để tạo USB boot
Sau khi cài đặt Etcher thành công, tiếp theo bạn sẽ dùng nó để tạo USB boot theo 3 bước sau:
1. Chọn file ISO
Đầu tiên, bạn chọn file ISO bạn muốn ghi ra USB từ máy tính hoặc 1 URL cụ thể. Ví dụ như trong hướng dẫn này, mình chọn file từ máy tính bằng cách nhấp vào Flash from file.
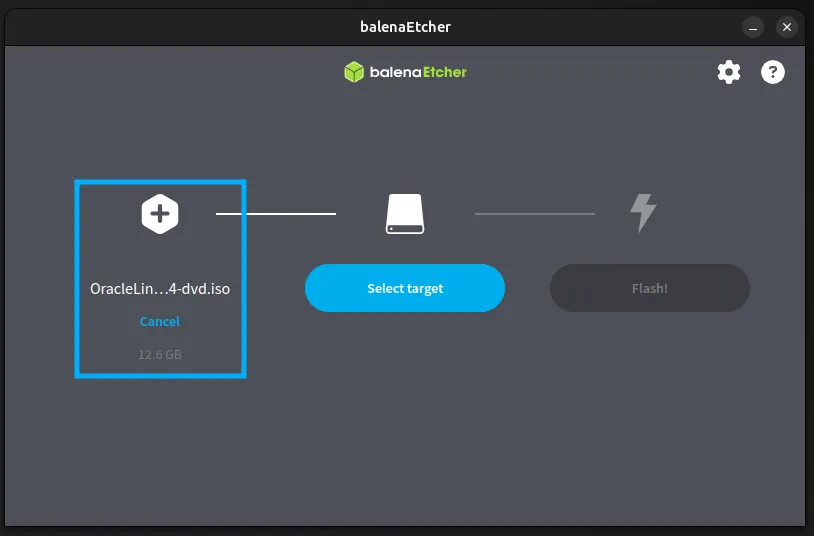
2. Chọn ổ đĩa đích
Bước tiếp theo, bạn chọn ổ USB hoặc thẻ SD muốn ghi file ISO vào bằng cách nhấp vào tùy chọn Select target:
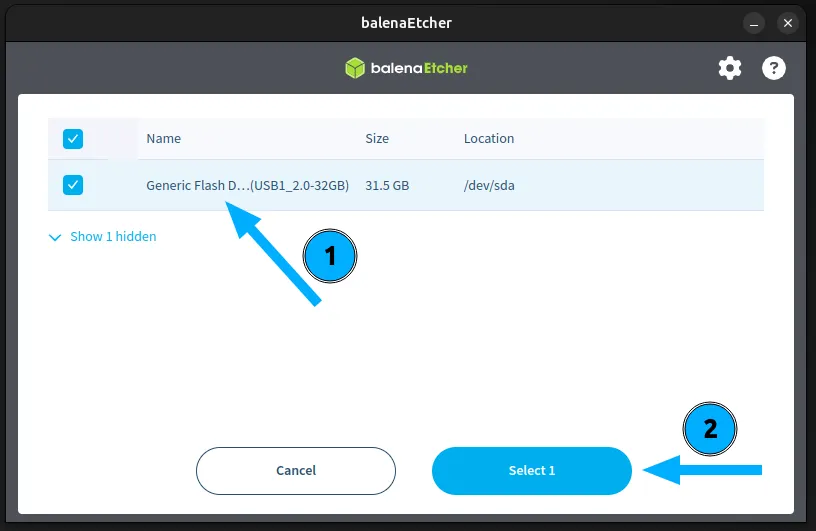
![]() Lưu ý
Lưu ý
Hãy cẩn thận khi chọn ổ đĩa đích bởi quá trình này sẽ xóa toàn bộ dữ liệu trên ổ đĩa và không thể sử dụng cho mục đích khác.
3. Bắt đầu ghi
Sau khi chọn ổ đĩa, bạn nhấp vào nút Flash! để bắt đầu quá trình ghi dữ liệu. Thời gian hoàn thành sẽ phụ thuộc vào kích thước của file ISO và tốc độ của USB.
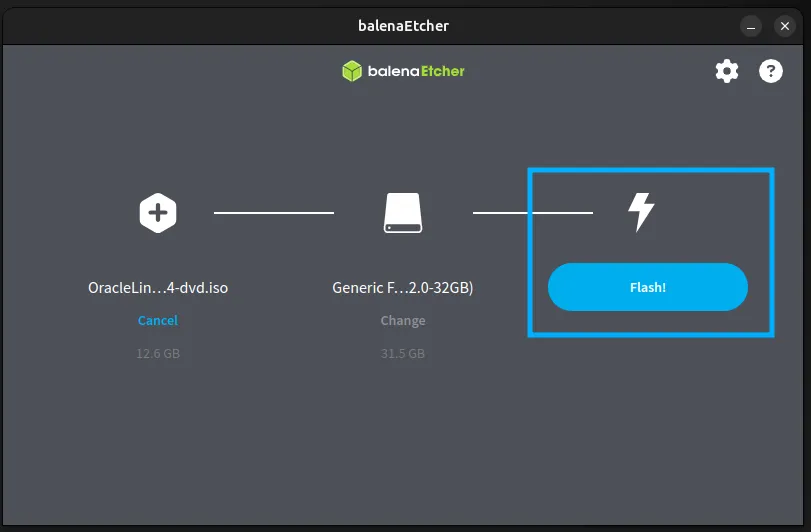
Khi quá trình ghi bắt đầu, bạn sẽ thấy cửa sổ tương tự như sau:
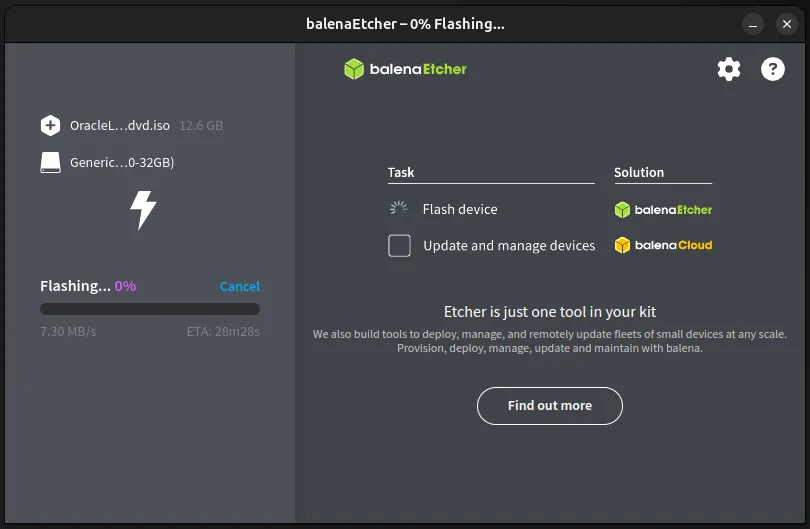
Bước 5: Xác thực Flash
Sau khi flash dữ liệu xong, Etcher sẽ tự động xác thực tính toàn vẹn của ổ USB boot. Bước này đảm bảo không có lỗi xảy ra trong quá trình ghi. Bạn có thể bỏ qua bước này nhưng tốt hơn là nên để Etcher xác thực để đảm bảo an toàn.
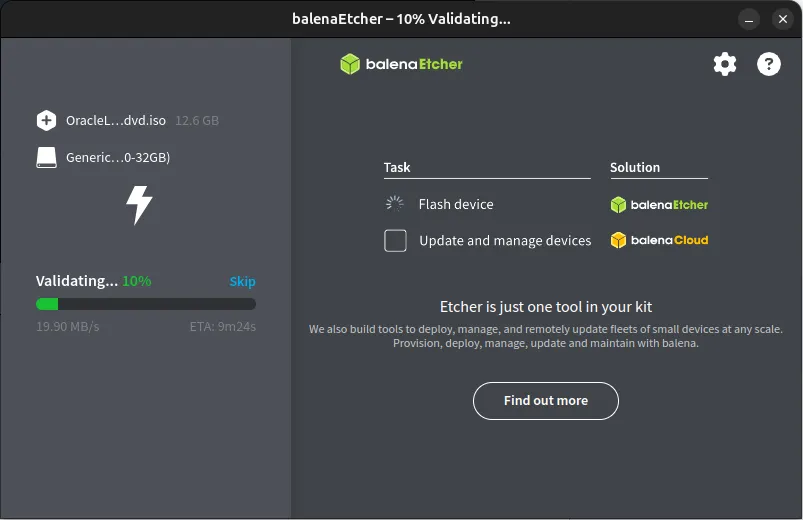
Bước 6: Hoàn thành
Sau khi xác thực hoàn tất, bạn sẽ nhận được thông báo cho biết ổ đĩa đã được tạo thành công. Bây giờ bạn có thể rút USB hoặc thẻ SD ra và bắt đầu sử dụng.
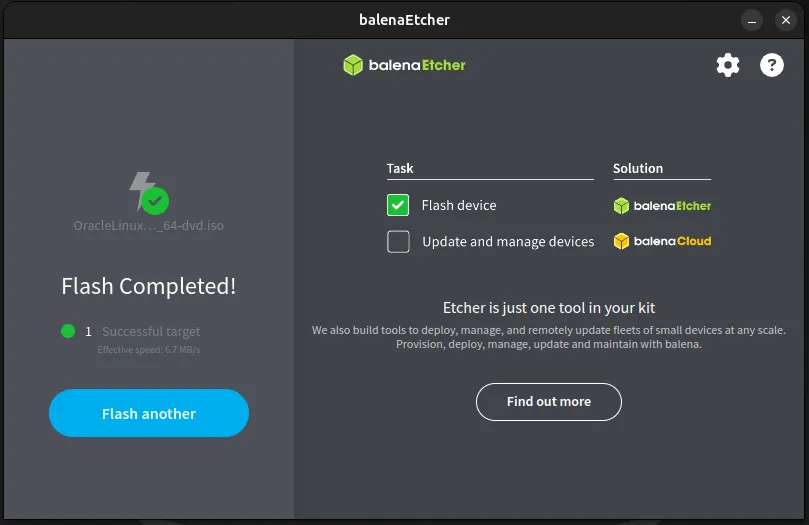
Vietnix – Nhà cung cấp dịch vụ VPS chuyên nghiệp và ổn định
Vietnix với hơn 12 năm kinh nghiệm trong lĩnh vực cung cấp dịch vụ VPS đa dạng, đáp ứng nhu cầu của mọi loại website và ứng dụng. Khách hàng có thể lựa chọn các gói VPS tiêu chuẩn hoặc tận dụng hiệu suất vượt trội của VPS AMD. Các gói VPS cung cấp tính năng cơ bản như khởi tạo nhanh chóng, dễ dàng nâng cấp cấu hình, đa dạng hệ điều hành (bao gồm cả Windows), giao diện quản lý thân thiện, và hỗ trợ kỹ thuật 24/7.
VPS AMD của Vietnix được thiết kế riêng cho hiệu suất cao, đáp ứng nhu cầu của những website và ứng dụng đòi hỏi khả năng xử lý dữ liệu lớn và lượng truy cập cao. Ưu điểm vượt trội của VPS AMD nằm ở bộ xử lý AMD EPYC thế hệ mới, mang lại hiệu năng xử lý mạnh mẽ, ổ cứng NVMe Enterprise siêu tốc, băng thông lớn (200 Mbps trong nước, 20 Mbps quốc tế) và uptime tối đa 99.9%, đảm bảo hoạt động liên tục. Khách hàng cũng được hỗ trợ dễ dàng nâng cấp cấu hình, quản lý VPS qua giao diện thân thiện và nhận được sự hỗ trợ 24/7/365. Đây là giải pháp tối ưu cho các doanh nghiệp cần hiệu năng cao và khả năng mở rộng tốt.
Thông tin liên hệ:
- Hotline: 18001093
- Email: sales@vietnix.com.vn
- Địa chỉ: 265 Hồng Lạc, Phường Bảy Hiền, Thành phố Hồ Chí Minh.
- Website: https://vietnix.vn/
Trên đây là hướng dẫn chi tiết cách cài đặt Etcher trong Linux mà mình muốn chia sẻ tới bạn. Việc sử dụng Etcher sẽ giúp bạn tránh được những lỗi thường gặp khi tạo USB khởi động hoặc thẻ SD bằng các phương pháp thủ công. Để tìm hiểu thêm về các thủ thuật hữu ích trên Linux, bạn có thể tham khảo thêm một số bài viết bên dưới của mình:



















