Lệnh apt-get trong Linux giúp việc quản lý phần mềm trở nên đơn giản và hiệu quả hơn bao giờ hết. Từ việc tìm kiếm, cài đặt, cập nhật đến gỡ bỏ ứng dụng, mọi thao tác đều được thực hiện dễ dàng chỉ với vài dòng lệnh. Trong bài viết này, Vietnix sẽ cung cấp những thông tin tổng quan về apt-get, bao gồm cú pháp, tùy chọn và các ví dụ thực tế để bạn có thể áp dụng vào công việc của mình.
Lệnh apt-get trong Linux là gì?
Lệnh apt-get là một dòng lệnh được sử dụng để quản lý các package (gói phần mềm) trên hệ thống Linux. Lệnh apt-get hoạt động để kết thúc chương trình khác sử dụng thư viện APT, cho phép người dùng tương tác với kho lưu trữ phần mềm một cách dễ dàng.
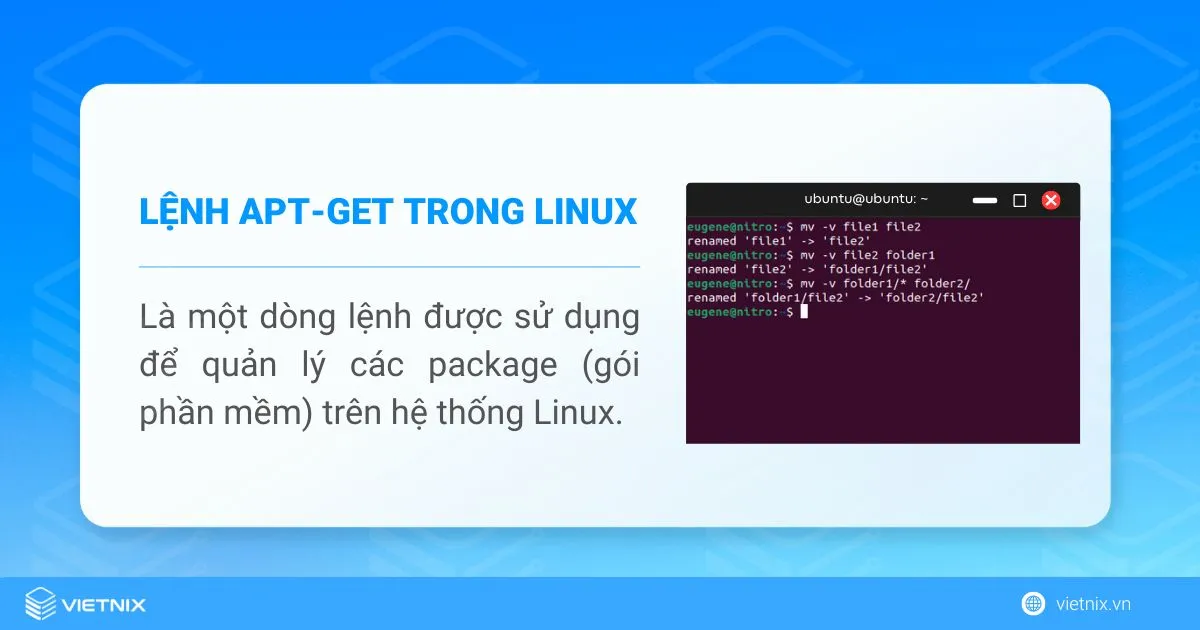
Khi sử dụng lệnh apt-get trong Linux, bạn sẽ cần hiểu đúng về cách hoạt động của kho lưu trữ APT. Bạn có thể tham khảo cách gỡ APT key để quá trình quản lý gói phần mềm diễn ra thuận lợi.
Cú pháp cơ bản của lệnh apt-get
Lệnh apt-get được tích hợp sẵn trong Linux và nhận các tùy chọn và lệnh làm đối số. Cú pháp chính để sử dụng lệnh apt-get là:
apt-get [OPTION] [COMMAND]![]() Lưu ý
Lưu ý
- Trong cú phép trên, OPTION và COMMAND được đặt trong dấu ngoặc vuông để biểu thị là các thành phần tùy chọn.
- Bạn có thể sử dụng OPTION để điều chỉnh hành vi của lệnh apt-get.
- COMMAND chỉ định hành động cụ thể mà bạn muốn thực hiện như cài đặt, cập nhật hoặc gỡ bỏ package.
Các tùy chọn hữu ích khi sử dụng lệnh apt-get
Để linh hoạt hơn trong việc quản lý package phần mềm, bạn có thể thêm một hoặc nhiều tùy chọn vào cú pháp cấu trúc lệnh apt-get. Dưới đây là một số tùy chọn hữu ích thường được sử dụng:
| Tuỳ chọn | Mô tả |
|---|---|
–auto-remove hoặc –autoremove | Khi sử dụng với lệnh install hoặc remove, tùy chọn này hoạt động tương tự như lệnh autoremove, tự động gỡ bỏ các package không còn cần thiết. |
-d hoặc –download-only | Chỉ tải xuống các package mà không giải nén hoặc cài đặt chúng. |
-f hoặc –fix-broken | Cố gắng sửa chữa các dependency bị hỏng trong hệ thống. |
-h hoặc –help | Hiển thị tóm tắt ngắn gọn về cách sử dụng lệnh apt-get. |
–no-install-recommends | Không cài đặt các package được đề xuất như là dependency. |
![]() Lưu ý
Lưu ý
- Tất cả các tùy chọn đều phân biệt chữ hoa chữ thường.
- Để xem danh sách đầy đủ các tùy chọn, bạn có thể sử dụng lệnh man apt-get.
10 ví dụ về cách sử lệnh apt-get trong Linux
- Cập nhật kho lưu trữ gói package repository
- Cài đặt package bằng lệnh apt-get trong Linux
- Gỡ bỏ package bằng lệnh apt-get
- Xóa file cấu hình của package
- Nâng cấp tất cả package đã cài đặt
- Nâng cấp toàn bộ hệ thống
- Gỡ bỏ package không sử dụng
- Hiển thị tóm tắt cách sử dụng lệnh apt-get
- Download package bằng lệnh apt-get trong Linux
- Xóa bộ nhớ cache của package đã download bằng lệnh apt-get clean
Ví dụ 1: Cập nhật kho lưu trữ gói package repository
Khi sử dụng Linux, việc đồng bộ lại các package index files và cập nhật kho lưu trữ gói phần mềm là một bước quan trọng trước khi cài đặt bất kỳ gói phần mềm nào. Bằng cách này, bạn có thể đảm bảo rằng các gói bạn cài đặt là mới nhất và tránh gặp phải các lỗi hoặc vấn đề tương thích. Dưới đây là các bước thực hiện:
Bước 1: Bạn mở cửa sổ terminal trên Ubuntu bằng cách nhấn tổ hợp phím Ctrl + Alt + T.
Bước 2: Trong cửa sổ Terminal, bạn nhập lệnh sudo với cú pháp sau và nhấn Enter:
sudo apt-get updateKết quả: Trong hình bên dưới, bạn có thể thấy lệnh này đã đồng bộ lại các file index package và cập nhật kho lưu trữ.
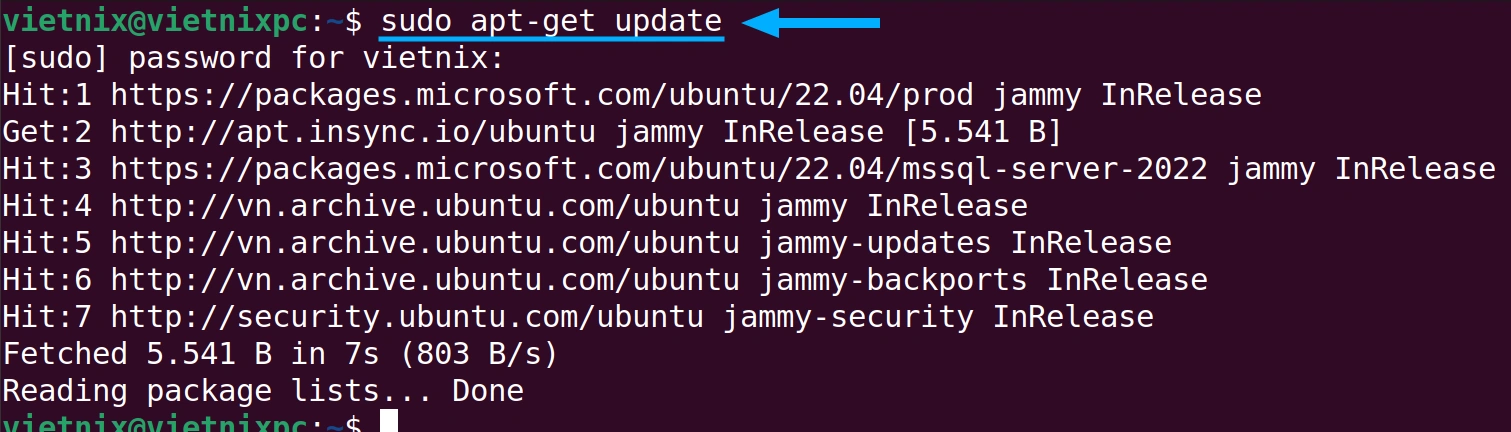
Ví dụ 2: Cài đặt package bằng lệnh apt-get trong Linux
Trong quá trình sử dụng Linux, bạn sẽ cần cài đặt nhiều package khác nhau. Trong ví dụ này, chúng ta sẽ minh họa bằng cách cài đặt package nano. Các bước thực hiện như sau:
Bước 1: Mở terminal Ubuntu.
Bước 2: Gõ lệnh sau và nhấn Enter.
sudo apt-get install nanoKết quả: Sau khi hoàn tất, bạn sẽ thấy thông báo xác nhận package nano đã được cài đặt thành công.
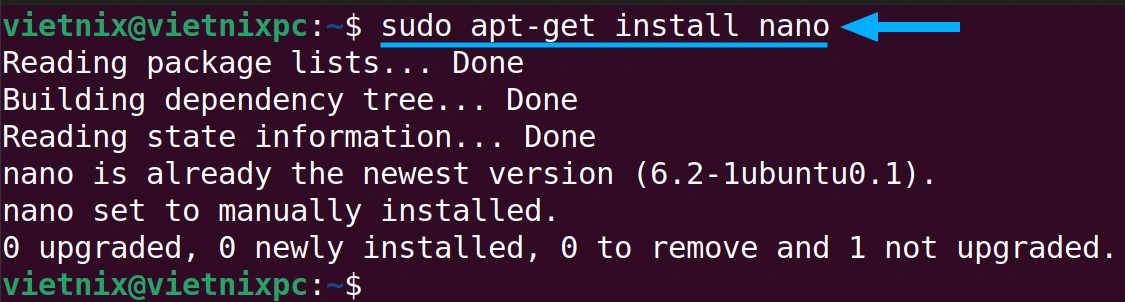
Ví dụ 3: Gỡ bỏ package bằng lệnh apt-get
Đôi khi, trong quá trình sử dụng bạn sẽ cần gỡ apt với các package phần mềm không còn sử dụng bằng lệnh apt-get . Trong ví dụ này, chúng ta sẽ tiếp tục với gói phần mềm nano. Bạn thực hiện theo các bước dưới đây.
Bước 1: Mở terminal Ubuntu.
Bước 2: Gõ lệnh sau và nhấn Enter.
sudo apt-get remove nanoKết quả: Sau khi hoàn tất, bạn sẽ thấy thông báo xác nhận package nano đã bị gỡ bỏ.
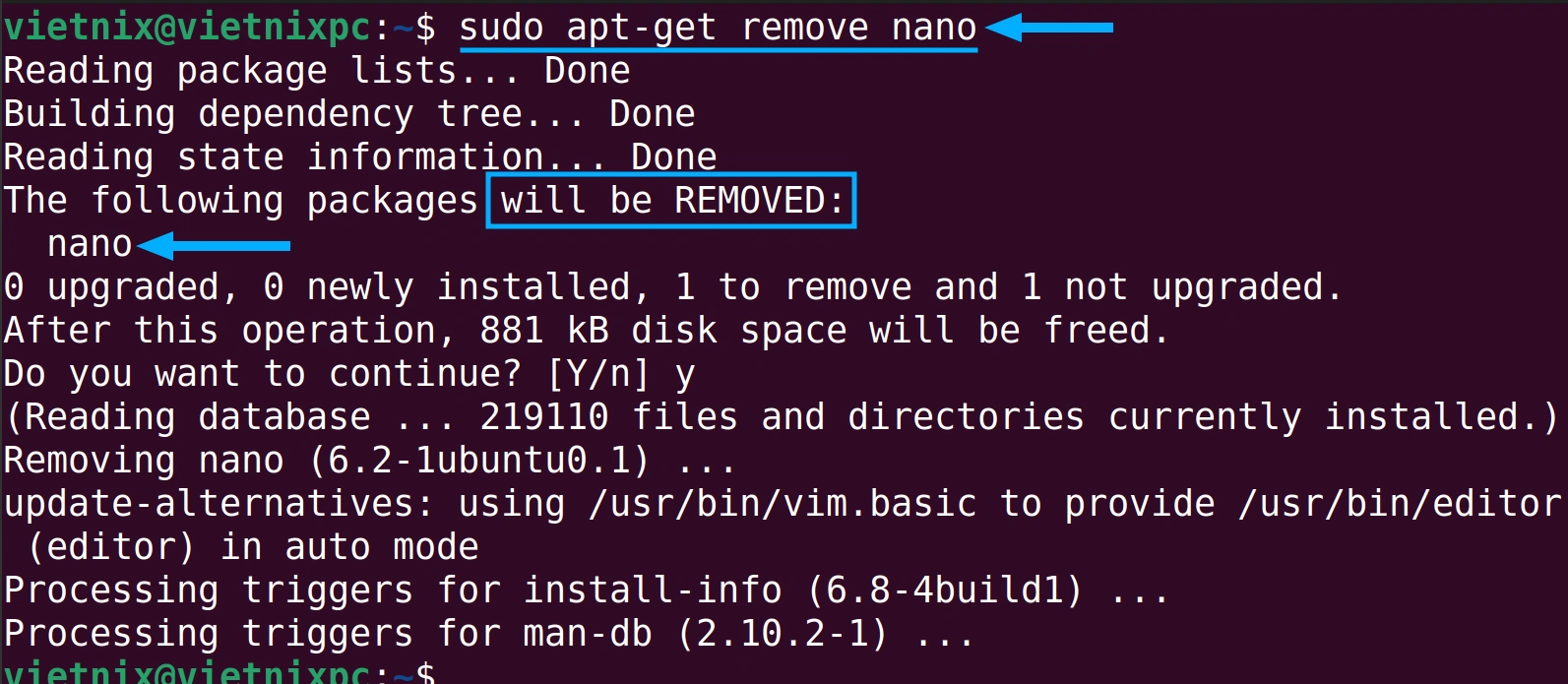
Ví dụ 4: Xóa file cấu hình của package
Lệnh apt-get remove ở ví dụ trước chỉ gỡ bỏ package mà không xóa file cấu hình. Để gỡ bỏ hoàn toàn package, bao gồm cả file cấu hình, bạn có thể sử dụng lệnh apt-get purge. Các bước thực hiện như sau:
Bước 1: Mở terminal Ubuntu.
Bước 2: Gõ lệnh sau và nhấn Enter.
sudo apt-get purge nanoKết quả: Sau khi hoàn tất, bạn sẽ thấy thông báo xác nhận package nano và file cấu hình đã bị gỡ bỏ.
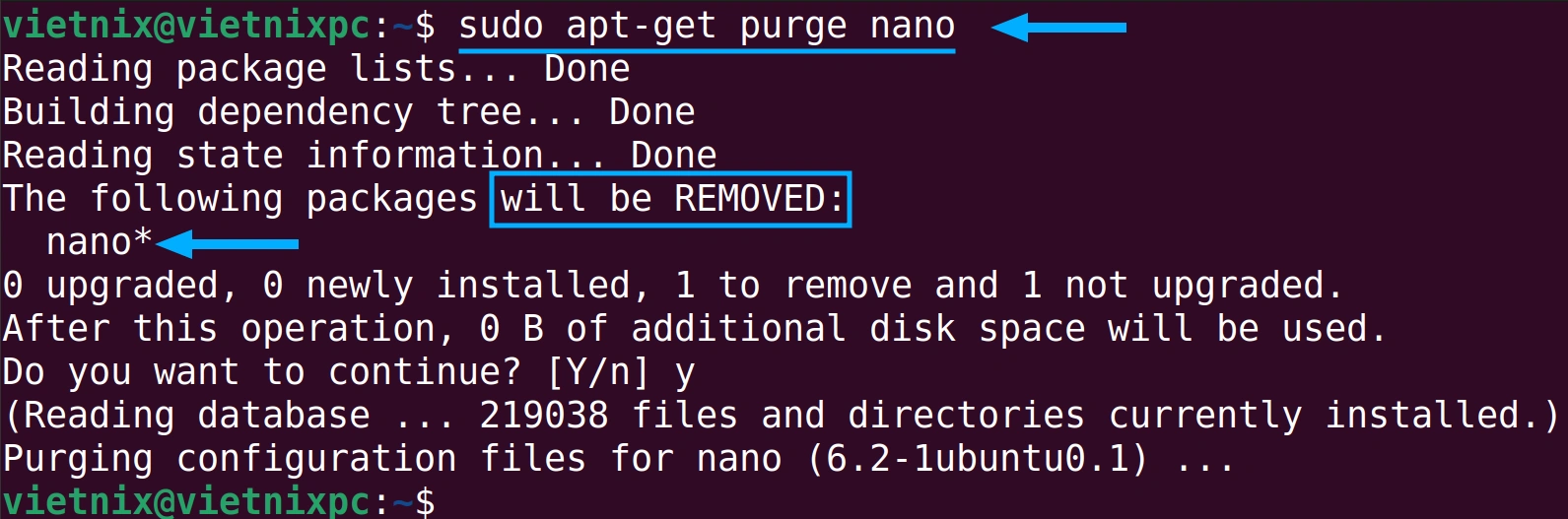
Ví dụ 5: Nâng cấp tất cả package đã cài đặt
Trong ví dụ này, để cập nhật các gói phần mềm đã được cài đặt, ta sẽ sử dụng lệnh apt-get upgrade. Bạn thực hiện theo các bước dưới đây.
Bước 1: Mở terminal Ubuntu.
Bước 2: Gõ lệnh sau và nhấn Enter.
sudo apt-get upgradeKết quả: Trong hình bên dưới, bạn có thể thấy lệnh này đã nâng cấp tất cả các package đã cài đặt.
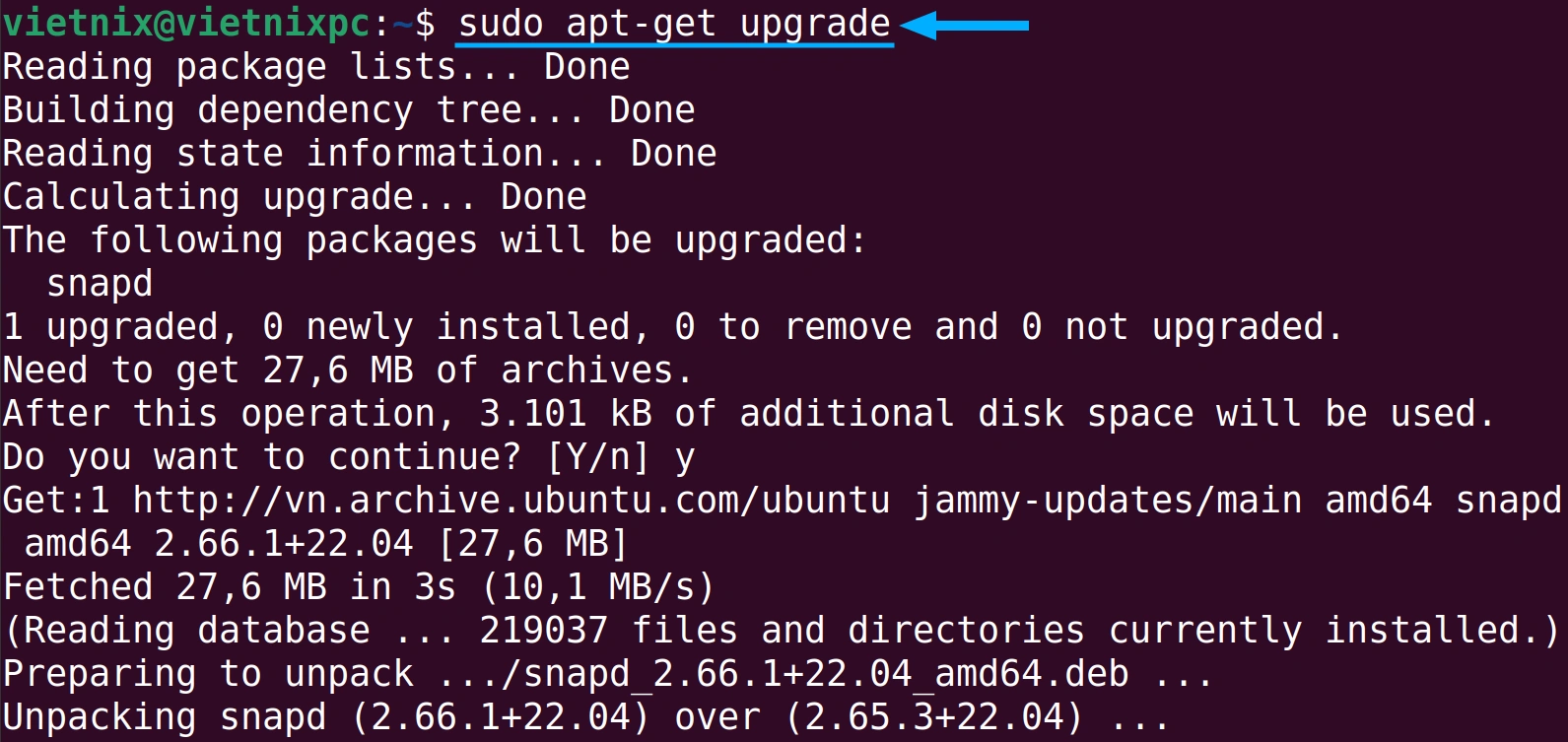
Ví dụ 6: Nâng cấp toàn bộ hệ thống
Khác với lệnh apt-get upgrade chỉ nâng cấp các package hiện có, lệnh apt-get full-upgrade có thể xóa các package cũ để nâng cấp toàn bộ hệ thống lên phiên bản mới nhất. Để thực hiện việc này, bạn làm theo các bước sau:
Bước 1: Mở terminal Ubuntu.
Bước 2: Gõ lệnh sau và nhấn Enter.
sudo apt-get full-upgradeKết quả: Trong hình bên dưới, bạn có thể thấy lệnh này đã cập nhật tất cả các package đã cài đặt, bao gồm cả việc xóa các package đã cài đặt nếu cần thiết để cập nhật toàn bộ hệ thống.
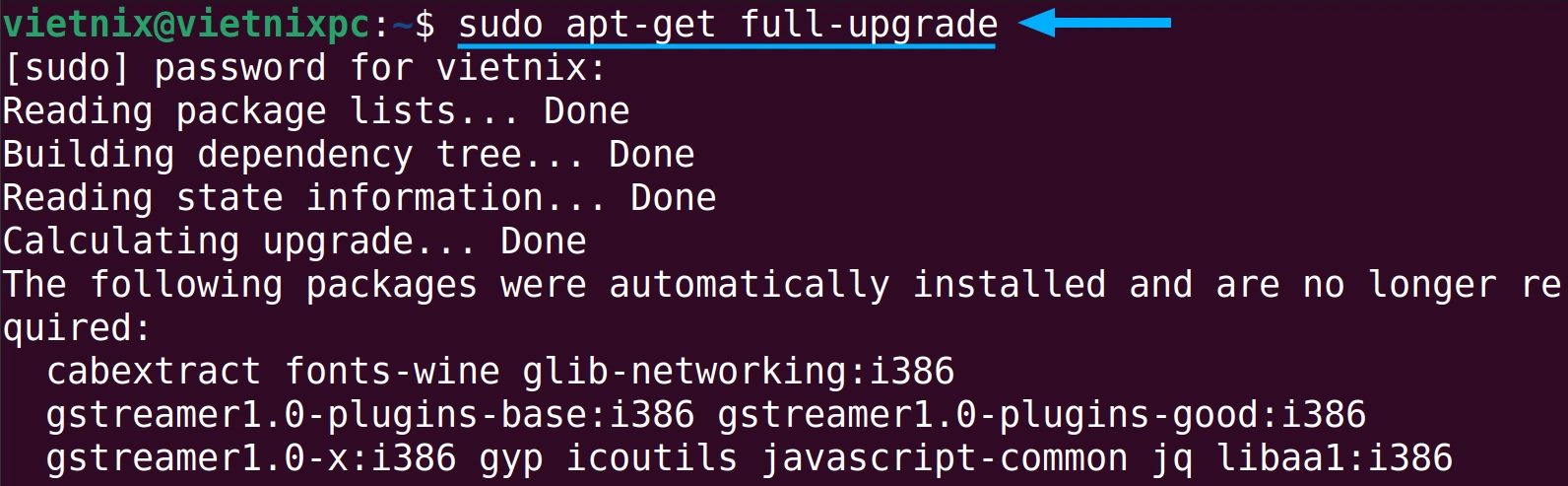
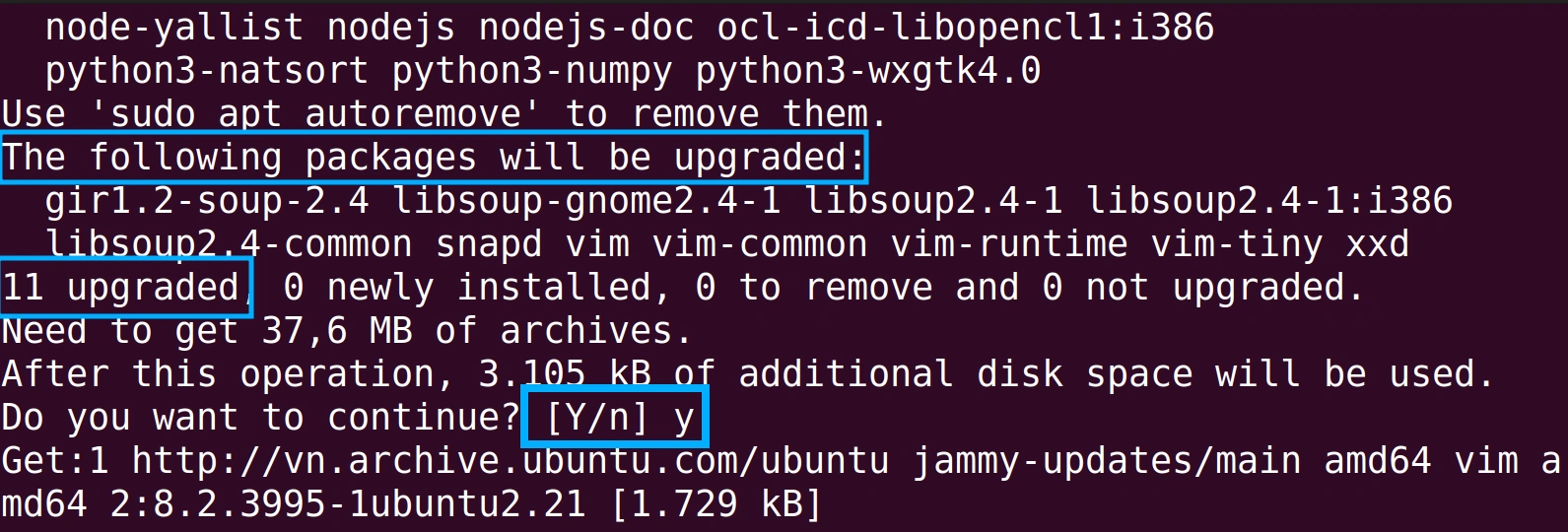
Ví dụ 7: Gỡ bỏ package không sử dụng
Khi cài đặt một package mới, hệ thống sẽ tự động cài đặt thêm các dependency (phụ thuộc) nếu cần. Sau khi gỡ bỏ package chính, các dependency này vẫn còn tồn tại trên hệ thống. Lệnh apt-get autoremove sẽ giúp bạn gỡ bỏ các dependency không còn được sử dụng. Các bước thực hiện như sau:
Bước 1: Mở terminal Ubuntu.
Bước 2: Gõ lệnh sau và nhấn Enter.
sudo apt-get autoremoveKết quả: Trong hình sau, bạn có thể thấy lệnh này đã xóa tất cả các dependency không cần thiết.
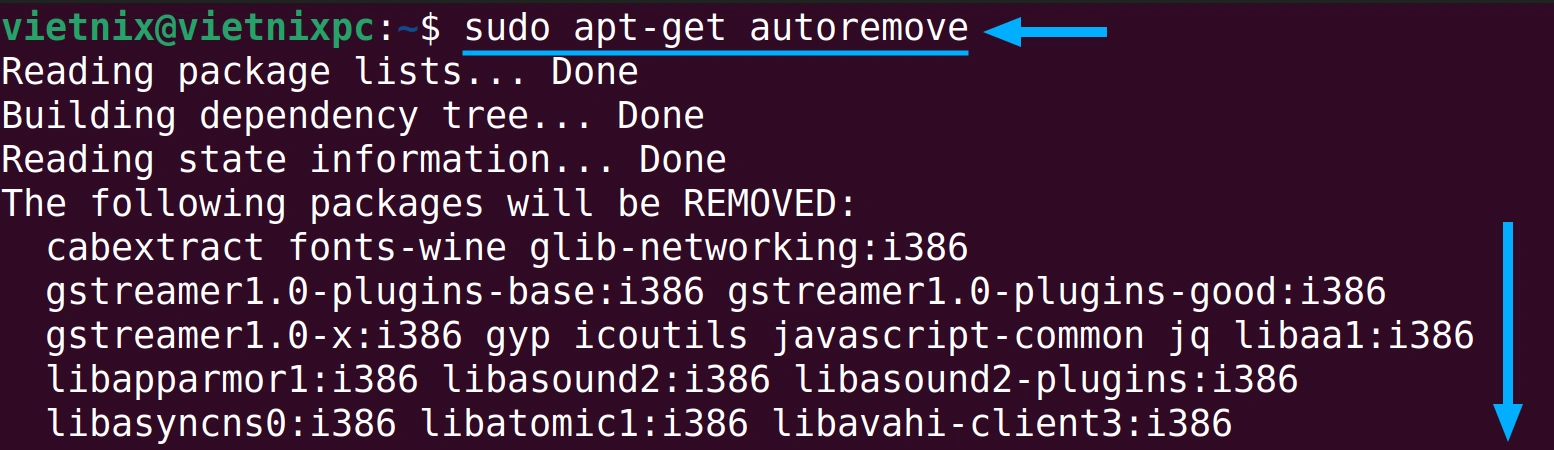
Ví dụ 8: Hiển thị tóm tắt cách sử dụng lệnh apt-get
Để xem tóm tắt cách sử dụng lệnh apt-get, bạn có thể sử dụng tùy chọn -h. Các bước thực hiện như sau:
Bước 1: Mở terminal Ubuntu.
Bước 2: Gõ lệnh sau và nhấn Enter.
sudo apt-get -hKết quả: Màn hình sẽ hiển thị tóm tắt các tùy chọn và cách sử dụng lệnh apt-get.
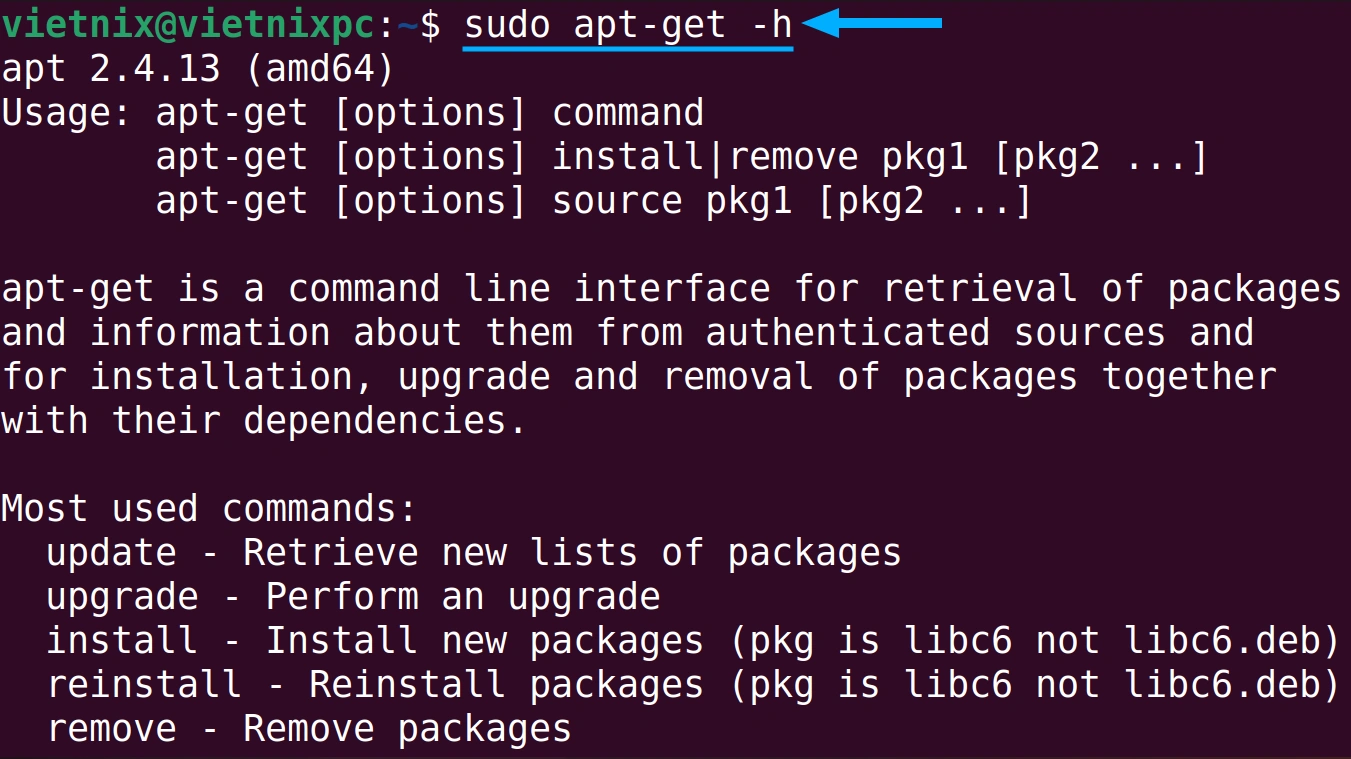
Ví dụ 9: Download package bằng lệnh apt-get trong Linux
Ví dụ về việc tải xuống gói phần mềm nano, bạn thực hiện theo các bước sau đây:
Bước 1: Mở terminal Ubuntu.
Bước 2: Gõ lệnh sau và nhấn Enter.
apt-get download nanoKết quả: Package nano sẽ được tải xuống thư mục hiện tại.

Ví dụ 10: Xóa bộ nhớ cache của package đã download bằng lệnh apt-get clean
Lệnh apt-get clean giúp bạn xóa bộ nhớ cache của các package đã download, trừ file lock từ thư mục /var/cache/apt/archives/partial/ và /var/cache/apt/archives/ để giải phóng dung lượng ổ đĩa. Dưới đây là các bước thực hiện:
Bước 1: Mở terminal Ubuntu.
Bước 2: Gõ lệnh sau và nhấn Enter.
sudo apt-get cleanKết quả: Bộ nhớ cache của các package đã download sẽ bị xóa, ngoại trừ file lock.

Vietnix – Nhà cung cấp giải pháp máy chủ VPS mạnh mẽ và vận hành ổn định
VPS thuê tại Vietnix mang đến giải pháp máy chủ mạnh mẽ, ổn định và dễ dàng quản lý. Hệ thống sử dụng hạ tầng hiện đại với ổ cứng SSD tốc độ cao, đảm bảo hiệu suất vượt trội. Người dùng có toàn quyền quản trị, linh hoạt cài đặt và tùy chỉnh theo nhu cầu, từ lưu trữ website, làm máy chủ DNS, email đến môi trường kiểm thử và phát triển phần mềm. Quy trình kích hoạt nhanh chóng, chính sách backup định kỳ và cam kết uptime 99,9% giúp vận hành hệ thống an toàn, không gián đoạn.
Nếu bạn cần hiệu suất cao hơn nữa, VPS NVMe tại Vietnix chính là lựa chọn hàng đầu. Được trang bị ổ cứng NVMe với tốc độ xử lý nhanh gấp 10 lần so với SSD, dịch vụ này giúp tăng tốc độ truy cập website, tối ưu thời gian tải trang và cải thiện trải nghiệm người dùng đáng kể. Cùng với đó, CPU Intel Platinum mạnh mẽ, băng thông 400 Mbps và hệ thống backup định kỳ giúp đảm bảo dữ liệu luôn an toàn.
Thông tin liên hệ:
- Hotline: 18001093
- Email: sales@vietnix.com.vn
- Địa chỉ: 265 Hồng Lạc, Phường Bảy Hiền, Thành phố Hồ Chí Minh.
- Website: https://vietnix.vn/
Câu hỏi thường gặp
Có thể sử dụng apt-get để cài đặt các gói phần mềm từ các nguồn khác ngoài kho lưu trữ chính thức của Ubuntu không?
Có thể. Một số nguồn ngoài kho lưu trữ có thể kể đến như Personal Package Archive (PPA) và các kho lưu trữ bên thứ ba.
Có thể sử dụng apt-get để tìm kiếm thông tin về một gói phần mềm cụ thể không?
Hoàn toán có thể. Một số công cụ chuyên tìm kiếm bạn có thể tham khảo và áp dụng như apt-cache
Bài viết trên đã giới thiệu về lệnh apt-get trong Linux và những ví dụ thực tế giúp bạn nắm rõ hơn về cách sử dụng lệnh này. Hy vọng bài viết đã cung cấp cho bạn kiến thức hữu ích để quản lý phần mềm trên hệ thống một cách hiệu quả.



















