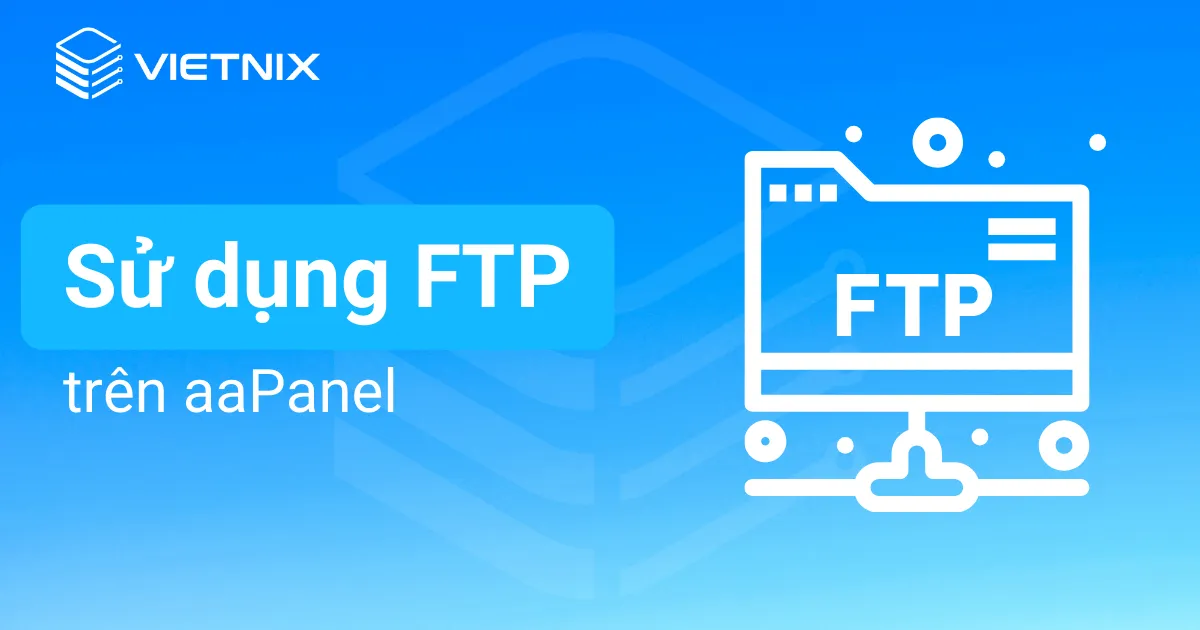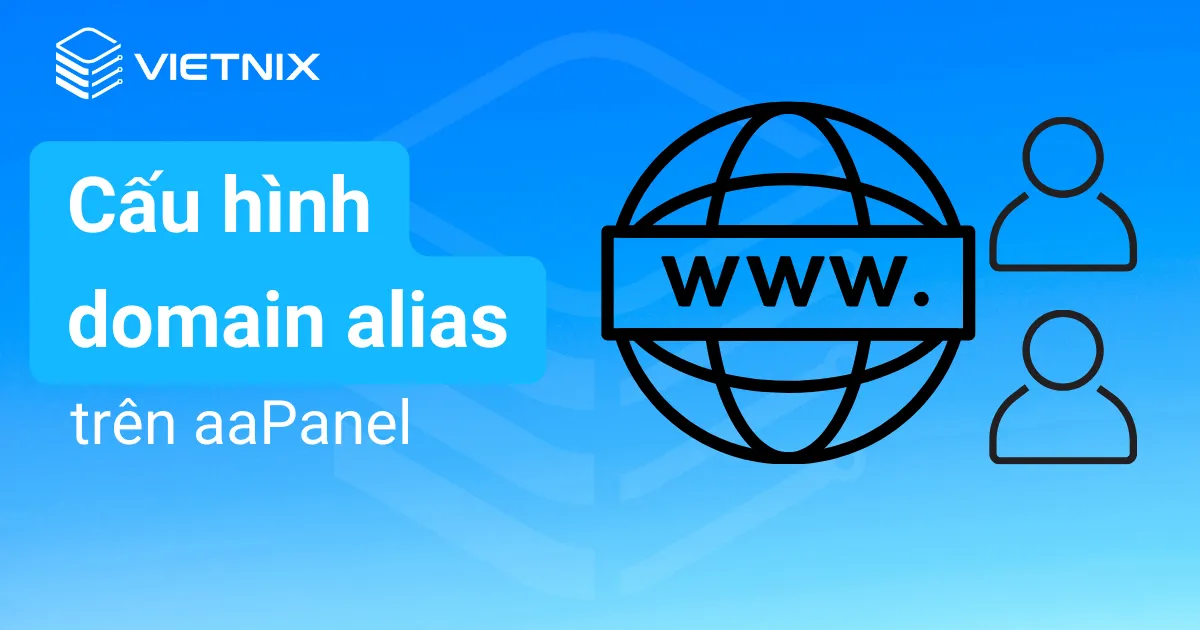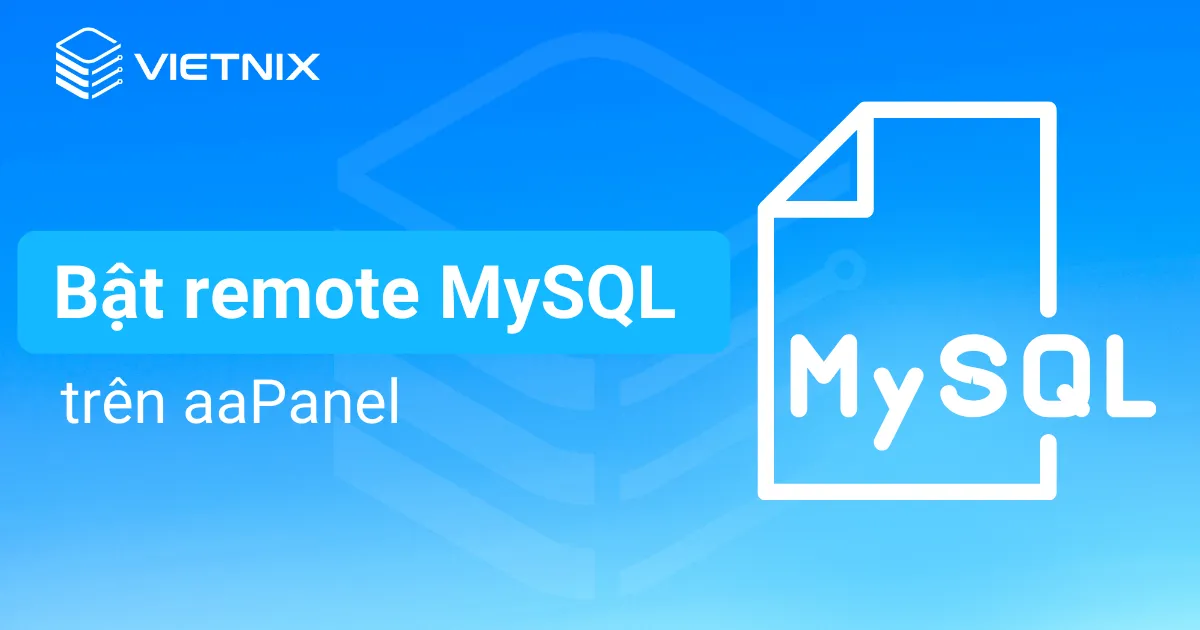Chuyển dữ liệu WordPress về aaPanel là một quá trình cần thiết khi bạn muốn quản lý website của mình một cách hiệu quả hơn với nền tảng aaPanel. Đây là một control panel hosting miễn phí và mã nguồn mở, được nhiều người dùng đánh giá cao về khả năng tùy biến linh hoạt và đơn giản trong việc quản lý server. Hãy cùng Vietnix tham khảo thêm về các bước hướng dẫn chuyển dữ liệu WordPress về aaPanel qua bài viest dưới đây.
Các lí do cần chuyển dữ liệu WordPress về aaPanel
Trên thực tế khi bạn di chuyển dữ liệu WordPress về aaPanel, sẽ mang lại nhiều lợi ích khi thực hiện điều này:
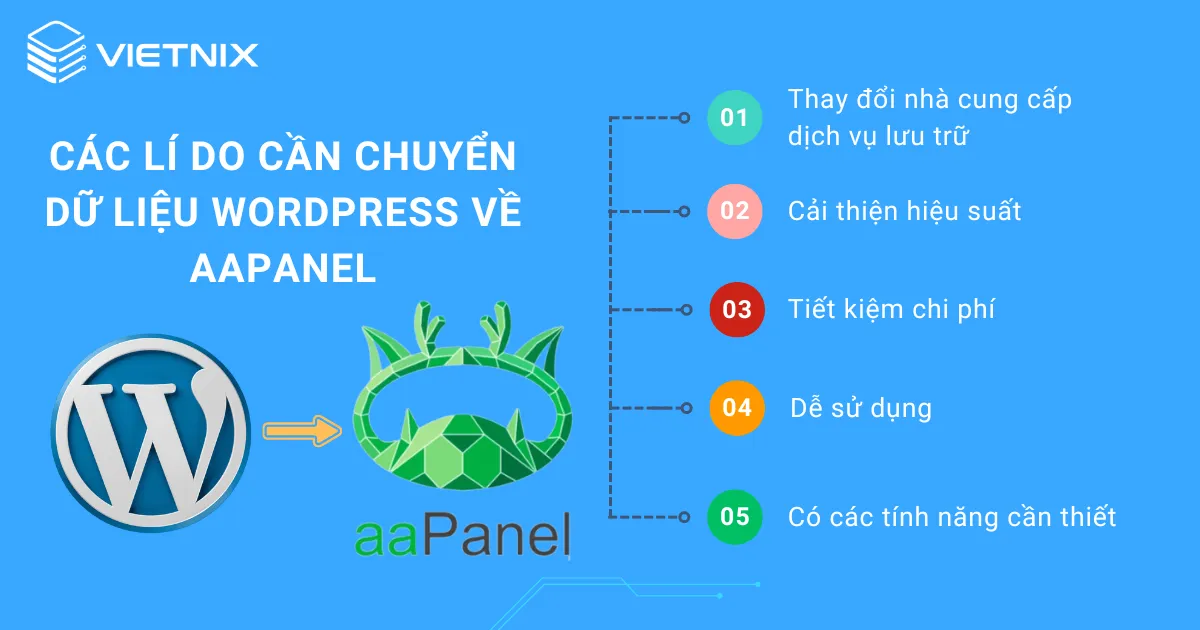
- Thay đổi nhà cung cấp dịch vụ lưu trữ: Nếu bạn muốn chuyển đổi từ nhà cung cấp dịch vụ lưu trữ cũ sang aaPanel.
- Cải thiện hiệu suất: aaPanel có thể cung cấp hiệu suất tốt hơn cho WordPress so với một số nhà cung cấp dịch vụ lưu trữ khác.
- Tiết kiệm chi phí: aaPanel có thể rẻ hơn so với một số nhà cung cấp dịch vụ lưu trữ khác.
- Dễ sử dụng: aaPanel có giao diện quản trị dễ sử dụng hơn so với một số nhà cung cấp dịch vụ lưu trữ khác.
- Có các tính năng cần thiết: aaPanel cung cấp một số tính năng nâng cao không có sẵn trên một số nhà cung cấp dịch vụ lưu trữ khác, chẳng hạn như chạy độc lập các bản PHP, quản lý CDN, và cải thiện hiệu suất cho panel.
Ngoài ra, nếu bạn là người dùng ít hoặc chưa có kinh nghiệm trong quản trị control panel thì aaPanel sẽ là một lựa chọn rất phù hợp.
Mọi người cũng đọc thêm:
Các bước thực hiện chuyển dữ liệu WordPress về aaPanel
- Bước 1: Upload dữ liệu từ website cũ
- Bước 2: Tạo database mới
- Bước 3: Kết nối database với source code website cũ
Việc chuyển dữ liệu có thể bao gồm các bước từ sao lưu dữ liệu trên hosting cũ, chuyển tập tin và cơ sở dữ liệu, cho đến cấu hình và khôi phục trên aaPanel. Hãy cùng Vietnix quan sát thật kĩ và thực hiện.
Bước 1: Upload dữ liệu từ website cũ
Nhắc đến upload dữ liệu, bạn sẽ nhớ ngay đến FTP. Với các file có dung lượng cao (khoảng hơn 100MB và có thể đạt vài GB), FTP là tuỳ chọn gần như tốt nhất.
Để truy cập vào aaPanel, bạn có thể thực hiện cài đặt nhanh bằng cách truy cập vào trang quản trị aaPanel theo liên kết sau: http://IP-server-cua-ban:8888/ (port 8888 là port mặc định khi cài đặt aaPanel, giá trị có thể thay đổi tuỳ theo người dùng) và login với thông tin được cấp khi cài đặt aaPanel.
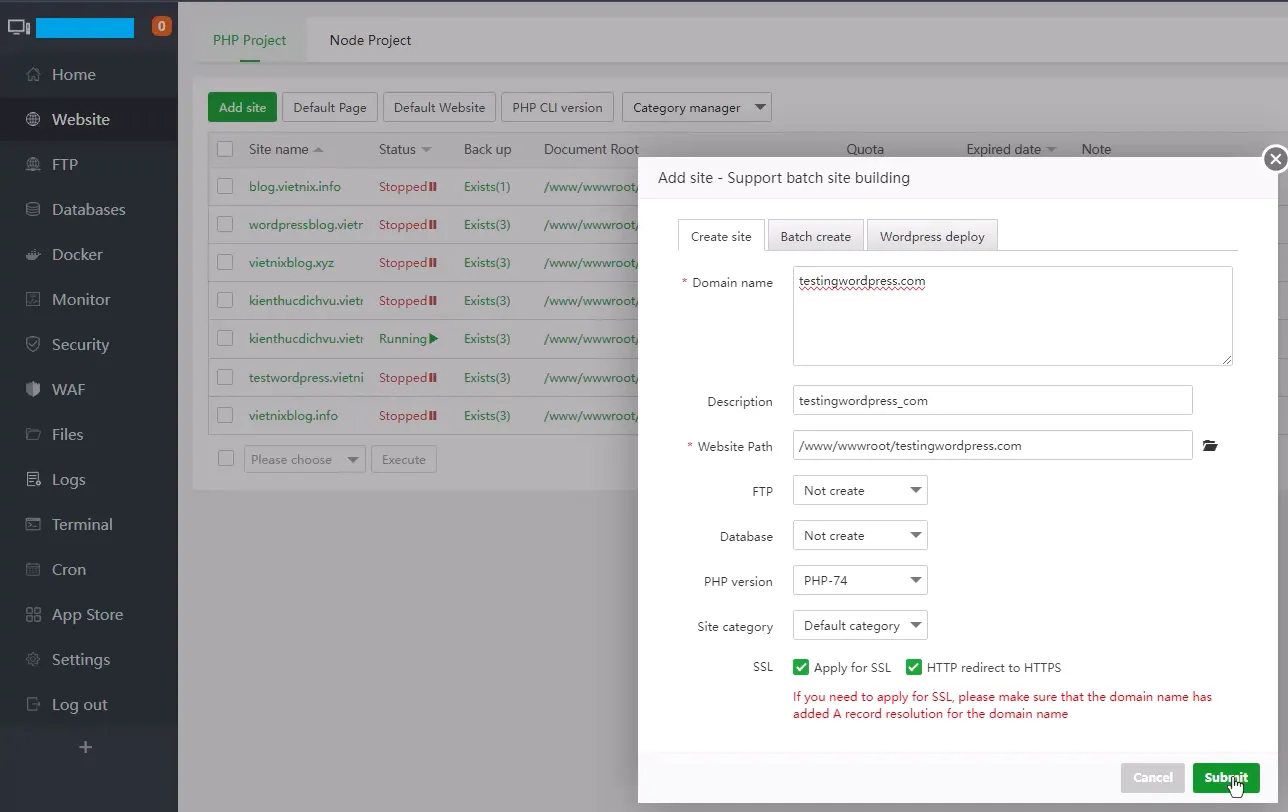
Tại đây, để có thể đưa được dữ liệu site cũ về aaPanel và tiếp tục hoạt động, bạn cần tạo 1 website mới hoặc có thể tận dụng lại website trống đã có để tiến hành upload dữ liệu của website cũ lên.
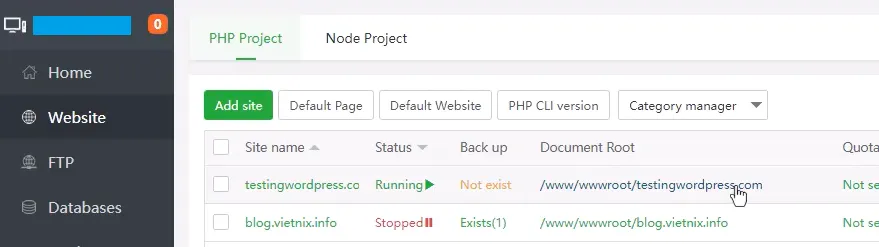
Bạn bấm nút Upload để trực tiếp tải file lên trong đường dẫn website trống.
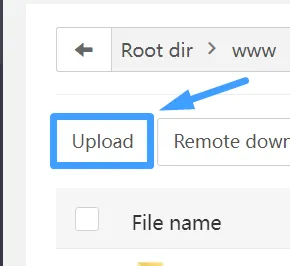
Khi tìm thấy file dữ liệu WordPress cần sử dụng, bạn có thể thao tác kéo thả (drag and drop) file vào khung upload file và bấm nút Upload. Bạn hãy chờ một chút tuỳ theo dung lượng của file zip lớn hoặc nhỏ. Sau khi hoàn tất sẽ có hình như sau.
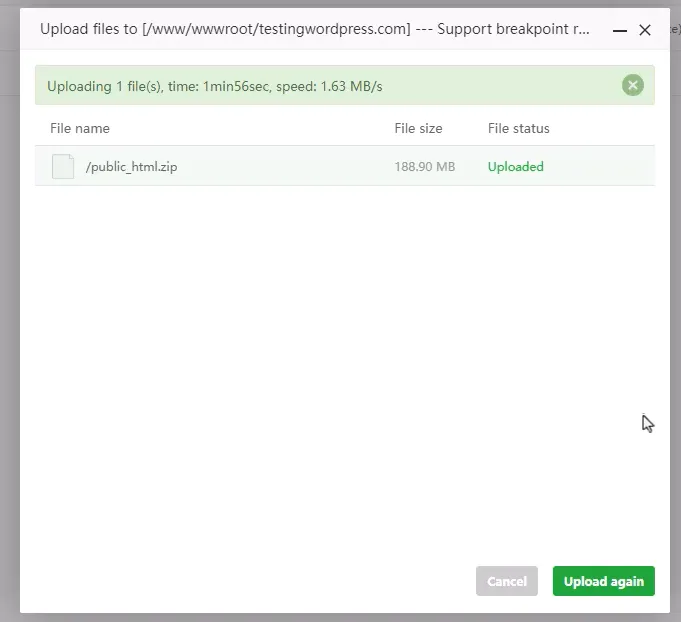
Vì file WordPress thường ở định dạng zip khi truyền hoàn tất cần giải nén để sử dụng, bạn chuột phải và bấm Unzip.
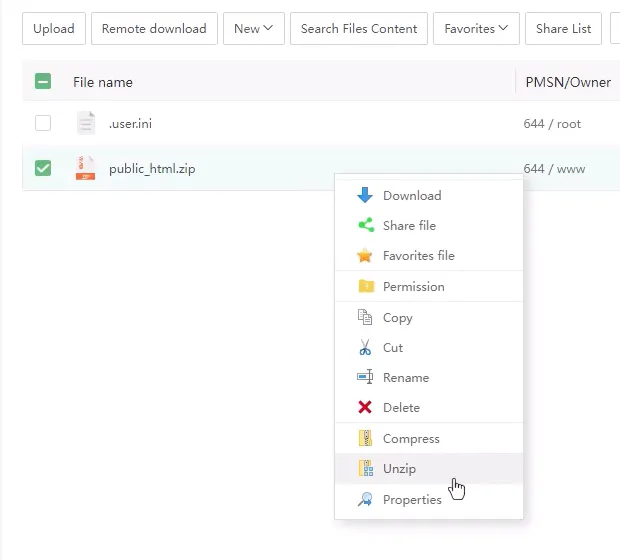
Bước 2: Tạo database mới
Bạn hãy tạo một database có thông tin trùng khớp với dữ liệu website cũ như tên database, tên user,… để liên kết dữ liệu với database website cũ.
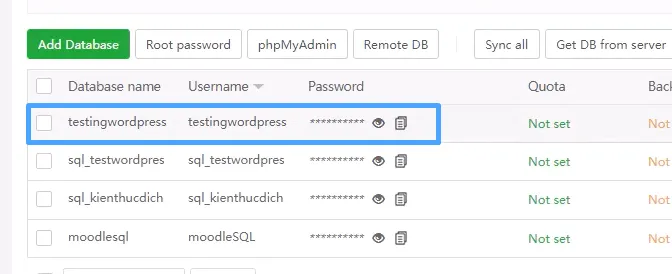
Từ mục Database của aaPanel, bạn nhấn nút Manager trên menu bên phải hoặc nút phpMyAdmin để truy cập vào trang quản lý này.
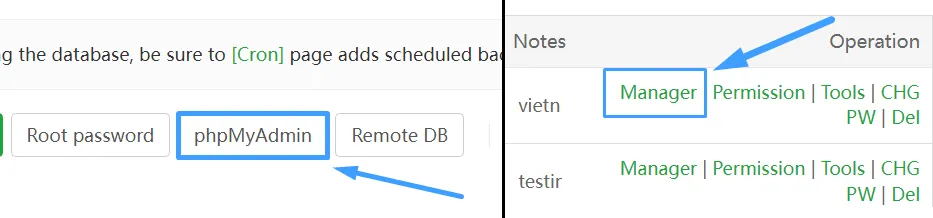
Bạn sẽ được chuyển hướng đến website quản trị cơ sở dữ liệu có giao diện phpMyAdmin, hãy đăng nhập với tài khoản database mà bạn vừa tạo khi nãy.
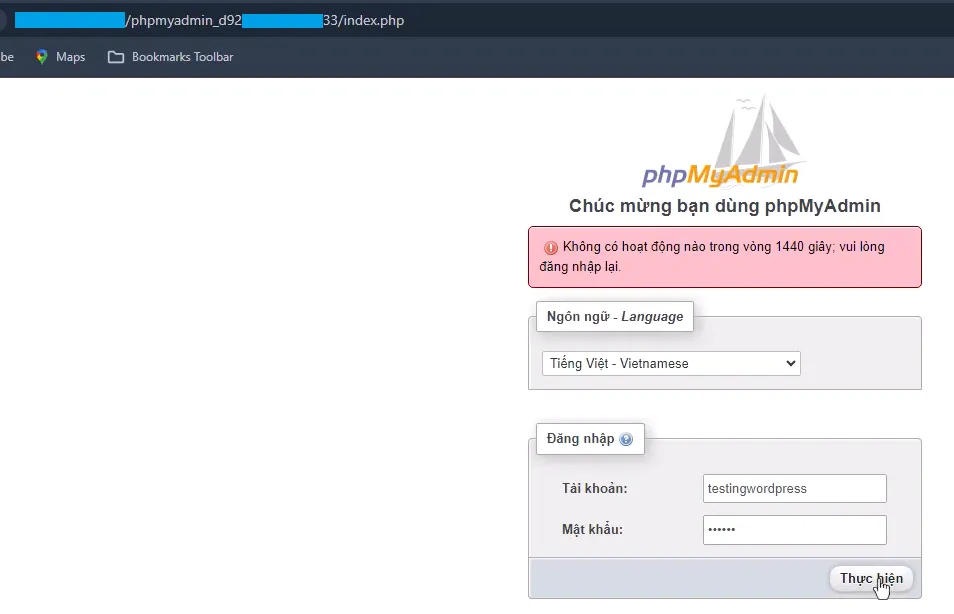
Truy cập thành công, bạn hãy chọn nút Nhập/Import để tiến hành upload (tải lên) file database của website cũ lên trang này. Định dạng của các file này thường ten_database.sql.
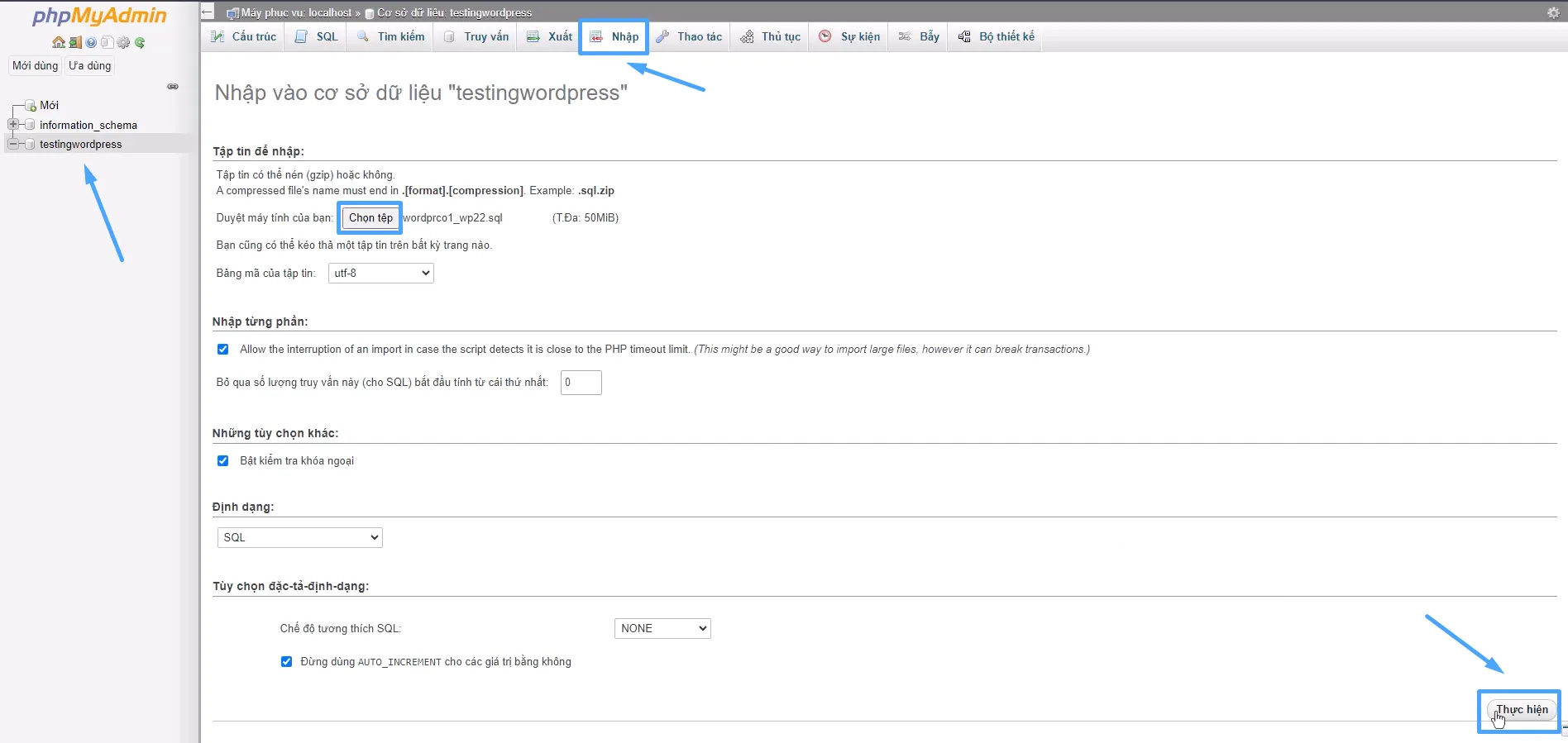
Sau khi upload thành công bạn sẽ nhận được thông báo như hình. Hãy tiến hành reload lại trang để nhận thay đổi (hiện nay các trang đã tự reload mà không cần thao tác thủ công).
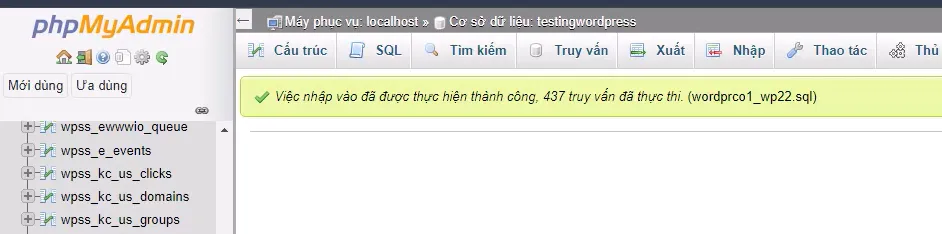
Bước 3: Kết nối database với source code website cũ
Bạn hãy quay lại aaPanel và truy cập file WordPress vừa upload, tìm đến file có tên là wp-config.php.Bạn chuột phải chọn Edit file này.
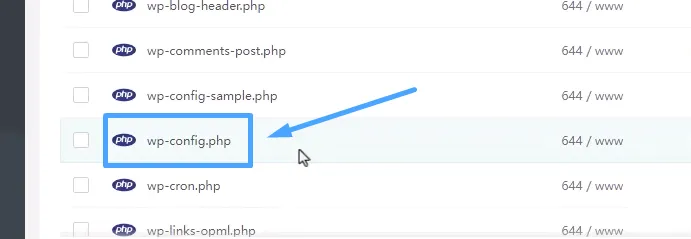
Trong file cấu hình bạn kéo xuống các dòng define. Bạn tìm 3 dòng lần lượt có đề cập đến database là “DB_NAME”, “DB_USER”, “DB_PASSWORD”. Sau đó bạn điền thông tin database đã tạo vào và bấn Save để lưu thay đổi.
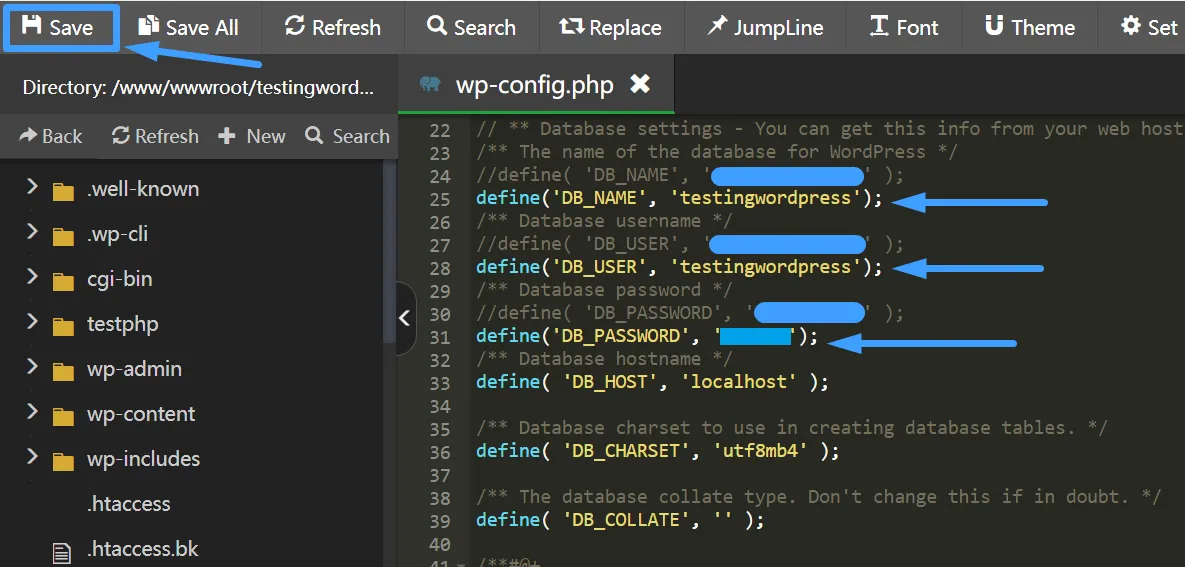
Vậy là các thao tác điều chỉnh đã xong. Bạn có thể quay lại mục Website và truy cập vào domain để kiểm tra website đã hoạt động hay chưa.
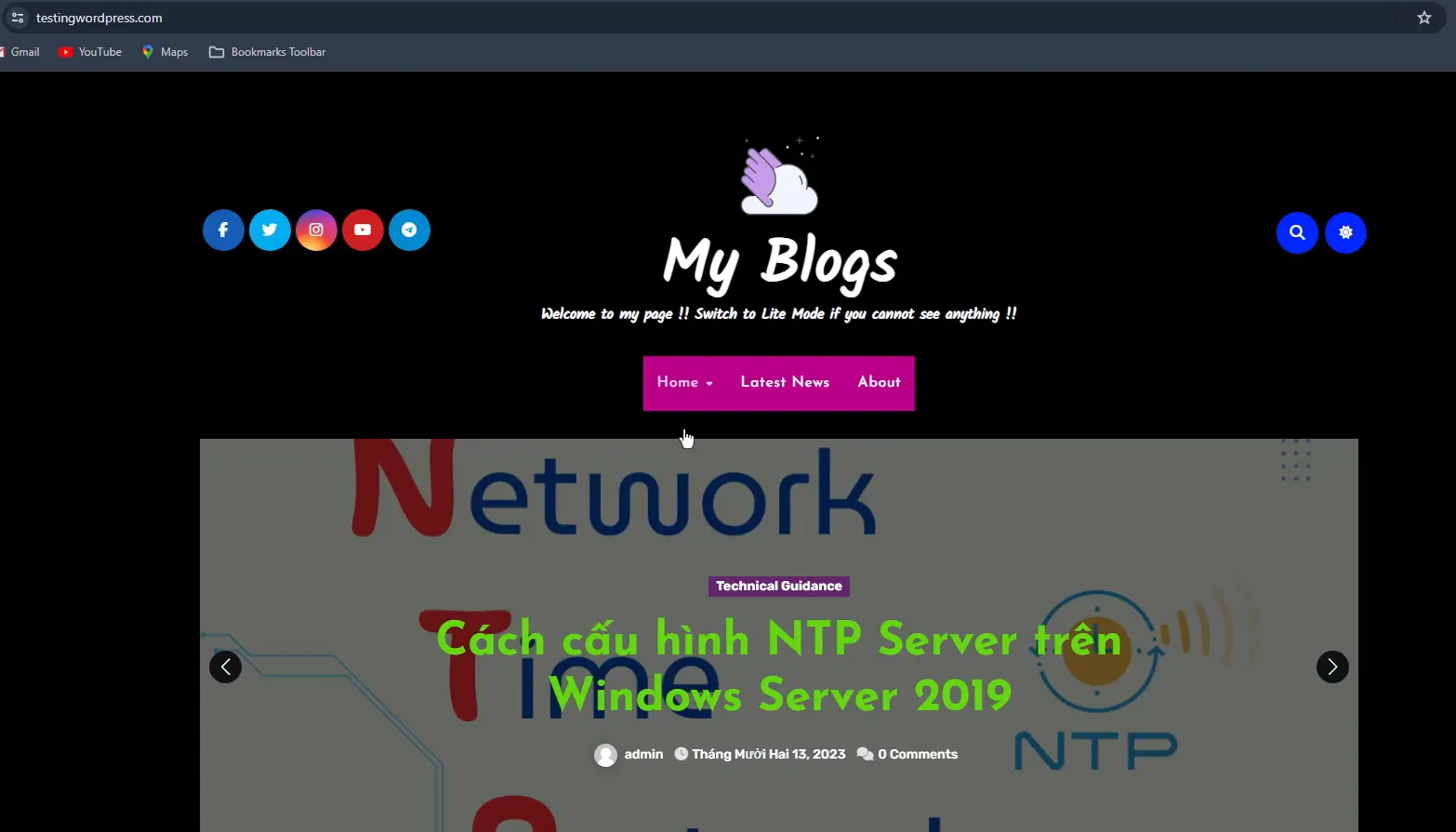
Vậy là Vietnix đã hoàn thành hướng dẫn bạn thực hiện các bước chuyển dữ liệu WordPress về aaPanel chi tiết nhất.
Lời kết
Hy vọng nội dung trên đã giúp bạn hiểu được cách chuyển dữ liệu WordPress về aaPanel nhanh chóng, nếu có bất kì câu hỏi hay khó khăn nào trong quá trình thực hiện bạn có thể để lại comment dưới bài viết này, đội ngũ kỹ thuật của Vietnix sẽ hỗ trợ bạn. Ngoài ra bạn có thể xem thêm các bài liên quan đến aaPanel như Khôi phục mật khẩu trên aaPanel hay Cài đặt WordPress với Plugin OneClick trên aaPanel tại blog của Vietnix. Chúc bạn thành công!