Sau khi cập nhật, mặc định phiên bản WordPress 5.4 sẽ mở trình chỉnh sửa bài viết và page ở chế độ toàn màn hình. Mặc dù chế độ này mang lại trải nghiệm tốt nhưng một số người dùng muốn quay lại chế độ nhỏ gọn trước đây. Do đó, bài viết này sẽ hướng dẫn bạn cách tắt Fullscreen mode trong WordPress dễ dàng.
Tại sao WordPress chuyển sang trình chỉnh sửa toàn màn hình (Fullscreen)?
WordPress đã giới thiệu một trình biên tập mới có tên The Block Editor (còn Gutenberg) trong WordPress 5.0. Trình biên tập mới này cho phép người dùng sử dụng các block cho các thành phần phổ biến và tạo bố cục nội dung đẹp mắt.
The Block Editor tự động học theo giao diện của bài viết hoặc các page trên website bằng cách sử dụng các font chữ và màu sắc giống như theme bạn đang dùng.
Tuy nhiên, một menu quản trị ở bên trái và một ở trên cùng có quá nhiều tùy chọn. Điều này không cần thiết nếu bạn chỉ tập trung vào việc xuất bản nội dung.
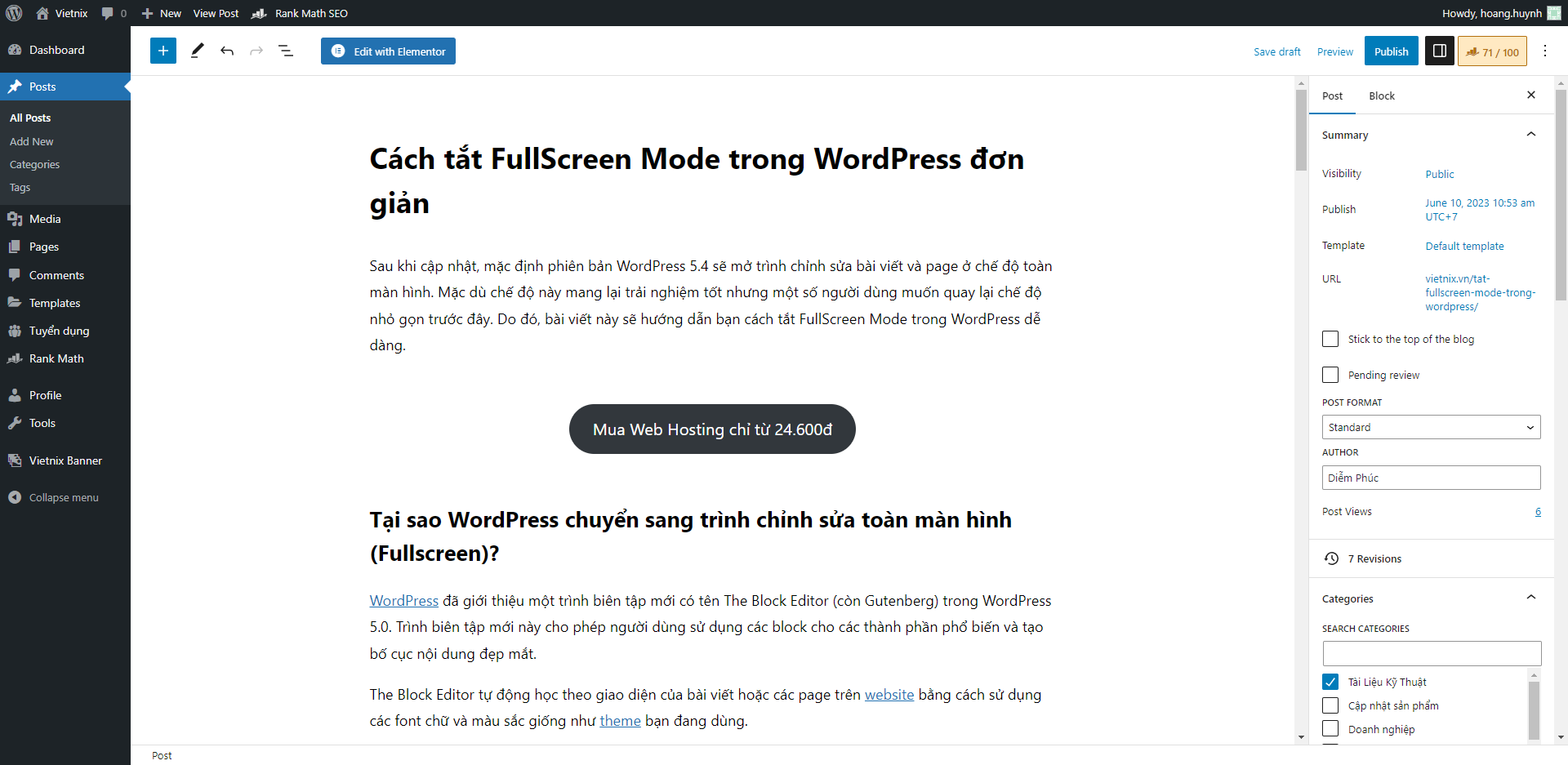
Để giải quyết vấn đề này, nhóm phát triển WordPress đã quyết định đặt trình chỉnh sửa toàn màn hình thành mặc định, giúp người dùng có được trải nghiệm viết tốt hơn.
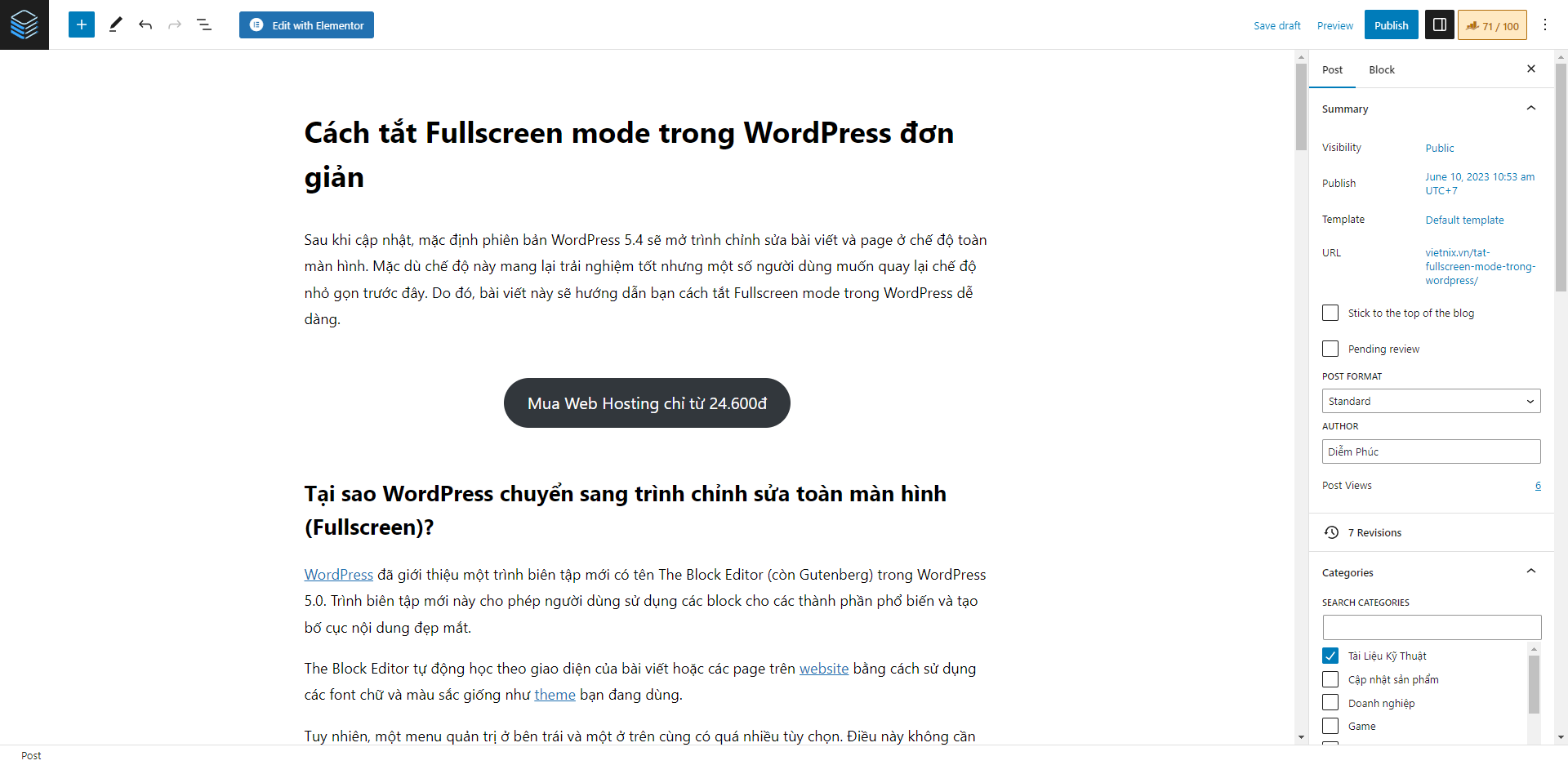
Chế độ toàn màn hình này không có tính năng gì mới. Nó đã ở đó từ trước, người dùng hoàn toàn có thể bật/tắt nó. Điều thay đổi đó là chế độ toàn màn hình sẽ là chế độ xem mặc định khi viết bài đăng trong WordPress.
Việc tùy chỉnh các thiết lập nhỏ trong trình soạn thảo WordPress, như tắt chế độ toàn màn hình, phản ánh nhu cầu tối ưu hóa quy trình làm việc để quản lý nội dung hiệu quả hơn. Nâng cao hơn, hiệu suất quản trị website toàn diện phụ thuộc rất nhiều vào nền tảng vận hành. Một dịch vụ cho thuê hosting chuyên dụng, cụ thể là gói host WordPress giá rẻ từ Vietnix, sẽ cung cấp các công cụ quản lý cấp cao hơn. Với WordPress Toolkit tích hợp sẵn, các tác vụ như cập nhật hay sao lưu được đơn giản hóa, đồng thời bộ công cụ bản quyền giá trị đi kèm giúp nâng tầm website mà không tốn thêm chi phí.

TĂNG TỐC TỐI ĐA Với Hosting WORDPRESS
Nâng tầm website WordPress của bạn: Nhanh, ổn định và an toàn hơn
Cách tắt Fullscreen mode trong WordPress (cách dễ nhất)
Tắt chế độ toàn màn hình trên WordPress rất đơn giản, chỉ cần chỉnh sửa bài đăng hoặc page bất kỳ và nhấp vào menu ba chấm ở góc trên bên phải màn hình. Sau đó, bạn chọn Fullscreen Mode để tắt.
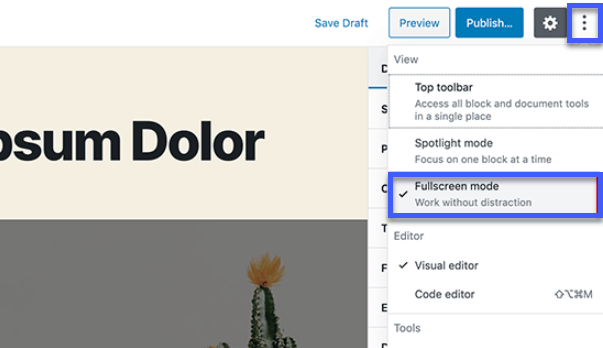
Ngay sau đó trình chỉnh sửa bài viết sẽ thoát khỏi chế độ toàn màn hình và hiển thị thanh admin sidebar, thanh công cụ ở phía trên.
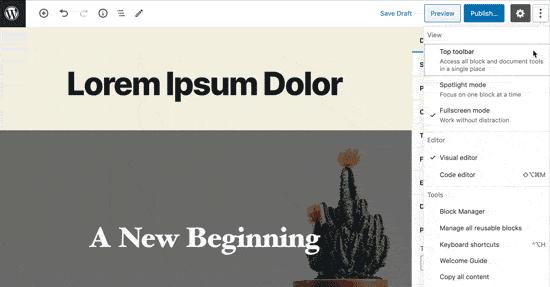
WordPress sẽ lưu tùy chọn chế độ toàn màn hình trong bộ lưu trữ tạm thời của trình duyệt.
Tuy nhiên, nếu bạn đã chuyển sang một trình duyệt khác, sử dụng chế độ ẩn danh hoặc truy cập khu vực quản trị từ một thiết bị khác, thì trình chỉnh sửa toàn màn hình lại xuất hiện.
Nếu bạn sử dụng nhiều thiết bị, tài khoản hoặc trình duyệt để truy cập khu vực quản trị WordPress của mình, thì điều này có thể hơi khó chịu mỗi lần chuyển lại.
Phương pháp trình bày ở nội dung tiếp theo sẽ giúp bạn khắc phục điều này vĩnh viễn.
Tắt vĩnh viễn Fullscreen mode trong WordPress (Snippet)
Để tắt vĩnh viễn chế độ toàn màn hình trên WordPress, bạn chỉ cần chèn thêm đoạn code sau vào file functions.php của theme mình đang dùng hoặc của một site-specific plugin. Bạn cũng có thể dùng plugin hỗ trợ custom code snippet để chèn đoạn code này vào website mà không gây ra tình trạng xung đột.
if (is_admin()) {
function jba_disable_editor_fullscreen_by_default() {
$script = "jQuery( window ).load(function() { const isFullscreenMode = wp.data.select( 'core/edit-post' ).isFeatureActive( 'fullscreenMode' ); if ( isFullscreenMode ) { wp.data.dispatch( 'core/edit-post' ).toggleFeature( 'fullscreenMode' ); } });";
wp_add_inline_script( 'wp-blocks', $script );
}
add_action( 'enqueue_block_editor_assets', 'jba_disable_editor_fullscreen_by_default' );
}
Bạn có thể sử dụng plugin WPCode miễn phí để thêm đoạn code này. Plugin này giúp dễ dàng thêm code tùy chỉnh vào WordPress mà không cần chỉnh sửa các file functions.php của theme.
Trước tiên, bạn cần cài đặt và kích hoạt plugin WPCode. Tại WordPress dashboard, bạn truy cập Code Snippets > Chọn Add Snippet > Chọn Use snippet tại tùy chọn Add Your Custom Code (New Snippet).
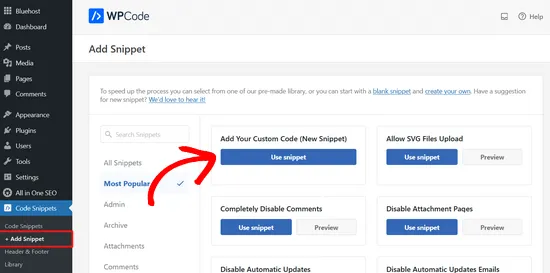
Tiếp theo sẽ chuyển đến trang Create Custom Snippet. Tại đây, bạn có thể thêm tiêu đề cho đoạn code và dán code vào phần Code Preview.
Tại mục Code Type, bạn chọn PHP Snippet.
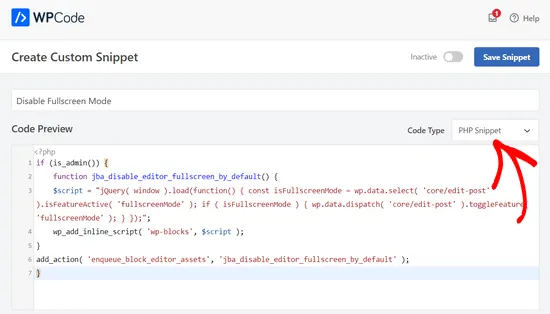
Cuối cùng, chỉ cần chuyển trạng thái từ Inactive sang Active và nhấp vào nút Save Snippet ở đầu trang.
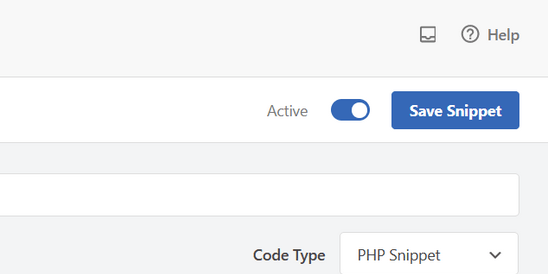
Đoạn code này kiểm tra xem người dùng có đang xem trang khu vực quản trị hay không. Nếu có, thì nó sẽ kiểm tra trạng thái của trình chỉnh sửa toàn màn hình. Nếu trình chỉnh sửa toàn màn hình được bật, thì code sẽ tắt đi.
Bạn vẫn có thể bật chế độ toàn màn hình theo cách thủ công trong quá trình chỉnh sửa và trình biên tập bài đăng của bạn sẽ hoạt động tốt.
Tuy nhiên, nếu bạn quay trở lại, thì nó sẽ tự động tắt. Hành vi này áp dụng cho tất cả người dùng có thể truy cập trình chỉnh sửa bài đăng trên website.
Lời kết
Hy vọng bài viết này đã giúp bạn biết cách tắt Fullscreen mode trong WordPress giúp việc thao tác trên bài viết dễ dàng hơn. Nếu có điều gì thắc mắc trong quá trình thao tác, bạn hãy bình luận bên dưới để được hỗ trợ thêm.



















