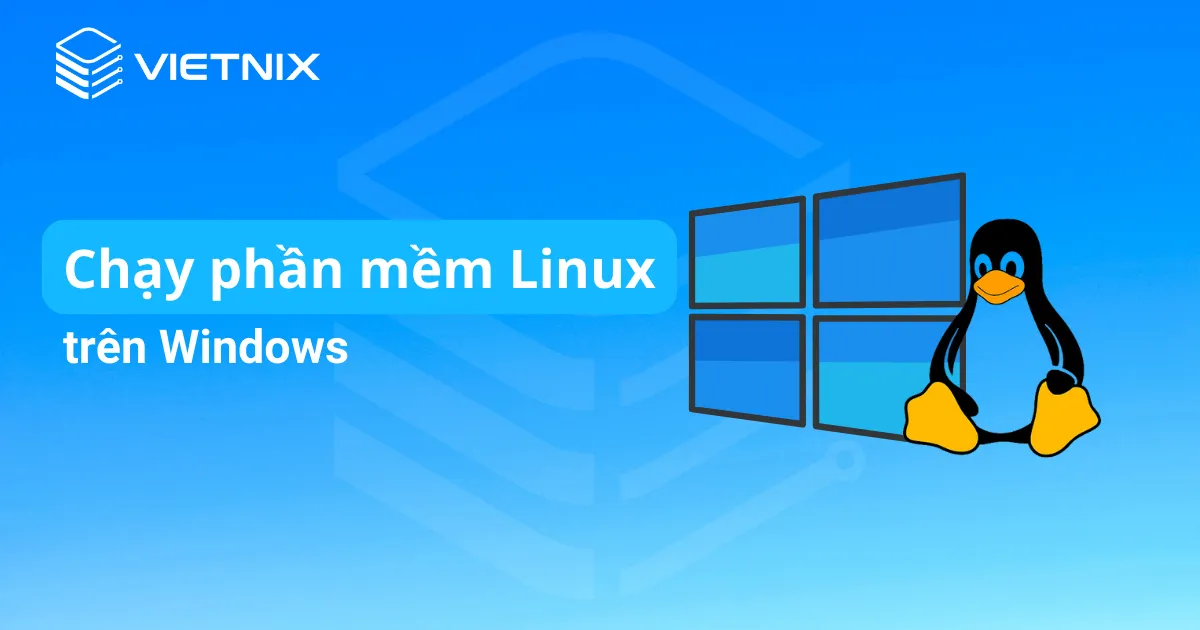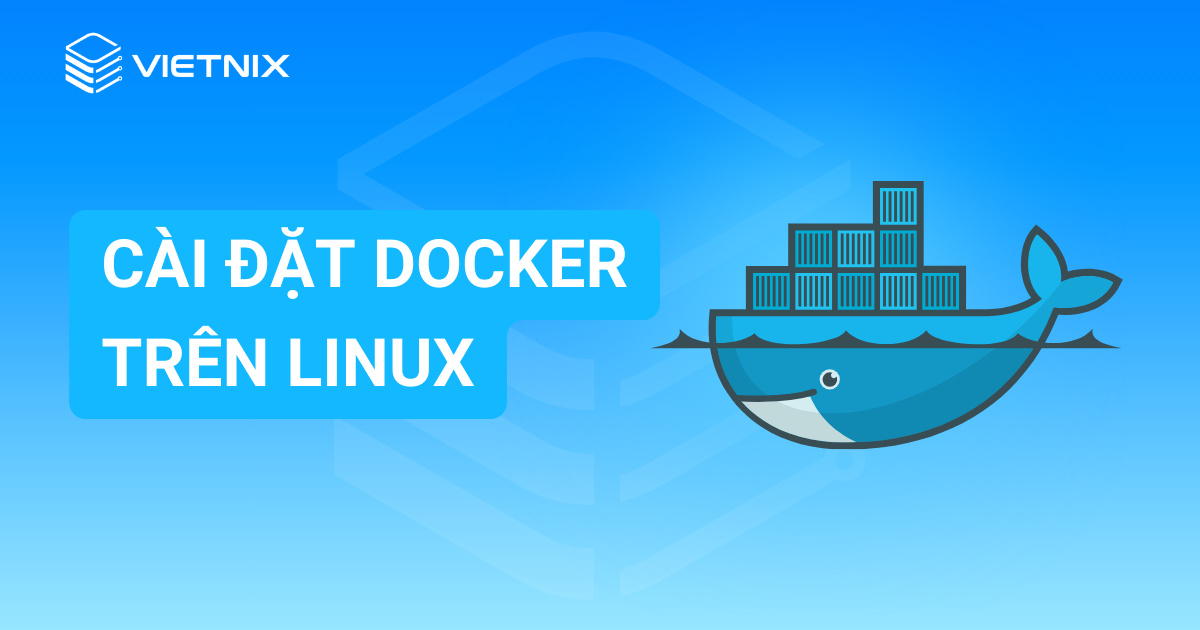Void Linux là một bản phân phối Linux mạnh mẽ, ổn định nhưng vẫn dễ sử dụng và được cập nhật liên tục để đáp ứng nhu cầu của người dùng. Trong bài viết này Vietnix sẽ hướng dẫn bạn chi tiết các bước cài đặt Void Linux.
Vì sao nên sử dụng Void Linux?
Trước tiên, Void Linux hướng đến việc xây dựng một hệ điều hành đơn giản với runit làm hệ thống init, do đó mọi script dịch vụ đang chạy đều chỉ là file. Các script này có thể dễ dàng được xem trong var/serivce, đồng thời ta cũng có thể thêm, chỉnh sửa hoặc xóa từ thư mục /etc/sv/.
Bên cạnh đó, Void Linux cũng tập trung mọi package có sẵn qua hệ thống X Binary Package System (XBPS). Việc này giúp đảm bảo rằng người dùng không cần phải cài thêm bất kỳ công cụ quản lý package nào khác. Từ đó, Void Linux trở thành một hệ điều hành linh hoạt, mạnh mẽ, ổn định mà vẫn rất thân thiện với người mới. Chính vì vậy không có gì bất ngờ khi Void Linux là một trong những bản phân phối đáng sử dụng nhất hiện nay.
Cách cài đặt Void Linux từ A-Z
Download và chuẩn bị cài đặt
Trước tiên, bạn cần download file ISO. Trong đó có hai loại chính là base và xfce. Bản base sẽ cài đặt mà không có môi trường desktop, bản xfce sẽ đi kèm với môi trường XFCE.
Bên cạnh đó, Void Linux cũng có hai thư viện tiêu chuẩn C là glibc và musl:
- Glibc (GNU C Library) là một thư viện rất phổ biến trong các bản phân phối Linux.
- Musl là một triển khai đơn giản hơn của cùng thư viện C.
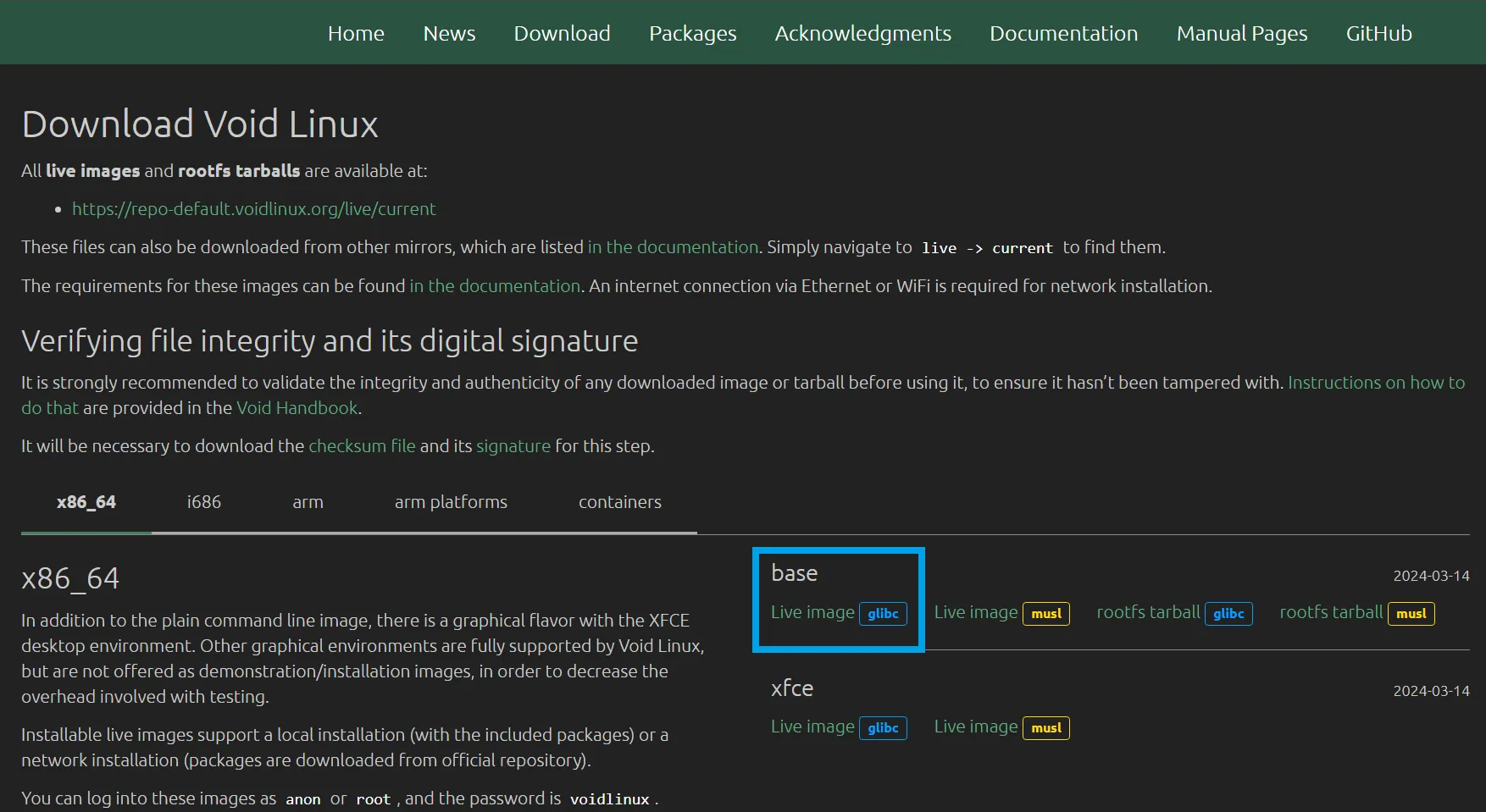
Sau khi có được file cài, hãy chuẩn bị các thiết bị dưới đây để tiếp tục cài đặt:
- USB có dung lượng ít nhất 4GB
- Công cụ viết file cài đặt vào USB.
Cài đặt Void Linux
Bây giờ ta có thể boot vào trình cài đặt thông qua menu boot của BIOS. Cắm USB vào máy, truy cập menu boot bằng phím F10 hoặc F12 tùy vào máy.
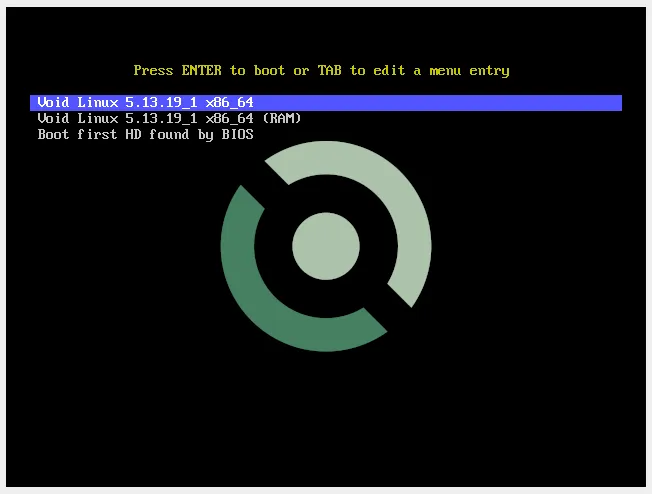
Sau khi boot vào hệ thống, ta sẽ được chuyển đến menu boot của Void Linux. Chọn vào option đầu tiên để load vào trình cài đặt.
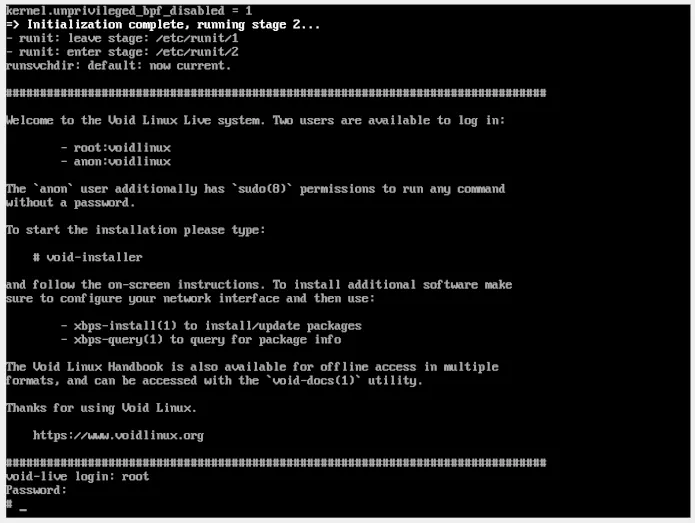
Tiếp theo, đăng nhập bằng quyền root với password là voidlinux để có quyền root trong trình cài đặt (password có thể được đổi sau).
Nếu đang cài đặt Void Linux bằng mạng Wi-Fi thì ta cần nhập lệnh dưới đây để khởi tạo kết nối mạng không dây:
wpa_passphrase "Your access point's name" >> /etc/wpa_supplicant/wpa_supplicant.confSau đó nhập mật khẩu rồi restart lại daemon dhcp để khởi tạo lại kết nối:
sv restart dhcpcdTa có thể dùng lệnh ping để đảm bảo rằng kết nối đã được khởi tạo thành công:
ping -c 5 vietnix.vnBây giờ nhập void-installer trong command line để tiếp tục quá trình cài đặt.
Menu chính của trình cài đặt có đánh dấu tất cả những bước cần thực hiện:
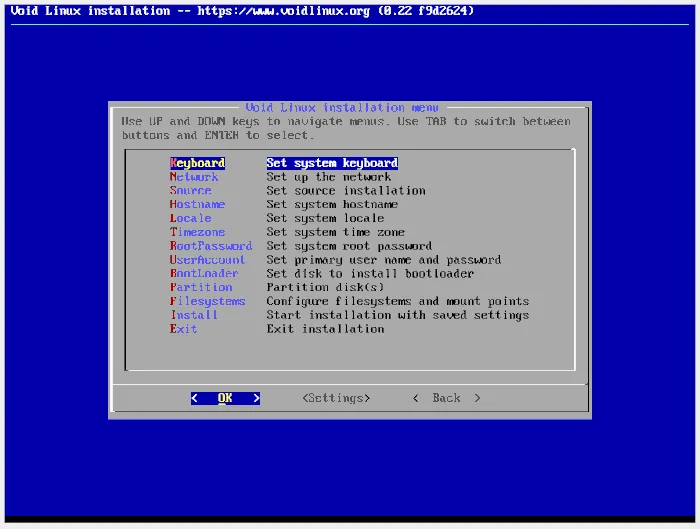
Đầu tiên, chọn bố cục bàn phím:
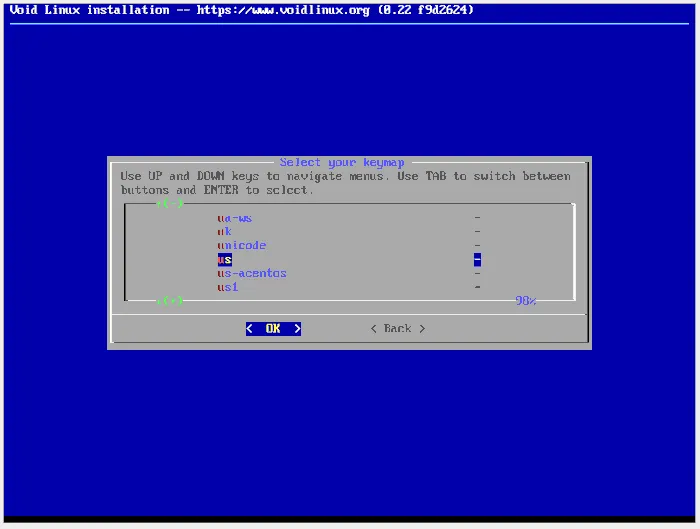
Sau đó thiết lập mạng, chọn Network Adapter đang sử dụng:
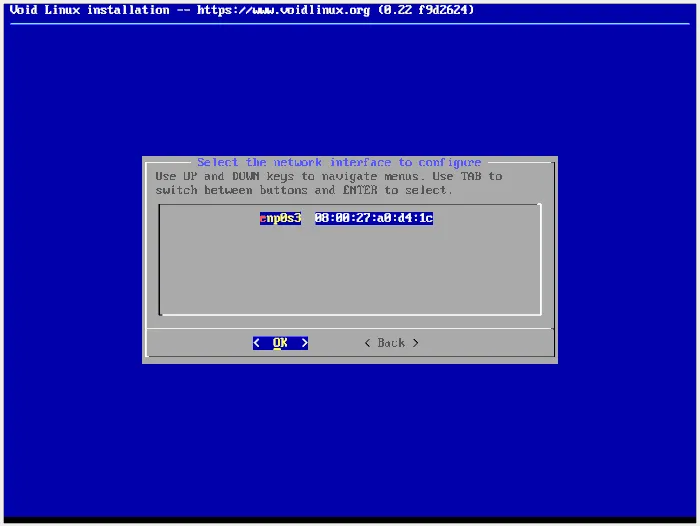
Nếu đang sử dụng mạng không dây thì sẽ có một option có tên dạng wlp4s0. Chọn vào option này, nhập thông tin đăng nhập của mạng rồi nhấn Enter để tiếp tục.
Bây giờ ta cần chỉ định vị trí lấy package để công cụ có thể cài đặt. Để thu thập được các package mới nhất, Vietnix khuyên bạn nên chọn vào Network.

Nhập hostname của máy:
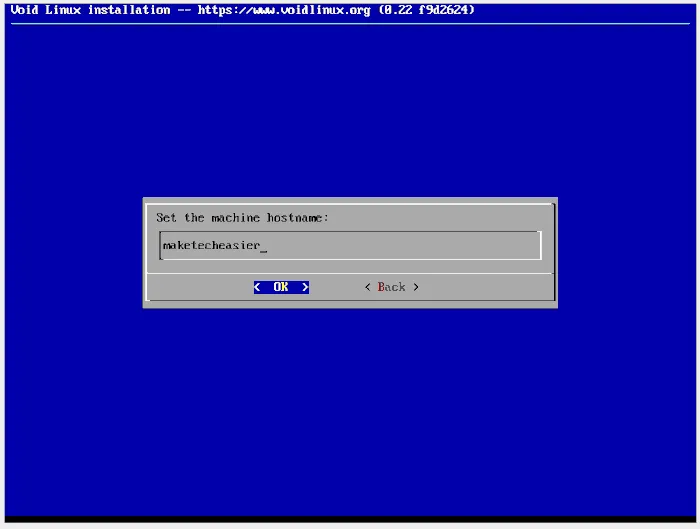
Tiếp theo là chỉ định ngôn ngữ. Lưu ý rằng nếu bạn cần sử dụng các ngôn ngữ có ký tự đặc biệt thì hãy chọn vào UTF-8:
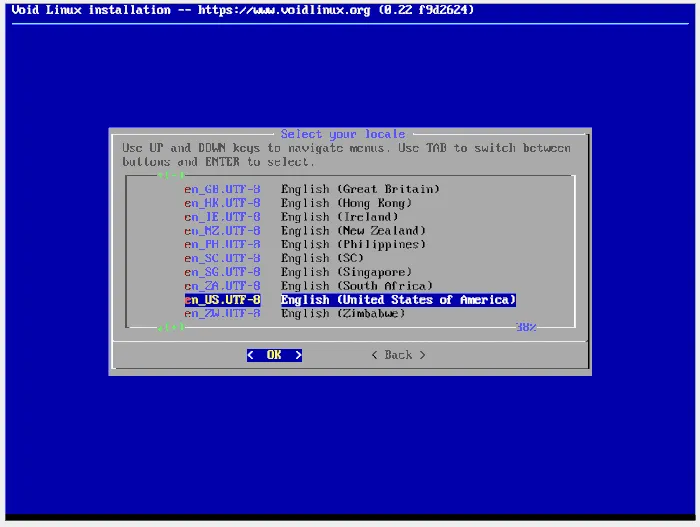
Sau đó là chọn múi giờ, ví dụ ở Việt Nam, bạn sẽ chọn khu vực là Asia.
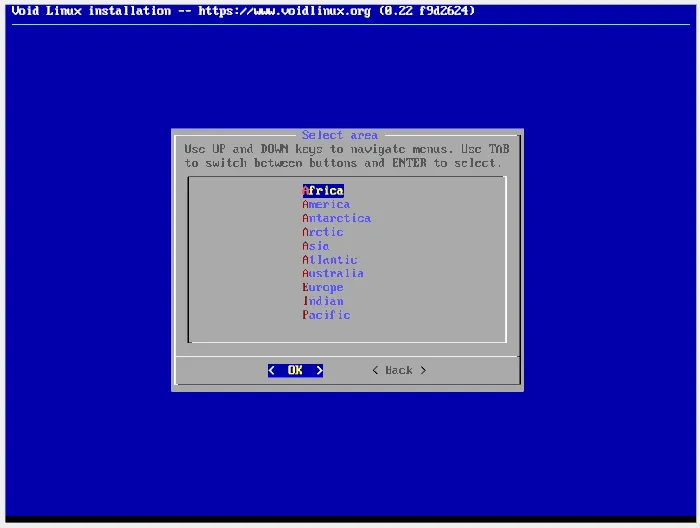
Nhập mật khẩu root của máy:
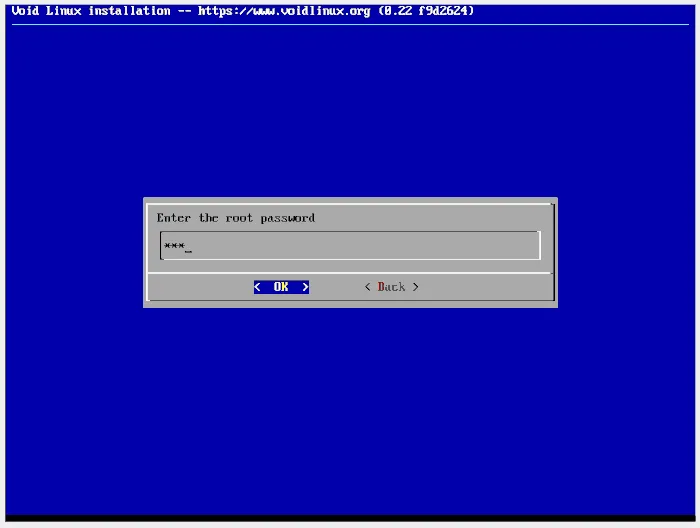
Thiết lập user
Chọn username và password để đăng nhập:
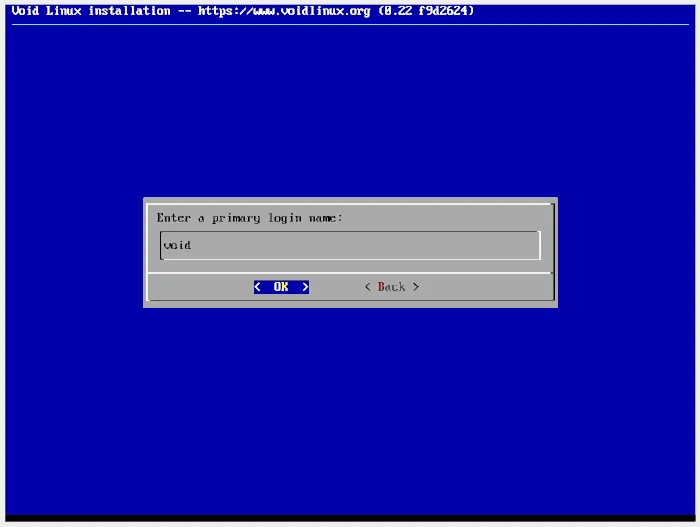
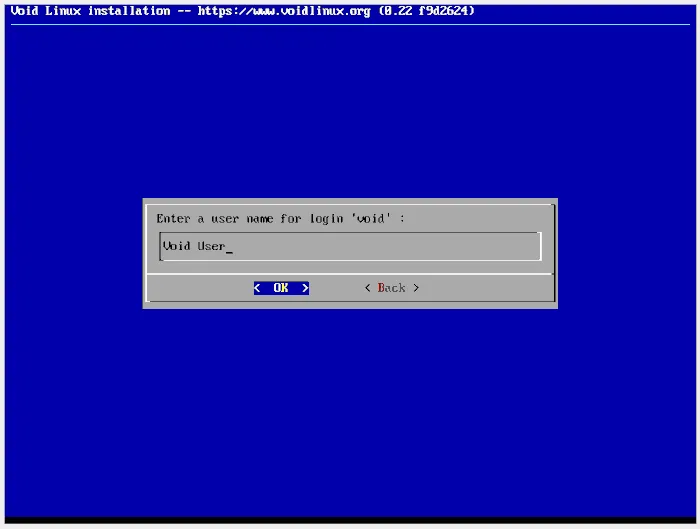
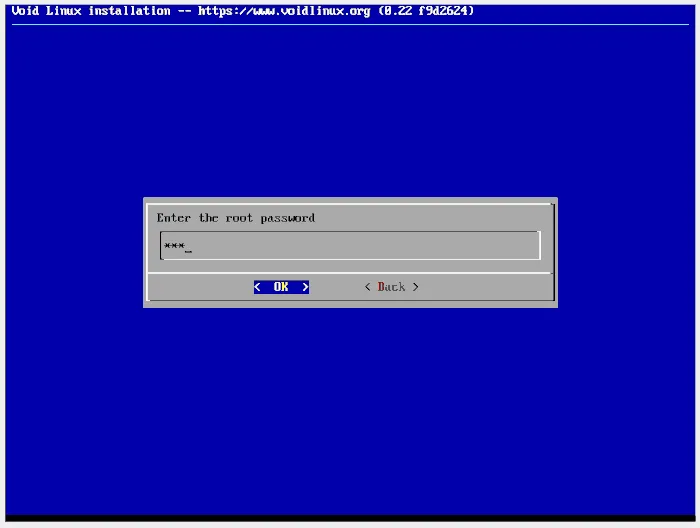
Tiếp theo, chọn các nhóm hệ thống cho tài khoản. Bạn có thể sử dụng thiết lập mặc định của Void Linux:
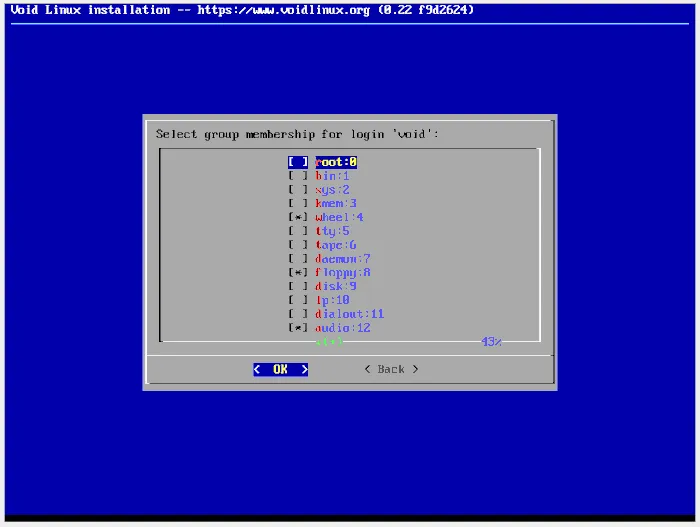
Thiết lập bootloader và phân vùng
Đối với bootloader, chọn ổ đĩa cần cài đặt bootloader rồi nhấn Enter:
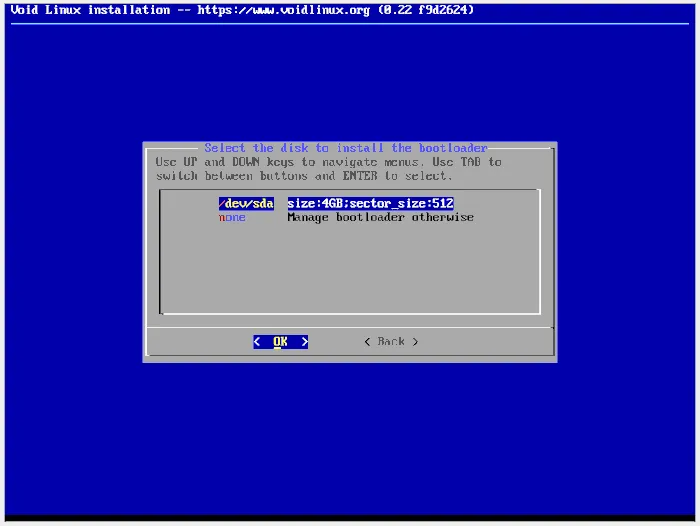
Sau đó ta sẽ được chọn phân vùng muốn cài đặt. Hãy chọn ổ đĩa giống với bước trên của bootloader. Trong phần chọn công cụ để phân vùng, chọn vào cfdisk:
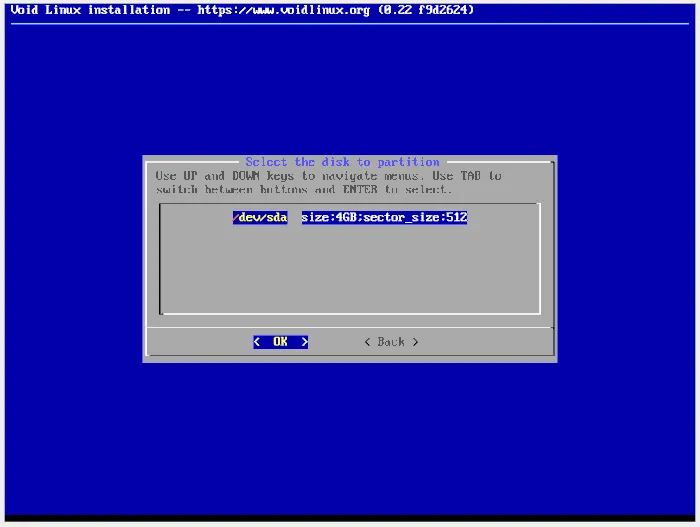
Nếu đang sử dụng một ổ trống thì cfdisk sẽ yêu cầu chọn Label Type. Vietnix khuyên bạn nên chọn gpt vì linh hoạt và có khả năng xử lý các ổ đĩa lớn:
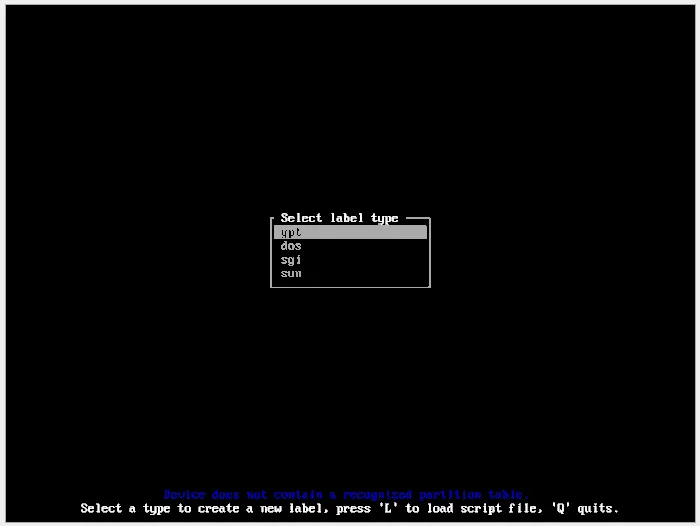
Phân vùng sẽ phụ thuộc chủ yếu vào việc bạn đang sử dụng hệ thống UEFI hay BIOS. Đối với UEFI, ta sẽ cần tạo bốn phân vùng khác nhau bằng cách sau: dùng các phím Lên/Xuống để chọn Free Space, dùng phím Trái/Phải để chọn vào New. cfdisk sẽ yêu cầu chọn kích thước phân vùng cần tạo:
- Đối với phân vùng đầu tiên, ta sẽ cần kích thước 1GB.
- Phân vùng thứ hai cần có kích thước 200MB và kiểu EFI.
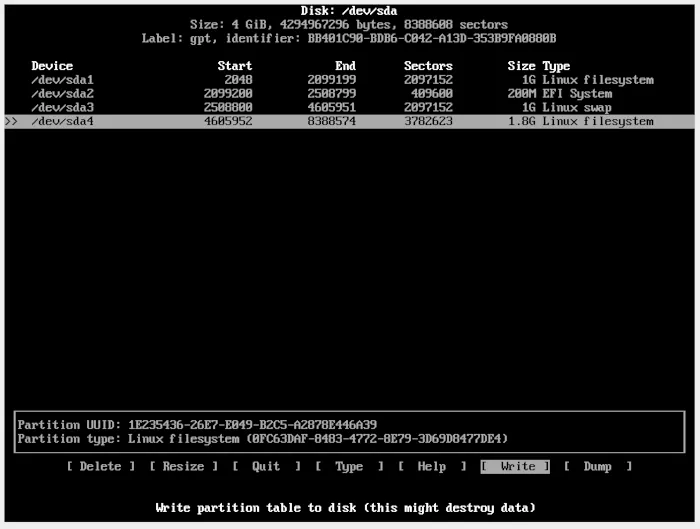
- Kích thước phân vùng thứ ba sẽ tùy vào RAM hiện có. Nếu RAM thấp hơn 5GB thì hãy chọn kích thước gấp đôi số RAM đang có. Chẳng hạn bạn đang sử dụng máy 4GB RAM thì hãy đặt kích thước phân vùng thứ ba thành 8GB.
- Đối với RAM trên 5GB, hãy chọn kích thước bằng đúng số RAM đang có. Lưu ý rằng phân vùng thứ ba cần có kiểu Linux swap.
- Phân vùng cuối sử dụng hết dung lượng còn lại trên đĩa.
Sau khi hoàn tất, chọn vào option Write rồi nhập yes để xác nhận. Bây giờ ta có thể thoát cfdisk bằng cách chọn vào Quit.
Tạo filesystem
Tiếp theo ta cần tạo filesystem cho các phân vùng vừa tạo. Đầu tiên ta cần chọn kiểu cho filesystem, sau đó chỉ định Mountpoint.
- Phân vùng đầu tiên: chọn kiểu ext2, vị trí mount là
/boot. - Thứ hai: kiểu vfat và mount tại
/boot/efi. - Thứ ba: kiểu swap, không có mountpoint.
- Thứ tư: kiểu ext4, mountpoint là /.
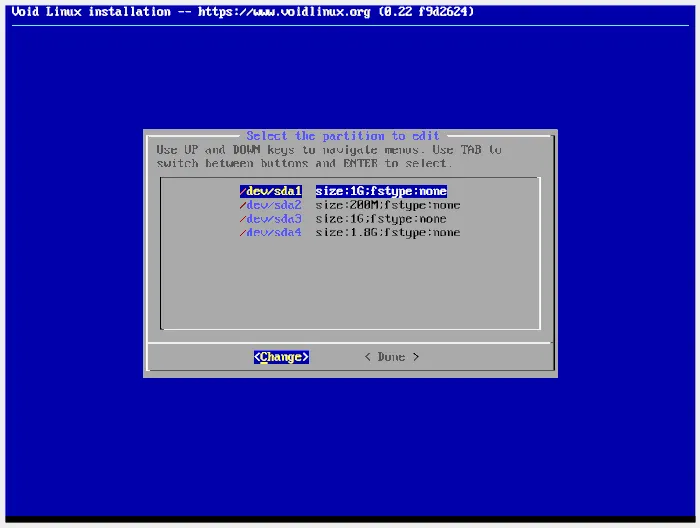
Bây giờ ta có thể nhấn vào Install, xác nhận các thiết lập để bắt đầu quá trình cài Void Linux.
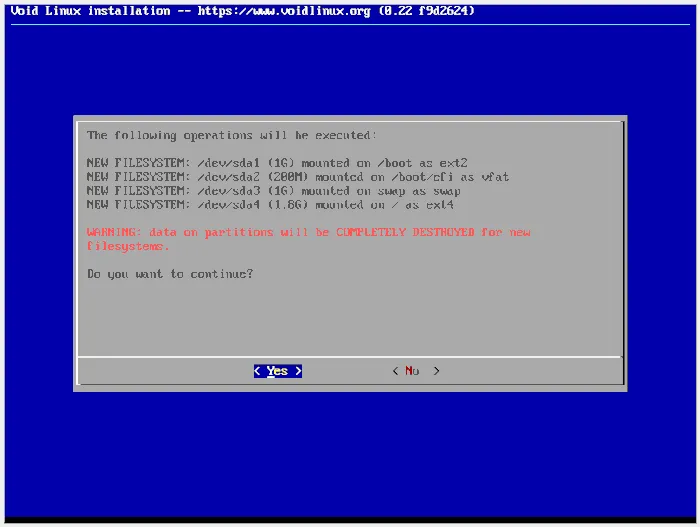
Sau khi quá trình tải xuống hoàn tất, nó sẽ hiển thị lời nhắc “OK”. Nhấn Enter và trình hướng dẫn sẽ tiếp tục quá trình cài đặt.
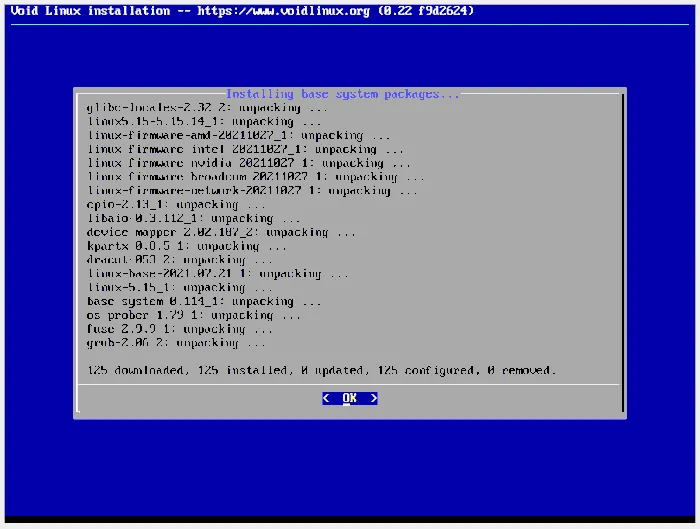
Sau khi cài đặt thành công, màn hình sẽ hiển thị thông báo như sau:
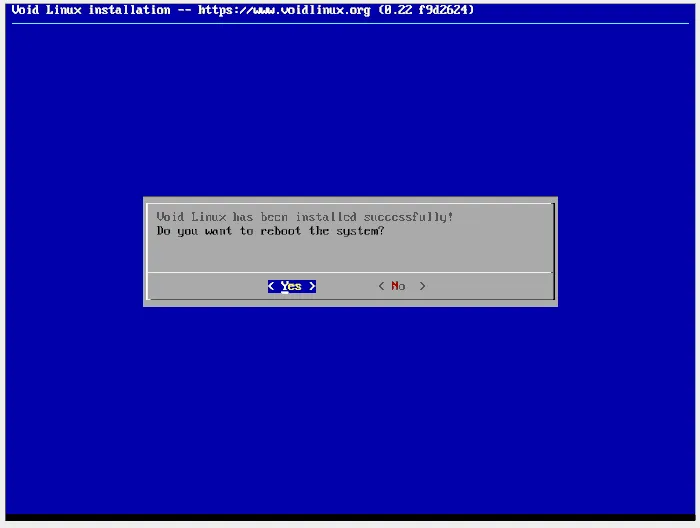
Sau khi khởi động lại hệ thống, giao diện của Void Linux sẽ như sau:
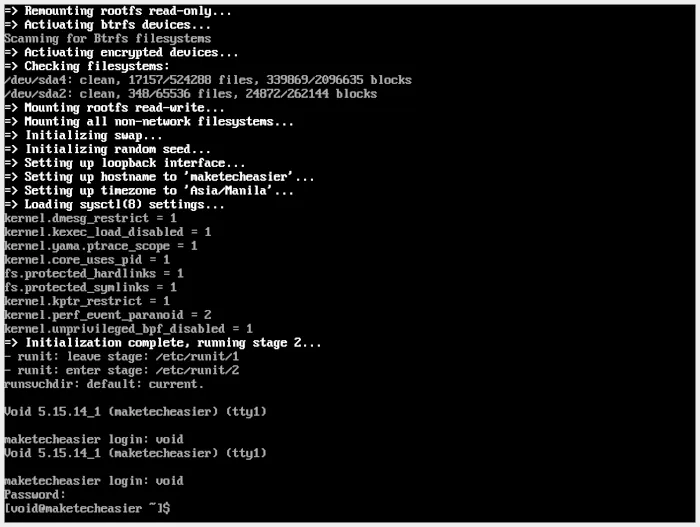
Như vậy là bạn đã hoàn thành việc cài đặt Void Linux chi tiết và nhanh chóng.
Vietnix – Nhà cung cấp dịch vụ VPS linh hoạt và hiệu năng cao
Vietnix cung cấp dịch vụ thuê VPS với hiệu suất vượt trội, hạ tầng hiện đại và tính bảo mật cao. Máy chủ sử dụng CPU Intel Platinum, ổ cứng NVMe SSD, băng thông rộng 400Mbps, đảm bảo tốc độ xử lý nhanh và ổn định. Ngoài ra, hệ thống backup miễn phí hàng tuần, hỗ trợ kỹ thuật 24/7 và khả năng kích hoạt VPS chỉ trong 5 phút giúp doanh nghiệp vận hành hiệu quả mà không gián đoạn.
VPS Linux mang đến trải nghiệm ổn định, bảo mật và tối ưu chi phí, phù hợp cho lập trình viên, doanh nghiệp và hệ thống cần hiệu suất cao. Với hệ điều hành Linux, người dùng có toàn quyền quản trị, cài đặt linh hoạt mà không lo chi phí bản quyền. Ngoài ra, VPS Linux hỗ trợ nhiều công nghệ như Docker, Node.js, Python, PHP, giúp phát triển ứng dụng dễ dàng. Hệ thống backup tự động, khả năng mở rộng nhanh chóng và cam kết uptime 99.9% đảm bảo vận hành trơn tru, hạn chế downtime.
Thông tin liên hệ:
- Hotline: 18001093
- Email: sales@vietnix.com.vn
- Địa chỉ: 265 Hồng Lạc, Phường Bảy Hiền, Thành phố Hồ Chí Minh.
- Website: https://vietnix.vn/
Câu hỏi thường gặp
1. Làm sao để kiểm tra xem máy đang dùng có phải UEFI hay không?
Sau khi boot vào Void Linux, ta có thể kiểm tra thư mục /sys/firmware/efi/ vì chỉ những hệ thống UEFI mới có thư mục này.
2. Không online được sau khi hoàn tất cài đặt và reboot máy?
Khi gặp vấn đề này, hãy chạy lại lệnh wpa_passphrase để hệ thống kết nối đến mạng.
3. Nguyên nhân gặp lỗi “ERROR: failed to install GRUB to /dev/sdX! Check /dev/tty8 for errors“?
Lỗi này xảy ra khi GRUB chưa được cài đặt đúng cách trên hệ thống, có hai nguyên nhân phổ biến như sau:
– Sử dụng phân vùng UEFI mặc dù máy là BIOS, hoặc ngược lại.
– Chọn sai kiểu cho phân vùng đối với UEFI (chẳng hạn phân vùng thứ hai cần là EFI System).
Bài viết này đã hướng dẫn chi tiết các cách cài đặt Void Linux. Nếu gặp bất kỳ vấn đề nào thì hãy để lại ở phần comment bên dưới để được giải đáp nhé. Chúc các bạn thành công!