Để cài đặt Windows 11 – hệ điều hành mới nhất của Microsoft thì TPM 2.0 là một trong những yêu cầu phần cứng bắt buộc đối với người dùng. Vậy TPM 2.0 là gì và làm thế nào để bật con chíp này lên? Bài viết dưới đây sẽ giúp bạn giải đáp những câu hỏi này, hãy cùng bắt đầu tìm hiểu ngay!
TPM là gì?
TPM hay Trusted Platform Module là một vi xử lý chuyên dụng được tích hợp trên mainboard của máy tính, do Trusted Computing Group (TCG) phát hành vào tháng 10/2014 và được tiêu chuẩn hóa bởi Tổ chức Tiêu chuẩn hóa Quốc tế (ISO). TPM hoạt động độc lập với CPU, đóng vai trò bảo mật phần cứng thông qua chip lưu trữ khóa mật mã và giao tiếp an toàn qua phần cứng với các thành phần khác của hệ thống.

TPM được trang bị sẵn trên nhiều laptop và máy tính để bàn hiện nay để hỗ trợ nhận dạng thiết bị, xác thực danh tính người dùng và bảo vệ mật khẩu. Thay vì lưu trữ mật khẩu trực tiếp trên ổ cứng, TPM sẽ mã hóa và lưu trữ chúng một cách an toàn trong chip nhớ (bao gồm cả khóa vân tay và dữ liệu nhận dạng khuôn mặt).
TPM ra đời với mục đích gì?
Chip TPM được thiết kế để bảo vệ phần mềm, dữ liệu nhạy cảm và nâng cao tính bảo mật cho hệ thống máy tính. TPM hoạt động bằng cách kết hợp phần mềm và phần cứng để thực hiện các chức năng sau:
- Bảo vệ mật khẩu và khóa mã hóa: Khi dữ liệu mật khẩu, khóa mã hóa được gửi đi ở dạng văn bản thuần túy, chip TPM sẽ thực hiện mã hóa và bảo vệ chúng an toàn để tránh bị đánh cắp hoặc truy cập trái phép.
- Xác minh tính toàn vẹn hệ thống: TPM có thể phát hiện các thay đổi trái phép đối với hệ thống, chẳng hạn như nhiễm virus hoặc phần mềm độc hại. Nếu phát hiện vi phạm, TPM có thể tự động khởi động hệ thống ở chế độ an toàn hoặc ngăn chặn truy cập trái phép.
- Lưu trữ an toàn thông tin nhạy cảm: TPM cung cấp một môi trường lưu trữ riêng biệt và an toàn để quản lý khóa mã hóa, chứng chỉ, xác thực sinh trắc học hay mật khẩu. Cách này an toàn hơn so với lưu trữ trên ổ cứng thông thường.
- Quản lý quyền kỹ thuật số: Trong các bộ giải mã tín hiệu, chip TPM được sử dụng để quản lý quyền kỹ thuật số, cho phép các công ty truyền thông phân phối nội dung được bảo vệ bản quyền.
- Mã hóa dữ liệu: Người dùng PC có thể kích hoạt tính năng mã hóa chip TPM để bảo vệ dữ liệu thông qua BIOS. Các nhà sản xuất máy tính lớn như Dell, HP, Lenovo sẽ cung cấp phần mềm hỗ trợ hoạt động này.
- Tích hợp với phần mềm bảo mật: Nhiều phần mềm bảo mật sử dụng chip TPM để tăng cường khả năng bảo vệ. Ví dụ, BitLocker Drive Encryption của Windows sử dụng TPM để xác minh tính toàn vẹn hệ thống trước khi khởi động.

TPM 2.0 là gì?
TPM 2.0 (Trusted Platform Module 2.0) là vi xử lý bảo mật phần cứng thế hệ thứ hai được phát triển từ TPM. So với phiên bản tiền nhiệm TPM 1.2 ra mắt vào năm 2011, TPM 2.0 được trang bị công nghệ mã hóa tiên tiến hơn, mang đến hiệu quả bảo mật vượt trội.

Điểm nổi bật của TPM 2.0 nằm ở việc kết hợp sử dụng 2 hàm băm RSA và ECC để bảo vệ an ninh cho dữ liệu và danh tính người dùng. Việc trang bị TPM 2.0 trở thành yêu cầu bắt buộc cho các laptop Windows được sản xuất từ năm 2015 cũng như cho quá trình nâng cấp lên hệ điều hành Windows 11.
Chức năng của TPM 2.0
Những chức năng nổi bật của TPM 2.0 có thể kể đến như:
| Chức năng | Mô tả |
| Mã hóa ổ đĩa | TPM 2.0 bảo vệ an toàn cho dữ liệu trên ổ đĩa Bitlocker của Window và chỉ cho phép những truy cập có mật mã chính xác được tiếp cận với những dữ liệu này. |
| Mã hóa mật khẩu | Quá trình này chuyển đổi mật khẩu thông thường thành dạng phức tạp hơn, khiến kẻ xâm nhập khó bẻ khóa mật khẩu gốc. |
| Chống lại các phần mềm độc hại | Công nghệ TPM bảo vệ bạn khỏi bị virus, malware và các phần mềm độc hại đánh cắp thông tin cá nhân, chống giả mạo và giúp dữ liệu luôn an toàn. |
Hướng dẫn kiểm tra xem máy tính có được hỗ trợ TPM 2.0 hay không?
Kiểm tra tính tương thích với PC
Dưới đây là hướng dẫn cách kiểm tra xem máy tính của bạn có được hỗ trợ TPM 2.0 Windows 11 hay không:
Bước 1: Nhấn tổ hợp phím Windows + R trên bàn phím để mở hộp thoại Run.
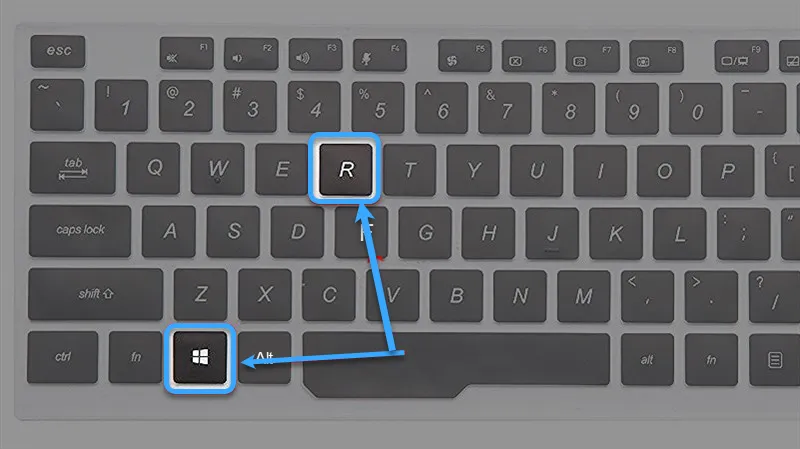
Bước 2: Gõ lệnh tpm.msc vào hộp thoại Run và nhấn Enter.
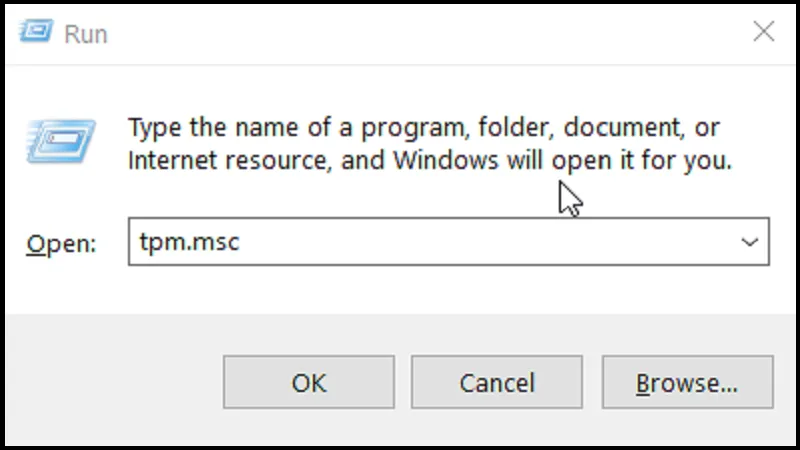
Bước 3: Trong cửa sổ Trusted Platform Module (TPM), hãy tìm đến mục Specification Version. Nếu giá trị hiển thị là 2.0, nghĩa là máy tính của bạn đã được trang bị chip TPM 2.0 và đáp ứng yêu cầu để cài đặt Windows 11.
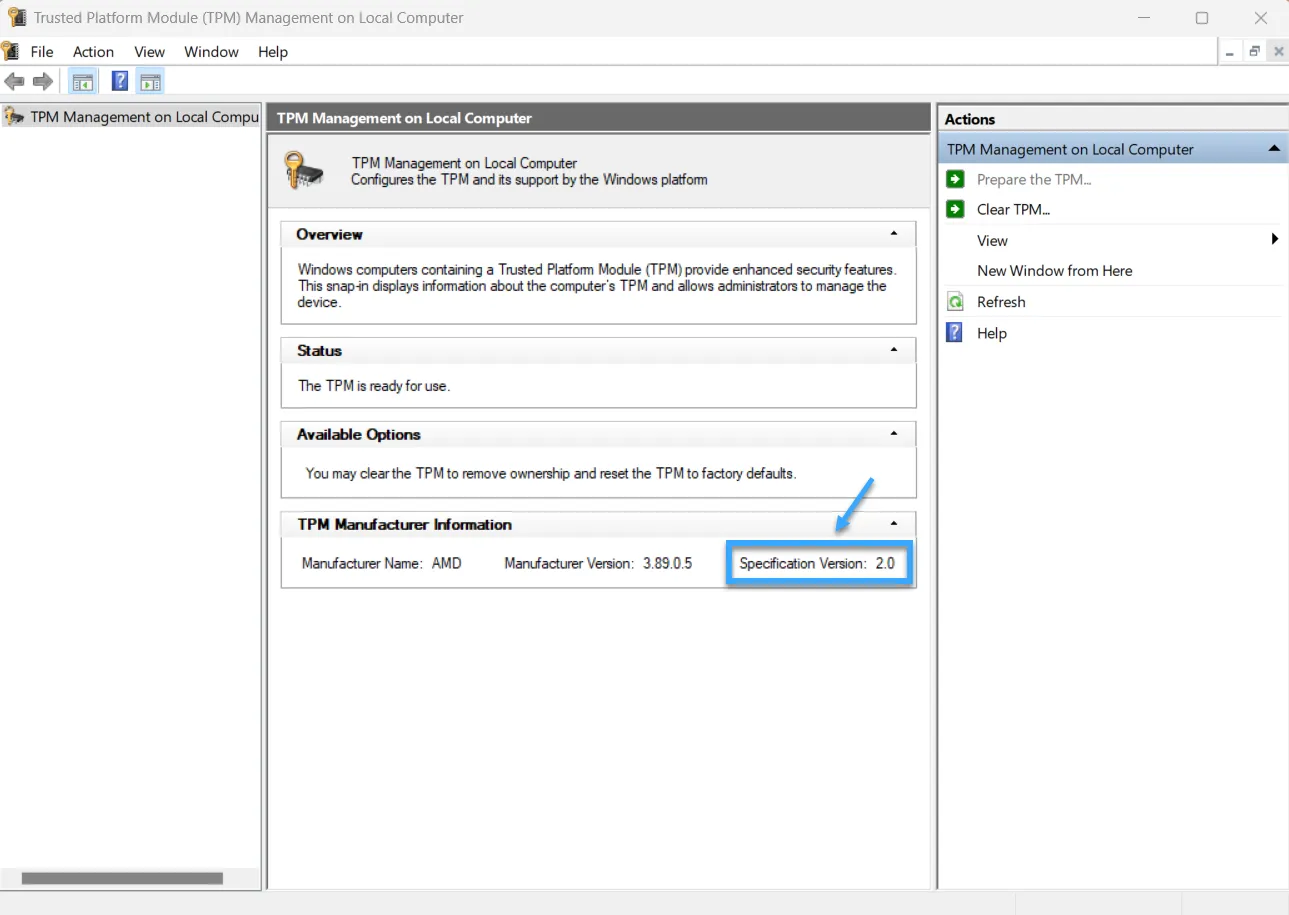
Cách nâng cấp lên TPM 2.0
Nếu bạn đang sử dụng máy tính cá nhân đời mới, khả năng cao thiết bị của bạn đã được trang bị sẵn TPM 2.0. Dưới đây là hướng dẫn kích hoạt TPM 2.0 trên máy tính cá nhân theo khuyến nghị từ Microsoft:
Bước 1: Xác định xem máy tính của bạn có đáp ứng điều kiện nâng cấp lên Windows 11 hay không bằng cách truy cập link: https://www.microsoft.com/en-us/windows/windows-11#pchealthcheck.
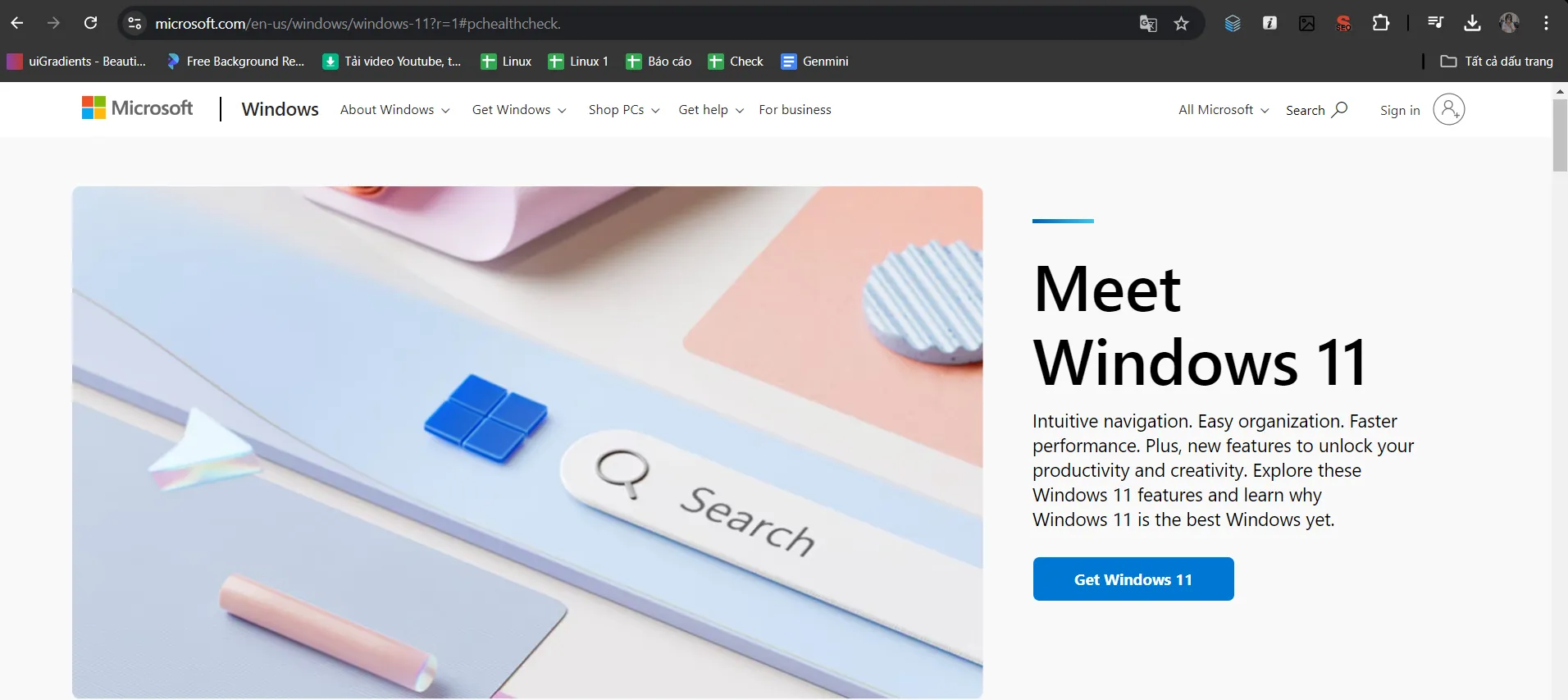
Bước 2: Sử dụng một trong hai phương pháp sau để kiểm tra xem TPM có đáp ứng tiêu chuẩn Windows 11 hay không:
- Ứng dụng Windows Security.
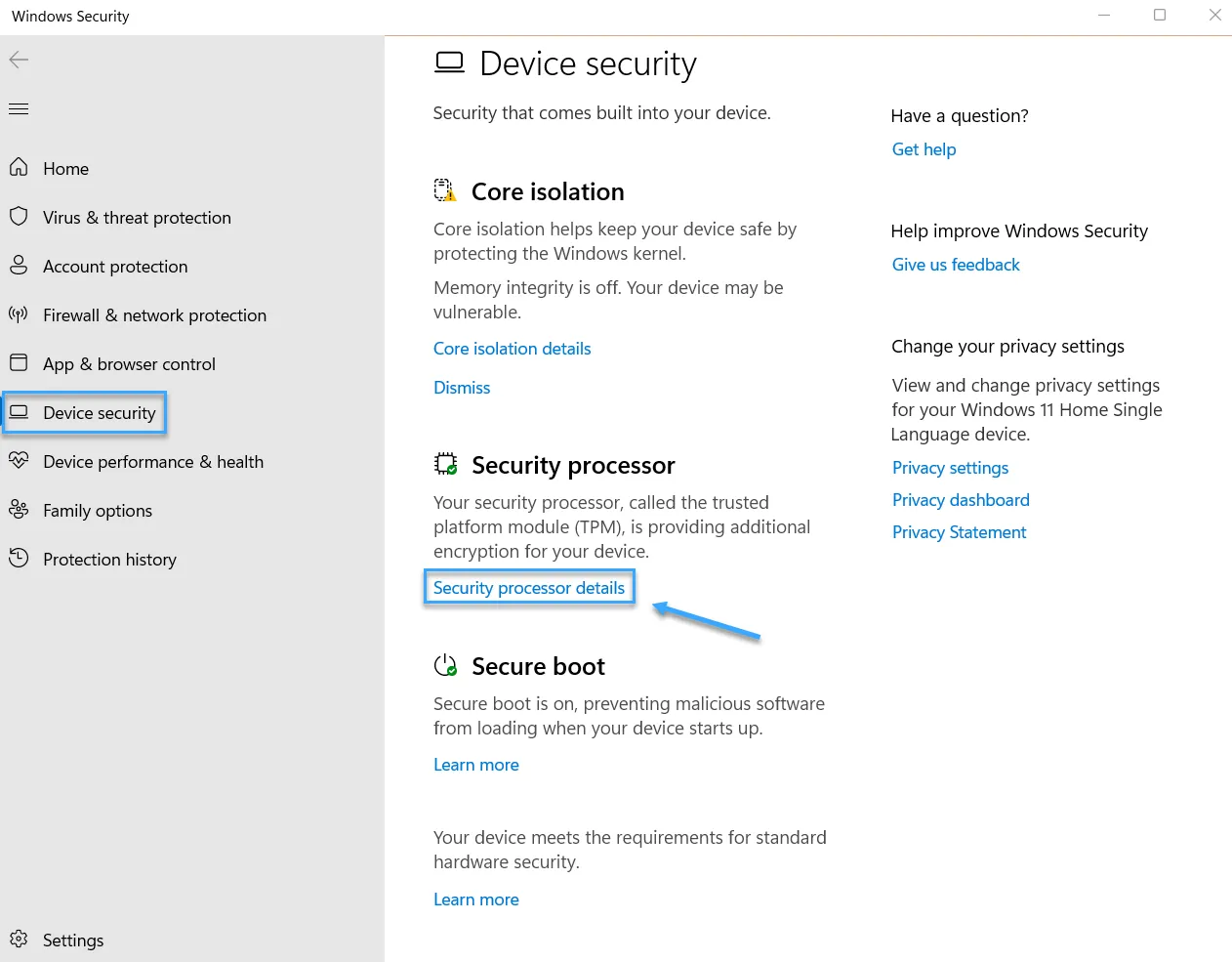
- Bảng điều khiển Microsoft Management.
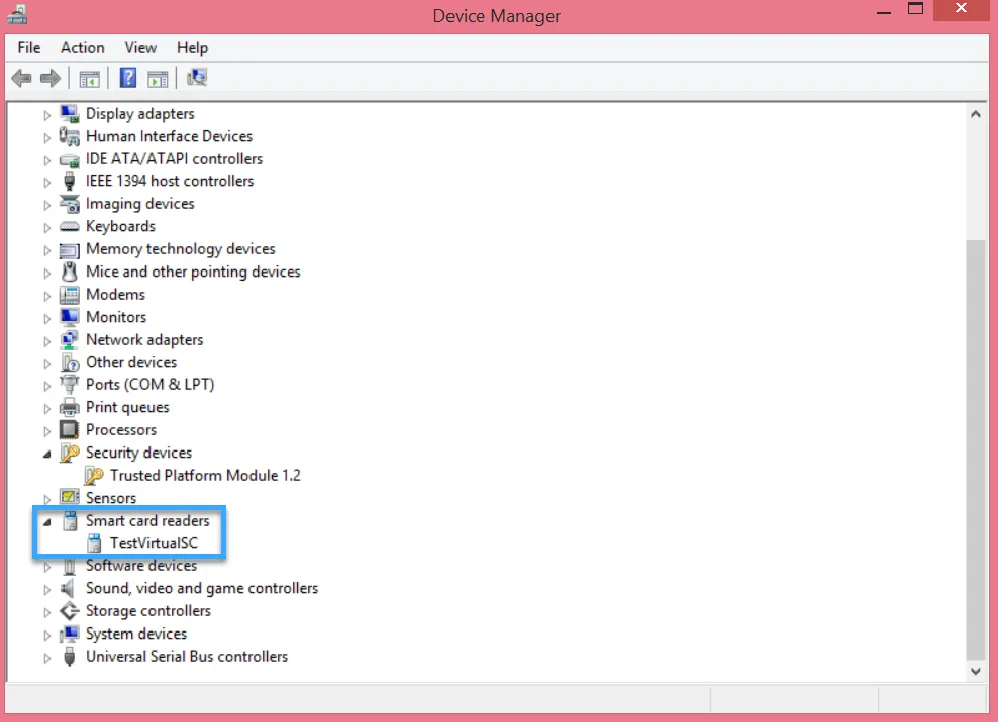
Bước 3: Nếu TPM chưa được kích hoạt, bạn cần truy cập BIOS/UEFI của máy và bật tính năng này. Quá trình này có thể khác biệt tùy theo nhà sản xuất, vì vậy bạn có thể tham khảo trên website hỗ trợ của họ để biết cách thực hiện chi tiết.
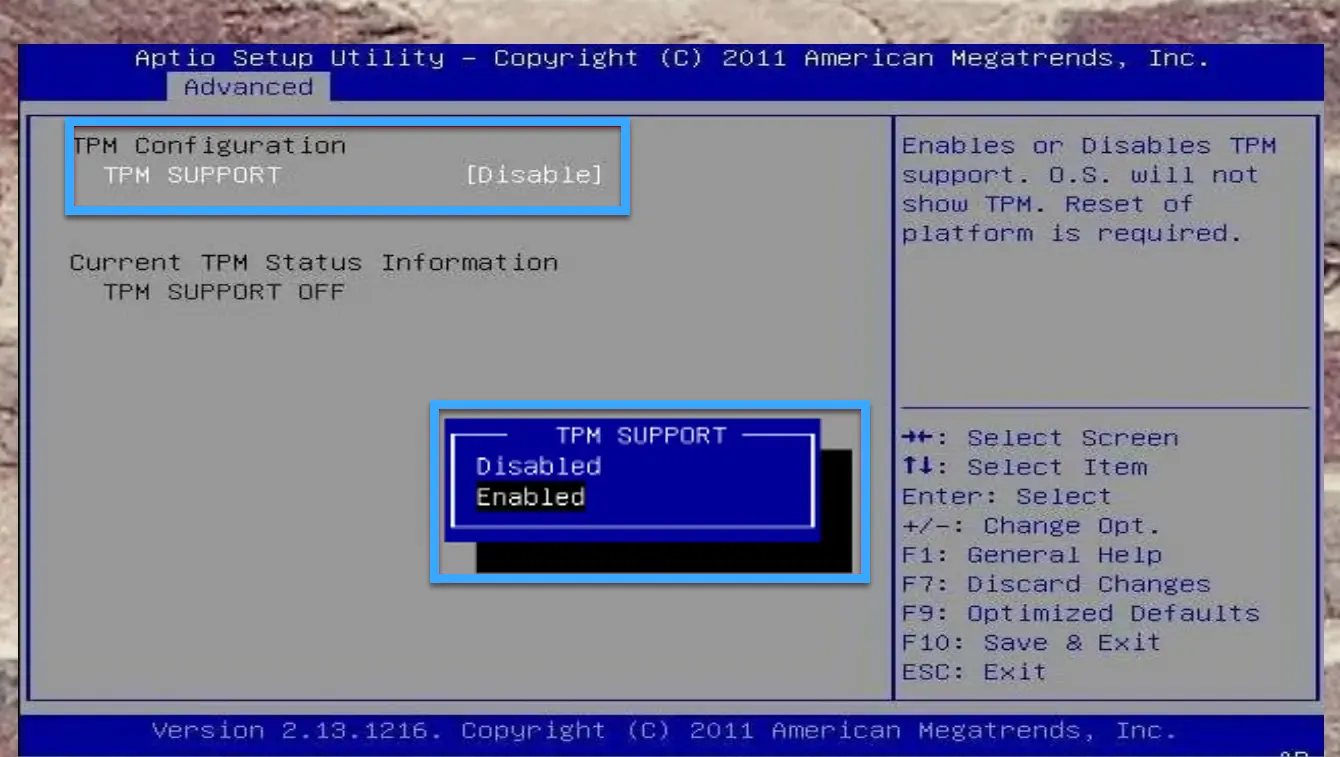
Hướng dẫn bật TPM 2.0
Sau khi xác nhận thiết bị sở hữu công nghệ bảo mật TPM 2.0, bạn cần tiến hành kích hoạt để sử dụng tính năng này. Dưới đây là hai phương pháp chính để bật TPM 2.0 win 11:
Trên Windows
Bước 1: Mở phần Settings (Cài đặt) bằng cách nhấn tổ hợp phím Windows + I. Chọn mục Update & Security, sau đó chọn Recovery.
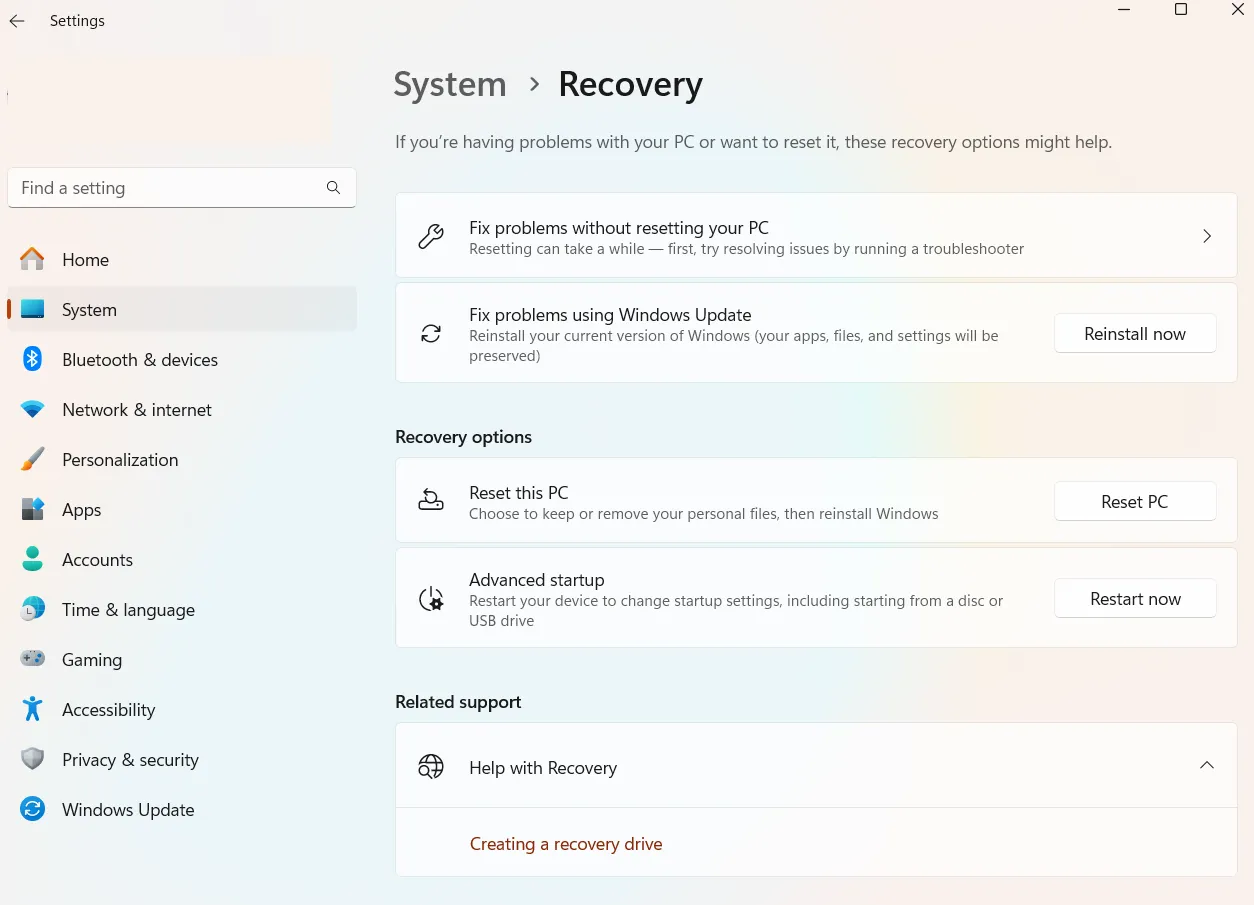
Bước 2: Trong phần Advanced startup, nhấp vào nút Restart now.
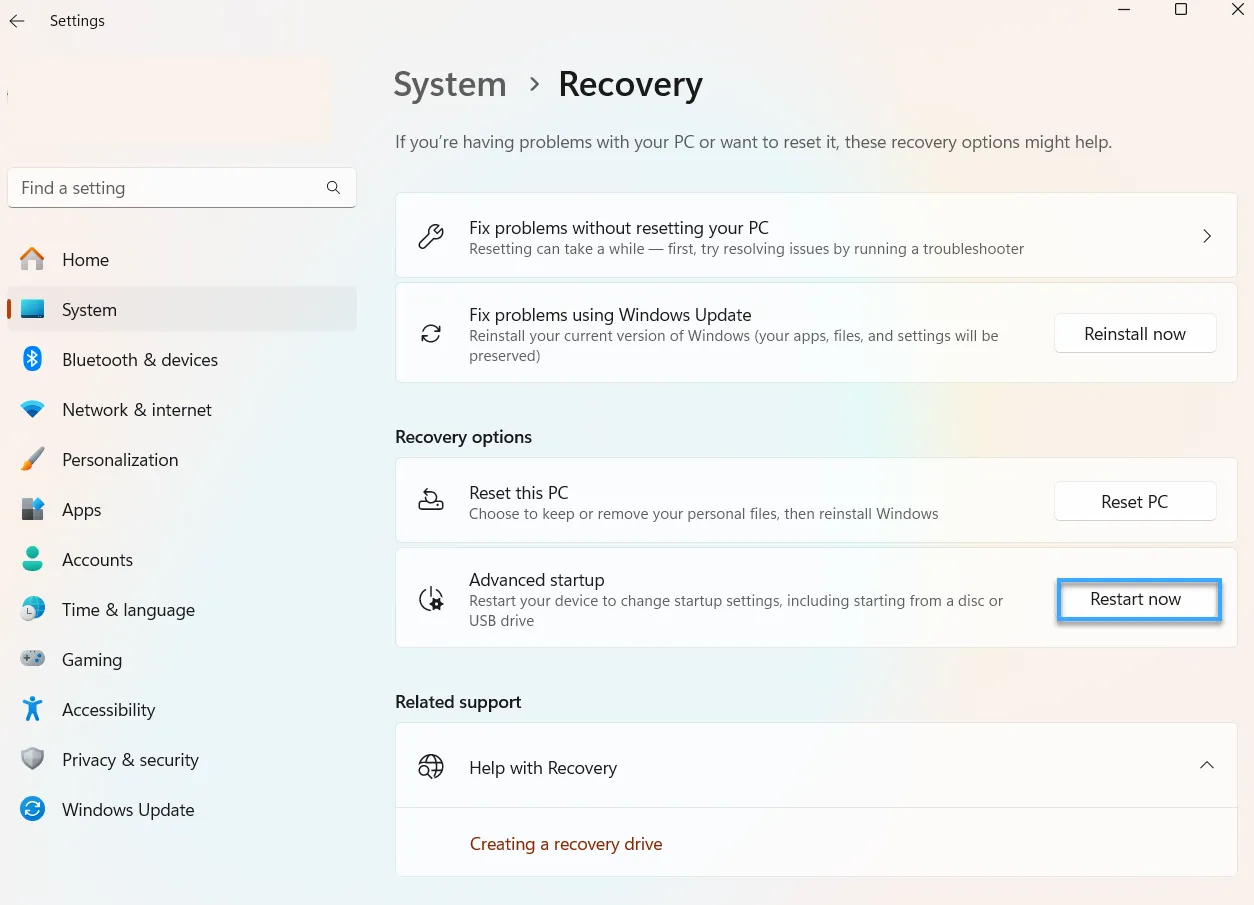
Bước 3: Khi máy tính khởi động lại, hãy chọn Troubleshoot > Advanced options > UEFI Firmware settings > Restart.
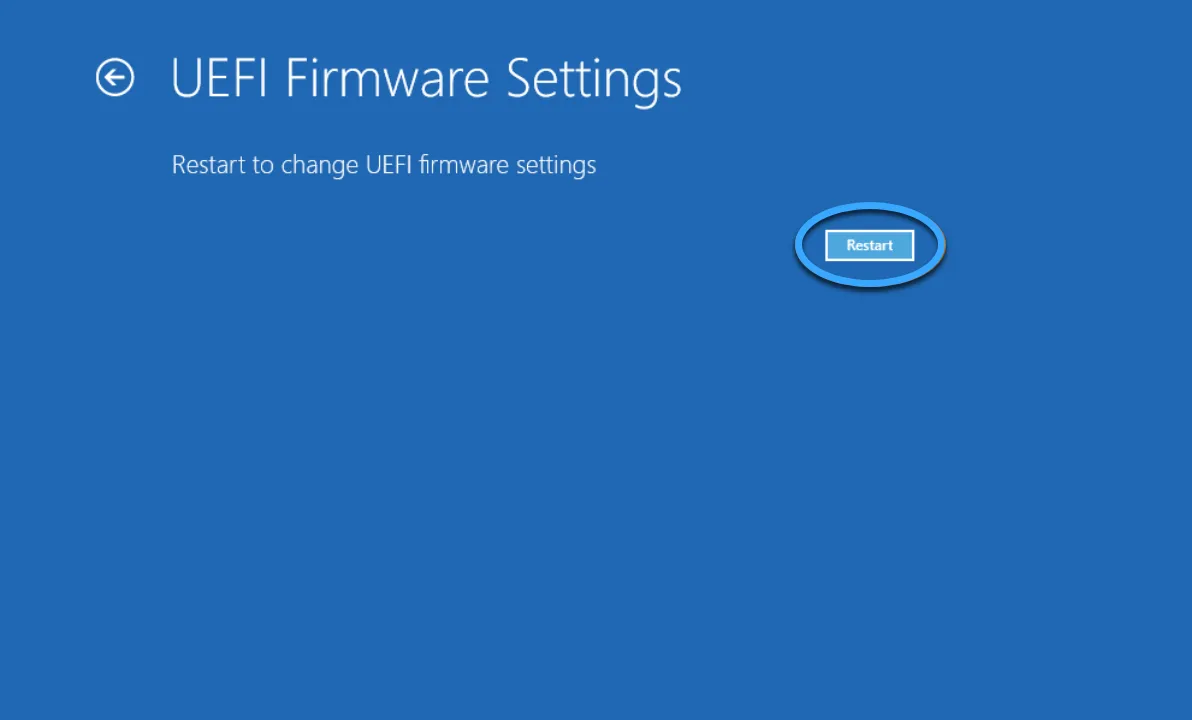
Bước 4: Khi máy tính khởi động lại, hãy truy cập Security settings và tìm tùy chọn TPM 2.0. Tùy theo từng hãng sản xuất, tên gọi và vị trí của chức năng TPM 2.0 có thể khác nhau. Dưới đây là vị trí của TPM 2.0 trên một số BIOS phổ biến:
- AsRock: Security > Intel Platform Trust Technology.
- Gigabyte: Settings > Miscellaneous > Intel Platform Trust Technology (PTT).
- Asus: Advanced > Trusted Computing > TPM Support/ TPM State.
- MSI: Advanced > Trusted Computing > Security Device Support > TPM Device Selection PPT.
Bài viết này sẽ hướng dẫn bạn thao tác trên BIOS AsRock. Đầu tiên vào Security.
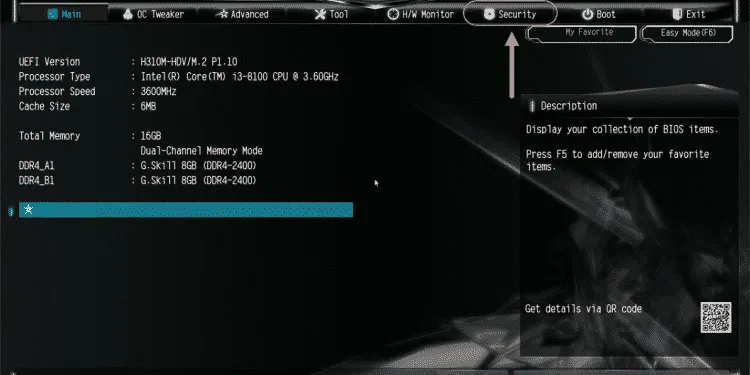
Bước 5: Di chuyển đến mục Intel Platform Trust Technology và thay đổi trạng thái từ Disable sang Enabled.
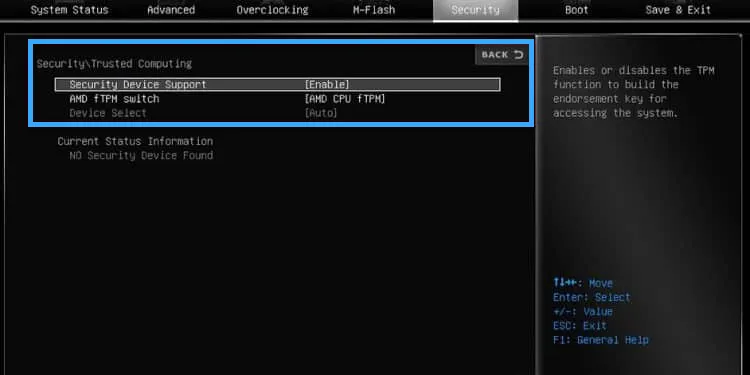
Bước 6: Nhấn phím F10 > Enter hoặc chọn Exit ở góc phải trên màn hình > Save Changes and Exit để lưu thay đổi. Sau đó bạn khởi động lại máy tính để hoàn tất quá trình cài đặt.
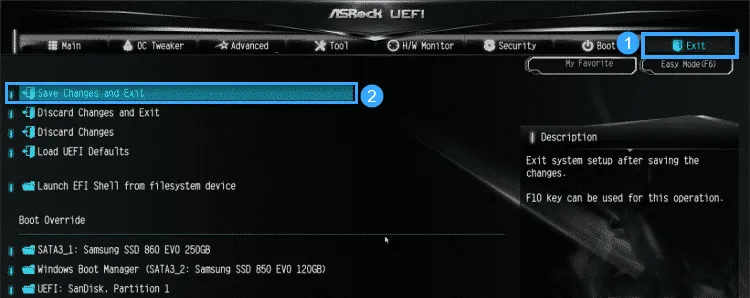
Trên Boot máy tính
Đây là cách thay thế cho phương pháp sử dụng Windows, phù hợp với những ai muốn thực hiện nhanh chóng hoặc gặp sự cố với cách đầu tiên.
Bước 1: Khởi động lại máy tính và nhấn phím tắt để truy cập vào BIOS ngay khi màn hình vừa xuất hiện. Phím tắt này thường là F2, F8, F10 hoặc F12, tuy nhiên có thể thay đổi tùy theo từng hãng máy tính. Tham khảo danh sách dưới đây để biết phím tắt tương ứng với một số hãng phổ biến:
| Hãng máy tính | Phím tắt BIOS |
|---|---|
| Dell | F2 | F12 |
| HP | Esc | F10 |
| Acer | F2 | Delete |
| ASUS | F2 | Delete |
| Lenovo | F1 | F2 |
| MSI | Delete |
| Toshiba | F2 |
| Samsung | F2 |
Bước 2: Trong giao diện BIOS, di chuyển đến mục Security, sau đó tìm và chọn TPM Security.
Bước 3: Chuyển trạng thái TPM sang On (mặc định thường là Off).
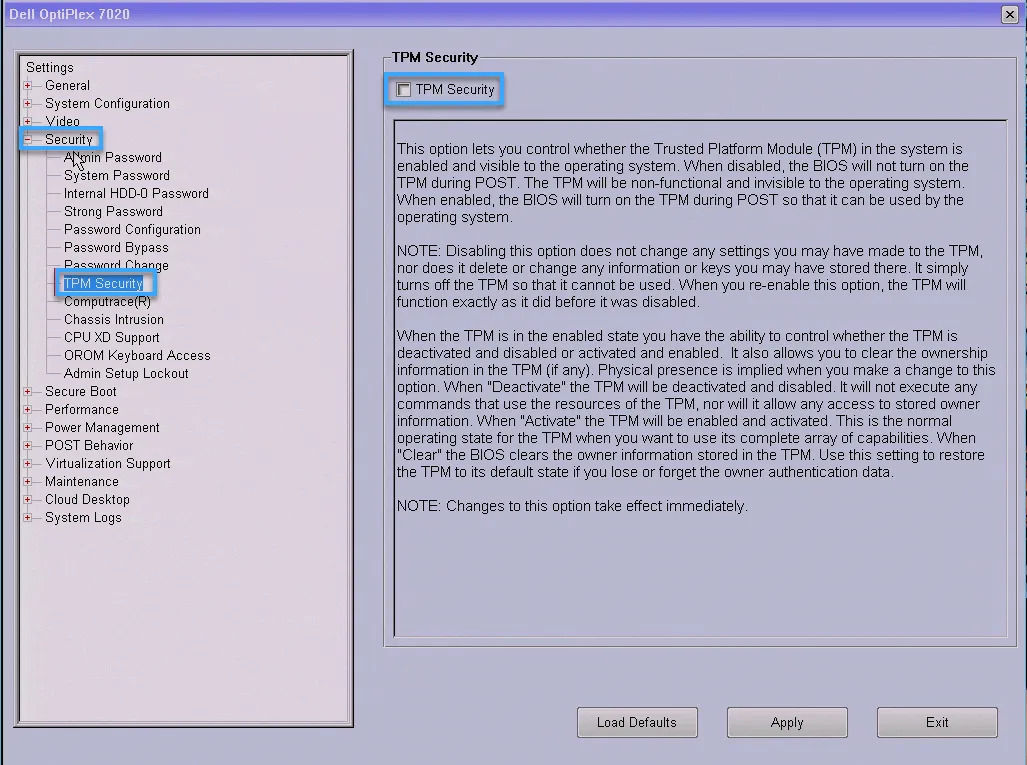
Bước 4: Nhấn phím ESC để quay lại menu chính. Sau đó chọn Save and Exit để lưu cài đặt.
Bước 5: Khởi động lại máy tính và nhấn phím tắt BIOS một lần nữa để mở phần cấu hình CMOS.
Bước 6: Tiếp tục di chuyển đến mục Security và tìm tùy chọn TPM Activation.
Bước 7: Chuyển trạng thái TPM sang Activate.
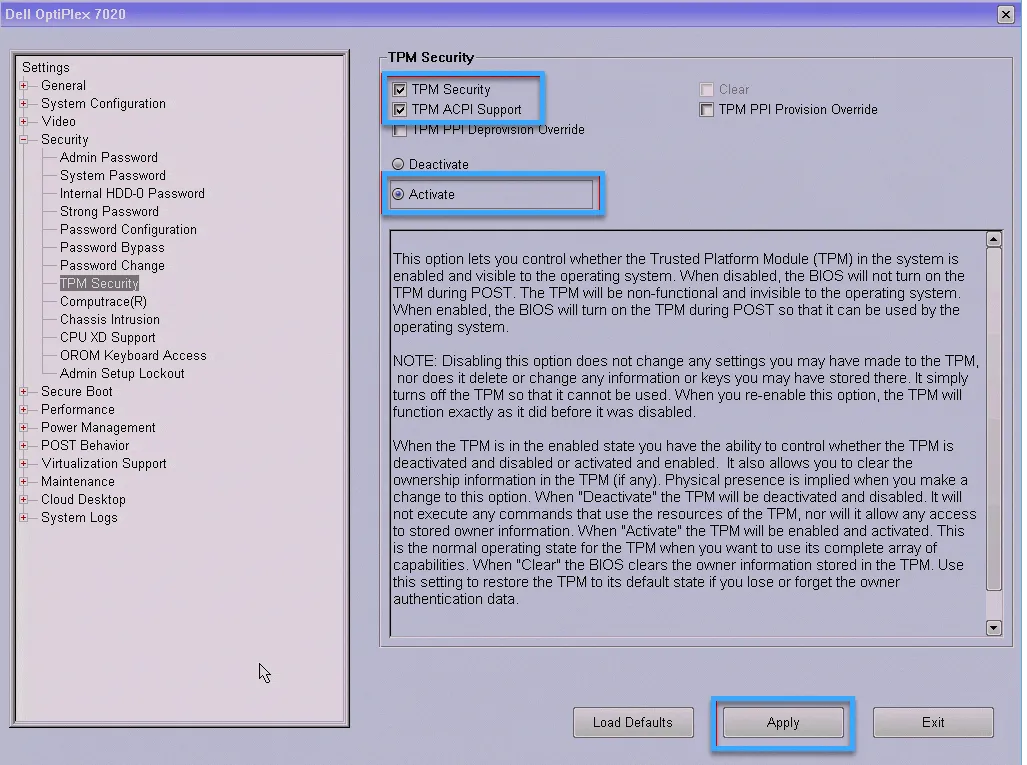
Bước 8: Tiếp tục nhấn phím ESC để quay lại menu chính, sau đó chọn Save and Exit để lưu cài đặt. Khởi động lại máy tính và kiểm tra lại xem TPM đã được kích hoạt hay chưa.
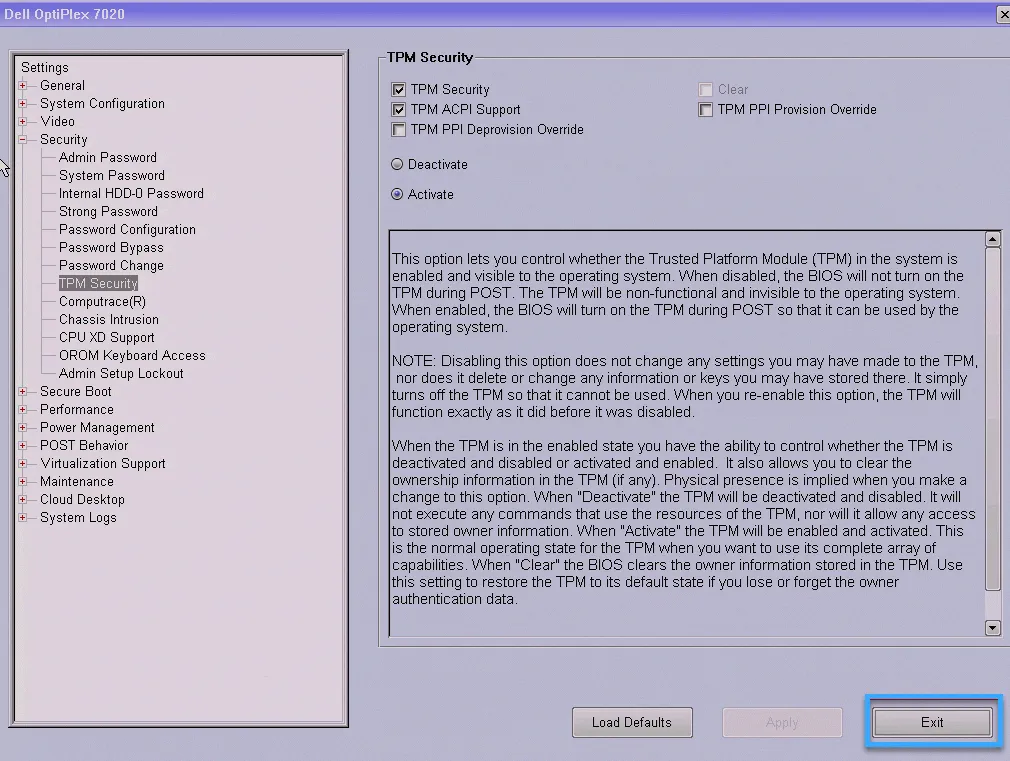
Đối tượng nào nên dùng TPM?
TPM 2.0 mang lại nhiều lợi ích về bảo mật, do đó, đối tượng sau đây nên cân nhắc sử dụng:
- Người dùng cá nhân quan tâm đến bảo mật dữ liệu.
- Người dùng thường xuyên thực hiện các giao dịch trực tuyến.
- Người dùng sử dụng máy tính xách tay, thường xuyên di chuyển
- Người dùng Windows 11.
- Doanh nghiệp cần tuân thủ các quy định bảo mật.
- Doanh nghiệp lưu trữ dữ liệu nhạy cảm.
- Doanh nghiệp có mạng lưới máy tính lớn.
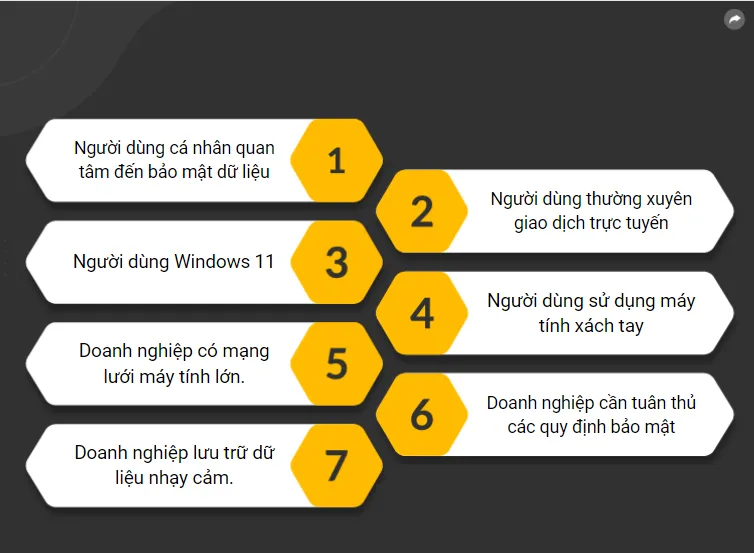
Windows 11 có cần TPM 2.0 không?
Câu trả lời là CÓ. Do các mối đe dọa an ninh mạng ngày càng gia tăng nên TPM 2.0 đã trở thành yêu cầu bắt buộc cho Windows 11. Việc tích hợp TPM 2.0 giúp tăng cường bảo mật phần cứng, giảm thiểu nguy cơ máy tính bị tấn công và đánh cắp dữ liệu.
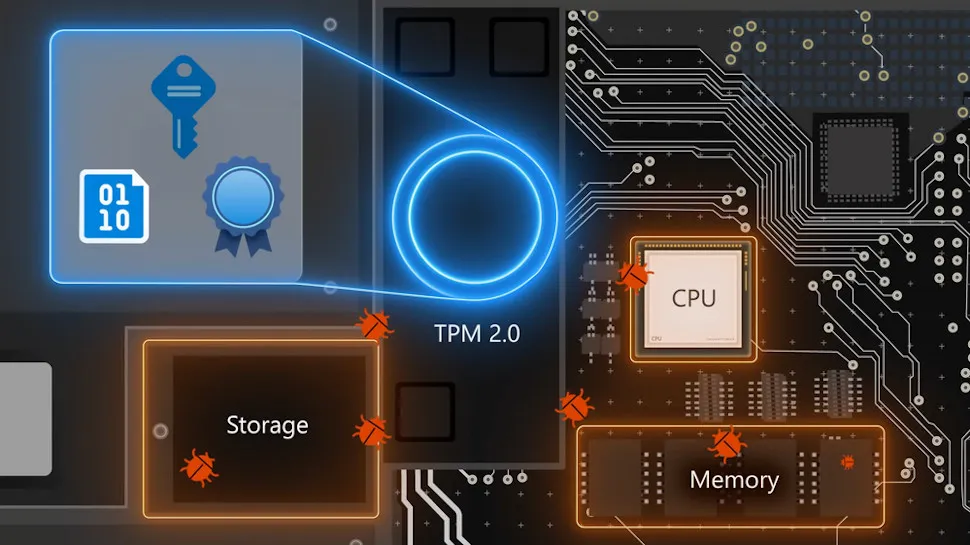
Mọi người cũng xem:
Câu hỏi thường gặp
TPM 2.0 Module là gì?
TPM 2.0 Module là phiên bản mới nhất của công nghệ TPM (Trusted Platform Module). TPM 2.0 cũng là một vi mạch được tích hợp vào máy tính để bảo mật phần cứng cho thiết bị nhưng có thêm nhiều tính năng nâng cao hơn so với phiên bản trước. Mô-đun bảo mật TPM 2.0 là tiêu chuẩn bảo mật bắt buộc nếu người dùng muốn cài đặt và sử dụng hệ điều hành Windows 11.
Cách bật TPM 2.0 trên PC? Cách bật TPM 2.0 trên Dell?
Bạn thực hiện theo các bước sau:
– Nhấn phím Windows + R, nhập tpm.msc và nhấn Enter.
– Nếu hiện thông báo The TPM is ready for use, TPM 2.0 đã được kích hoạt. Còn nếu hiện thông báo Compatible TPM cannot be found, có thể TPM 2.0 đang bị tắt hoặc thiết bị không hỗ trợ.
– Để bật TPM 2.0 BIOS, bạn khởi động lại máy, vào BIOS/UEFI (thường nhấn Del hoặc F2).
– Trong menu, tìm mục Security hoặc Trusted Computing.
– Tìm tùy chọn để bật TPM (có thể là Security Device, TPM State, Intel PTT,…).
– Bật TPM, lưu thay đổi và thoát khỏi BIOS/UEFI.
– Khởi động lại máy và kiểm tra lại trạng thái TPM (như bước 1).
Lời kết
Bài viết đã cung cấp cho bạn thông tin chi tiết về TPM 2.0 là gì cũng như hướng dẫn bật TPM 2.0 đơn giản, nhanh chóng trên các thiết bị. Việc kích hoạt TPM 2.0 sẽ giúp bảo vệ dữ liệu an toàn hơn, giảm thiểu nguy cơ bị tấn công và xâm nhập. Hãy thực hiện ngay theo hướng dẫn để nâng cao bảo mật cho hệ thống của bạn!




















