Hướng dẫn truy cập khu vực Background
Muốn truy cập vào khu vực Background bạn theo dõi và thực hiện như dưới đây:
- Nếu giao diện mặc định Tiếng Anh: Bạn đến Appearance > Background.
- Nếu giao diện mặc định Tiếng Việt: Bạn đến Giao Diện > Nền.
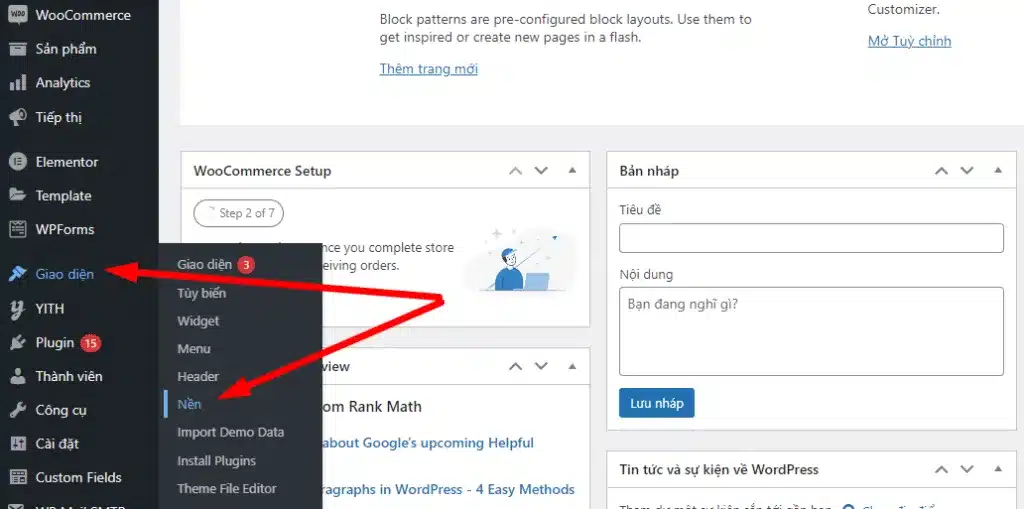
Sau khi truy cập vào khu vực Background màn hình sẽ xuất hiện như sau:
- Nếu mặc định Tiếng Anh: Sẽ hiển thị mục Background Image.
- Nếu mặc định Tiếng Việt : Sẽ hiển thị mục Ảnh Nền.
Hướng dẫn thay đổi Background trong WordPress
Để tùy chỉnh background Image hoặc chỉnh sửa background của WordPress, bạn có thể thực hiện theo 2 cách sau:
Cách 1: Sử dụng cài đặt theme WordPress
Thông thường những theme WordPress miễn phí hoặc cao cấp đề sẽ hỗ trợ ảnh nền tùy chỉnh. Với tính năng này bạn có thể thay hình nền cho website WordPress của mình dễ dàng.
Bước 1: Bạn truy cập vào trang Giao diện > Tùy chỉnh tại trình quản trị viên WordPress của bạn. Việc này sẽ khởi chạy tùy biến theme WordPres, tại đây bạn được phép chỉnh sửa những cài đặt theme khác nhau trong khi kiểm tra bản xem trước trực tiếp của website.
Bước 2: Bạn nhấn vào mục “Hình nền“. Bảng điều khiển sẽ hiển thị đến bạn những gợi ý để chọn hình nền trong website hoặc tải hình ảnh.
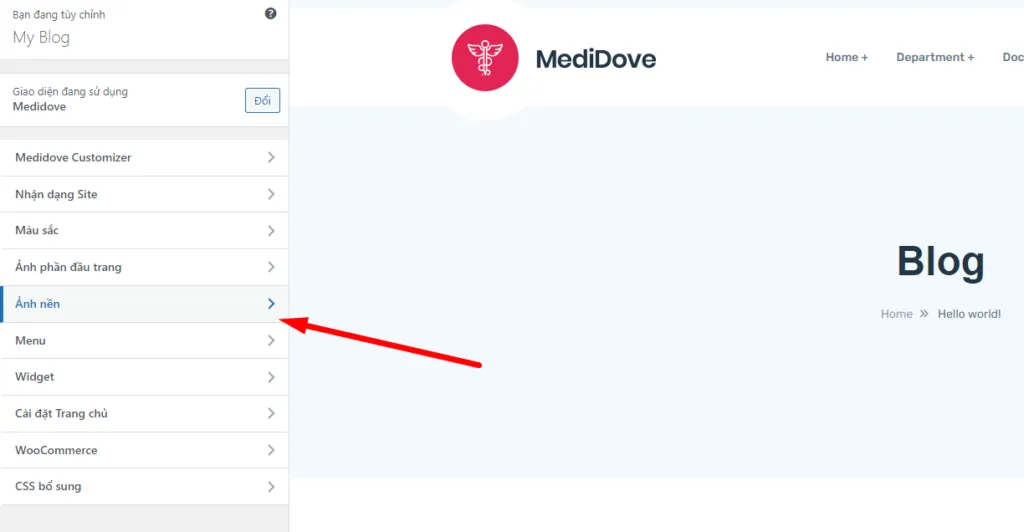
Bước 3: Bấm vào mục chọn hình ảnh để đến bước tiếp theo.
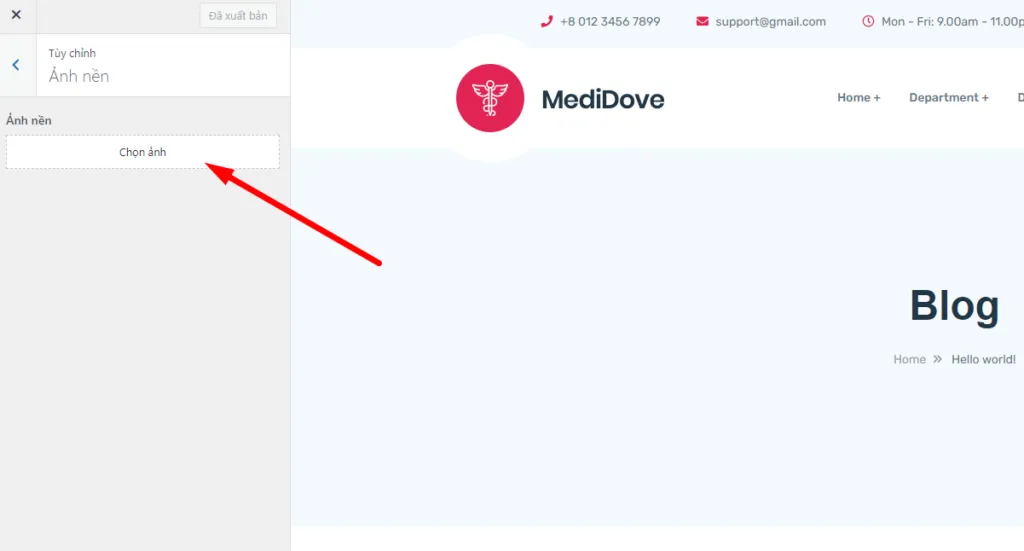
Bước 4: Một cửa sổ sẽ được bật lên gồm phương tiện tải lên WordPress – chính là nơi bạn dùng để tải một ảnh từ máy tính. Ngoài ra, bạn cũng có thể bấm chọn một ảnh đã được tải lên trước đó tại thư viện phương tiện.
Bước 5: Tiếp tục nhấn vào nút chọn hình ảnh sau khi tải lên hay chọn ảnh mà bạn muốn dùng làm hình nền.

Trình tải lên phương tiện sẽ ẩn đi sau khi bạn thực hiện thao tác trên, đến đây sẽ có một bản xem trước hình ảnh bạn đã chọn tại tùy biến theme.
Đồng thời, những tùy chọn hình nền cũng sẽ xuất hiện bên dưới hình ảnh. Dựa vào cài đặt trước, bạn có thể tùy chỉnh cách hình nền được hiển thị như: Màn hình vừa, màn hình điền, lặp lại hay tùy chỉnh.
Bước 6: Để chọn vị trí hình nền bạn có thể nhấp vào mũi tên bên dưới. Nhấp vào vùng trung tâm thì hình ảnh sẽ được căn chỉnh vào giữa màn hình.
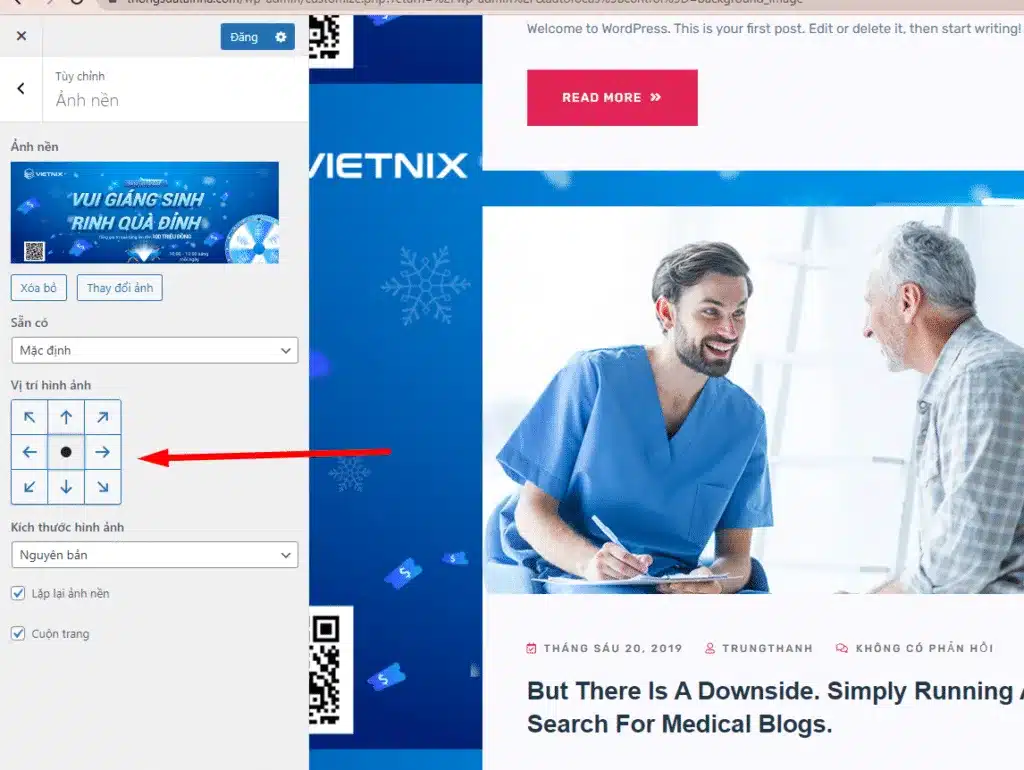
Bước 7: Cuối cùng, hãy nhấn “Lưu & Xuất bản” để lưu lại những cài đặt vừa thao tác.
Cách 2: Thêm hình nền tùy chỉnh trong WordPress bằng plugin
Với phương pháp plugin vô cùng linh hoạt này bạn có thể đặt nhiều hình nền khác nhau và nó được áp dụng với bất kỳ theme WordPress. Đồng thời, bạn còn được phép đặt những hình nền tùy ý cho bài đăng, danh mục, trang hay phần bất kỳ nào bạn muốn.
Bằng cách sử dụng plugin hình nền của bạn sẽ tương thích với di động và toàn màn hình. Đồng nghĩa với việc hình nền của bạn sẽ thay đổi kích thước một cách tự động ở những thiết bị nhỏ hơn.
Bước 1: Đầu tiên, bạn tiến hành cài đặt và kích hoạt plugin có tên Full Screen Background. Sau khi kích hoạt thành công, bạn vào phần Giao diện > Trang toàn màn hình BG Image để định cấu hình cài đặt cho plugin.
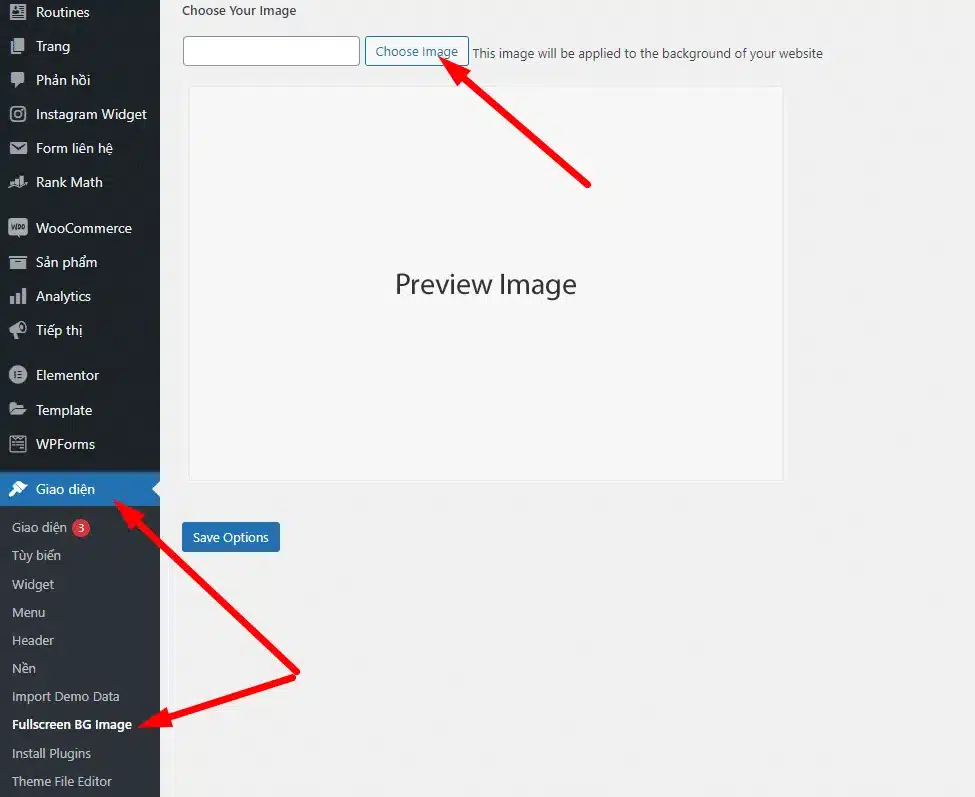
Một yêu cầu thêm khóa giấy phép sẽ được gửi đến bạn. Thông tin này bạn có thể kiểm tra tại email dùng để đăng ký mua plugin hoặc tài khoản của bạn tại trang chủ plugin.
Bước 2: Sau đó bạn nhấn “Lưu cài đặt” để lưu lại những thay đổi vừa thực hiện. Đến đây bạn có thể thêm hình nền vào website WordPress.
Bước 3: Để tiếp tục, bạn bấm nút “Thêm hình ảnh mới” tại trang cài đặt của plugin. Thao tác này sẽ đưa bạn đến phần tải hình nền.
Bước 4: Bấm vào nút chọn hình ảnh để tải lên hay chọn ảnh mong muốn. Sau đó, sẽ có 1 bản xem trước trực tiếp ảnh bạn vừa chọn được hiển thị.
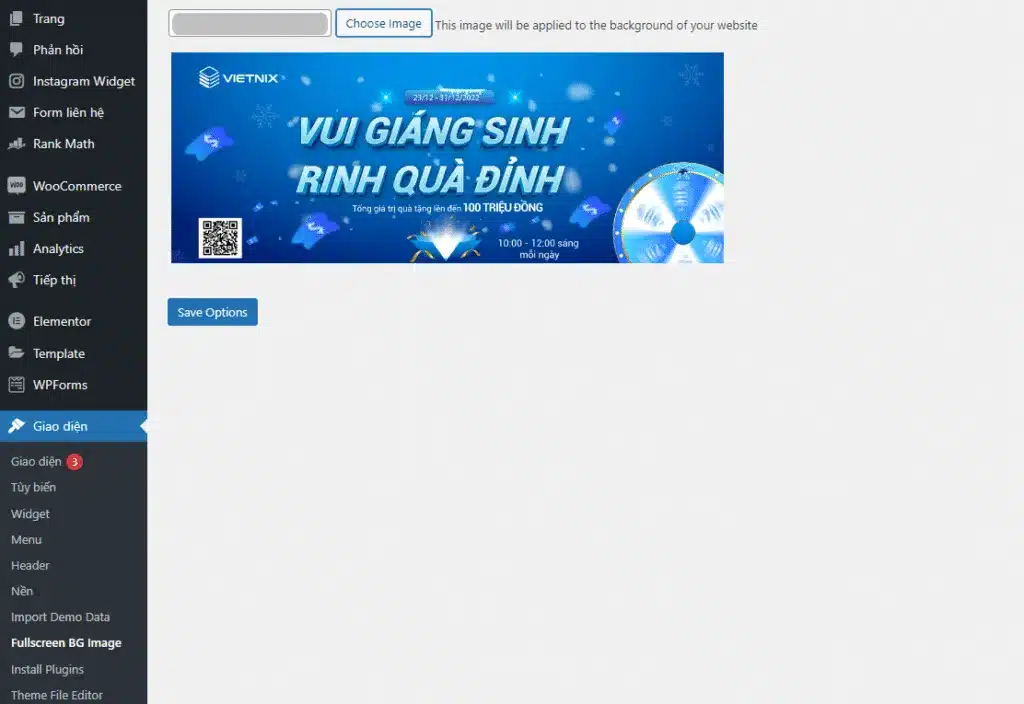
Bước 5: Sau đó, bạn phải đặt tên cho hình ảnh vừa rồi. Bạn có thể đặt một tên bất kỳ bởi nó sẽ được sử dụng nội bộ.
Bước 6: Tiếp đến, bạn lựa chọn nơi mà ảnh này sẽ làm hình nền. Toàn màn hình nền Pro giúp bạn đặt hình ảnh làm nền trên toàn cầu. Ngoài ra bạn cũng dễ dàng chọn từ những phần khác như: Trang trước, danh mục, trang blog, lưu trữ,…. Cuối cùng đừng quên nhấn chọn “Lưu hình ảnh” để lưu lại tất cả.
Việc thay đổi background trong WordPress có thể thực hiện thông qua tùy chỉnh theme hoặc sử dụng các plugin chuyên dụng. Tuy nhiên, trước khi áp dụng các thay đổi, việc kiểm tra trên môi trường thử nghiệm là rất quan trọng, vì các theme hoặc plugin mới có thể ảnh hưởng đến giao diện và hiệu suất của website. Với dịch vụ WordPress Hosting từ Vietnix, bạn sẽ được cung cấp tính năng Staging, một giải pháp chuyên nghiệp giúp thử nghiệm và tối ưu hóa mọi điều chỉnh mà không làm gián đoạn trang chính. Ngoài ra, nền tảng web hosting của Vietnix đảm bảo hiệu suất ổn định và an toàn, hỗ trợ tối đa cho việc quản lý và vận hành website của bạn.
Lời kết
Việc thay đổi background trong WordPress không quá khó nhưng nó giúp ích rất nhiều trong việc tạo sự ấn tượng và gia tăng tính thẫm mỹ của trang web. Hy vọng với nội dung mà Vietnix vừa cung cấp ở trên đã hỗ trợ bạn thực hiện các thao tác thay đổi nhanh chóng và hiệu quả hơn. Chúc bạn thành công.



















