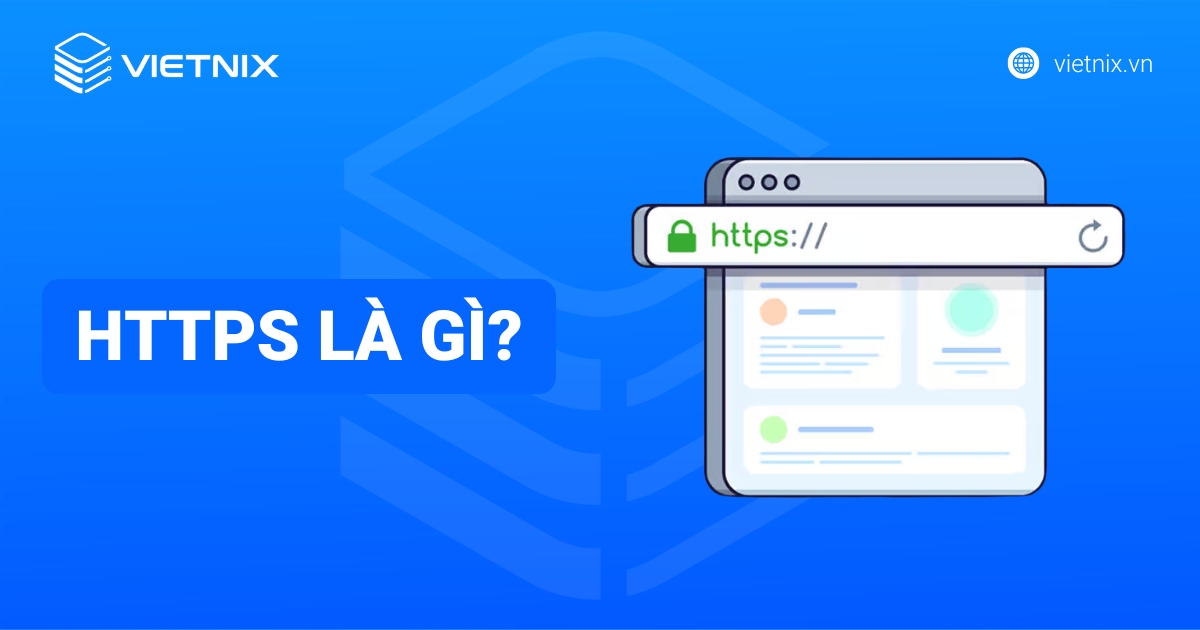Bạn có nghĩ rằng việc người ta ưa chuộng những chiếc máy tính đến từ thương hiệu “táo khuyết” của Apple vì vẻ ngoài sang trọng và đắt tiền hay còn có nguyên nhân nào khác. Những chiếc máy tính của Apple luôn gắn liền với hệ điều hành MacOS không phải ngẫu nhiên. Nếu bạn tò mò lý do tại sao người ta lại muốn trải nghiệm hệ điều hành MacOS, có một phương pháp hữu hiệu cho bạn, đó chính là Opencore Hackintosh. Hãy để Vietnix bật mí cho bạn những thông tin cực thú vị về Opencore Hackintosh nhé!
OpenCore là gì?
OpenCore là một bộ nạp khởi động (bootloader) đã được cải tiến về công nghệ, tốc độ vận hành và mặt giao diện so với các phiên bản tiền nhiệm trước đó là: Clover EFI và Chameleon. Khi sử dụng OpenCore, người dùng có thể cài một hoặc song song chạy nhiều hệ điều hành chỉ trên một thiết bị duy nhất.
Bộ nạp khởi động Opencore sử dụng cho cả máy tính Hackintosh và các máy chạy hệ điều hành MacOS. Nhờ việc phát minh ra Opencore, người dùng không có quá thành thạo về máy tính cũng có thể tự cài đặt hệ điều hành của MacOS trên các thiết bị như máy tính để bàn, laptop chạy Windows.
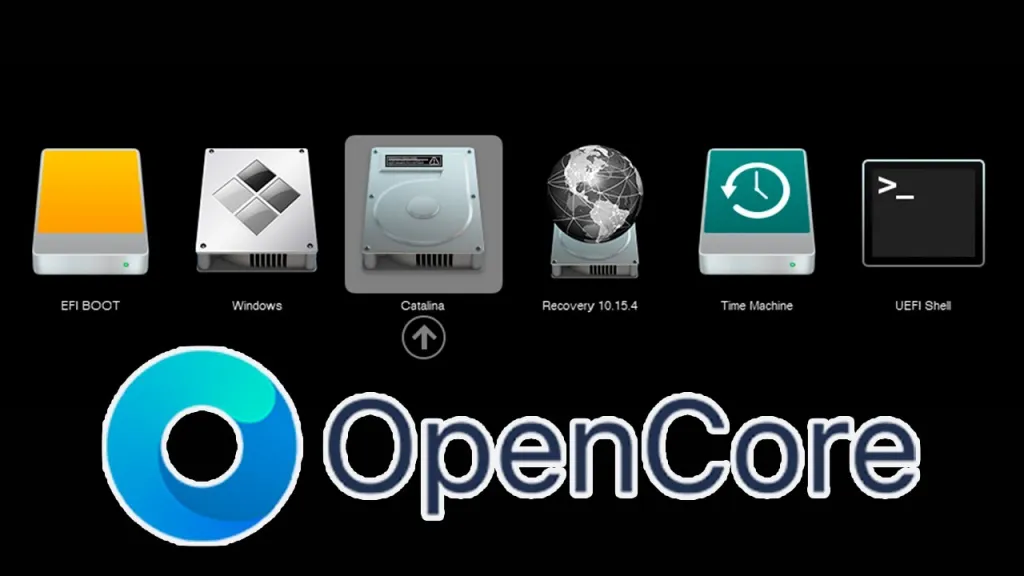
Hackintosh là gì?
Hackintosh là từ ghép của hai từ “hack” và “macintosh”. Có thể hiểu rằng, hackintosh là cách gọi cho những máy tính hệ điều hành MacOS nhưng không phải sản phẩm mà Apple sản xuất.
Hệ điều hành Hackintosh được người sử dụng cài lại bootloader (bộ nạp khởi động) và kext (thư viện driver phần cứng) để chạy hệ điều hành Mac OS trên các máy tính của những hãng công nghệ khác Apple.
Tại sao nên sử dụng OpenCore Hackintosh?
Để biết rằng có nên sử dụng Opencore Hackintosh hay không, bạn hãy thử đọc những lý do mà Vietnix liệt kê dưới đây nhé. Nếu thấy đó là những lợi ích phù hợp với bản thân thì Opencore Hackintosh là thứ dành cho bạn:
Sử dụng hệ điều hành MacOS với chi phí thấp
Bạn rất thích những chiếc laptop hình “quả táo khuyết”? Bạn thích giao diện hay các thao tác trên hệ điều hành MacOS? Những chiếc MacBook hiện đang có giá thành tương đối cao so với nhiều đối tượng, đặc biệt là học sinh, sinh viên. Việc bỏ ra trên 20 triệu đồng cho những chiếc laptop của Apple là điều bạn chưa thể thực hiện bây giờ, Vietnix nghĩ rằng có một giải pháp có giá thành hợp lý hơn, đó chính là một chiếc máy tính Hackintosh. Bạn có thể tiết kiệm từ 30-70% chi phí khi mua một chiếc MacBook.

Máy tính Hackintosh có hiệu năng cao hơn Apple
Mặc dù giá thành của những chiếc MacBook hay máy tính để bàn của Apple cao hơn những thương hiệu khác đã được lý giải bằng rất nhiều bởi những lý do hợp lý như thiết kế, giá trị thương hiệu, tính năng độc quyền, độ bền,… Nhưng những người có nhiều hiểu biết về công nghệ đã chỉ ra rằng, cùng một số tiền bỏ ra thì một chiếc máy Hackintosh sẽ có hiệu năng cao hơn chiếc máy tính của Apple.
Cách này giúp bạn dễ dàng điều chỉnh được cấu hình
Một điều mà những người dùng Mac không ưa thích đó chính là sự linh hoạt trong việc nâng cấp máy. Bởi vì chỉ có chiếc Mac Pro mới nhất mới có khả năng nâng cấp, những chiếc MacBook đắt tiền thông thường tốn rất nhiều chi phí trong việc nâng cấp. Điều này đòi hỏi người dùng Mac phải chọn một chiếc máy tính có cấu hình phù hợp với nhu cầu của bản thân ngay từ khi mua hàng. Vì khi muốn thay đổi cấu hình, nâng cấp máy rất đắt tiền, thậm chí nhiều trường hợp khi gặp vấn đề không thể giải quyết được bạn còn phải mua máy tính mới.

Việc nâng cấp tùy theo ý thích và nhu cầu chính là một trong những điểm mạnh của những chiếc máy Hackintosh. Về bản chất, chiếc máy tính Hackintosh chỉ là chiếc PC hoặc laptop thông thường chạy MacOS. Bạn vẫn có thể hưởng thụ tiện ích của hệ điều hành MacOS, vừa có thể thay đổi hiệu suất bằng cách nâng cấp từng bộ phận như dùng card đồ họa rời, nâng RAM, thay CPU, GPU nhanh hơn,…
Khả năng truy cập vào phần mềm độc quyền của Apple
Lý do này cũng được nhiều người đồng tình bởi lẽ có một số gói phần mềm, đặc biệt trong lĩnh vực sáng tạo, công nghệ chỉ có sẵn trên MacOS. Nhiều người sẽ tìm đến giải pháp dựng máy Hackintosh vì thích tự do nâng cấp cấu hình cũng như thoải mái dùng các tiện ích của hệ điều hành MacOS khi không đủ tài chính để mua máy Mac chính hãng.
Điều này không có nghĩa là các hệ điều hành như Windows hay Linux không tồn tại những ứng dụng tương tự, tuy nhiên việc chuyển đổi và thiết kế lại tốn nhiều thời gian cũng như yêu cầu hiểu biết thông thạo về công nghệ. Điều này sẽ tốn nhiều thời gian để tim hiểu hơn việc xây dựng chiếc máy tính Hackintosh.
Qua những chia sẻ của Vietnix, nếu bạn thấy bản thân mình cũng gặp những tình huống như trên, lựa chọn Hackintosh sẽ hợp lý cho bạn tại thời điểm hiện tại để giải quyết những vấn đề đó.

Hướng dẫn cài đặt Hackintosh bằng OpenCore nhanh chóng
Việc bỏ một số tiền ra để cài đặt hoặc dựng hẳn một chiếc máy tính Hackintosh với nhiều phụ kiện cũng không phải là mức giá rẻ. Cho nên trước đó hãy nghiên cứu thật kỹ các thông tin về phần mềm cũng như phần cứng khi cài đặt Hackintosh.
Sau đây là những bước chi tiết trong quy trình cài đặt Hackintosh bằng OpenCore:
Chuẩn bị phần cứng
- Kiểm tra máy tính có cấu hình có phù hợp với Hackintosh hay không, tránh trường hợp máy tính đời quá cũ sẽ không thể cài Hackintosh.
- Chuẩn bị USB: Khuyến khích sử dụng loại USB 3.0 từ 16GB trở lên.
- Nên sử dụng máy Mac để tạo Boot sẽ dễ hơn máy tình hệ điều hành Windows.
Tải các phần mềm
- OpenCore Bootloader hoặc OC GEN-X bản mới nhất.
- Open Core Configurator hoặc Mount EFI dùng để mount EFI cho USB.
- Proper Tree dùng để chỉnh sửa file config.plist của OpenCore.
Tải MacOS
- Truy cập App store trên MacOS, tìm “Big Sur” và tải về.
- Hoặc có thể truy cập link để tải các phiên bản khác của MacOS: MacOS Big Sur, Mac OS Catalina, Mac OS Mojave, hoặc MacOS High Sierra.
- Trong khi chờ tải (khoảng 15-20p) thì bạn có thể tạo trước USB Boot để chuẩn bị cho bước sau.
Chuẩn bị USB Boot
Trước tiên hãy sao lưu các dữ liệu quan trọng trong USB vì trong quá trình thực hiện sẽ tự động xóa hết các dữ liệu trong USB.
- Bước 1: Mở Disk Utility bằng cách: Mở Launchpad > Other > Disk Utility.
- Bước 2: Nhấn vào View > Show all devices.
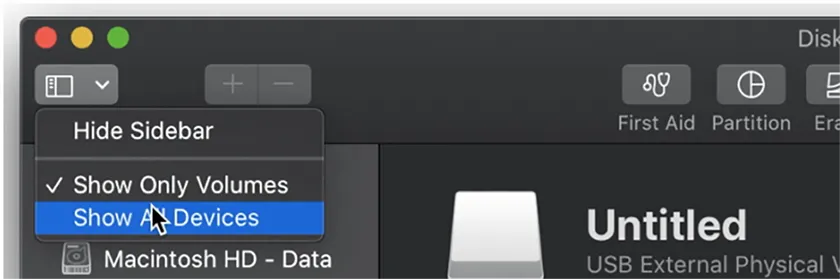
- Bước 3: Tìm và chọn đúng thiết bị USB của mình > Chọn Erase.
- Đặt tên cho USB: Có thể đặt tên sao cho tiện việc nhập liệu (yêu cầu không dấu, nên không quá phức tạp)
- Chọn format: Mac OS Extended (Journaled).
- Chọn scheme: GUID Partition Map.
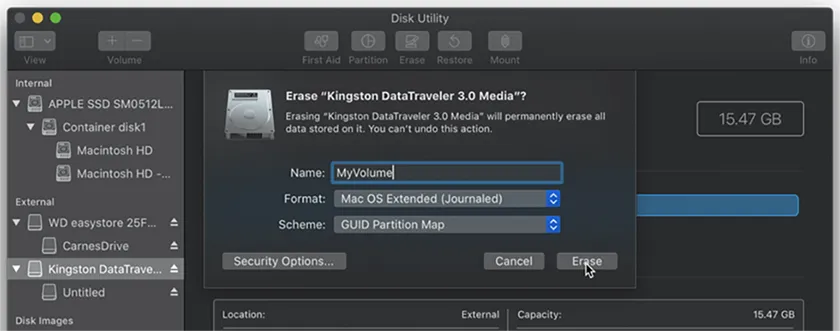
Bước 4: Nhấn Erase để định dạng USB.
Tạo USB Boot
- Bước 1: Mở Terminal trên Mac OS, sử dụng các dòng lệnh trong Terminal tùy theo các phiên bản MacOS, Bạn có thể truy cập trang thông tin chính thức của Apple để tham khảo nội dung chạy dòng lệnh.
- Bước 2: Đối với phiên bản MacOS Big Sur, bạn chạy dòng lệnh như sau:
sudo /Applications/Install\ MacOS\ Big\ Sur.app/Contents/Resources/createinstallmedia –volume /Volumes/MyVolume- Bước 3: Mở OC_Gen-X lên để bằng cách nhấp chuột phải vào biểu tượng OC_Gen-X > Open 2 lần.
- OC Gen-X sẽ tự động nhận toàn bộ nguồn tài nguyên cần thực hiện, nếu là SSDT, bạn sẽ cần phải nạp thủ công vào folder.
- Bước 4: Trong System Type, hãy chọn tiến trình xử lý bạn đang sử dụng.
- Bước 5: Trong màn hình Kext, hãy chọn:
- Graphics > WhateverGreen.
- Tab Audio > vào AppleALC.
- Tab Ethernet > vào Intel Mausi.
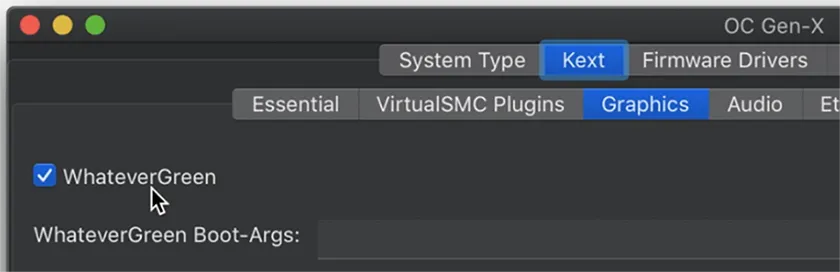
- Bước 6: Trong SMBIOS, bạn vào System Model phù hợp.
- Bước 7: Nhấn vào Generate EFI > tạo EFI folder.
- Bước 8: Sau khi tải các SSDT phù hợp với hệ thống > Chuyển chúng vào folder EFI/ACPI/OC.
- Bước 9: Mở Mount EFI qua thao tác: nhấn Mount EFI.command > Open > Open tiếp > Install MacOS (trong ví dụ là Big Sur).
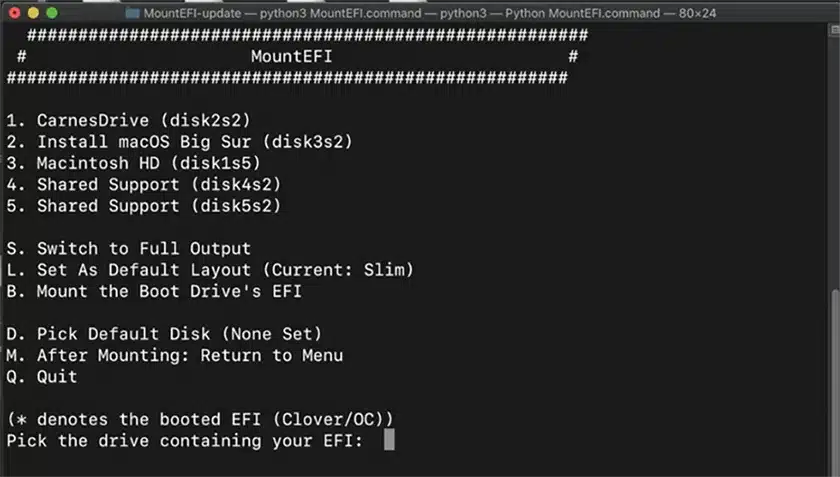
- Bước 10: Mở ProperTies.command > File > Open > EFI partition > folder OC > config.plist.
- Bước 11: Truyền hết các file trong EFI vào config.plist bằng thao tác chọn File > OC Snapshot:
- Đến thư mục EFI > OC > Choose > chọn Yes.
- Tìm File tiếp đó vào OC Clean Snapshot > Choose.
Cài đặt MacOS trên máy tính khác
- Bước 1: Sau khi cắm USB vào máy thì tiến hành restart máy > F12.
- Bước 2: Theo như trong ví dụ, nhấn vào Install MacOS Big Sur (External).
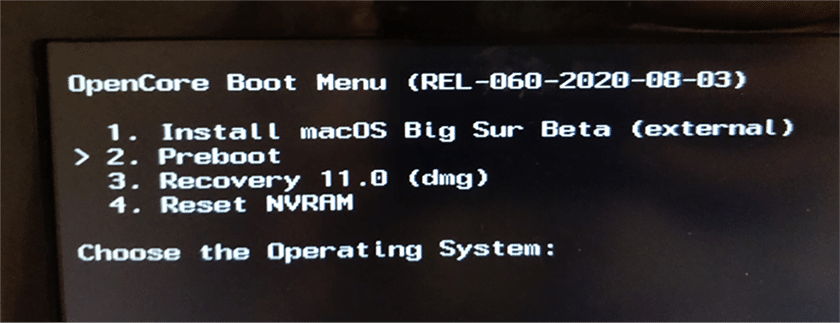
- Bước 3: Chọn Disk Utility > Đặt tên để phân các vùng > Eraser để xóa ổ cứng.
- Bước 4: Chọn Mac OS Installer > chờ quá trình MacOS cài đặt vào máy của bạn.
- Bước 5: Restart máy là bạn đã xong quy trình cài MacOS vào máy.
Lời kết
Trên đây là những thông tin Vietnix đã tổng hợp được về OpenCore Hackintosh. Vietnix mong rằng qua bài viết này, bạn đã xác định được có nên cài Hackintosh bằng OpenCore hay không và những bước chi tiết để cài đặt. Nếu có bất cứ thắc mắc hay muốn tư vấn, hãy để lại bình luận ở phía dưới, Vietnix sẽ trả lời bạn trong thời gian sớm nhất!