Manjaro là một bản phân phối Linux dựa trên Arch vô cùng phổ biến và đặc biệt thân thiện với người dùng mới. Với giao diện đẹp mắt, hiệu suất cao, và một cộng đồng hỗ trợ lớn, Manjaro là lựa chọn tuyệt vời cho cả người mới bắt đầu và người dùng Linux lâu năm. Bài viết này sẽ hướng dẫn chi tiết cách cài đặt Manjaro Linux cho PC dễ hiểu và nhanh chóng.
Điều kiện trước khi cài đặt (chỉ áp dụng cho dual boot)
Manjaro hỗ trợ trình cài đặt bằng GUI nên rất dễ thiết lập. Nhưng trước tiên ta cần đáp ứng một số yêu cầu sau nếu muốn cài đặt bằng dual boot. Nếu bạn đọc có ý định xóa hẳn hệ thống Windows để cài đặt Manjaro thì có thể bỏ qua phần này.
Đầu tiên, ta cần bảo đảm đủ dung lượng cho phân vùng cài đặt Manjaro Linux. Click chuột phải vào nút Windows ở góc dưới bên trái, chọn vào Disk Management rồi thu nhỏ hoặc xóa một ổ đĩa nào đó.
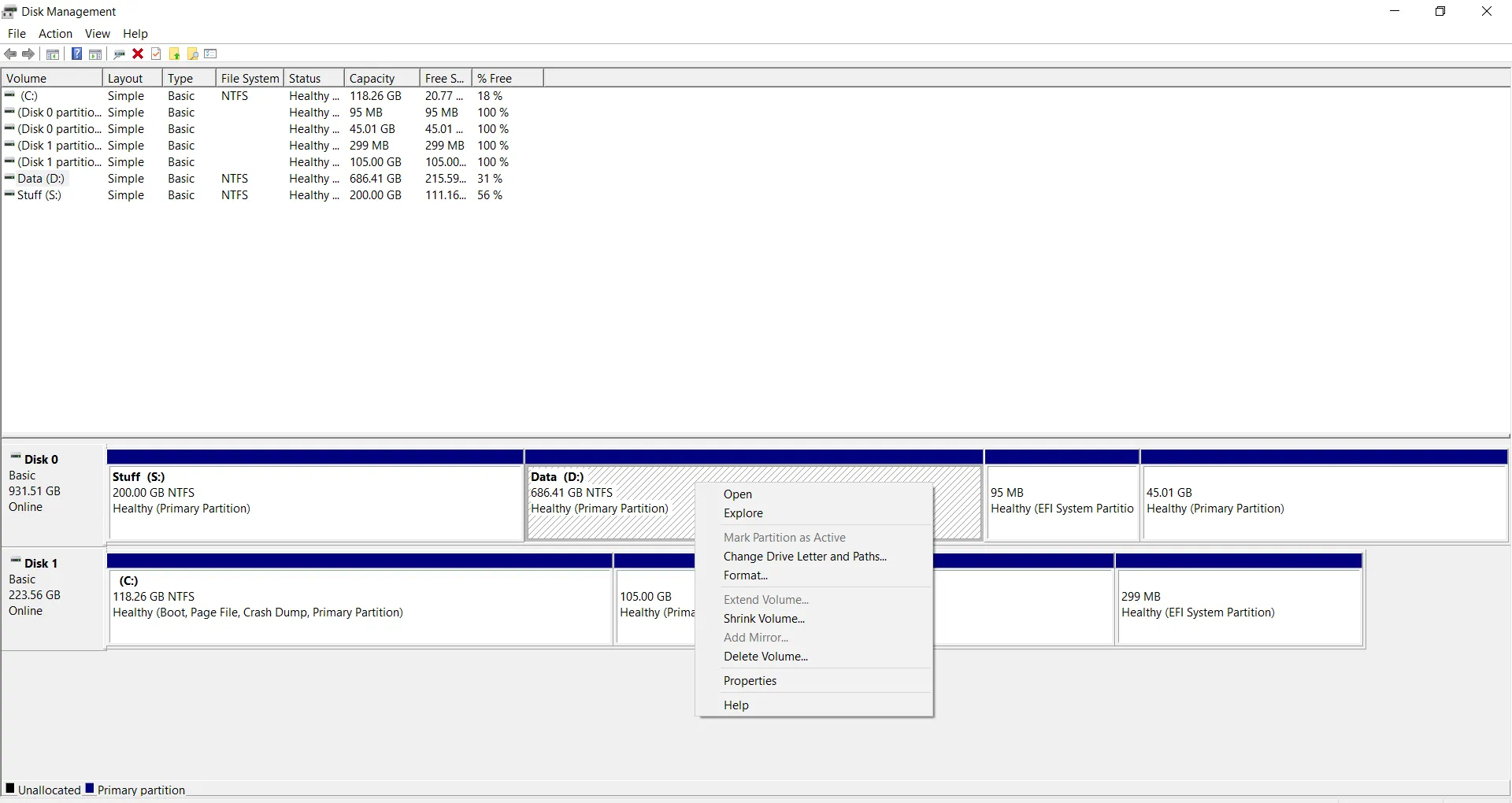
Khi đó ta sẽ tạo được phần dung lượng cần thiết để cài đặt Manjaro trên PC.
Cách cài đặt Manjaro Linux cho PC
- Bước 1: Download ISO
- Bước 2: Burn file ISO
- Bước 3: Boot vào Live Environment
- Bước 4: Cài đặt Manjaro Linux
Bước 1: Download ISO
Manjaro cung cấp image của disk cho nhiều môi trường desktop (Desktop Emvironment – DE) khác nhau. Trong đó phổ biến nhất là Xfce và KDE, ngoài ra còn có một số bản khác như GNOME, Budgie, Deepin, i3,…
Trước tiên, vào trang download của Manjaro rồi chọn DE muốn sử dụng. Hiện nay Manjaro đã chia các DE thành 2 phần là của chính nhà phát triển và từ chính cộng đồng. Bạn có thể chọn tuỳ theo ý thích và tải về.
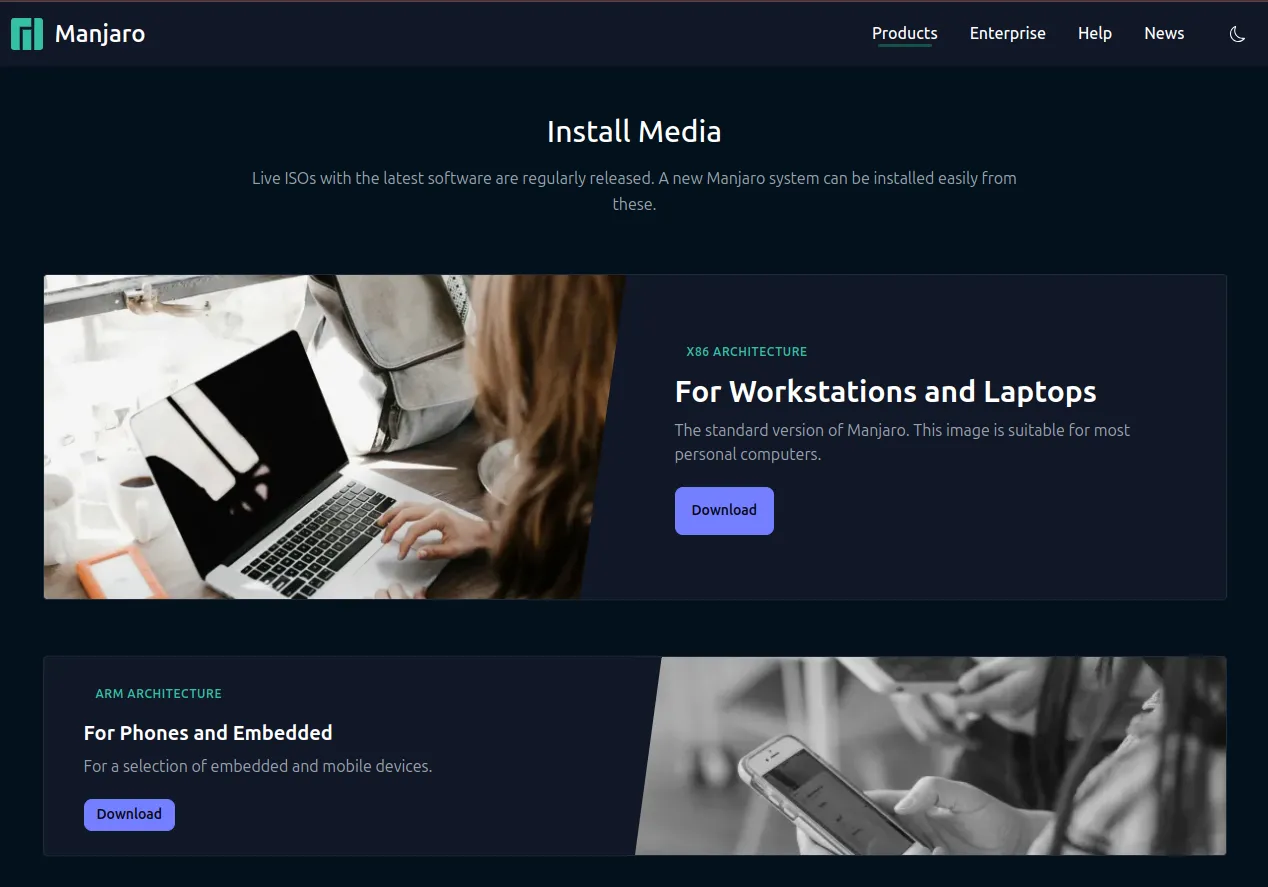
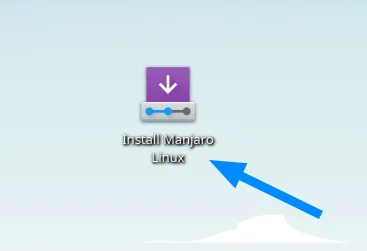
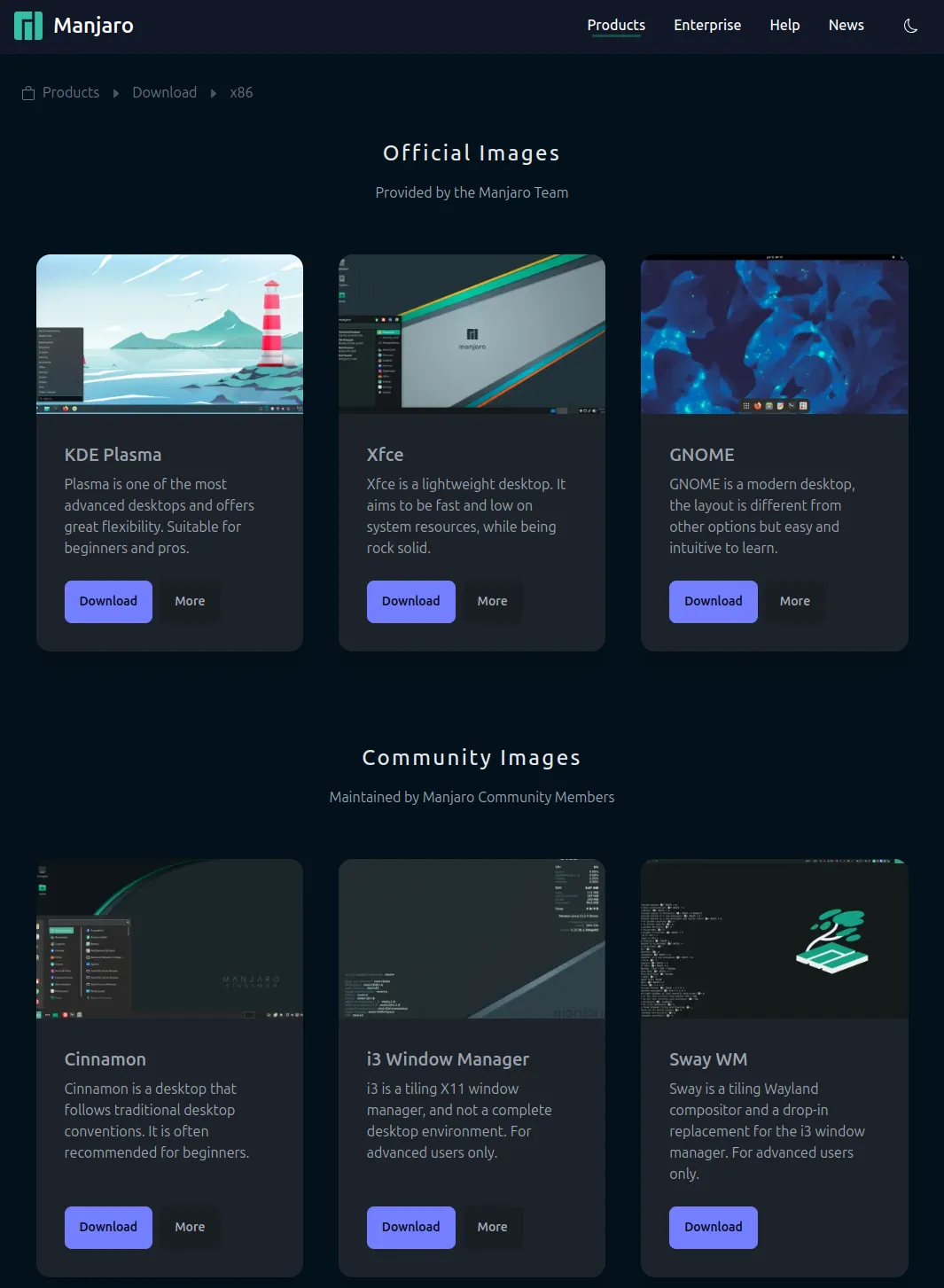
Bước 2: Burn file ISO
Bây giờ ta sẽ burn ISO vào ổ USB, thường thì nên chọn ổ có dung lượng ít nhất là 4GB.
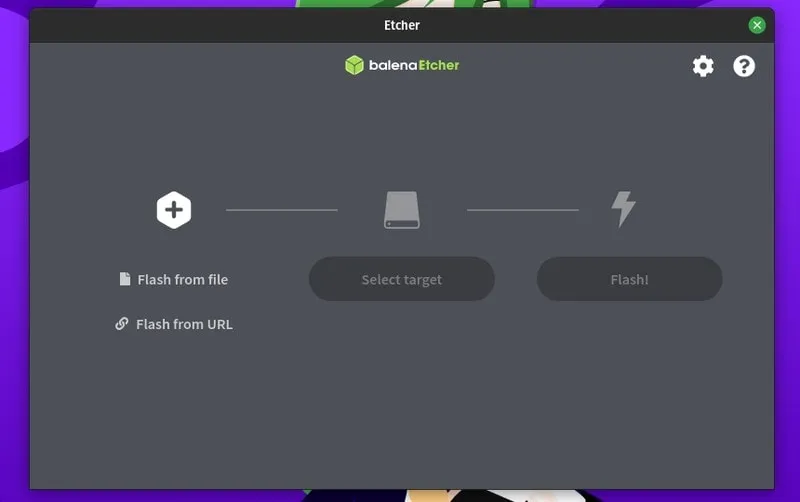
Bước 3: Boot vào Live Environment
Sau khi burn xong ISO vào ổ đĩa, ta có thể boot vào môi trường cài đặt của Manjaro.
Làm theo hướng dẫn trên màn hình để boot từ USB, chọn ổ Manjaro và ta sẽ được chuyển đến màn hình như sau.
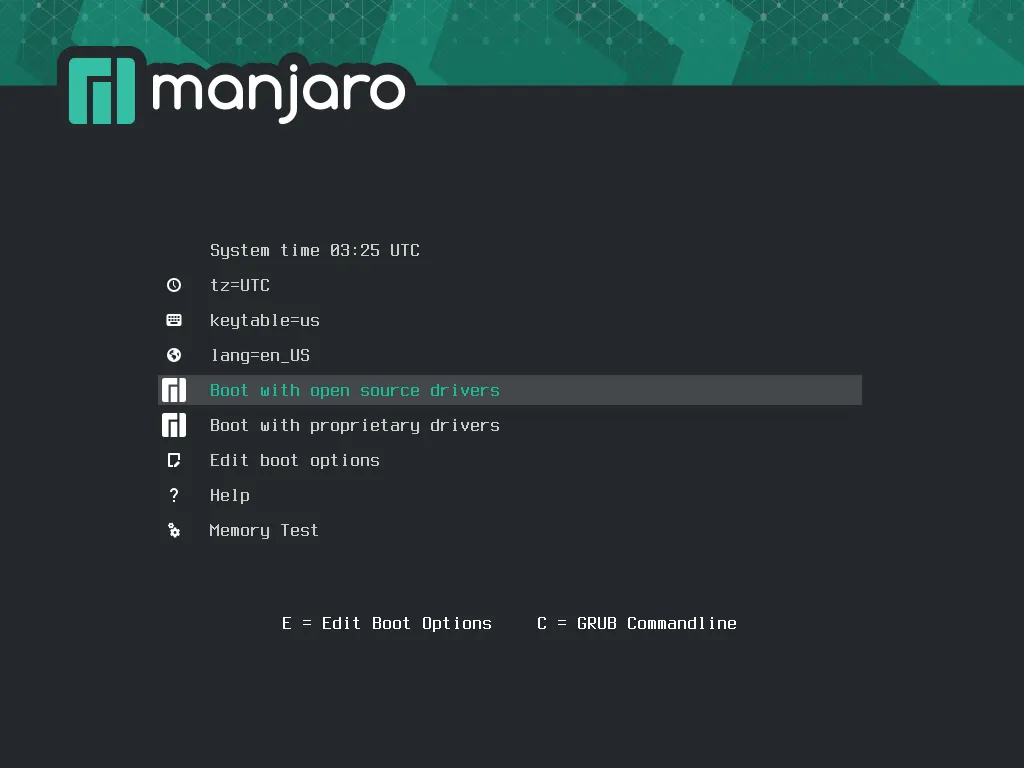
Nếu có card đồ họa rời thì nên chọn option nonfree.
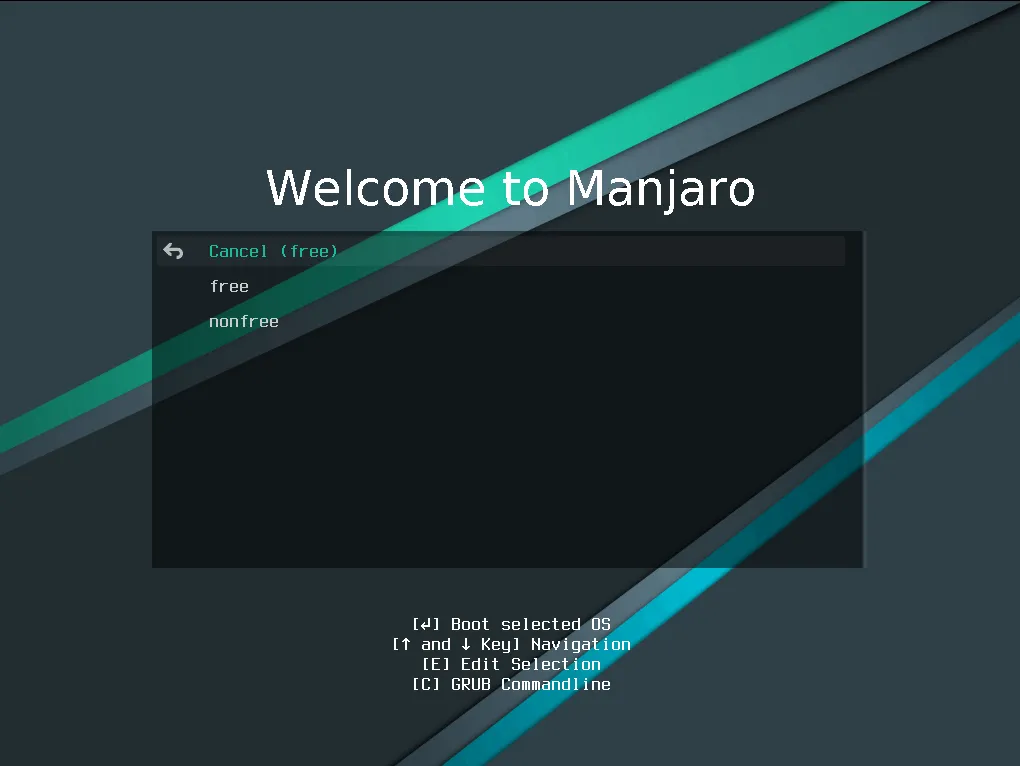
Tiếp theo, chọn múi giờ và bố cục bàn phím. Vào phần Boot rồi nhấn Enter để boot vào Manjaro. Sau đó ta màn hình sẽ hiển thị như sau.
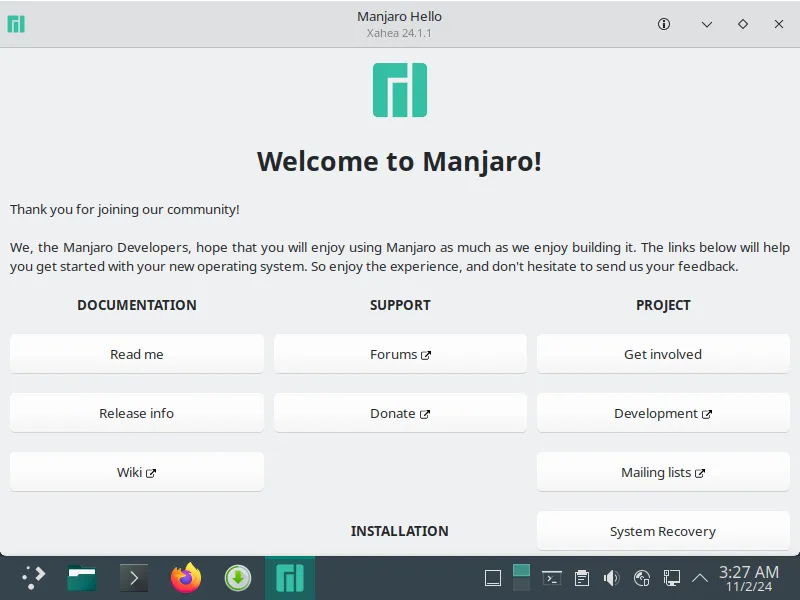
Nếu bạn muốn Manjaro tự động định vị và điều chỉnh múi giờ thì có thể kết nối internet cho máy bằng cách click vào icon ở góc dưới bên phải màn hình.
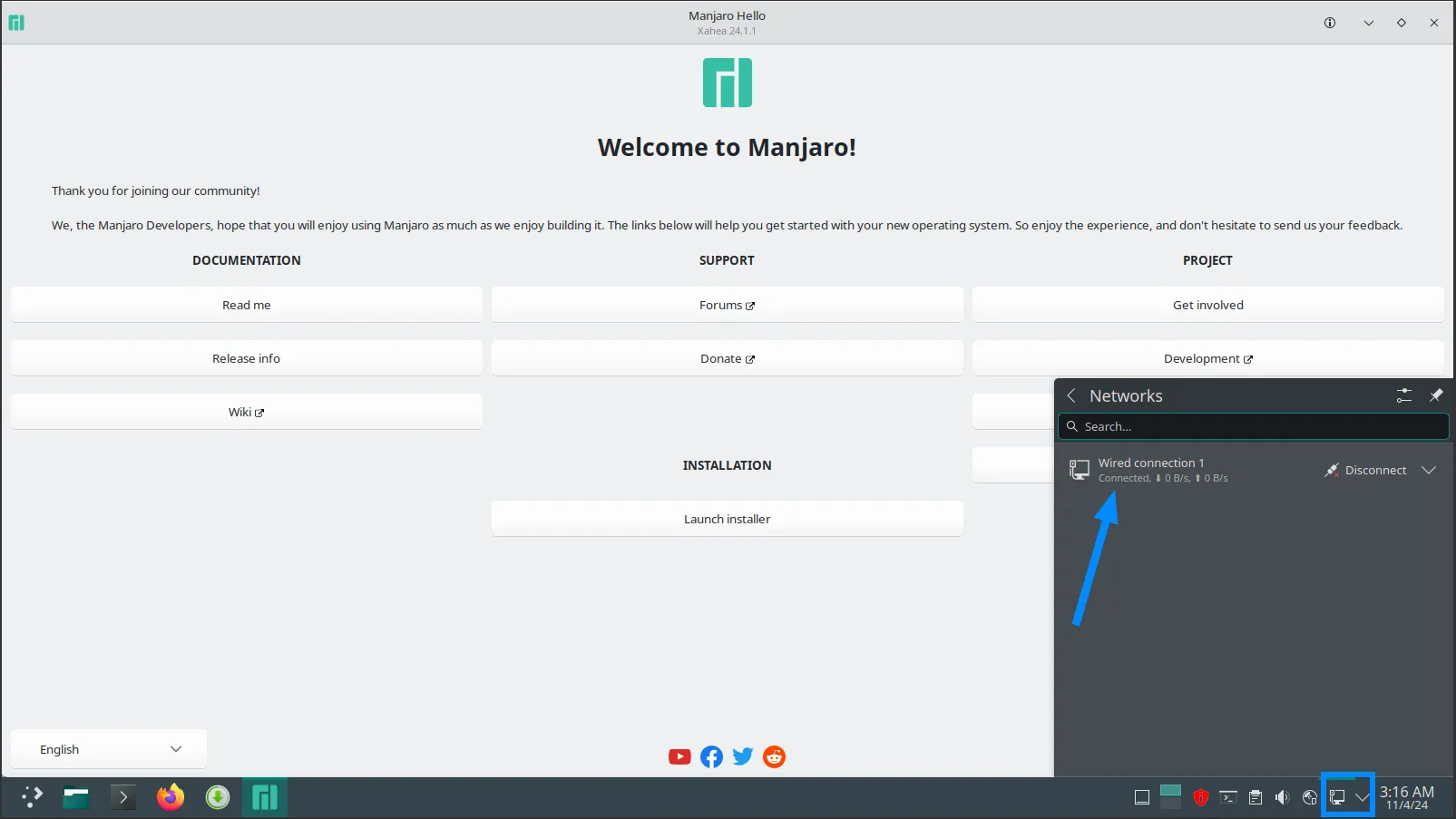
Bước 4: Cài đặt Manjaro Linux
Sau khi kết nối mạng xong thì ta có thể chính thức bắt đầu việc cài đặt Manjaro Linux. Chọn vào Launch Installer trong màn hình chào để bắt đầu.
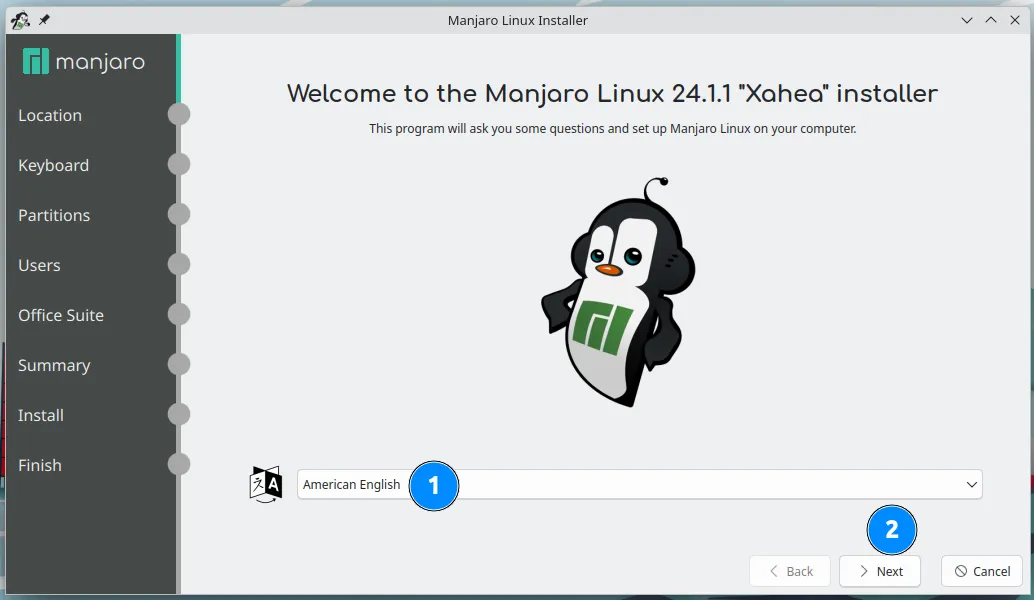
Click Next rồi chọn vị trí, bố cục bàn phím, ngôn ngữ.
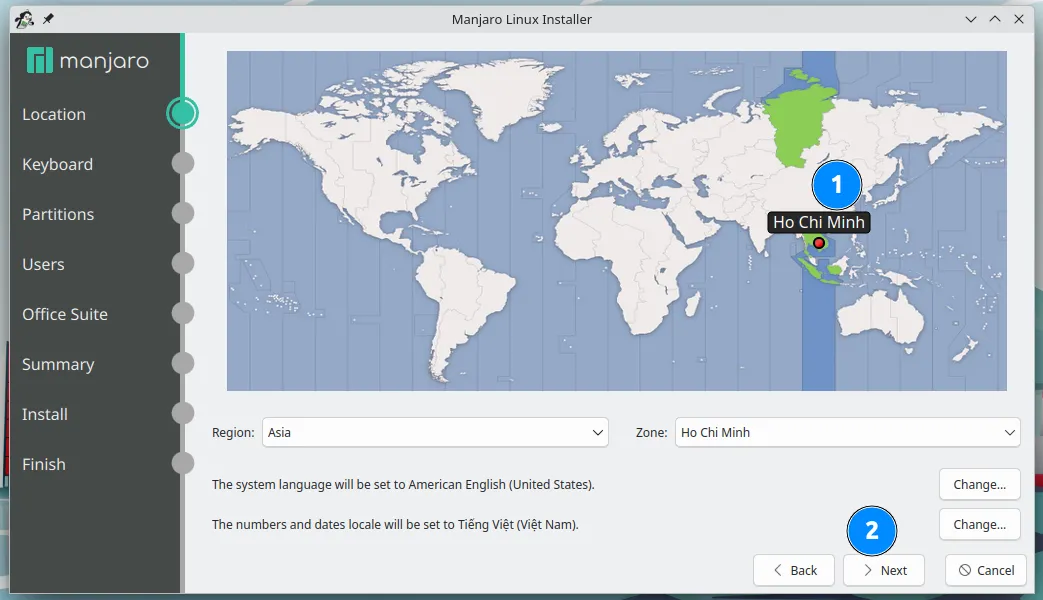
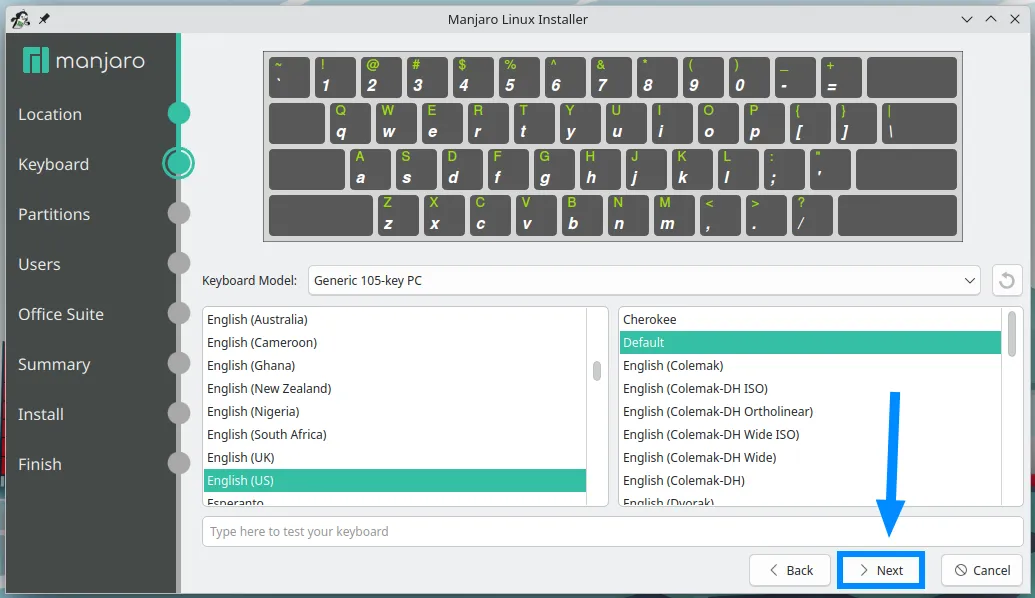
Tiếp theo ta sẽ chọn phân vùng trên hệ thống để sử dụng.
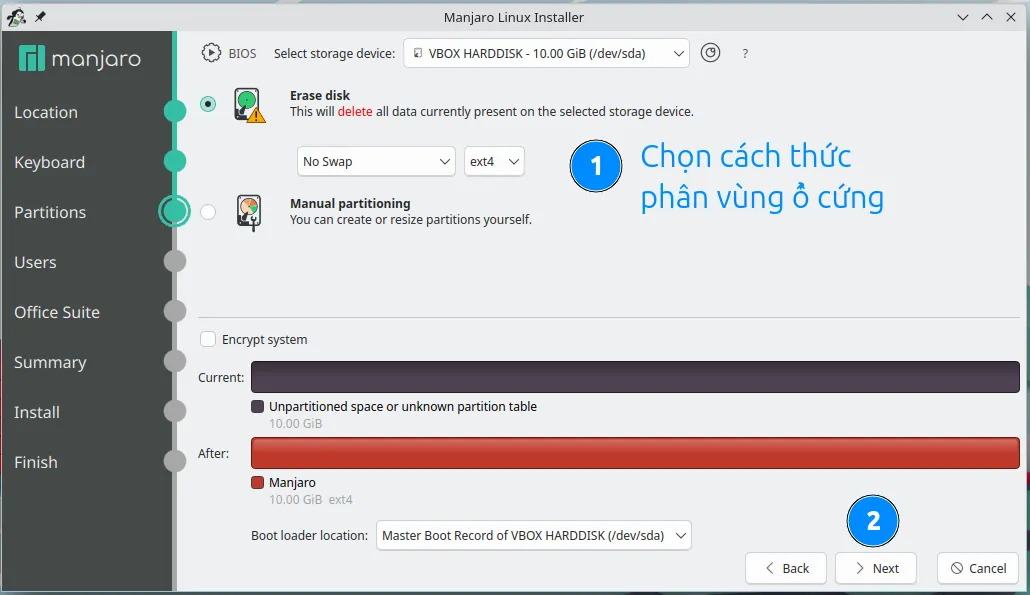
Trong ví dụ này, Vietnix đang cài trên máy ảo nên không có option Install Alongside. Ngược lại, nếu bạn đang cài đặt trên thiết bị vật lý thì sẽ có 4 option như sau:
- Install Alongside: Thu nhỏ dung lượng trong một phân vùng rồi cài đặt Manjaro. Lựa chon này tương đối dễ và phù hợp với những người mới.
- Replace a Partition: Thay phân vùng được chọn bằng hệ điều hành Manjaro.
- Erase Disk: Xóa toàn bộ dữ liệu ổ đĩa (kể cả Windows và dữ liệu của nó) rồi phân bổ cho Manjaro Linux.
- Manual Partitioning: Tự chọn phân vùng, cần chọn ít nhất một phân vùng EFI (/boot/efi) và một phân vùng root (/).
Chọn option theo ý muốn của bạn, sau đó nhập dữ liệu cho người dùng trong màn hình tiếp theo. Bên cạnh username thì ta có thể đặt password khác nhau cho mục đích sử dụng thông thường và quản trị. Ngoài ra còn có option cho phép tự động đăng nhập khi boot.
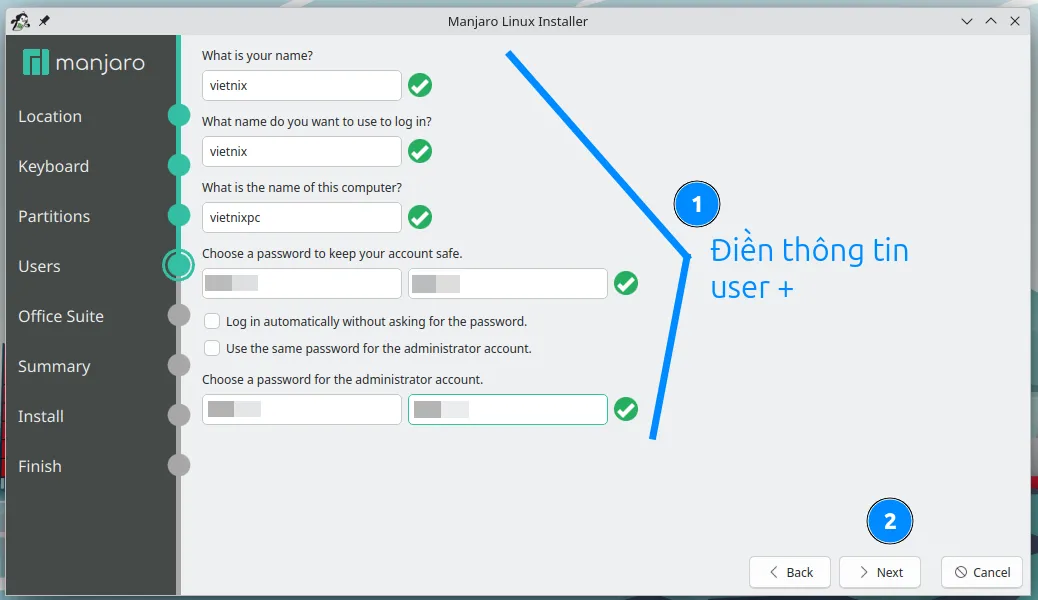
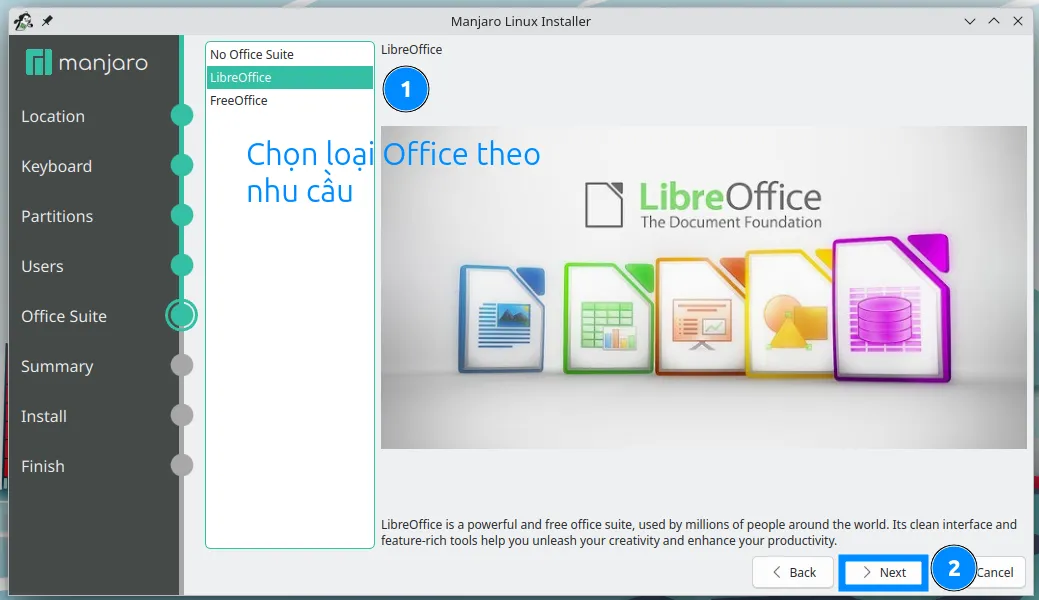
Sau khi phân vùng xong, màn hình sẽ hiển thị tóm tắt những thay đổi sẽ áp dụng. Ở bước này thì ta vẫn chưa áp dụng thay đổi nào cho thiết bị nên bạn có thể lựa chọn và thay đổi nhiều cài đặt khác nhau.
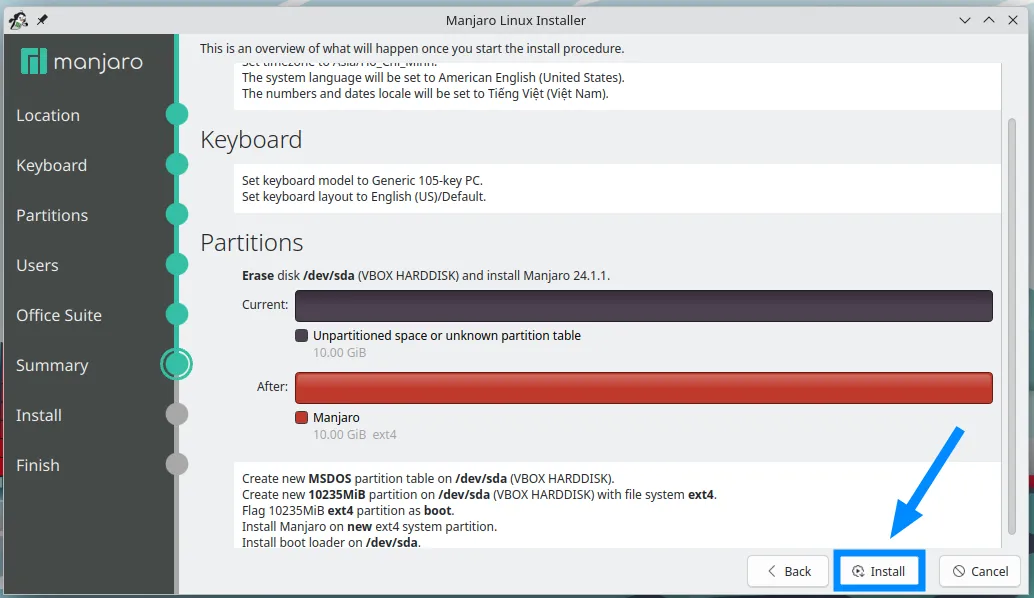
Tiếp đến, click Install để cài đặt. Quá trình này sẽ mất khoảng 10-15 phút.
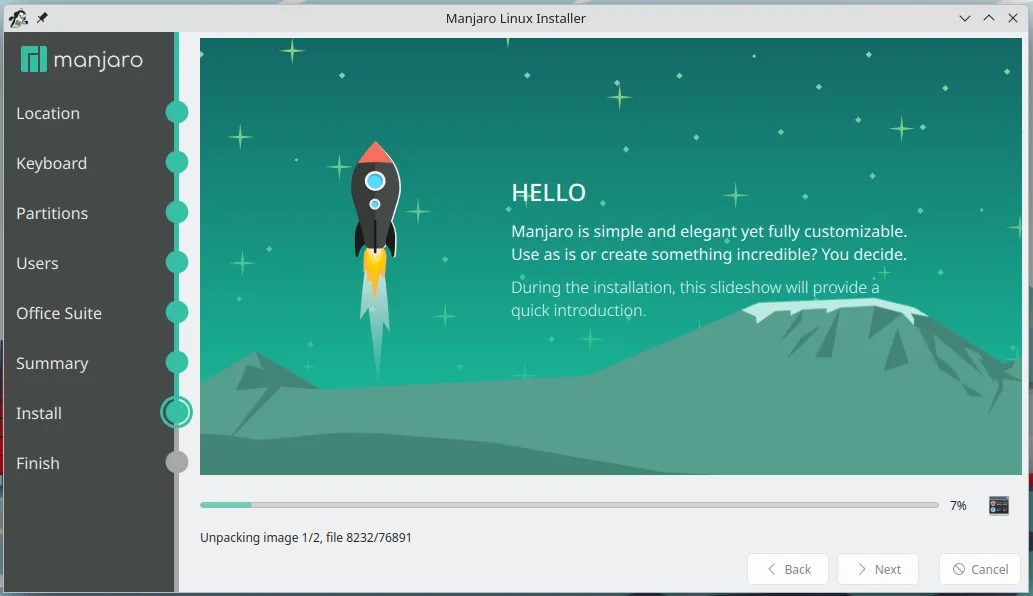
Sau khi cài đặt xong, ta có thể reboot lại PC hoặc tiếp tục làm việc trong môi trường.
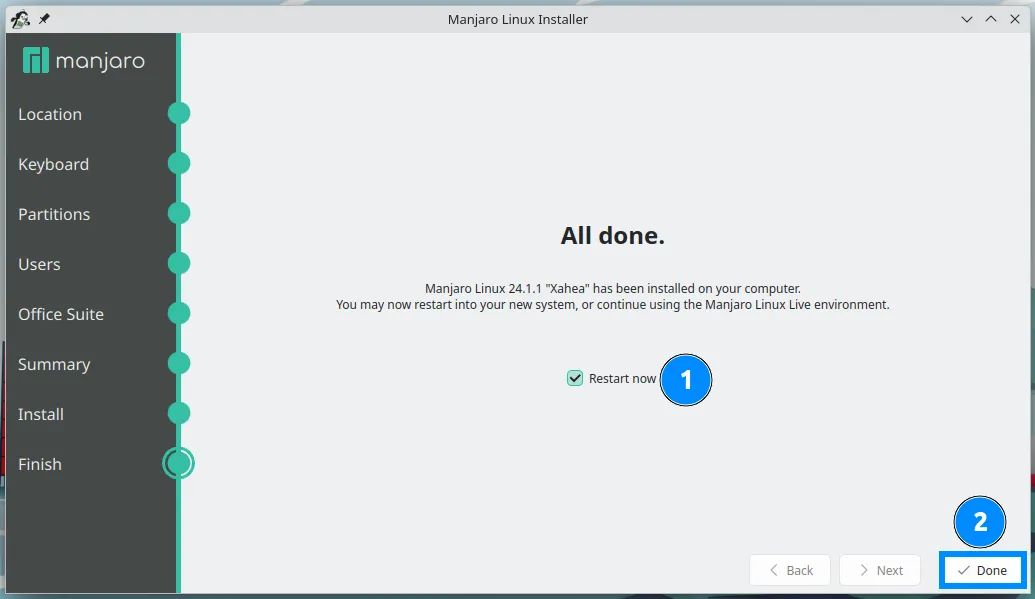
Sau khi cài đặt thì màn hình của hệ thống sẽ hiển thị như sau.
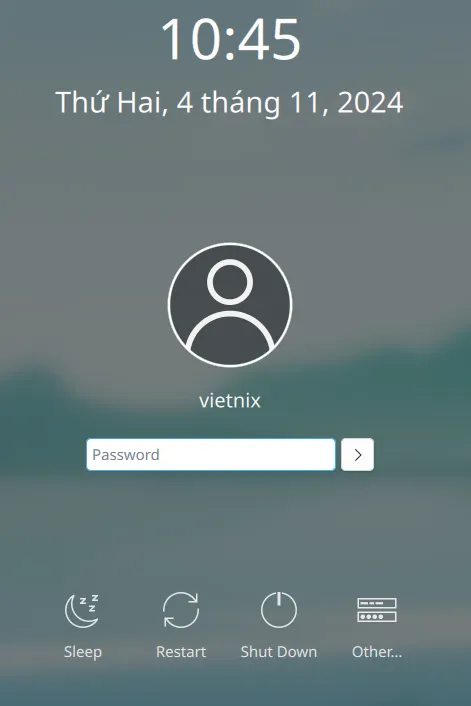
Vietnix – Nhà cung cấp dịch vụ VPS đa dạng và đáp ứng mọi nhu cầu
Vietnix cung cấp dịch vụ thuê VPS chất lượng cao với hạ tầng máy chủ mạnh mẽ, đảm bảo hiệu suất ổn định và tốc độ truy cập nhanh chóng. Hệ thống luôn được nâng cấp với thế hệ mới, giúp người dùng trải nghiệm dịch vụ tốt nhất. Ngoài ra, quá trình khởi tạo VPS diễn ra nhanh chóng, tự động kích hoạt sau 5 phút thanh toán. Với tính năng toàn quyền quản trị và hệ thống backup miễn phí mỗi tuần, Vietnix mang đến giải pháp VPS đáng tin cậy, đáp ứng đa dạng nhu cầu từ cá nhân đến doanh nghiệp.
VPS Linux tại Vietnix mang lại tốc độ cao nhờ sử dụng 100% ổ cứng SSD và khả năng xử lý tác vụ ổn định, giảm thiểu downtime. Hệ thống được xây dựng trên nền tảng Unix, đảm bảo tính bảo mật tối đa khi chỉ quản trị viên có quyền cài đặt và quản lý hệ thống. Dịch vụ này cũng cho phép linh hoạt tùy chỉnh cấu hình, tối ưu chi phí vận hành so với server vật lý. Đồng thời, các thao tác lệnh đơn giản giúp người dùng dễ dàng sử dụng mà không bị hạn chế về bản quyền hay phát sinh thêm chi phí.
Thông tin liên hệ:
- Hotline: 18001093
- Email: sales@vietnix.com.vn
- Địa chỉ: 265 Hồng Lạc, Phường Bảy Hiền, Thành phố Hồ Chí Minh.
- Website: https://vietnix.vn/
Vậy là bạn đã hoàn tất việc cài đặt cho hệ thống của mình. Đây là một bản phân phối dựa trên Arch rất dễ sử dụng với những người mới và hỗ trợ nhiều môi trường desktop khác nhau. Nếu gặp bất kỳ khó khăn nào trong việc cài đặt thì bạn hãy để lại comment ở bên dưới để được hỗ trợ nhé!



















