Lệnh whoami trong Linux giúp bạn xác định người dùng đang đăng nhập một cách nhanh chóng, từ đó hỗ trợ quá trình quản lý tài khoản và bảo mật hệ thống hiệu quả hơn. Cùng Vietnix tìm hiểu Lệnh whoami là gì và cách sử dụng lệnh này thông qua một số ví dụ chi tiết.
Lệnh whoami trong Linux là gì?
Lệnh whoami trong Linux là một tiện ích dòng lệnh cơ bản nhưng thiết yếu, cho phép bạn nhanh chóng xác định tên người dùng hiện tại trong hệ thống. Điều này đặc biệt hữu ích khi bạn đang làm việc trên một máy chủ hoặc môi trường chia sẻ nơi nhiều người dùng có thể đang hoạt động cùng lúc.
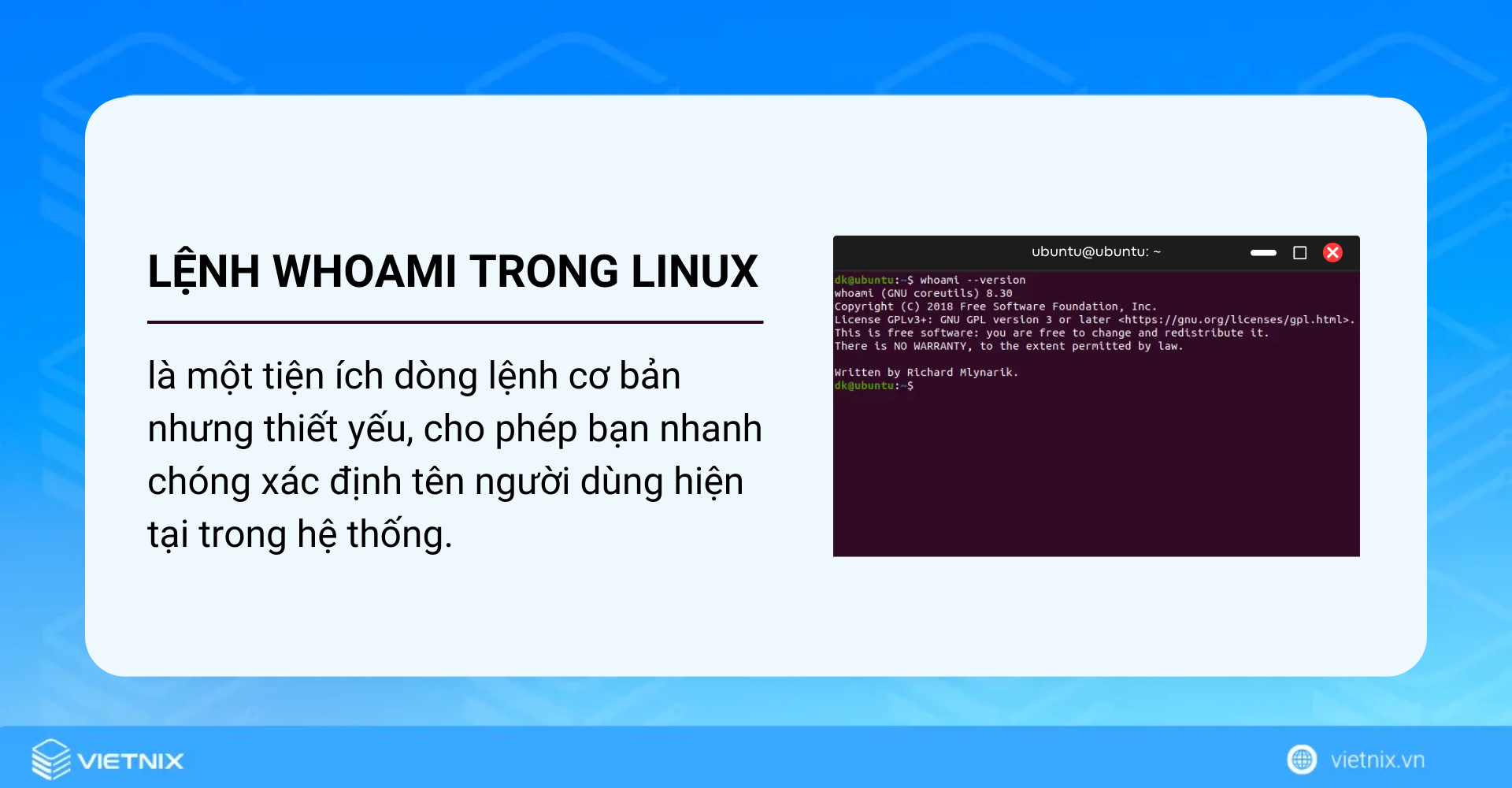
Cú pháp của lệnh whoami đơn giản là lệnh whoami và Option:
whoami [OPTION]...Mọi người cũng xem:
2 tùy chọn của lệnh whoami trong Linux
Mặc dù đơn giản nhưng lệnh này cũng có một số tùy chọn mà bạn có thể sử dụng:
| Tùy chọn | Mô tả |
|---|---|
-help | Hiển thị trang hướng dẫn chi tiết về lệnh whoami và sau đó thoát. |
-version | Hiển thị thông tin về phiên bản của lệnh whoami và sau đó thoát. |
5 ví dụ cụ thể về lệnh whoami trong Linux
Ví dụ 1: Hiển thị thông tin người dùng đang hoạt động
Trong ví dụ này, trên hệ thống Ubuntu của máy có hai người dùng là vietnix và nam. Bây giờ sẽ chuyển đổi giữa hai người dùng này và hiển thị kết quả. Bạn có thể làm theo 2 bước sau:
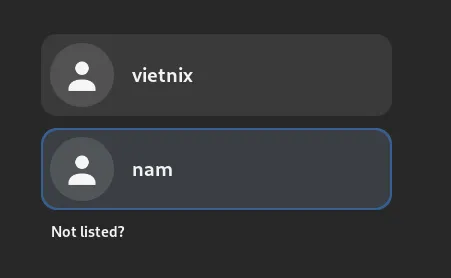
Bước 1: Mở Ubuntu Terminal.
Bước 2: Nhập chính xác lệnh sau vào command prompt và nhấn enter:
whoamiKết quả: Đối với người dùng vietnix, bạn sẽ thấy kết quả như hình dưới đây:
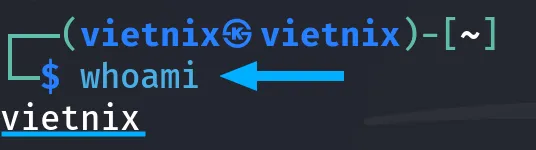
Đối với người dùng nam, bạn sẽ thấy kết quả như hình dưới đây:
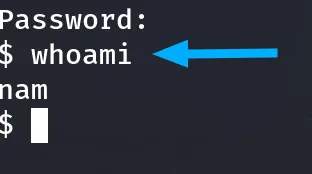
Ví dụ 2: Sử dụng lệnh whoami trong Linux để kiểm tra quyền root
Quyền root cho phép người dùng thực hiện hầu hết mọi thao tác trên hệ thống. Bạn có thể làm theo 2 bước sau để kiểm tra xem bạn có quyền root hay không:
Bước 1: Nhập lệnh sau đây vào command prompt:
sudo whoamiBước 2: Nếu được yêu cầu, bạn hãy nhập password của bạn và nhấn Enter.
Đối với người dùng có quyền quản trị, kết quả sẽ như sau:
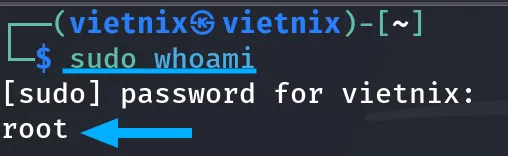
Đối với người dùng bình thường, kết quả sẽ như sau:
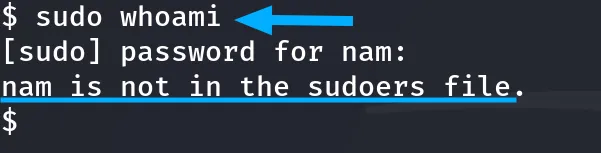
Ví dụ 3: Kiểm tra xem người dùng root có đang chạy script hay không
Bạn có thể sử dụng lệnh whoami trong script bash để kiểm tra xem liệu người dùng root có đang chạy script hay không. Bạn cũng có thể hiển thị ra một thông báo cảnh báo nếu cần. Hãy cùng xem cách thực hiện điều này qua 4 bước sau:
Bước 1: Sao chép lệnh dưới đây vào command prompt:
nano myscriptBước 2: Nhập các lệnh sau đây. Sau đó, để lưu bạn nhấn tổ hợp phím CTRL + O, phím ENTER và nhấn CTRL + X để thoát.
#!/bin/bash
if [[ "$(whoami)" = 'root' ]]
then
echo "You are running this script as a root user. Proceed with caution."
else
echo "You aren't running this script as a root user"
fiBước 3: Sau đó, nhập lệnh sau để script được thực thi.
bash myscriptBước 4: Nhấn enter. Kết quả một file có tên myscript sẽ được hiển thị trong trình soạn thảo nano.
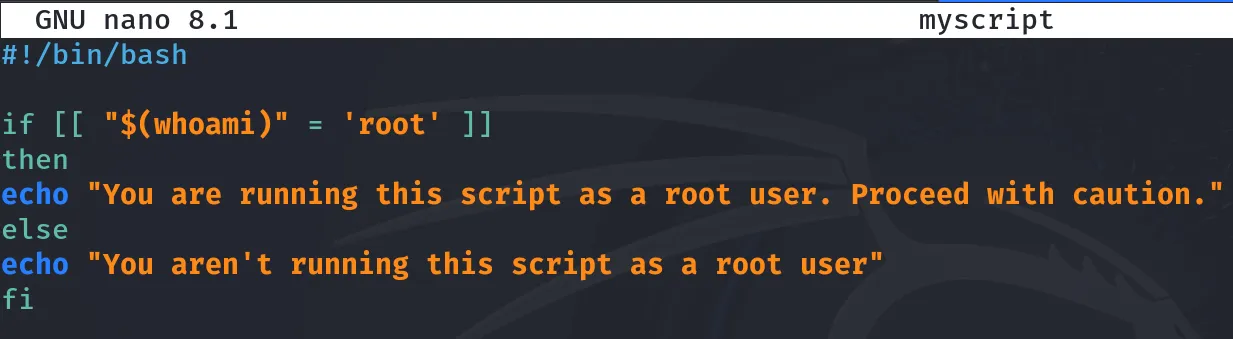
Đối với người dùng root kết quả sẽ hiển thị như sau:

Để chuyển sang người dùng root bạn nhập lệnh:
sudo suĐể thoát người dùng root bạn gõ lệnh:
exitĐối với người dùng bình thường kết quả sẽ hiển thị như hình dưới đây:

Ví dụ 4: Kiểm tra version của lệnh whoami trong Linux
Muốn kiểm tra phiên bản whoami bạn hãy dùng tùy chọn -help kèm lệnh whoami. Bạn chỉ cần nhập lệnh sau:
whoami --versionKết quả: Ngay lập tức thông tin về phiên bản whoami sẽ hiển thị như hình dưới đây.
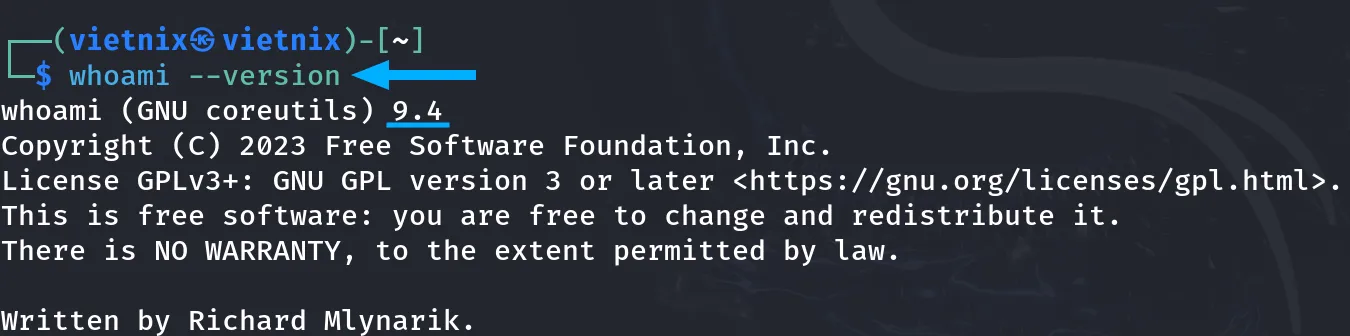
Ví dụ 5: Sử dụng lệnh id thay cho lệnh whoami trong Linux
Để làm được điều này bạn cần thêm hai tùy chọn -u và -n. Tùy chọn -u hiển thị ID người dùng hiện tại, còn -n hiển thị tên người dùng tương ứng với ID đó. Khi kết hợp, lệnh id -un sẽ cho biết tên người dùng đang đăng nhập vào hệ thống. Để sử dụng lệnh id bạn nhập lệnh sau:
id -runKết quả: Hệ thống sẽ hiển thị tương tự khi bạn sử dụng lệnh whoami
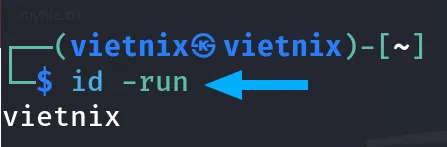
Vietnix – Nhà cung cấp giải pháp lưu trữ VPS ổn định và tốc độ cao
Vietnix cung cấp VPS Việt Nam tốc độ xử lý mạnh mẽ và vận hành ổn định. Nhờ sử dụng ổ cứng SSD/NVMe Enterprise cùng CPU Intel Xeon, AMD, hệ thống giúp tối ưu hiệu suất website, ứng dụng. Công nghệ ảo hóa tiên tiến giúp quản lý tài nguyên hiệu quả. Băng thông 200 Mbps trong nước, 20 Mbps quốc tế giúp kết nối nhanh chóng. Hệ thống còn có tính năng sao lưu tự động hàng tuần, hỗ trợ khôi phục dữ liệu dễ dàng.
Nâng cấp hiệu suất website lên một tầm cao mới với VPS NVMe của Vietnix. Ổ cứng NVMe mang lại tốc độ xử lý nhanh gấp 10 lần so với SSD thông thường, giảm thiểu thời gian tải trang và tối ưu trải nghiệm người dùng. Cùng với CPU Intel Platinum mạnh mẽ và tốc độ mạng 400 Mbps, VPS NVMe đảm bảo website của bạn luôn hoạt động ở hiệu suất cao nhất. Tính năng sao lưu tự động hàng tuần, toàn quyền quản trị, quy trình kích hoạt và nâng cấp tự động, cùng cam kết uptime 99.9% và chứng nhận ISO 27001:2022 & ISO 9001:2015 khẳng định chất lượng và độ tin cậy của dịch vụ VPS NVMe từ Vietnix.
Thông tin liên hệ:
- Hotline: 18001093
- Email: sales@vietnix.com.vn
- Địa chỉ: 265 Hồng Lạc, Phường Bảy Hiền, Thành phố Hồ Chí Minh.
- Website: https://vietnix.vn/
Câu hỏi thường gặp
Làm thế nào để kiểm tra người dùng hiện tại trong Linux?
Trong Linux, bạn có thể dễ dàng biết mình đang đăng nhập với tài khoản nào bằng lệnh whoami. Chỉ cần gõ lệnh whoami vào terminal và nhấn Enter, bạn sẽ thấy tên người dùng hiện tại.
Tôi có thể lấy danh sách tất cả người dùng đã đăng nhập trong Linux không?
Để biết có những ai đang sử dụng hệ thống, bạn có thể dùng lệnh who hoặc lệnh w cũng cho kết quả tương tự.
Lệnh whoami trong Linux có thể hiển thị quyền của người dùng hoặc nhóm người dùng không?
Câu trả lời là không, lệnh whoami chỉ hiển thị tên người dùng đang đăng nhập hiện tại. Để biết thêm thông tin về người dùng, như nhóm, quyền hạn, bạn cần sử dụng các lệnh khác như id và groups.
Bài viết đã giúp bạn hiểu rõ về lệnh whoami trong Linux, một công cụ đơn giản nhưng vô cùng hữu ích để xác định người dùng đang đăng nhập vào hệ thống. Với kiến thức này, bạn có thể dễ dàng quản lý và bảo mật tài khoản hiểu quả nhất. Ngoài ra, đừng quên theo dõi các nội dung tiếp theo của Vietnix để biết thêm các kiến thức về Linux.



















