Lệnh vim trong Linux là một trình soạn thảo văn bản vượt trội so với Nano về tính năng. Với giao diện đồ họa trực quan, tự động hoàn thành và khả năng tùy biến cao, Vim là công cụ không thể thiếu cho các lập trình viên chuyên nghiệp. Hãy cùng Vietnix tìm hiểu chi tiết hơn về lệnh vim, từ cú pháp, tuỳ chọn, cách cài đặt và ví dụ cụ thể trong bài viết này.
Lệnh vim trong Linux là gì?
Lệnh vim trong Linux, viết tắt của Vi Improved, là một phiên bản nâng cấp của trình soạn thảo văn bản Vi, được sử dụng để chỉnh sửa các file cấu hình, viết mã nguồn, và thực hiện nhiều tác vụ khác liên quan đến văn bản.
Ngoài ra, Vim có nhiều chế độ hoạt động như chế độ thường (normal mode), chế độ nhập liệu (insert mode), chế độ trực quan (visual mode), chế độ dòng lệnh (command-line mode) và chế độ Ex. Mỗi chế độ sẽ có chức năng riêng.
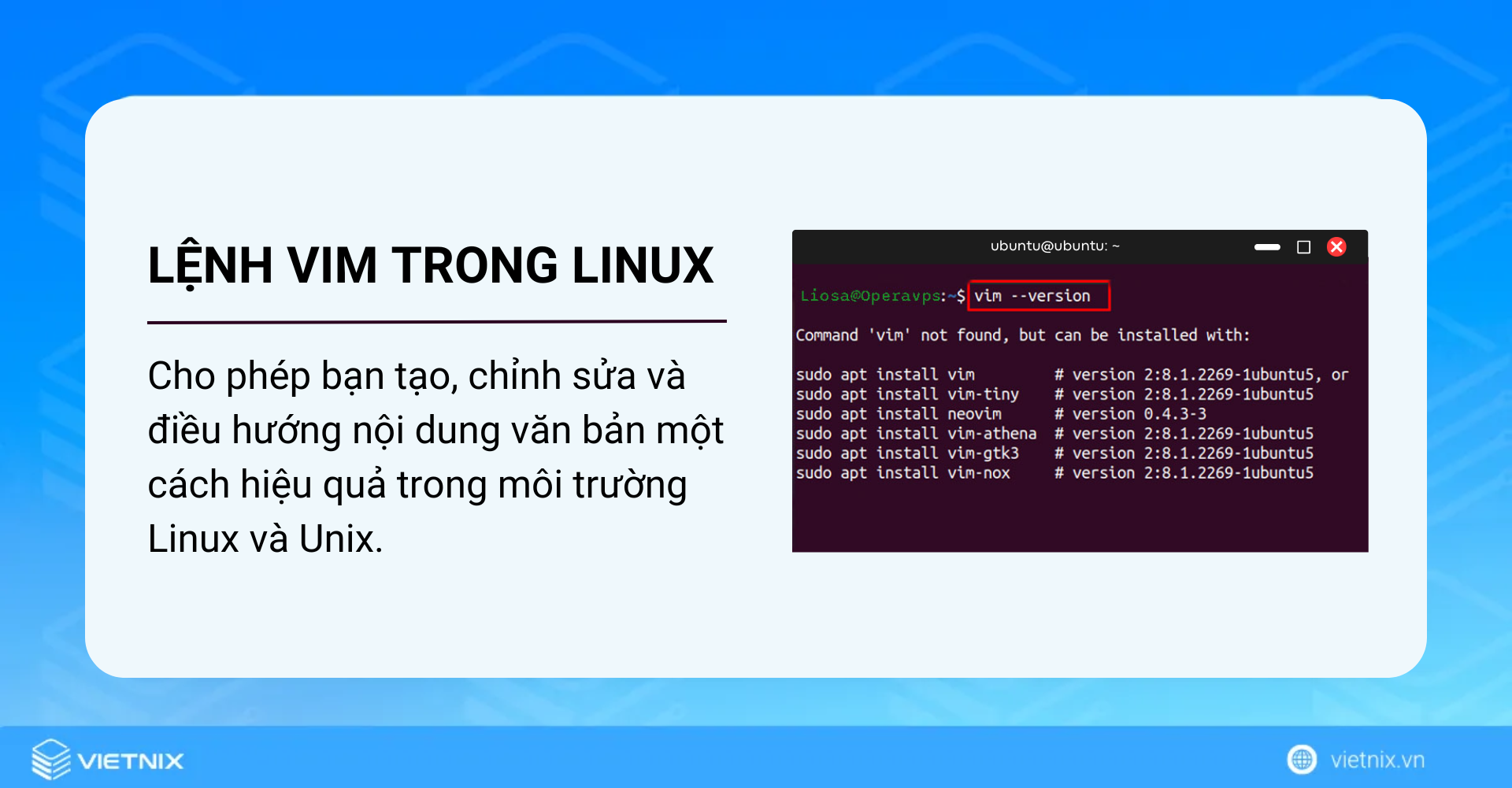
Lệnh vim cho phép bạn mở nhiều file cùng lúc và sử dụng nhiều tùy chọn khác nhau. Cú pháp cơ bản của lệnh vim như sau:
vim [OPTION]... [FILE]...Mọi người cũng xem:
7 tùy chọn của lệnh vim trong Linux
Lệnh vim có nhiều tùy chọn khác nhau. Để xem danh sách đầy đủ, bạn có thể sử dụng lệnh man vim trong terminal. Dưới đây là một số tùy chọn hữu ích:
| Tùy chọn | Mô tả |
|---|---|
-t | Đặt con trỏ đến một vị trí cụ thể trong file, dựa trên một tag. |
-b | Mở file ở chế độ nhị phân (binary mode). |
-D | Chuyển sang chế độ gỡ lỗi (debugging mode). |
-m | Vô hiệu hóa khả năng chỉnh sửa file, chỉ cho phép xem. |
-R | Mở file ở chế độ chỉ đọc (read-only mode). |
-r | Kích hoạt chế độ khôi phục (recovery mode). |
-v | Khởi động Vim ở chế độ tương thích với trình soạn thảo Vi cũ. |
Hướng dẫn cách cài đặt lệnh vim trong Linux
Vim thường không được cài đặt sẵn trên hầu hết các hệ thống Linux. Để cài đặt lệnh vim, bạn thực hiện theo 4 bước sau:
Bước 1: Đầu tiên, bạn hãy mở Terminal trên Ubuntu.
Bước 2: Nhập lệnh sau và nhấn Enter:
sudo apt-get install vimBước 3: Nếu được yêu cầu nhập mật khẩu, bạn hãy nhập mật khẩu và nhấn Enter.
Bước 4: Nếu bạn thấy thông báo “Do you want to continue?“, bạn hãy gõ chữ y và nhấn Enter để xác nhận cài đặt.
Output: Terminal sẽ hiển thị quá trình download và cài đặt vim như hình minh hoạ bên dưới. Sau khi hoàn tất, bạn đã có thể sử dụng vim trên hệ thống của mình.
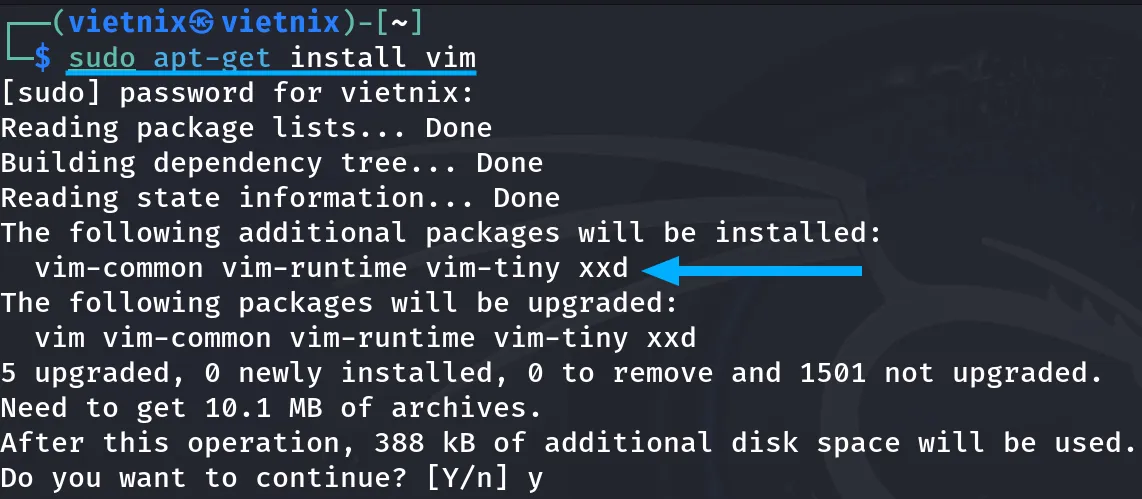
8 ví dụ cụ thể lệnh vim trong Linux
- Ví dụ 1: Mở file bằng lệnh vim trong Linux
- Ví dụ 2: Chuyển sang chế độ Insert trong vim
- Ví dụ 3: Lưu file và thoát bằng lệnh vim trong Linux
- Ví dụ 4: Hoàn tác và làm lại thao tác trong vim
- Ví dụ 5: Tìm kiếm từ trong vim
- Ví dụ 6: Đánh số dòng và di chuyển đến dòng cụ thể trong vim
- Ví dụ 7: Xóa dòng trong vim
- Ví dụ 8: Sao chép và dán bằng lệnh vim trong Linux
Để hiểu rõ hơn cách sử dụng lệnh vim thông qua các ví dụ với file myfile.txt. Nội dung file sẽ được cung cấp để bạn dễ dàng theo dõi. Ngoài ra, để tìm hiểu nhanh các chức năng cơ bản của vim, bạn có thể sử dụng lệnh vimtutor.
Ví dụ 1: Mở file bằng lệnh vim trong Linux
Bạn có thể sử dụng lệnh vim để mở cả file đã tồn tại và file chưa tồn tại. Nếu bạn mở một file chưa tồn tại, vim sẽ tự động tạo file mới với tên đó, tương tự như trình soạn thảo nano. Để mở file có tên myfile.txt, bạn thực hiện theo 4 bước sau:
Bước 1: Mở Terminal trên Ubuntu.
Bước 2: Nhập lệnh sau vào cửa sổ Terminal và nhấn Enter:
vim myfile.txtBước 3: Sau khi nhấn Enter, bạn sẽ thấy vim đang ở chế độ Normal, chưa thể nhập văn bản trực tiếp vào file. Để nhập được nội dung, bạn cần chuyển sang chế độ Insert.
Ở cuối cửa sổ vim, bạn sẽ thấy tên file bạn đang mở. Nếu file được tạo lần đầu, bạn sẽ thấy thêm chữ New bên cạnh tên file.
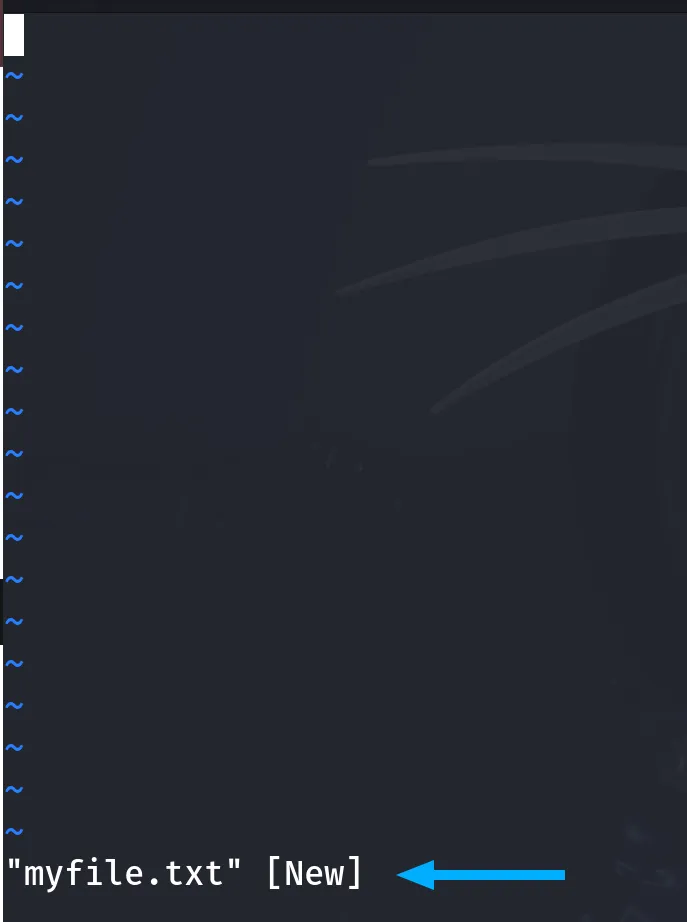
Bước 4: Để kiểm tra xem file đã được tạo hay chưa, bạn có thể sử dụng lệnh ls trong Linux:
lsOutput: Lúc này, bạn sẽ thấy file myfile.txt xuất hiện trong directory gốc, chứng tỏ file đã được tạo thành công.
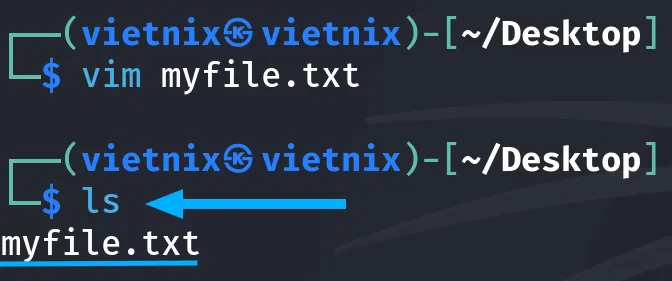
Ví dụ 2: Chuyển sang chế độ Insert trong vim
Để bắt đầu nhập nội dung trong vim, bạn cần chuyển sang chế độ Insert. Bạn cần thực hiện theo 3 bước sau:
Bước 1: Mở Terminal trên Ubuntu và sử dụng lệnh sau để mở file myfile.txt:
vim myfile.txtBước 2: Nhấn phím I để kích hoạt chế độ Insert.
Bước 3: Bạn có thể bắt đầu nhập nội dung vào file.
Output: Ở góc dưới bên trái cửa sổ vim, bạn sẽ thấy xuất hiện chữ “— INSERT —“, chữ này cho biết bạn đã ở trong chế độ Insert.
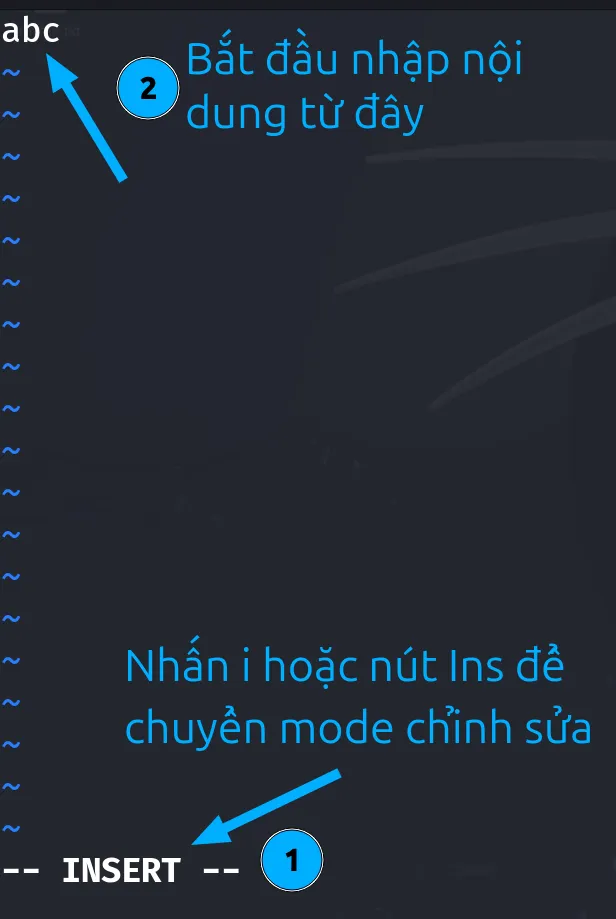
Ví dụ 3: Lưu file và thoát bằng lệnh vim trong Linux
Bạn có thể sử dụng lệnh vim để lưu một file nào đó và thoát ra. Trong ví dụ này, sẽ tìm hiểu cách lưu và thoát cùng một lúc trong trình soạn thảo vim trên Linux, bạn cần thực hiện 4 bước sau:
Bước 1: Mở Terminal trên Ubuntu và sử dụng lệnh sau để mở file myfile.txt:
vim myfile.txtBước 2: Nhấn phím I để chuyển sang chế độ Insert và nhập dòng văn bản sau:
Vietnix
Hosting
VPS
FirewallBước 3: Nhấn phím Esc để trở về chế độ Normal.
Bước 4: Nhập lệnh sau và nhấn Enter để lưu file và thoát khỏi vim cùng lúc.
:wq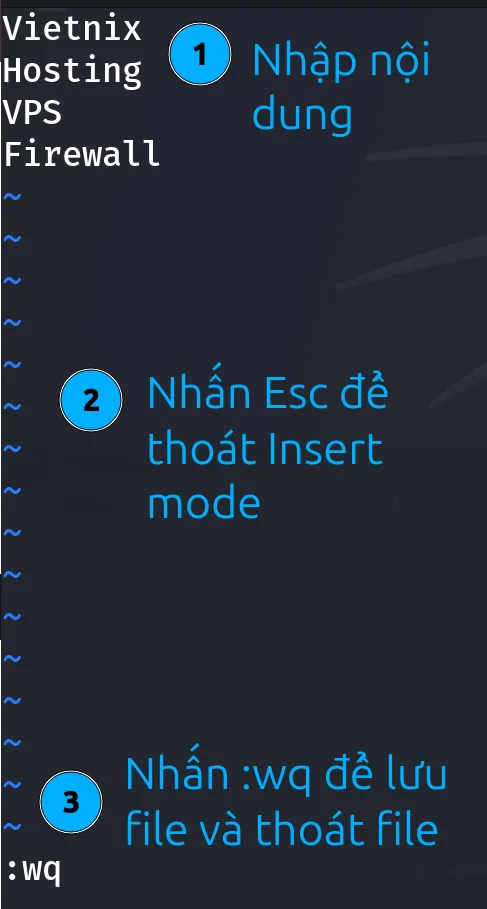
Ví dụ 4: Hoàn tác và làm lại thao tác trong vim
Trình soạn thảo Vim cũng hỗ trợ các chức năng hoàn tác (undo) và làm lại (redo) như các trình soạn thảo khác. Để thực hiện các thao tác này, bạn làm theo 5 bước sau:
Bước 1: Mở Terminal trên Ubuntu và sử dụng lệnh sau để mở file myfile.txt:
vim myfile.txtBước 2: Nhấn phím I để chuyển sang chế độ Insert và nhập dòng văn bản sau:
Vietnix
Hosting
VPS
FirewallBước 3: Nhấn phím Esc để trở về chế độ Normal.
Bước 4: Để hoàn tác thao tác, bạn nhấn phím U.
Bước 5: Để làm lại thao tác, bạn nhấn CTRL + R.
Sau khi hoàn tác, bạn sẽ thấy dòng chữ biến mất. Ở góc dưới bên trái cửa sổ vim sẽ xuất hiện thông báo “3 fewer lines“, cho biết bạn đã hoàn tác một thay đổi.
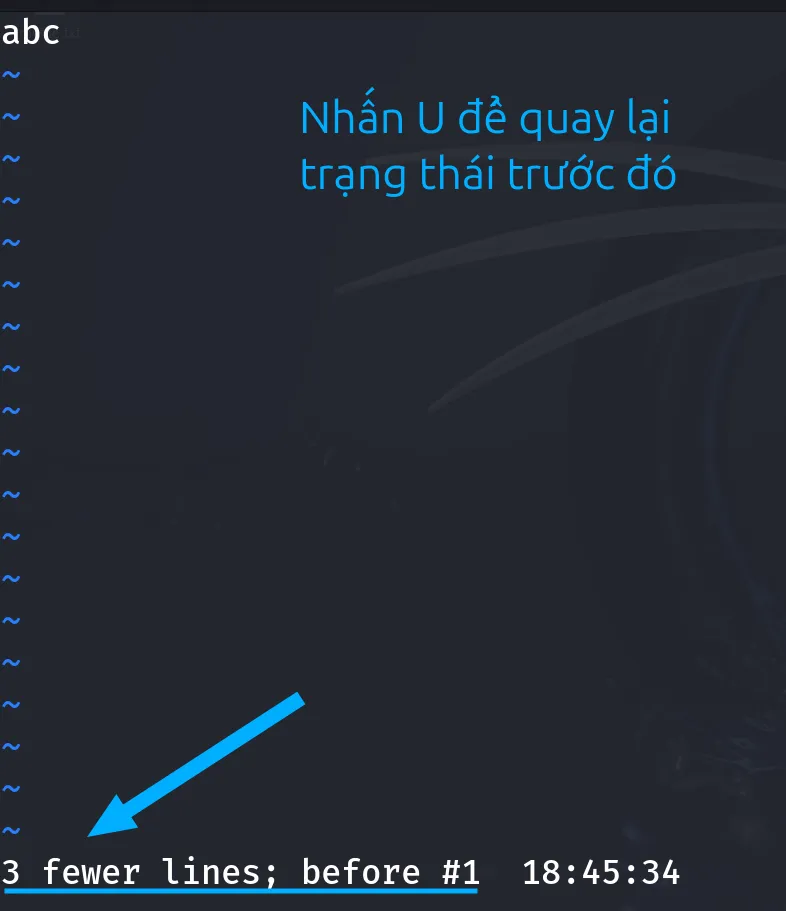
Cuối cùng, bạn thực hiện làm lại thao tác, dòng văn bản cũ sẽ xuất hiện trở lại. Ở góc dưới bên trái cửa sổ vim sẽ xuất hiện thông báo “3 more lines“, cho biết bạn đã làm lại ba thay đổi.
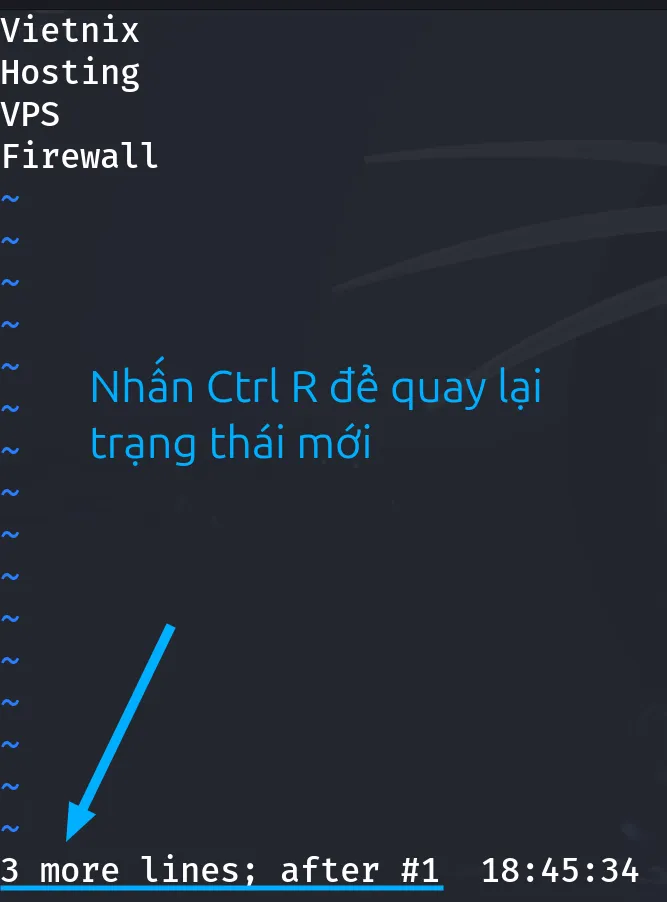
Ví dụ 5: Tìm kiếm từ trong vim
Vim cũng cung cấp cho bạn khả năng tìm kiếm từ một cách nhanh chóng và hiệu quả. Để tìm kiếm một từ trong vim, bạn thực hiện 4 bước sau:
Bước 1: Mở Terminal trên Ubuntu và sử dụng lệnh sau để mở file myfile.txt:
vim myfile.txtBước 2: Nhấn phím I để chuyển sang chế độ Insert và nhập dòng văn bản sau:
a
b
c
c
d
e
f
g
h
i
j
k
l
m
n
o
p
q
r
s
tBước 3: Nhấn phím Esc để trở về chế độ Normal.
Bước 4: Nhập ký tự / và sau đó gõ từ cần tìm và nhấn Enter.
Output: Từ tìm kiếm sẽ được tô sáng. Bạn có thể nhấn Enter để con trỏ nhảy đến đầu từ đó.
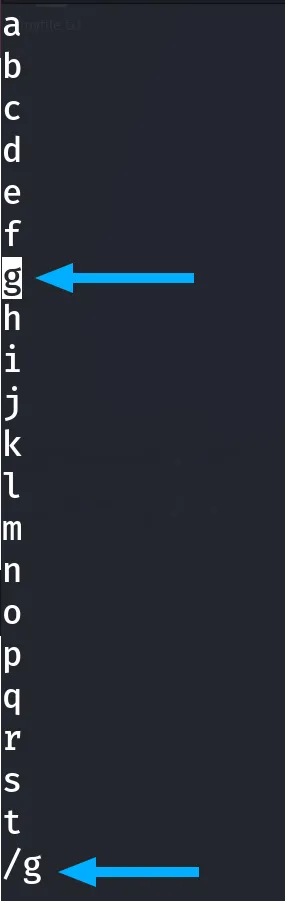
Ví dụ 6: Đánh số dòng và di chuyển đến dòng cụ thể trong vim
Lệnh vim trong Linux cho phép bạn đánh số thứ tự cho mỗi dòng trong file và di chuyển con trỏ đến một dòng cụ thể. Cách thực hiện như sau:
Bước 1: Mở Terminal trên Ubuntu và sử dụng lệnh sau để mở file myfile.txt:
vim myfile.txtBước 2: Nhấn phím I để chuyển sang chế độ Insert và nhập dòng văn bản sau:
Vietnix
Hosting
VPS
server
firewall
websiteBước 3: Nhấn phím Esc để trở về chế độ Normal.
Bước 4: Nhập lệnh sau và nhấn Enter để hiển thị số thứ tự cho mỗi dòng.
:set number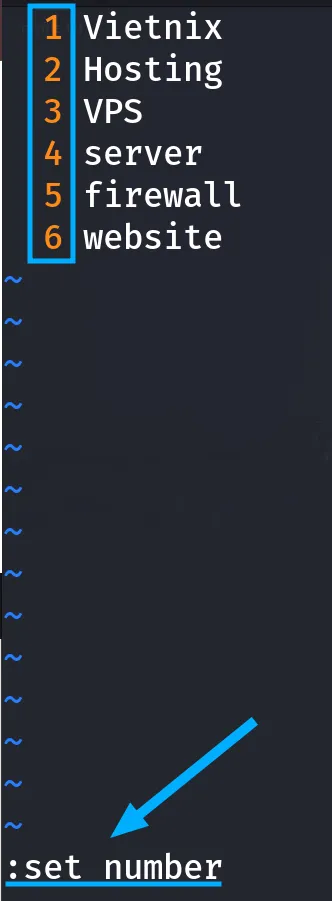
Bước 5: Để đi đến một dòng cụ thể (ví dụ dòng 3), bạn nhập nội dung sau và nhấn Enter:
:3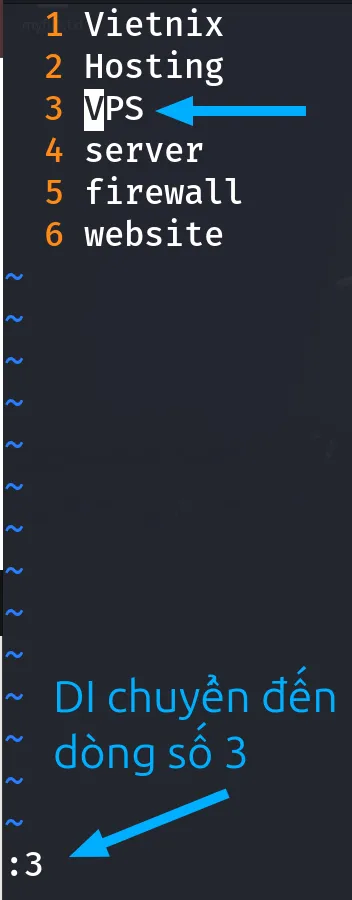
Ví dụ 7: Xóa dòng trong vim
Để xoá dòng trong vim, bạn chỉ cần thực hiện theo 5 bước đơn giản sau đây:
Bước 1: Mở Terminal trên Ubuntu và sử dụng lệnh sau để mở file myfile.txt:
vim myfile.txtBước 2: Nhấn phím I để chuyển sang chế độ Insert và nhập dòng văn bản sau:
Vietnix
Hosting
VPS
server
firewall
websiteBước 3: Nhấn phím Esc để trở về chế độ Normal.
Bước 4: Sử dụng các phím mũi tên để di chuyển con trỏ đến dòng bạn muốn xóa.
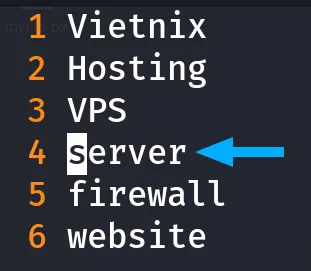
Bước 5: Nhập lệnh sau và nhấn Enter để xóa dòng hiện tại.
dd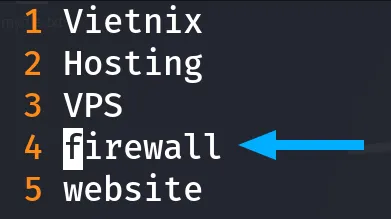
Ví dụ 8: Sao chép và dán bằng lệnh vim trong Linux
Để sao chép và dán văn bản trong vim, bạn cần sử dụng chế độ Visual. Có 8 bước thực hiện như sau:
Bước 1: Mở Terminal trên Ubuntu và sử dụng lệnh sau để mở file myfile.txt:
vim myfile.txtBước 2: Nhấn phím I để chuyển sang chế độ Insert và nhập dòng văn bản sau:
Vietnix
Hosting
VPS
firewall
websiteBước 3: Nhấn phím Esc để trở về chế độ Normal.
Bước 4: Nhấn phím V để chuyển sang chế độ Visual.
Bước 5: Sử dụng các phím mũi tên (hoặc chuột) để chọn văn bản bạn muốn sao chép.
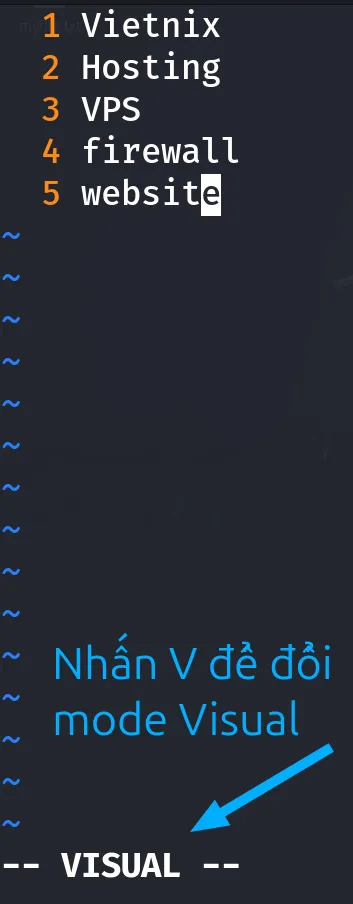
Bước 6: Nhấn phím y để sao chép vùng đã chọn.
Bước 7: Nhấn phím Esc để trở về chế độ Normal. Sau đó, nhấn I để chuyển sang chế độ Insert.
Bước 8: Di chuyển con trỏ đến vị trí bạn muốn dán văn bản và nhấn phím p để dán văn bản đã sao chép.
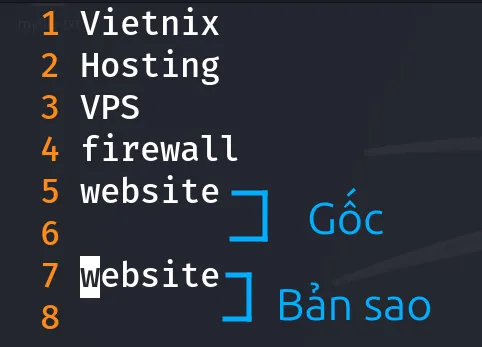
Vietnix – Nhà cung cấp dịch vụ VPS tốc độ cao và ứng dụng công nghệ hiện đại.
Với 12 năm kinh nghiệm trong lĩnh vực công nghệ, Vietnix cung cấp dịch vụ VPS mạnh mẽ, đa dạng cấu hình đáp ứng nhu cầu từ cá nhân đến doanh nghiệp. 12 năm kinh nghiệm này cho phép Vietnix tối ưu hóa hạ tầng và dịch vụ, đảm bảo uptime 99.9%, tốc độ mạng cao và hỗ trợ kỹ thuật chuyên nghiệp, mang đến trải nghiệm mượt mà cho mọi dự án. Khách hàng có thể dễ dàng quản lý VPS qua giao diện thân thiện, tùy chọn hệ điều hành linh hoạt và nâng cấp cấu hình khi cần thiết. Chính sách hoàn tiền trong 30 ngày giúp khách hàng yên tâm trải nghiệm dịch vụ.
Nổi bật trong danh mục VPS của Vietnix là dòng VPS AMD, tận dụng sức mạnh của CPU AMD EPYC thế hệ mới với hiệu năng vượt trội. VPS AMD được thiết kế để mang đến khả năng xử lý đa nhiệm, dữ liệu lớn và tốc độ truy xuất nhanh chóng nhờ ổ cứng NVMe Enterprise. Tốc độ mạng cao, băng thông lớn cùng công nghệ ảo hóa tối ưu trên Dell Hardware giúp VPS AMD xử lý mượt mà các tác vụ phức tạp, đáp ứng nhu cầu của doanh nghiệp đòi hỏi hiệu suất cao.
Thông tin liên hệ:
- Hotline: 18001093
- Email: sales@vietnix.com.vn
- Địa chỉ: 265 Hồng Lạc, Phường Bảy Hiền, Thành phố Hồ Chí Minh.
- Website: https://vietnix.vn/
Câu hỏi thường gặp
Làm thế nào để sử dụng vim như một công cụ ghi chú hiệu quả?
Vim có thể được sử dụng để ghi chú bằng cách tổ chức các file ghi chú theo directory và sử dụng plugin như Vimwiki để tạo và liên kết các ghi chú.
Lệnh nào trong vim giúp bạn xem lại lịch sử thay đổi trong file?
Bạn sử dụng lệnh :undolist để xem danh sách các thay đổi và :earlier hoặc :later để di chuyển qua lại.
Có cách nào để sử dụng vim trên thiết bị di động hoặc qua trình duyệt không?
Bạn có thể sử dụng vim qua thiết bị di động bằng các ứng dụng như Termux hoặc qua trình duyệt với các dịch vụ SSH từ xa.
Như vậy, Vietnix đã giúp bạn tìm hiểu chi tiết về lệnh vim – trình soạn thảo văn bản trong Linux. Hy vọng những kiến thức và ví dụ cụ thể trong bài viết này sẽ giúp bạn tự tin sử dụng vim hiệu quả hơn, từ đó nâng cao năng suất làm việc trong môi trường Linux.



















