Lệnh vi trong Linux được sử dụng để mở trình soạn thảo văn bản Vi trong môi trường Linux. Trong bài viết này, hãy cùng Vietnix tìm hiểu về cú pháp, các lệnh điều khiển và cách sử dụng trình soạn thảo Vi một cách hiệu quả trong Linux.
Lệnh vi trong Linux là gì?
Lệnh vi trong Linux là một trình soạn thảo văn bản phổ biến được sử dụng trong môi trường Linux và Unix, cho phép bạn tạo, chỉnh sửa và điều hướng nội dung văn bản một cách hiệu quả. Với khả năng tùy biến cao và hỗ trợ nhiều tính năng, vi là công cụ không thể thiếu cho các quản trị hệ thống, lập trình viên và người dùng kỹ thuật trên toàn thế giới.
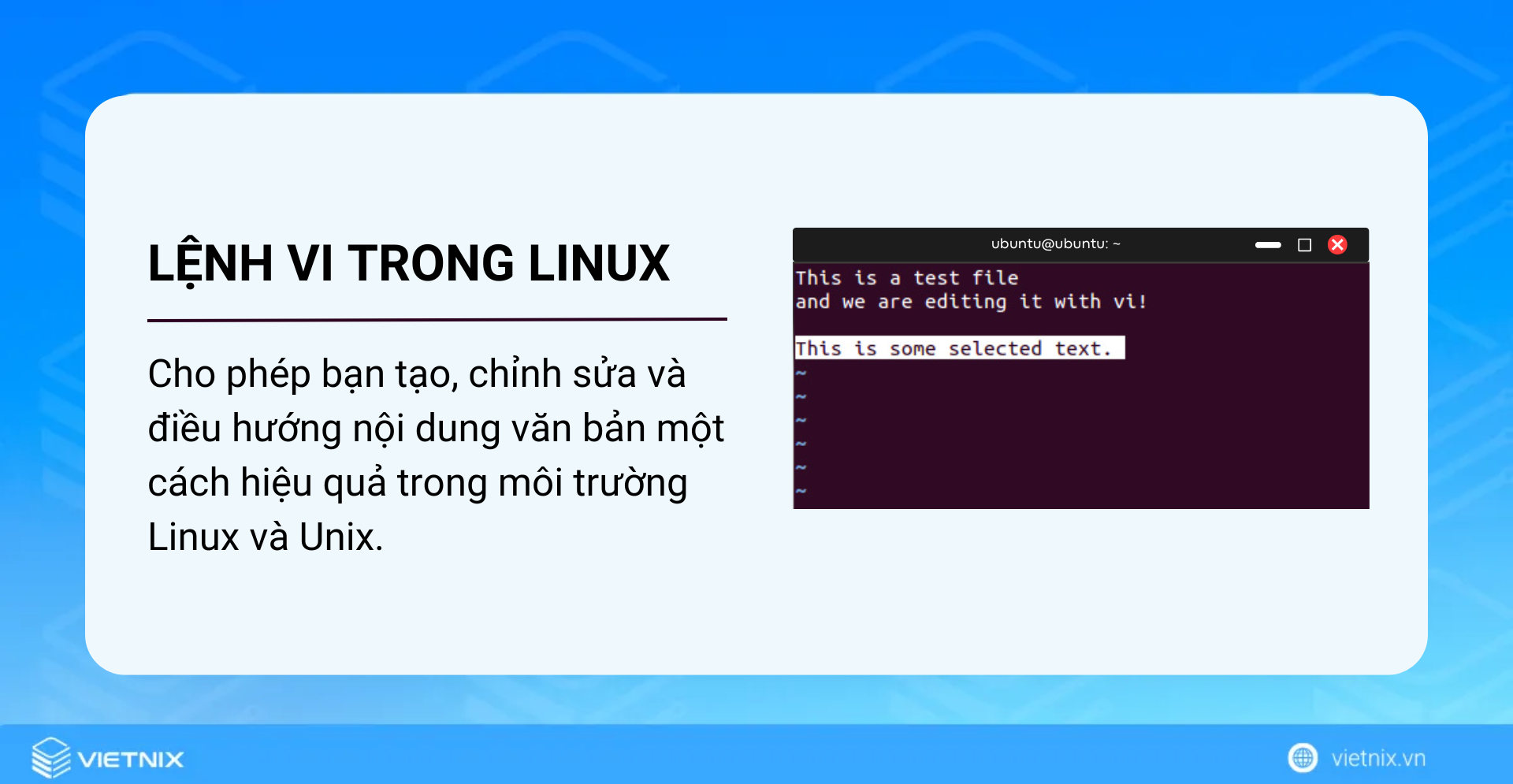
Cú pháp:
vi [FILENAME]Mọi người cũng xem:
17 tùy chọn của trình soạn thảo lệnh vi trong Linux
Không có tùy chọn nào cho lệnh vi trong Linux. Tuy nhiên, trình soạn thảo văn bản Vi lại có nhiều lệnh điều khiển hữu ích. Dưới đây là một số lệnh điều khiển hữu ích cho trình soạn thảo này:
| Lệnh | Chức Năng |
|---|---|
i | Chuyển sang chế độ nhập văn bản |
o | Mở dòng mới ở chế độ nhập văn bản |
Esc | Thoát khỏi chế độ chèn và trở về chế độ lệnh. |
D | Xóa toàn bộ nội dung từ vị trí con trỏ đến cuối dòng. |
x | Xóa một ký tự tại vị trí con trỏ. |
dd | Xóa cả dòng |
3dd | Xóa ba dòng tính từ dòng hiện tại trở xuống |
dw | Xóa một từ |
4dw | Xóa bốn từ |
cw | Thay thế một từ |
u | Hoàn tác thay đổi cuối cùng |
U | Hoàn tác toàn bộ thay đổi của một dòng |
R | Viết đè từ con trỏ trở đi |
r | Thay thế một ký tự |
s | Xóa một ký tự tại vị trí con trỏ và chuyển sang chế độ chèn. |
S | Xóa toàn bộ dòng hiện tại và chuyển sang chế độ chèn ở đầu dòng. |
~ | Đổi chữ thường thành chữ hoa hoặc ngược lại |
6 ví dụ cách sử dụng Vi Editor trong Linux
- Ví dụ 1: Mở file mới và thoát với lệnh vi trong Linux
- Ví dụ 2: Nhập, lưu và thoát file khi sử dụng trình soạn thảo văn bản Vi
- Ví dụ 3: Xóa văn bản trong file bằng trình soạn thảo Vi trên Linux
- Ví dụ 4: Di chuyển trong văn bản với trình soạn thảo Vi
- Ví dụ 5: Undo và Redo trong Vi Editor
- Ví dụ 6: Tìm kiếm một chuỗi văn bản trong trình soạn thảo Vi
Ví dụ 1: Mở file mới và thoát với lệnh vi trong Linux
Ví dụ dưới đây sử dụng file văn bản có tên là file1.txt. Hãy làm theo 5 bước sau:
Bước 1: Mở Ubuntu Terminal
Bước 2: Nhập chính xác lệnh sau đây vào command prompt và nhấn enter.
vi file1.txt
Bước 3: Bạn nhấn Esc để chuyển sang chế độ lệnh (command mode)
Bước 4: Để thoát khỏi trình soạn thảo, bạn gõ lệnh sau:
:qBước 5: Nhấn enter để kết thúc.
Kết quả: Hình đầu một file văn bản mới có tên là file1.txt được mở trong Vi Editor.
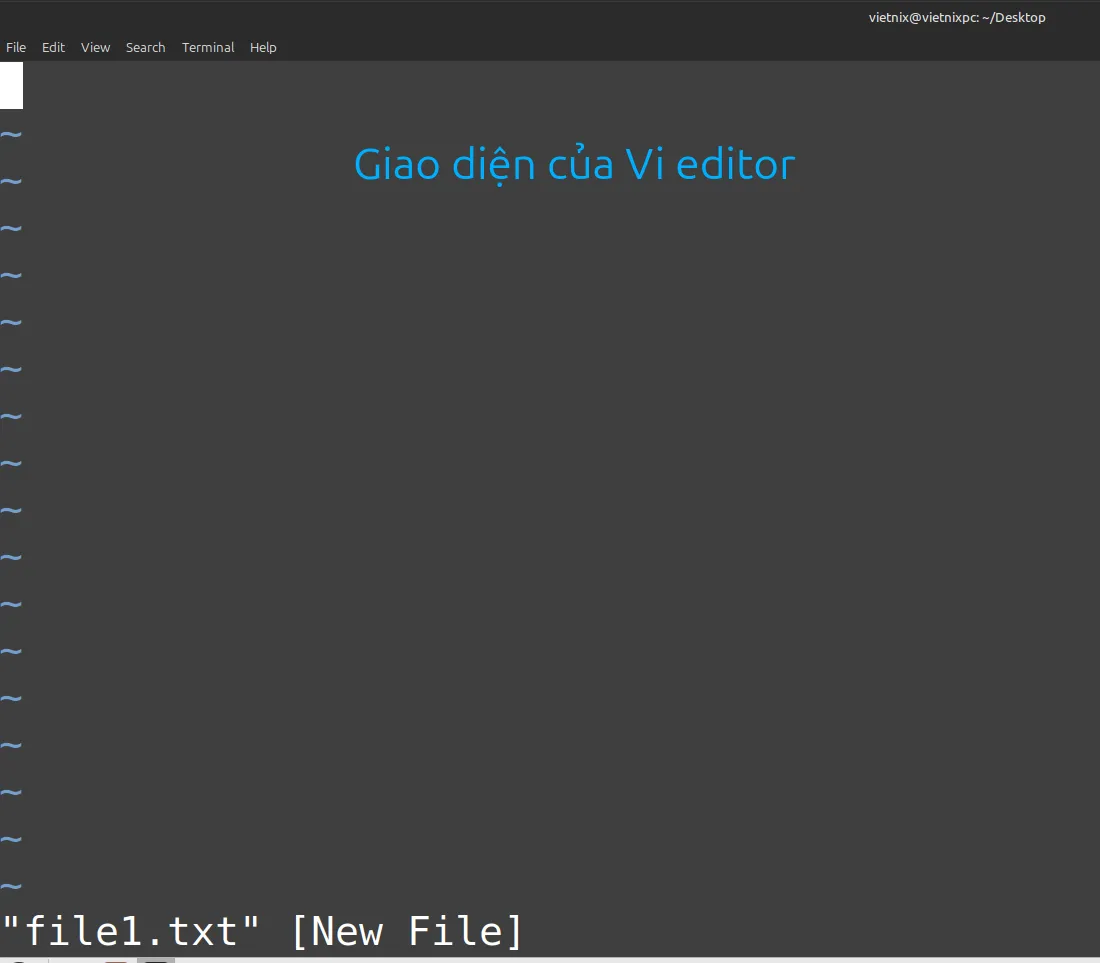
Ví dụ 2: Nhập, lưu và thoát file khi sử dụng trình soạn thảo văn bản Vi
Trong ví dụ này, sẽ mở một file văn bản mới tên là file1.txt để nhập văn bản, lưu file và thoát trình soạn thảo. Bạn làm theo 8 bước sau:
Bước 1: Mở Ubuntu Terminal.
Bước 2: Bạn nhập lệnh dưới đây, sau đó nhấn enter.
vi file1.txtBước 3: Để nhập văn bản vào file file1.txt bạn nhấn “i”
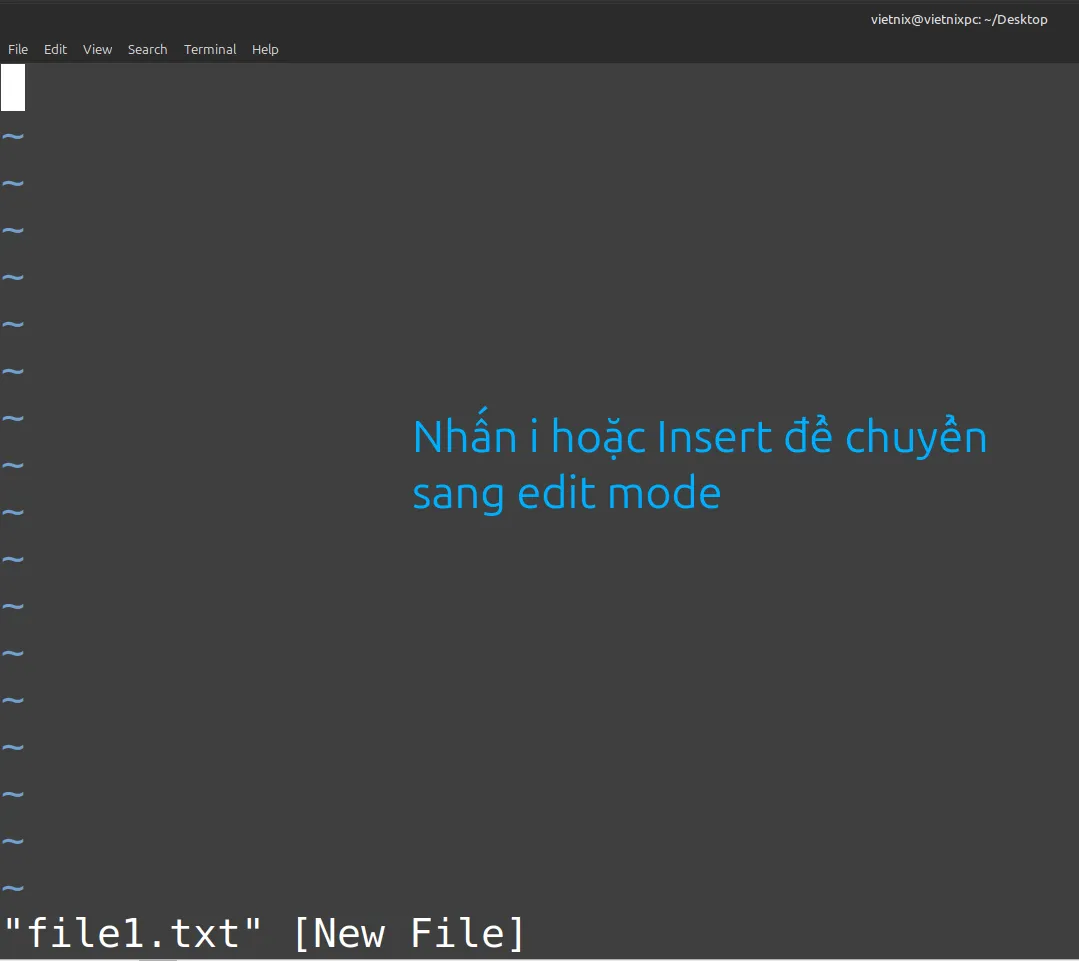
Bước 4: Sau khi hoàn thành việc nhập nội dung, nhấn phím ESC để chuyển sang chế độ lệnh.
Bước 5: Trong chế độ lệnh, gõ lệnh sau để lưu file và thoát khỏi Vi:
:wq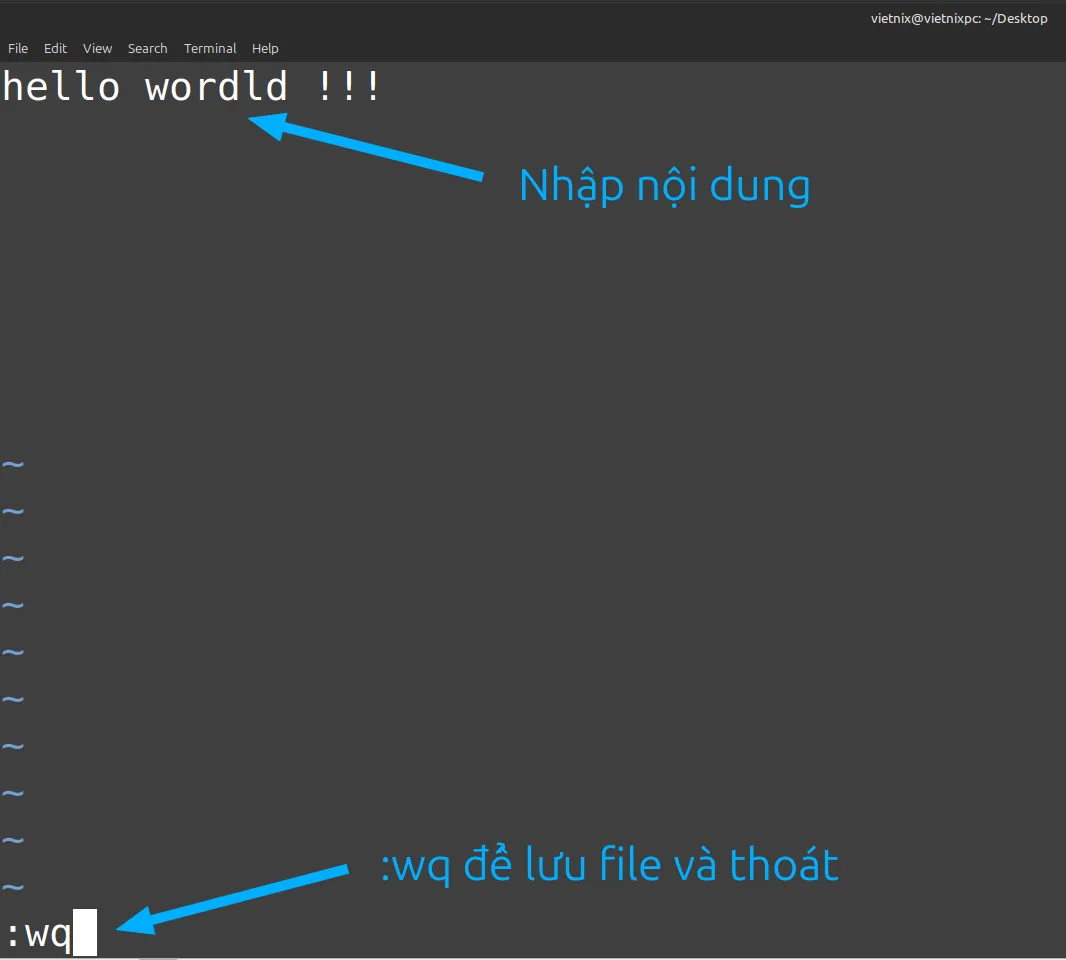
Bước 6: Nhấn enter.
Bước 7: Để kiểm tra nội dung file vừa tạo, sử dụng lệnh cat trong Linux:
cat file1.txtBước 8: Nhấn enter.
Kết quả: Bạn sẽ thấy nội dung vừa nhập được lưu trong file1.txt.

Ví dụ 3: Xóa văn bản trong file bằng trình soạn thảo Vi trên Linux
Ví dụ này tiếp tục sử dụng file1.txt để làm mẫu hướng dẫn bạn xóa, lưu văn bản và thoát khỏi file ở Vi Editor. Cụ thể:
Bước 1: Mở Ubuntu Terminal.
Bước 2: Gõ chính xác lệnh sau và nhấn enter:
cat file1.txtBước 3: Nhập lệnh vào command prompt, sau đó bấm enter:
vi file1.txtBước 4: Nhấn Esc để chuyển sang chế độ command trong trình soạn thảo.
Bước 5: Nhấn phím x để xóa từng ký tự.
Bước 6: Lưu file và thoát khỏi trình soạn thảo văn bản bằng cách nhập chính xác lệnh dưới đây:
:wq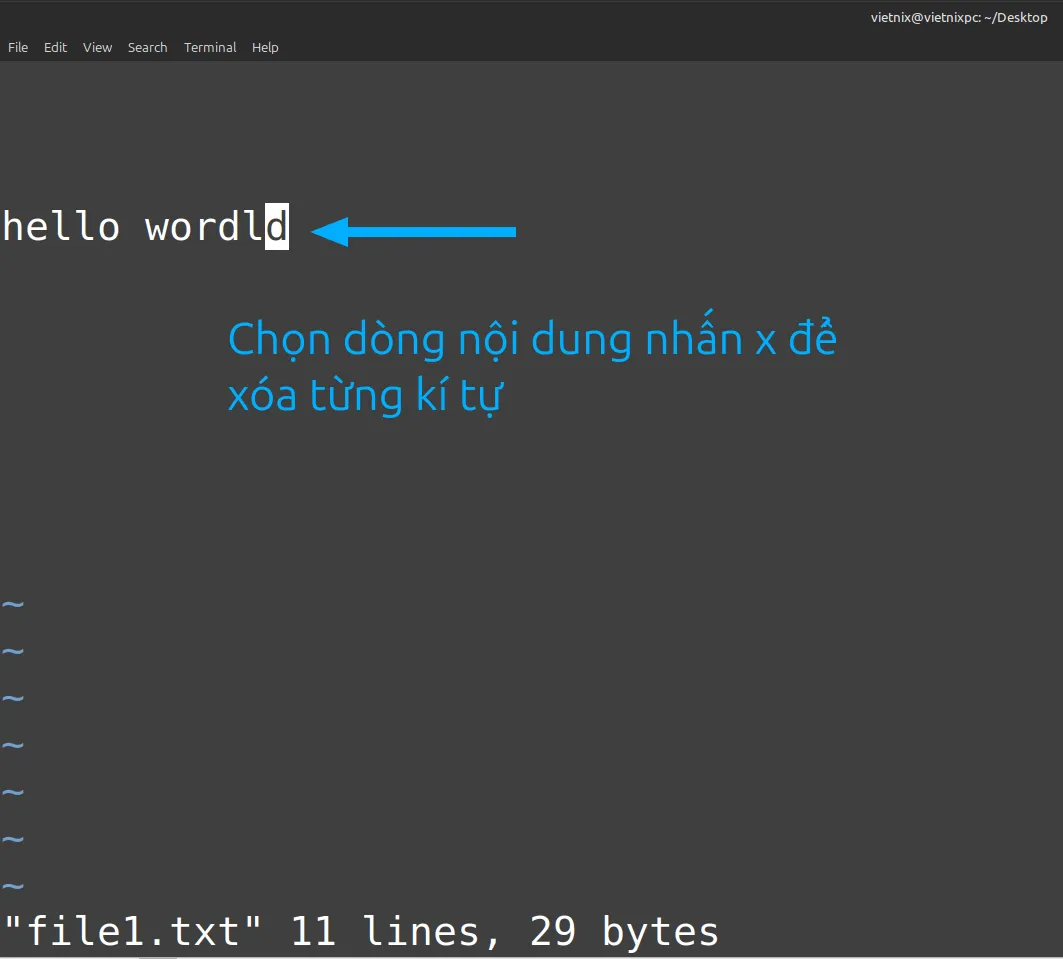
Bước 7: Nhấn enter.
Bước 8: Chạy lệnh dưới đây để kiểm tra nội dung có trong file.
cat file1.txtBước 9: Bạn nhấn enter.
Kết quả: Hình ảnh dưới đây cho thấy nội dung trong file1.txt đã bị xóa.
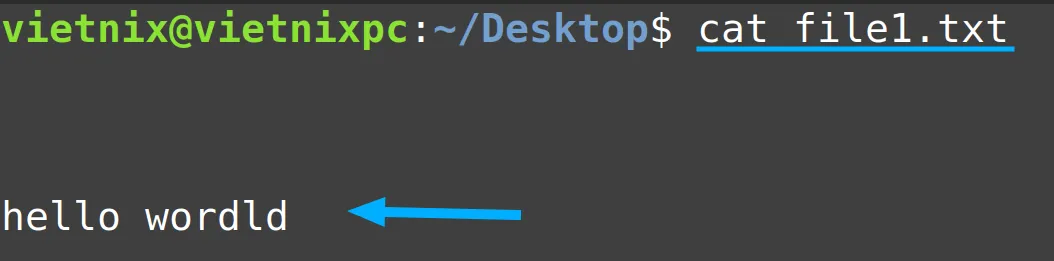
Ví dụ 4: Di chuyển trong văn bản với trình soạn thảo Vi
Bạn có thể di chuyển con trỏ trong văn bản bằng trình soạn thảo Vi trên Linux. Trong ví dụ này, chúng ta sử dụng một file có tên là file1.txt. Bạn làm theo 4 bước sau:
Bước 1: Mở Ubuntu Terminal
Bước 2: Nhập lệnh dưới đây, sau đó nhấn enter:
cat file1.txtBước 3: Nhấn Esc để chuyển sang chế độ command trong trình soạn thảo.
Bước 4: Để di chuyển con trỏ xung quanh văn bản trong trình soạn thảo bạn sử dụng các phím mũi tên.
Kết quả: Trong hình ảnh sau đây, bạn có thể thấy con trỏ đang di chuyển xung quanh file văn bản có tên “file1.txt” trong trình soạn thảo Vi.
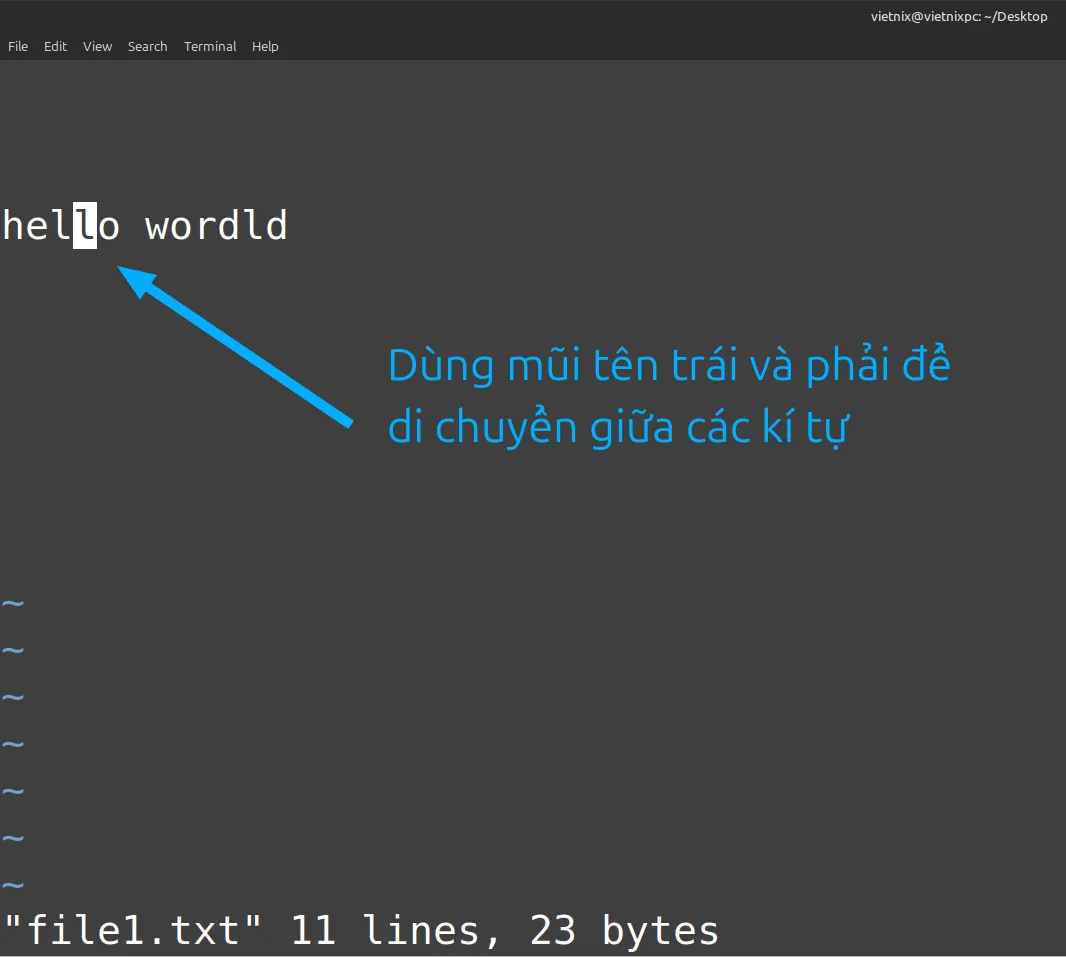
Ví dụ 5: Undo và Redo trong Vi Editor
Bạn có thể Undo (Hoàn tác) và Redo (Làm lại) với file văn bản trong Vi Editor bằng lệnh vi trong Linux như sau. Trong ví dụ sẽ sử dụng file có tên là file1.txt, bạn thực hiện theo 6 bước sau:
Bước 1: Mở Ubuntu Terminal.
Bước 2: Sao chép và nhập chính xác lệnh sau vào command prompt:
cat file1.txtBước 3: Nhấn enter.
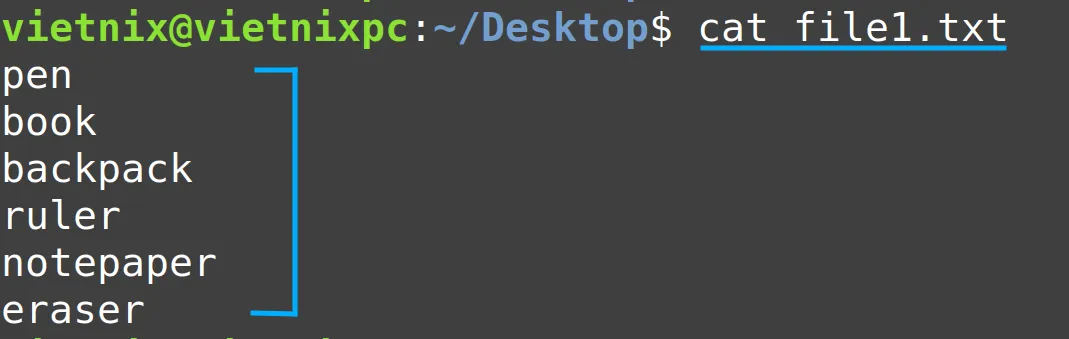
Bước 4: Nhấn Esc để chuyển sang chế độ command trong trình soạn thảo.
Bước 5: Nhấn phím u để hoàn tác thay đổi cuối cùng bạn đã thực hiện.
Bước 6: Nhấn phím . (dấu chấm) để làm lại thay đổi mà bạn vừa hoàn tác.
Kết quả: Hình ảnh là kết quả sau khi làm lại thay đổi cuối cùng của file1.txt.
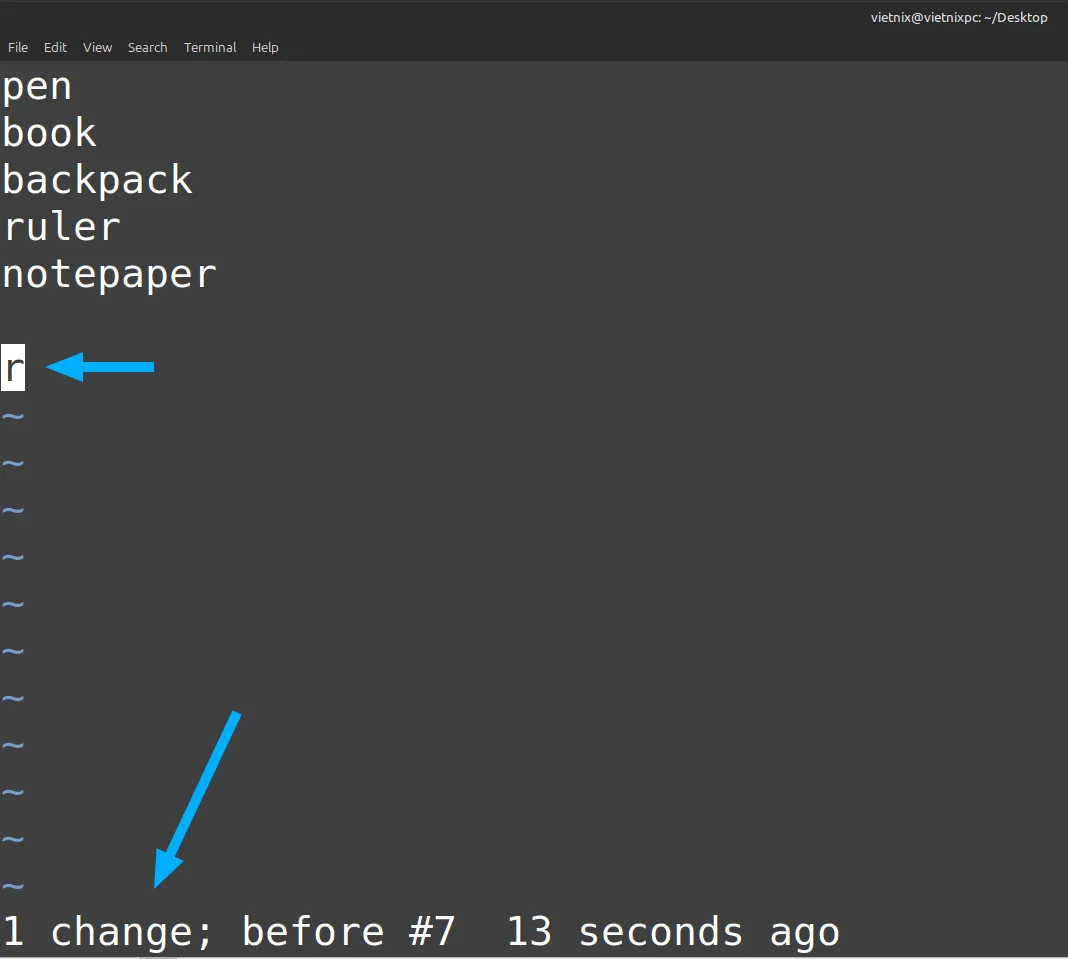
Ví dụ 6: Tìm kiếm một chuỗi văn bản trong trình soạn thảo Vi
Trong ví dụ này, sẽ tìm kiếm một đoạn văn bản cụ thể bên trong file văn bản có tên file1.txt từ trình soạn thảo. Bạn làm tương tự bằng cách làm theo 4 bước dưới đây:
Bước 1: Mở Ubuntu Terminal.
Bước 2: Nhập lệnh sau và nhấn enter.
vi file1.txtBước 3: Nhấn Esc để chuyển sang chế độ command trong trình soạn thảo.
Bước 4: Bạn nhấn phím “/” và nhập chuỗi cần tìm trong file như ví dụ dưới đây:
/noteKết quả: Như bạn có thể thấy trong hình ảnh dưới đây, chuỗi “note” đã được tìm kiếm bên trong file văn bản có tên file1.txt trong trình soạn thảo Vi.
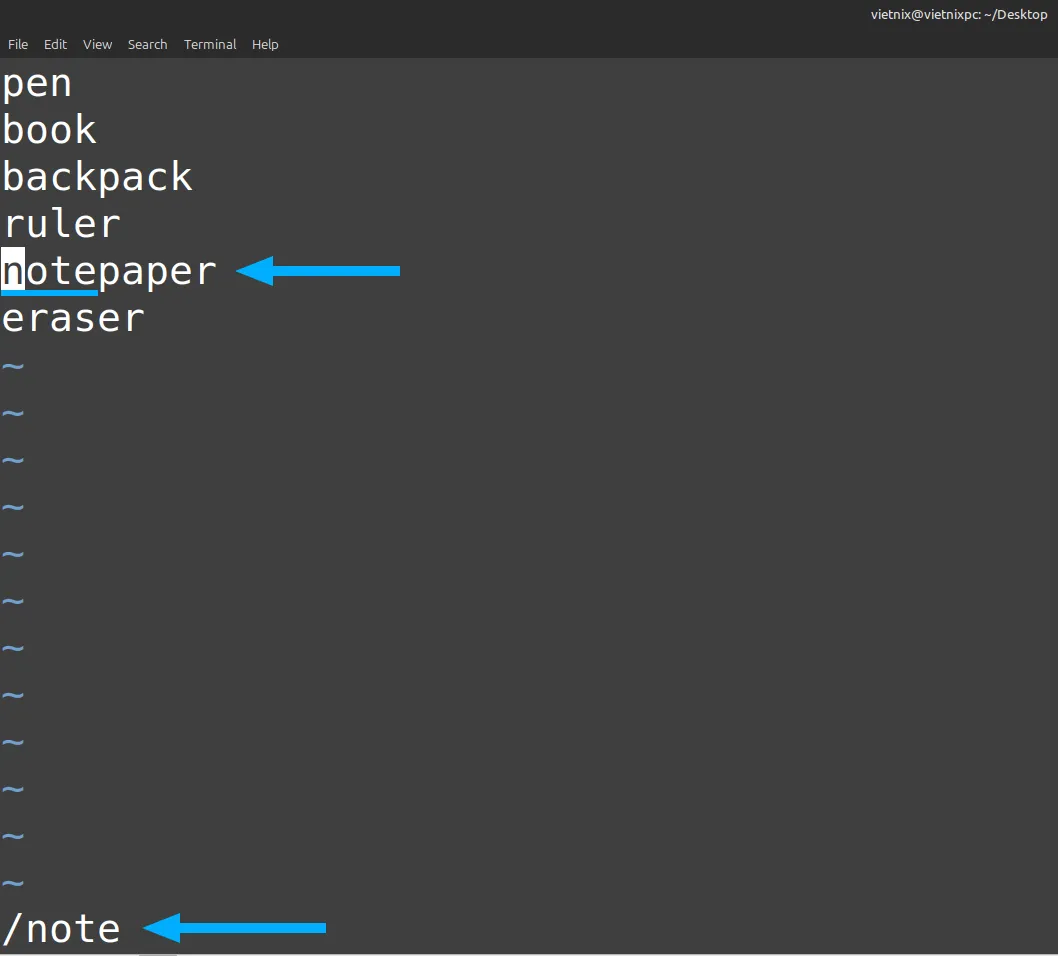
Vietnix – Nhà cung cấp dịch vụ VPS tốc độ cao và linh hoạt
Vietnix cung cấp dịch vụ máy chủ ảo (VPS) toàn diện, đáp ứng nhu cầu đa dạng của cá nhân và doanh nghiệp. Với hạ tầng mạnh mẽ, Vietnix sẽ mang đến sự ổn định, tốc độ và hiệu suất cao cho các website và ứng dụng. Dịch vụ VPS của Vietnix nổi bật với quy trình khởi tạo nhanh chóng, nhiều lựa chọn hệ điều hành, bảng điều khiển trực quan. Vietnix tự động hóa các bước đăng ký, thanh toán và khởi tạo dịch vụ, giúp khách hàng tiết kiệm thời gian và công sức. Ngoài ra, dịch vụ còn cho phép nâng cấp cấu hình linh hoạt, đáp ứng tốt sự phát triển của nhu cầu sử dụng.
Trong đó, dịch vụ VPS AMD là một lựa chọn đặc biệt dành cho những khách hàng yêu cầu hiệu năng xử lý vượt trội. Được trang bị CPU AMD EPYC thế hệ mới, VPS này không chỉ có khả năng xử lý đa nhiệm và dữ liệu lớn mạnh mẽ mà còn sở hữu ổ cứng NVMe tốc độ cao, đảm bảo truy xuất dữ liệu nhanh chóng. Bên cạnh đó, băng thông rộng, cả trong nước và quốc tế, cùng với độ ổn định cao và uptime 99.9% mang lại trải nghiệm tối ưu cho người dùng. Vietnix cung cấp đa dạng hệ điều hành, bao gồm cả các hệ điều hành Windows phổ biến, cùng với bảng điều khiển quản lý trực quan, giúp khách hàng hoàn toàn yên tâm khi sử dụng dịch vụ.
Thông tin liên hệ:
- Hotline: 18001093
- Email: sales@vietnix.com.vn
- Địa chỉ: 265 Hồng Lạc, Phường Bảy Hiền, Thành phố Hồ Chí Minh.
- Website: https://vietnix.vn/
Câu hỏi thường gặp
Làm thế nào để di chuyển con trỏ trong file khi sử dụng lệnh vi?
Bạn sử dụng các phím mũi tên để di chuyển con trỏ, h để di chuyển trái, j để di chuyển xuống, k để di chuyển lên, l để di chuyển phải.
Làm thế nào để thoát khỏi vi mà không lưu các thay đổi?
Để thoát khỏi vi mà không lưu các thay đổi, bạn có thể nhấn Esc để về chế độ lệnh, sau đó gõ :q! và nhấn Enter.
Cách kiểm soát và khắc phục lỗi vi bị treo khi mở file lớn?
Để tránh vi bị treo khi mở file lớn, bạn có thể sử dụng lệnh vi -n -c "set nocp" tên_file để bỏ qua các cấu hình tùy chỉnh hoặc sử dụng lệnh less trong Linux để xem nội dung file trước khi quyết định chỉnh sửa.
Bài viết trên của Vietnix đã giới thiệu thông tin về lệnh vi trong Linux và những thao tác cơ bản khi sử dụng trình soạn thảo này. Hy vọng những thông tin trên hữu ích với bạn trong việc sử dụng Linux hiệu quả hơn.



















