Lệnh tree trong Linux là một trong những công cụ hữu ích giúp bạn dễ dàng khám phá cấu trúc thư mục một cách trực quan. Hãy cùng Vietnix tìm hiểu cách sử dụng lệnh này, từ những khái niệm cơ bản nhất đến các ví dụ cụ thể để nâng cao khả năng quản lý hệ thống.
Lệnh tree trong Linux là gì?
Lệnh tree trong Linux là công cụ giúp bạn hiển thị cấu trúc của các directory và file dưới dạng cây. Công cụ này rất hữu ích để bạn có thể xem và sắp xếp các directory, directory con và file trong hệ thống một cách rõ ràng và trực quan.
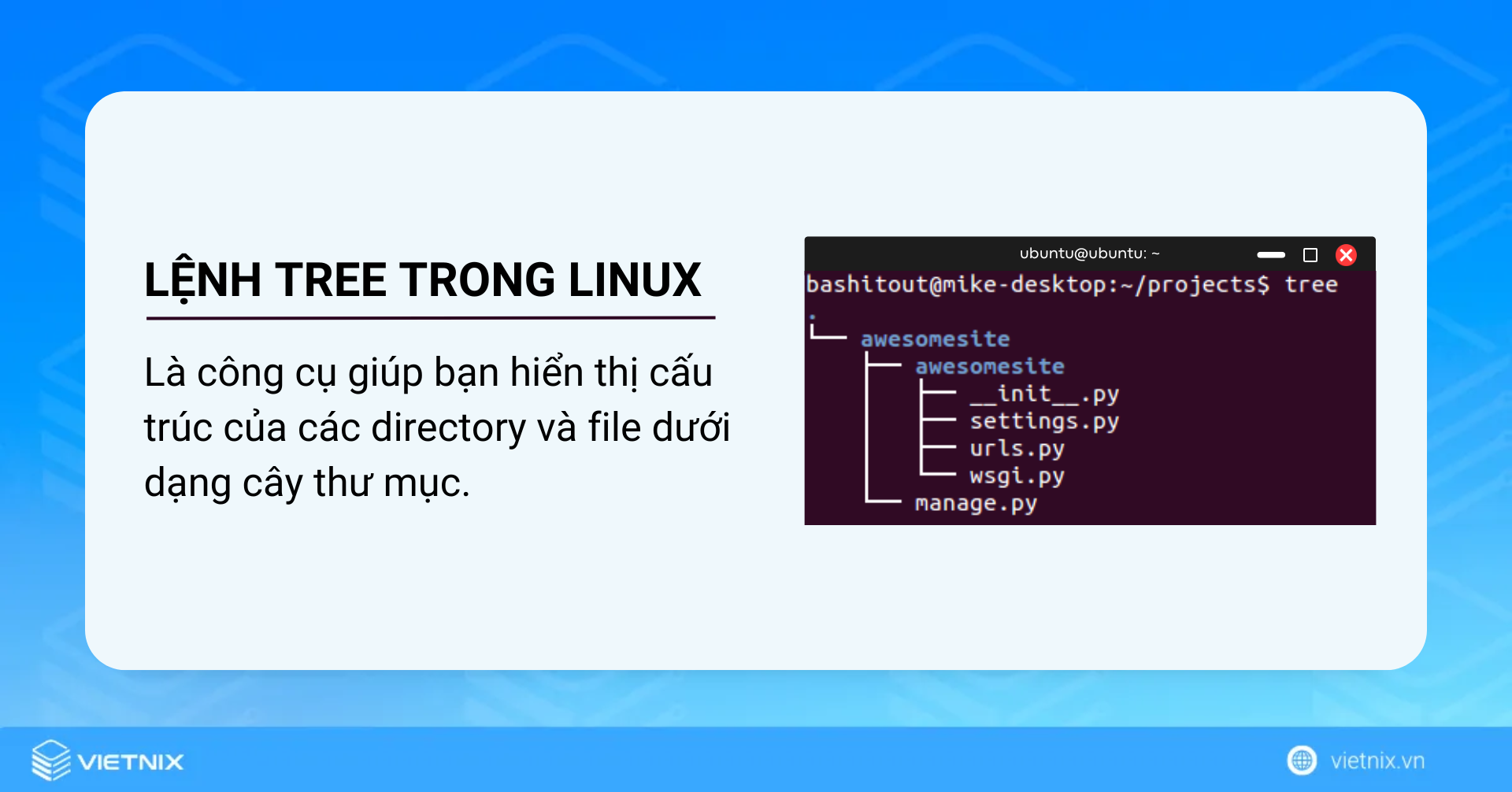
Cú pháp:
tree [OPTION]... [DIRECTORY]...18 tùy chọn của lệnh tree trong Linux
Dưới đây là một số tùy chọn phổ biến của lệnh tree:
| Tùy chọn | Mô tả |
|---|---|
-a | Hiển thị tất cả các file, kể cả file ẩn. (bắt đầu bằng dấu chấm). |
-d | Chỉ hiển thị các thư mục |
-f | Hiển thị đường dẫn đầy đủ của mỗi file |
-L | Giới hạn độ sâu của cây thư mục. Ví dụ: -L 2 sẽ chỉ hiển thị 2 cấp thư mục đầu tiên. |
-P | Chỉ hiển thị các file có tên khớp với mẫu cho trước. Ví dụ: -P “*.txt” sẽ chỉ hiển thị các file có đuôi là .txt. |
-I | Không hiển thị các files có tên khớp với mẫu mẫu cho trước. Ví dụ: -I “*.pyc” sẽ loại bỏ các file có đuôi là .pyc. |
-o | Lưu kết quả vào một file thay vì hiển thị trên màn hình. Ví dụ: -o tree.txt sẽ lưu kết quả vào file tree.txt. |
-Q | Đặt tên file trong dấu ngoặc kép. |
-p | Hiển thị quyền truy cập (permissions) của mỗi file và directory. |
-s | Hiển thị kích thước của mỗi file. |
-h | Hiển thị kích thước của mỗi file ở định dạng dễ đọc (ví dụ: 1K, 2M, 3G). |
-D | Hiển thị thời gian sửa đổi cuối cùng của mỗi file và directory. |
--device | Hiển thị số thiết bị mà file hoặc directory thuộc về. |
-r | Sắp xếp kết quả theo thứ tự ngược lại. |
-t | Sắp xếp kết quả theo thời gian sửa đổi cuối cùng. |
--filelimit | Giới hạn số lượng file và directory được hiển thị. |
--version | Hiển thị phiên bản của lệnh tree. |
--help | Hiển thị hướng dẫn sử dụng lệnh tree. |
Hướng dẫn cài đặt lệnh tree trong Linux
Trước khi cài đặt, hãy kiểm tra xem lệnh tree đã có sẵn trên hệ thống chưa bằng cách gõ tree vào terminal. Để cài đặt lệnh tree trên hệ thống Ubuntu, bạn có thể sử dụng lệnh sau trong terminal:
sudo apt install treeOutput: Sau khi hoàn thành lệnh trên, lệnh tree sẽ được cài đặt trên máy.
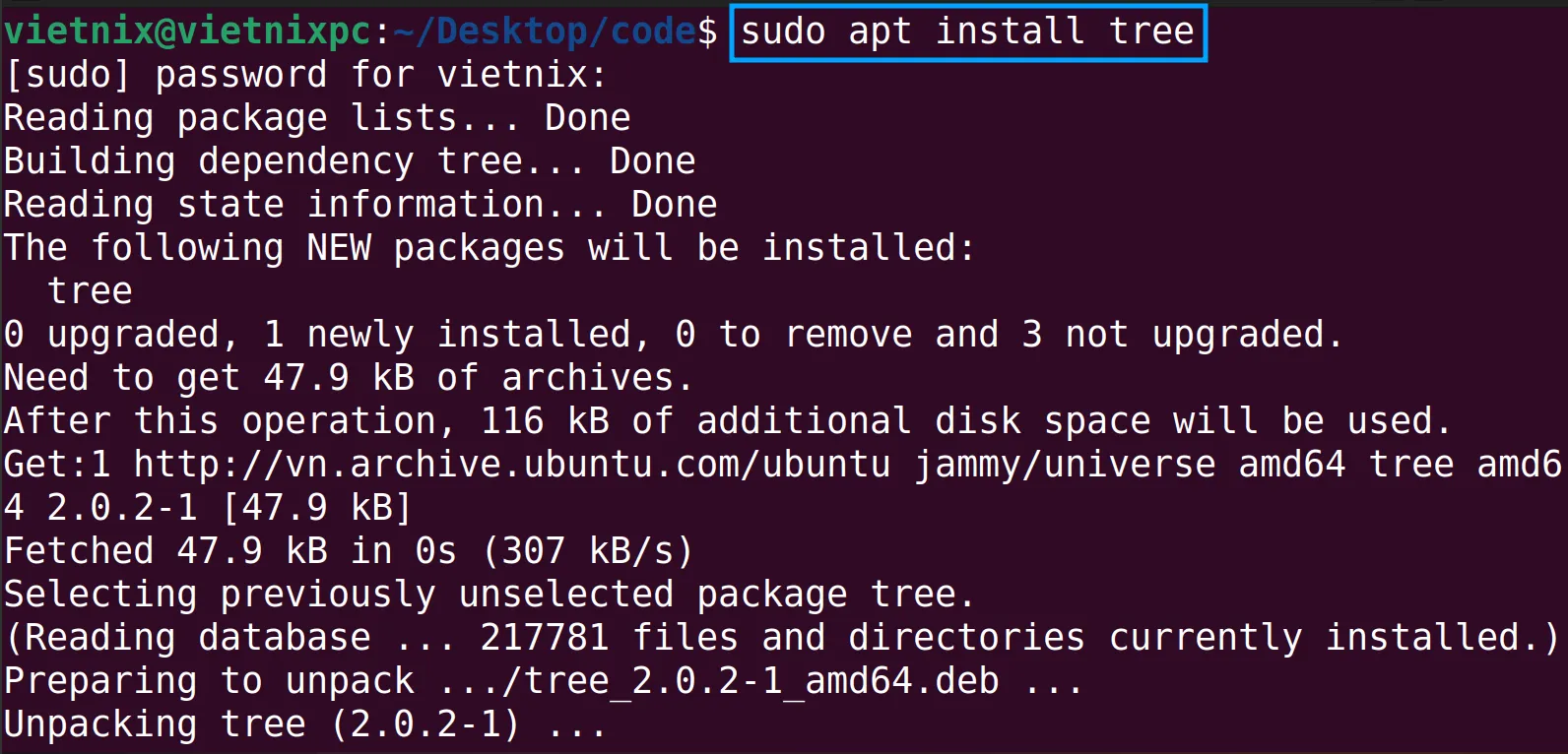
12 ví dụ phổ biến của lệnh tree trong Linux
- Ví dụ 1: Hiển thị file trong một directory bằng lệnh tree trong Linux
- Ví dụ 2: Hiển thị file ẩn cùng với các file khác bằng lệnh tree trong Linux
- Ví dụ 3: Hiển thị danh sách directory bằng lệnh tree trong Linux
- Ví dụ 4: Hiển thị đường dẫn đầy đủ của mỗi file và directory
- Ví dụ 5: Hiển thị kích thước của file và directory
- Ví dụ 6: Hiển thị quyền đọc – ghi của các file và directory
- Ví dụ 7: Liệt kê nội dung đến một mức độ nhất định
- Ví dụ 8: Xem số thiết bị mà file hoặc directory thuộc về
- Ví dụ 9: Lưu kết quả lệnh tree vào file bằng lệnh tree trong Linux
- Ví dụ 10: Hiển thị tên file trong dấu ngoặc kép
- Ví dụ 11: Sắp xếp file theo thứ tự bảng chữ cái ngược
- Ví dụ 12: Sắp xếp file dựa trên thời gian chỉnh sửa cuối
Ví dụ 1: Hiển thị file trong một directory bằng lệnh tree trong Linux
Lệnh tree trong Linux cho phép bạn hiển thị các file của một directory cụ thể theo dạng cây, giúp bạn hình dung cấu trúc phân cấp. Để thực hiện gõ lệnh sau vào cửa sổ lệnh:
treeOutput: Hình ảnh dưới đây là danh sách các nội dung bên trong thư mục hiện tại.
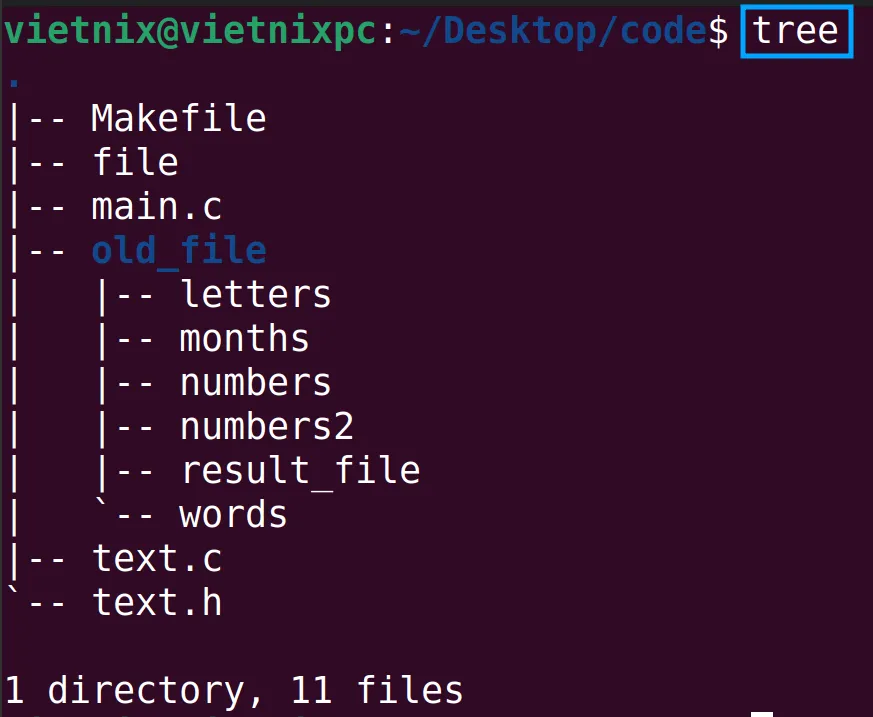
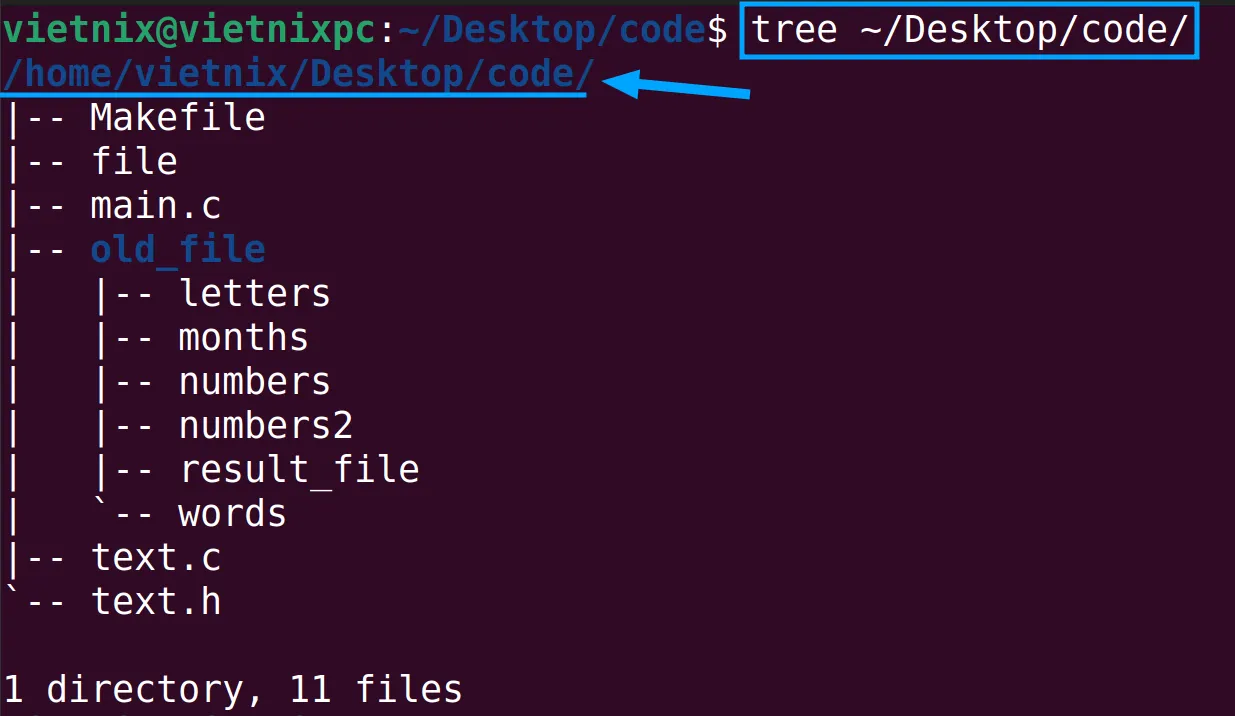
Ví dụ 2: Hiển thị file ẩn cùng với các file khác bằng lệnh tree trong Linux
Trên Linux, file ẩn là những file có tên bắt đầu bằng dấu chấm (.). Thông thường, khi bạn xem nội dung của một directory, những file này sẽ không xuất hiện. Tuy nhiên, bạn hoàn toàn có thể xem cả 2 bằng lệnh tree -a.
Ví dụ, để xem tất cả các file, kể cả file ẩn, bên trong thư mục manual, bạn hãy gõ lệnh sau vào terminal:
tree -aOutput: Trong hình dưới đây, bạn có thể thấy file ẩn .abc.txt đã được hiển thị trong lệnh này.
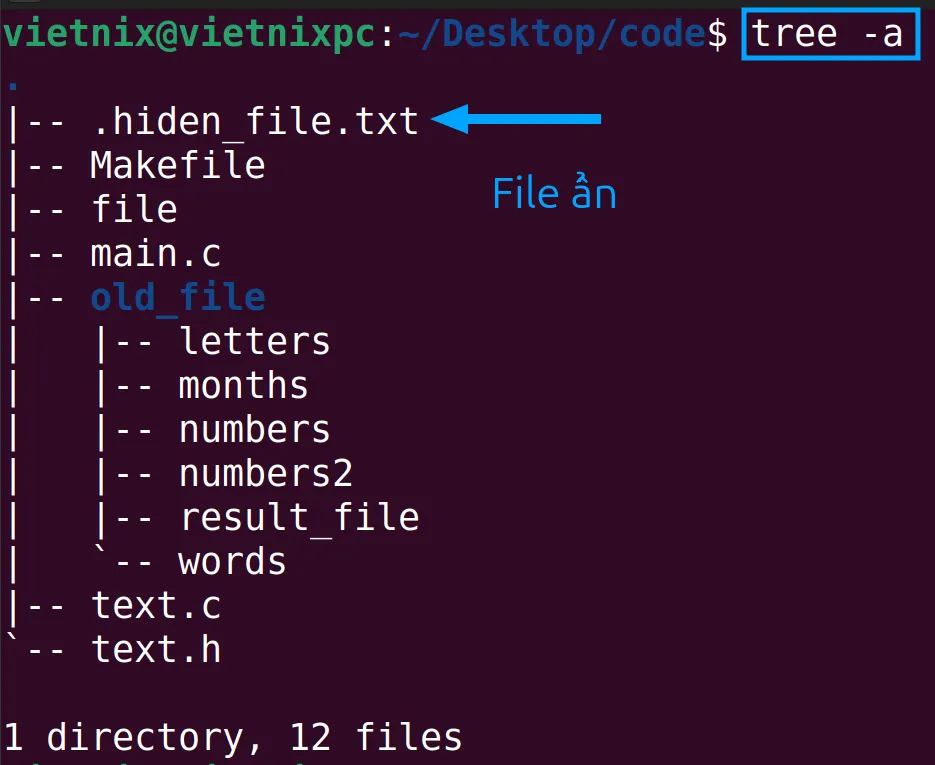
Ví dụ 3: Hiển thị danh sách directory bằng lệnh tree trong Linux
Bạn có thể sử dụng lệnh tree kết hợp với tùy chọn -d để liệt kê ra tất cả các directory con bên trong một directory bất kỳ. Để làm điều này, bạn chỉ cần gõ lệnh sau vào terminal:
tree -dOutput: Danh sách chỉ các thư mục chứa trong thư mục manual được hiển thị trong hình bên dưới.
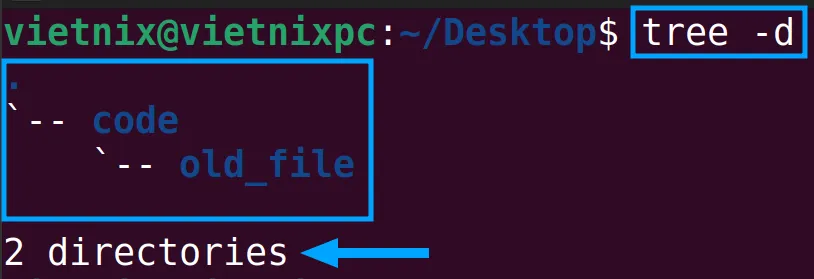
Ví dụ 4: Hiển thị đường dẫn đầy đủ của mỗi file và directory
Để xem đường dẫn đầy đủ của các file và directory trong một cây thư mục, bạn có thể sử dụng lệnh tree -f trên hệ thống Linux. Mở terminal và gõ lệnh sau vào cửa sổ lệnh:
tree -fOutput: Danh sách các file và directory trong directory manual được hiển thị trong hình dưới đây với đường dẫn đầy đủ.
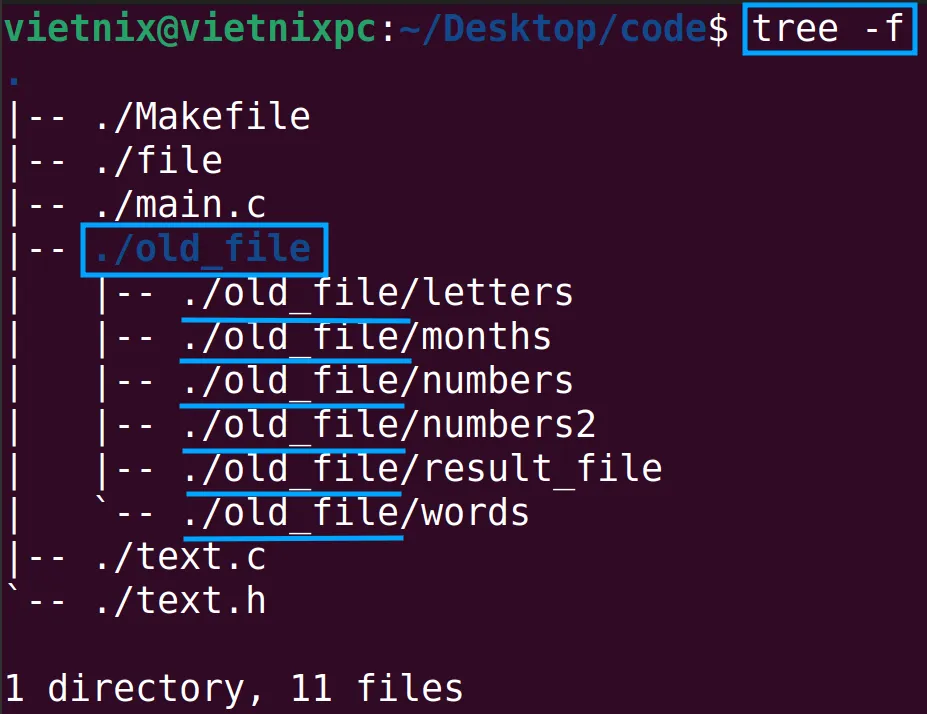
Ví dụ 5: Hiển thị kích thước của file và directory
Bạn có thể xem kích thước file và directory ngay trước tên của cả 2 bằng cách sử dụng tùy chọn -s hoặc -h. Bạn hãy mở terminal và nhập lệnh sau:
tree -h Dưới đây là kết quả sau khi thực hiện:
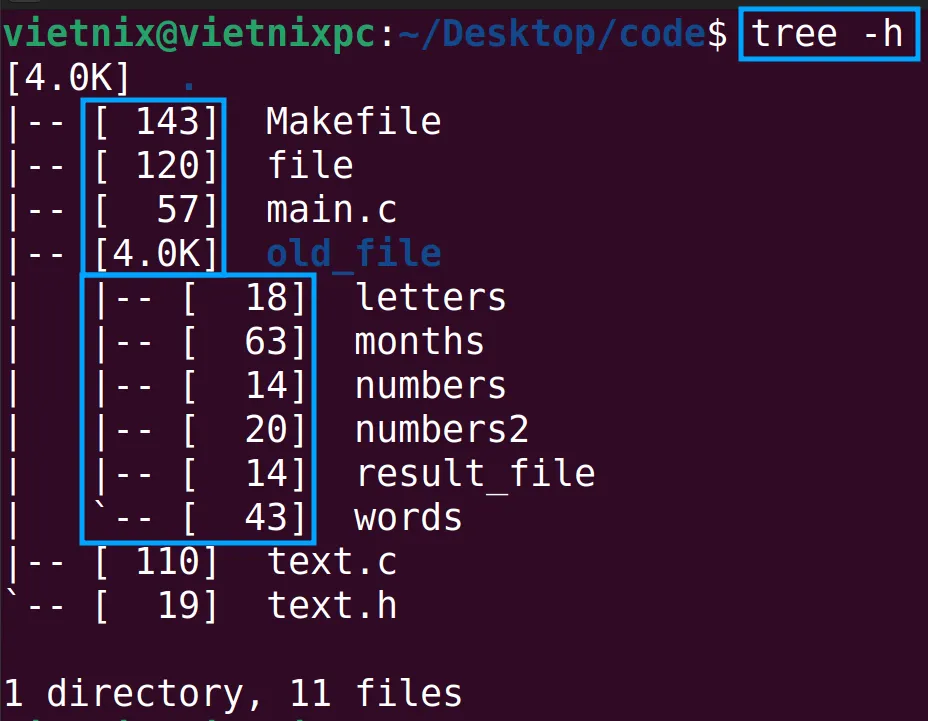
Ví dụ 6: Hiển thị quyền đọc – ghi của các file và directory
Lệnh tree có thể hiển thị danh sách quyền của từng file bằng cách sử dụng tùy chọn -p. Bạn gõ lệnh sau vào command prompt:
tree -pOutput: Trong hình dưới đây, bạn có thể thấy danh sách quyền của mỗi file được đặt trước tên của mỗi file.
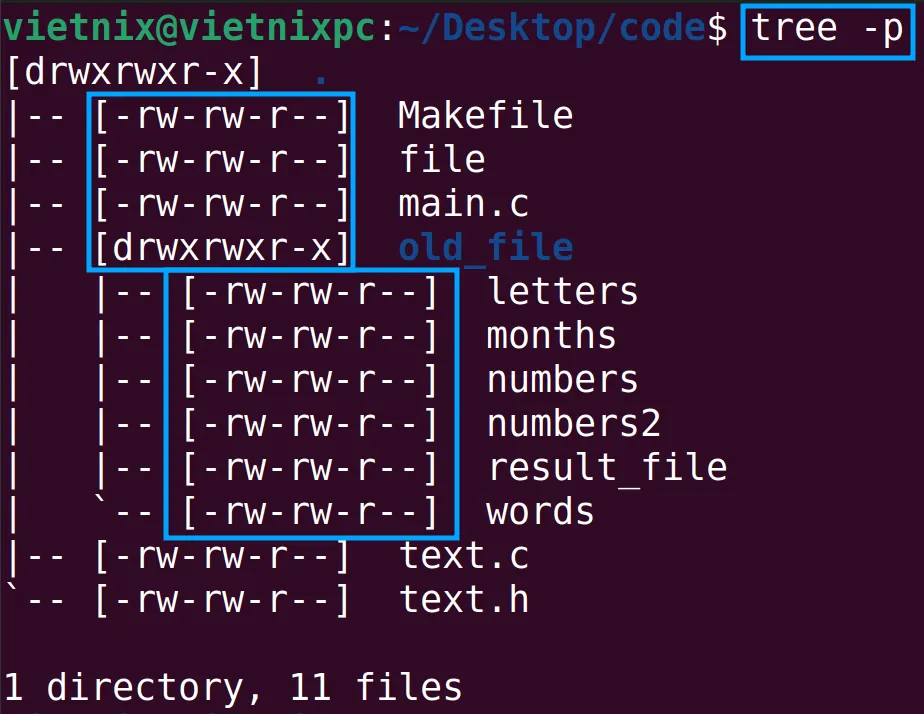
Ví dụ 7: Liệt kê nội dung đến một mức độ nhất định
Bạn có thể điều chỉnh lệnh tree để hiển thị cây thư mục ở một cấp độ hoặc đường dẫn cụ thể, thay vì liệt kê mọi mục trong thư mục. Cú pháp như sau:
tree -a -L <số cấp độ>. Trong ví dụ, chúng ta sẽ sử dụng lệnh sau để hiển thị cây thư mục đến cấp độ 1:
tree -a -L 1Output: Hình dưới đây cho bạn thấy các mục cấp độ đầu tiên trong thư mục manual.
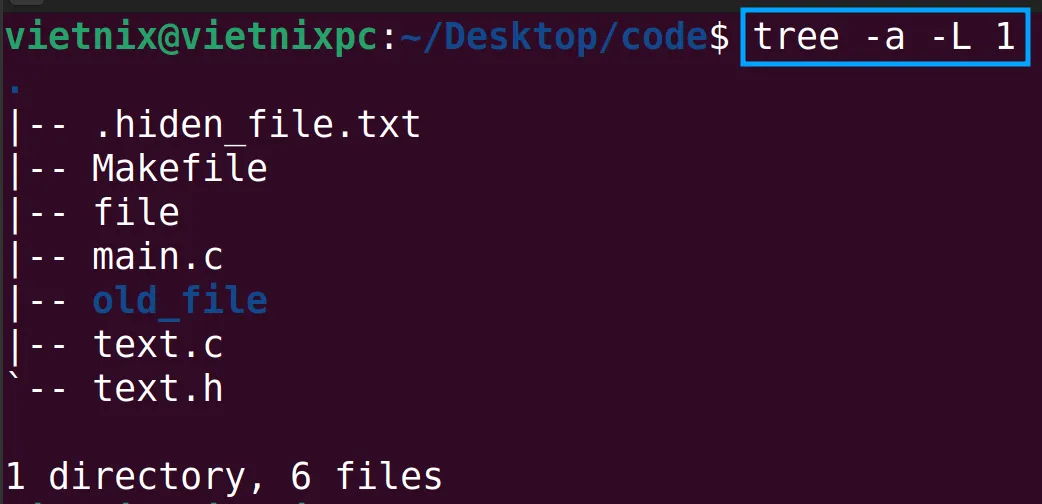
Ví dụ 8: Xem số thiết bị mà file hoặc directory thuộc về
Lệnh tree cho phép bạn hiển thị số thiết bị mà file hoặc directory thuộc về. Bạn sử dụng tùy chọn –device sau lệnh tree. Nhập lệnh sau vào Command Prompt:
tree --deviceOutput: Hình ảnh dưới đây cho bạn thấy số thiết bị hiển thị trước mỗi file hoặc directory.
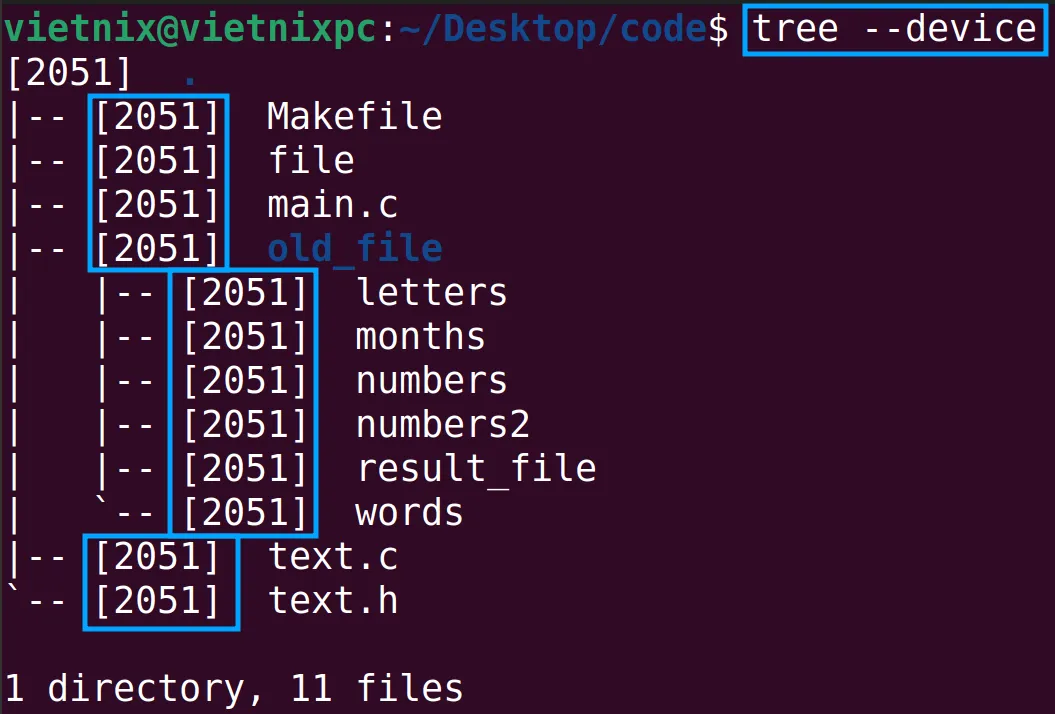
Ví dụ 9: Lưu kết quả lệnh tree vào file bằng lệnh tree trong Linux
Bạn có thể lưu kết quả của lệnh tree vào một file bằng cách sử dụng tùy chọn -o. Ví dụ, để lưu kết quả vào file văn bản file.txt, bạn hãy chạy lệnh sau:
tree -o file.txtSau đó, để xem kết quả đã lưu, bạn có thể dùng lệnh:
cat file.txtOutput: Lệnh cat trong Linux sẽ hiển thị nội dung của file chứa kết quả lệnh tree như hình bên dưới:
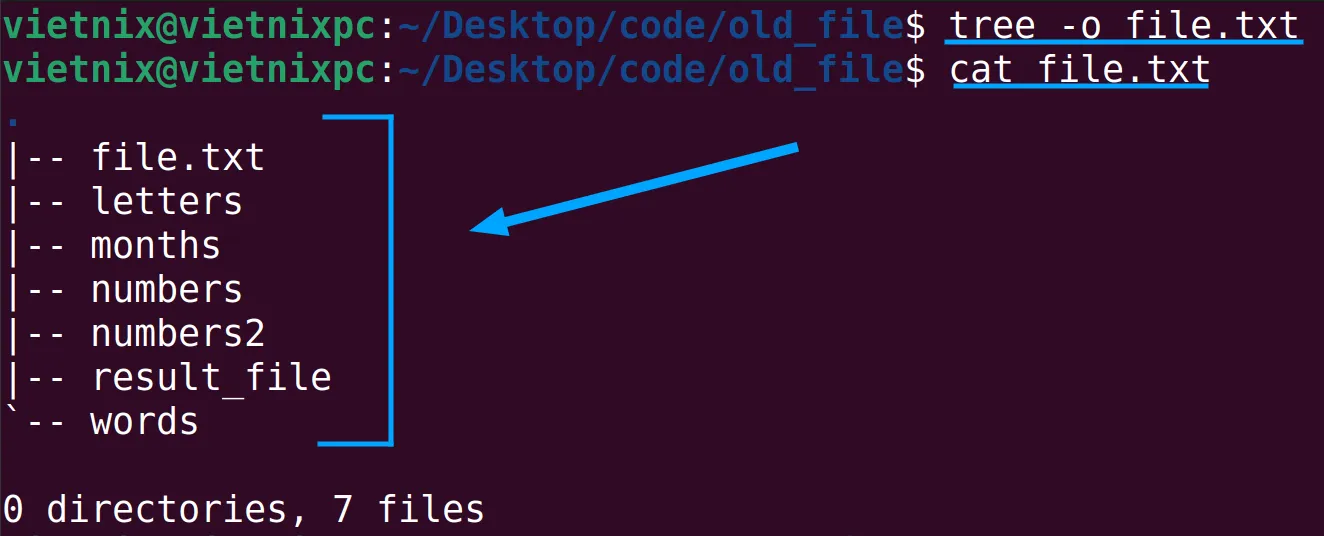
Ví dụ 10: Hiển thị tên file trong dấu ngoặc kép
Để hiển thị tên file trong dấu ngoặc kép, sử dụng tùy chọn -Q sau lệnh tree. Trong cửa sổ terminal, bạn gõ lệnh sau:
tree -QOutput: Hình dưới đây, bạn có thể thấy rằng các đầu ra được hiển thị trong dấu ngoặc kép.
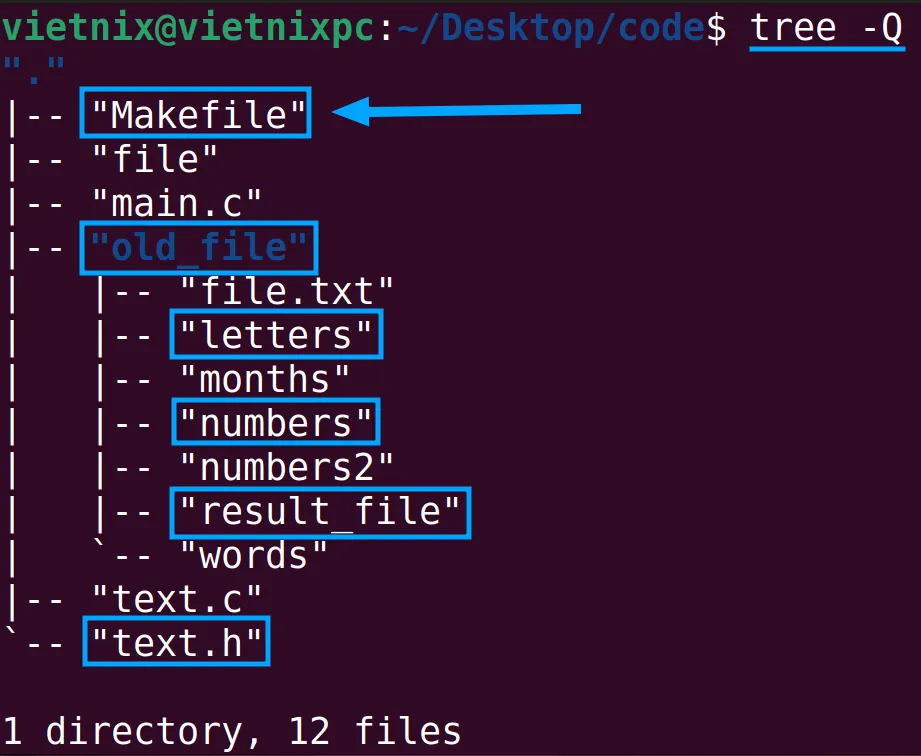
Ví dụ 11: Sắp xếp file theo thứ tự bảng chữ cái ngược
Khi kết hợp với tùy chọn -r, lệnh tree sẽ hiển thị cây thư mục theo thứ tự bảng chữ cái ngược của tên directory và file. Trong terminal, bạn chạy lệnh sau:
tree -rOutput: Hình ảnh dưới đây cho thấy nội dung của thư mục manual được sắp xếp theo thứ tự bảng chữ cái ngược.
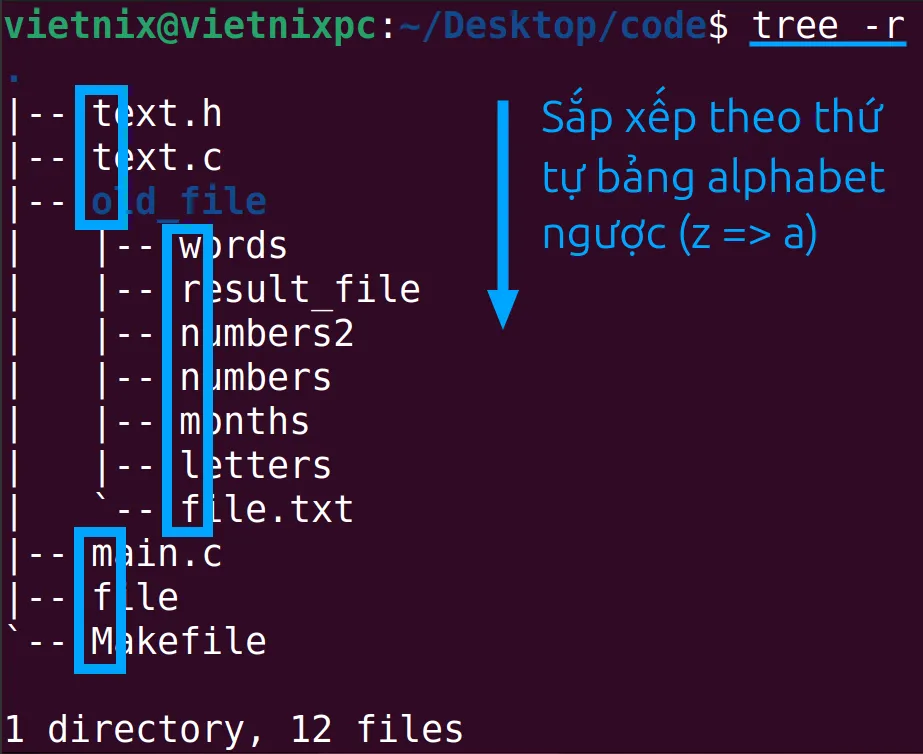
Ví dụ 12: Sắp xếp file dựa trên thời gian chỉnh sửa cuối
Để sắp xếp file dựa trên thời gian chỉnh sửa cuối, bạn sử dụng tùy chọn -t. Hoặc cũng có thể sử dụng tùy chọn -D để hiển thị ngày chỉnh sửa cuối cùng. Bạn nhập lệnh sau vào Command Prompt:
tree -tDOutput: Trong hình ảnh dưới đây, bạn có thể thấy rằng các file đã được sắp xếp theo thời gian chỉnh sửa cuối cùng.
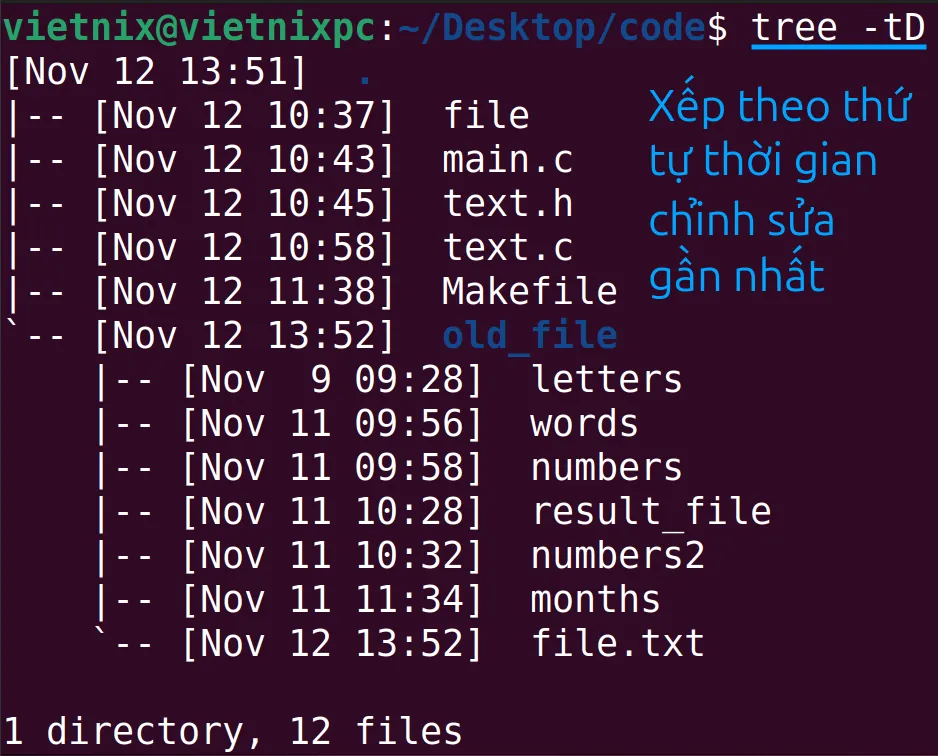
Vietnix – Nhà cung cấp dịch vụ VPS chất lượng và công nghệ cao
VPS của Vietnix mang đến cho khách hàng một giải pháp lưu trữ web mạnh mẽ và đáng tin cậy, giúp tối ưu hóa hiệu suất cho các website và ứng dụng. Dịch vụ này sử dụng phần cứng hiện đại, hỗ trợ nhiều hệ điều hành và đảm bảo độ ổn định với uptime lên đến 99.9%. Đồng thời, khách hàng có thể dễ dàng nâng cấp cấu hình VPS để đáp ứng nhu cầu tài nguyên ngày càng tăng.
Với VPS AMD của Vietnix, bạn sẽ trải nghiệm hiệu năng vượt trội nhờ vào vi xử lý AMD EPYC thế hệ mới, giúp xử lý đồng thời nhiều tác vụ và truy cập người dùng mà không bị gián đoạn. Cấu hình mạnh mẽ, ổ cứng NVMe siêu tốc và khả năng tối ưu hóa đa nhiệm giúp VPS AMD trở thành lựa chọn lý tưởng cho các website có lưu lượng truy cập lớn và các ứng dụng đòi hỏi hiệu suất cao.
Thông tin liên hệ:
- Hotline: 18001093
- Email: sales@vietnix.com.vn
- Địa chỉ: 265 Hồng Lạc, Phường Bảy Hiền, Thành phố Hồ Chí Minh.
- Website: https://vietnix.vn/
Câu hỏi thường gặp
Sự khác biệt giữa lệnh tree và ls là gì?
Lệnh ls trong Linux chỉ liệt kê các file và directory trong một các directory, trong khi lệnh tree hiển thị cấu trúc các directory theo dạng cây, giúp dễ dàng nhìn thấy mối quan hệ giữa các directory.
Có thể tùy chỉnh giao diện hiển thị của lệnh tree không?
Cấu trả lời là có, bạn tùy chỉnh giao diện hiển thị của lệnh tree bằng các tùy chọn như -f để hiển thị thông tin về file, -p để hiển thị quyền truy cập, -s để hiển thị kích thước file.
Lệnh tree có thể được sử dụng để tự động hóa các tác vụ quản lý hệ thống không?
Bạn có thể sử dụng lệnh tree kết hợp với các công cụ tự động hóa như shell script để thực hiện các tác vụ quản lý hệ thống liên quan đến cấu trúc directory.
Qua bài viết trên Vietnix đã giải thích về các tùy chọn của lệnh tree trong Linux và đưa ra một số ví dụ minh họa. Hy vọng rằng, bài viết này sẽ giúp bạn hiểu rõ hơn về lệnh tree và cách sử dụng lệnh này. Từ đó, bạn sẽ tiến gần hơn đến việc trở thành một người dùng thành thạo dòng lệnh Linux.



















