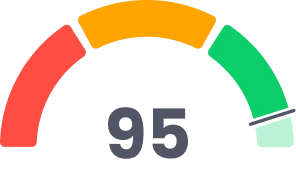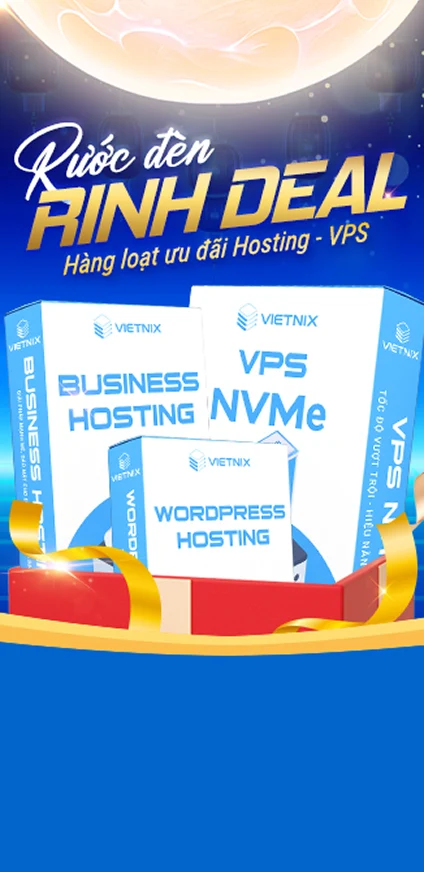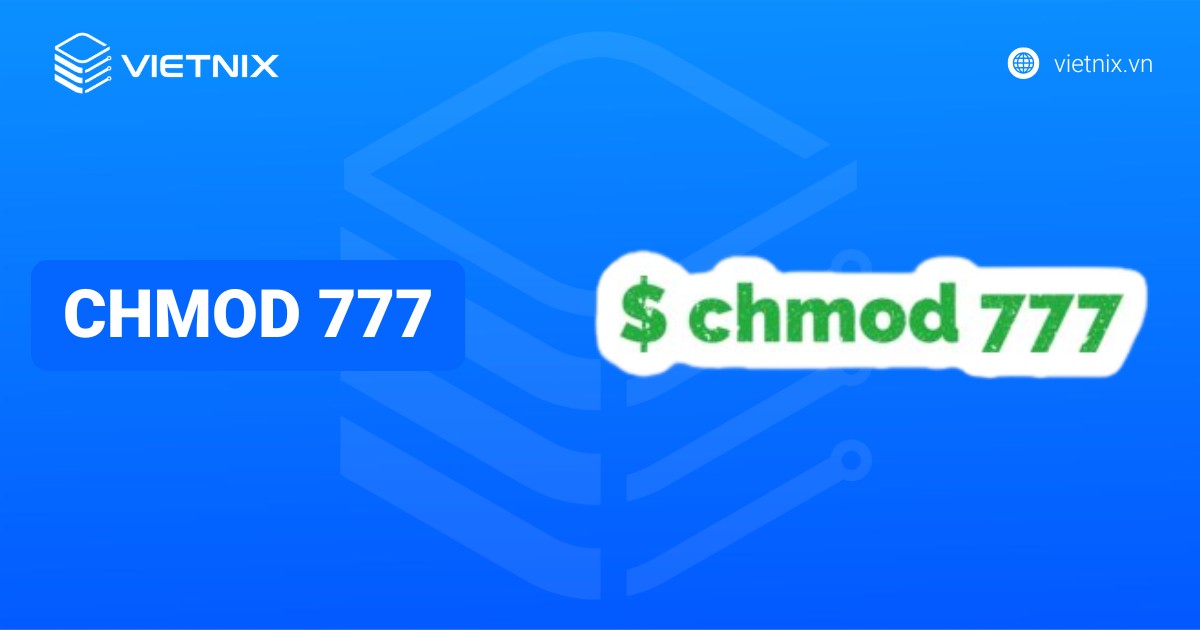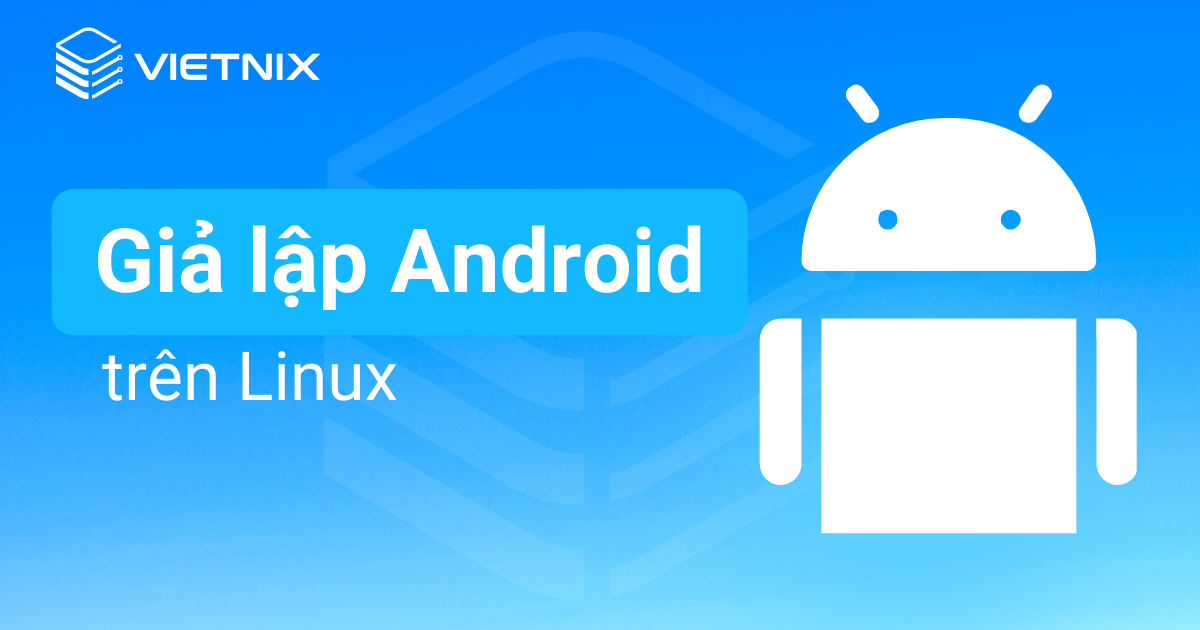Lệnh install trong Linux là một công cụ giúp bạn sao chép file, tạo thư mục và thiết lập các thuộc tính cho file. Bạn cũng có thể dùng lệnh này để cài đặt phần mềm nhưng cần kết hợp với các trình quản lý package như yum hoặc apt-get. Hãy cùng Vietnix tìm hiểu cách sử dụng cơ bản của lệnh install trong Linux với các ví dụ thực tế ngay sau đây.
Những điểm chính
Để hiểu rõ hơn về lệnh install, bạn cần nắm bắt những điểm chính như sau:
- Hiểu rõ định nghĩa và chức năng của lệnh install trong Linux: Bạn sẽ biết lệnh
installkhông chỉ dùng để cài đặt phần mềm mà còn sao chép file, tạo thư mục và thiết lập quyền. - Nắm vững cú pháp và các tùy chọn của lệnh install: Bạn sẽ hiểu cách sử dụng cú pháp và tùy chọn để sao chép file và thiết lập quyền linh hoạt.
- Khám phá 6 ví dụ thực tế với lệnh
install: Bạn sẽ áp dụng kiến thức vào thực tế, dễ dàng làm theo và thực hành cách sử dụng lệnhinstalltrên hệ thống Linux. - Vietnix – Nhà cung cấp VPS uy tín tại Việt Nam, chuyên cung cấp các giải pháp lưu trữ và vận hành máy chủ với hiệu suất vượt trội, bảo mật tối ưu và hỗ trợ 24/7
Lệnh install trong Linux là gì?
Lệnh install trong Linux là một công cụ đa năng cho phép bạn sao chép file từ nguồn đến một vị trí đích. Nếu thư mục đích chưa tồn tại, bạn có thể dùng install để tạo. Lệnh này cũng cho phép bạn thay đổi quyền truy cập (permissions), cũng như chủ sở hữu (owner) và nhóm (group) của file được sao chép.

![]() Lưu ý
Lưu ý
Lệnh install và các tùy chọn có nhiều chức năng tương tự các lệnh khác trong Linux, cụ thể:
- Sao chép file: Giống với lệnh cp.
- Tạo thư mục: Giống với lệnh mkdir.
- Thiết lập quyền truy cập cho file: Giống với lệnh chmod.
- Thiết lập quyền sở hữu của file: Giống với lệnh chown.
Cú pháp
Lệnh install có nhiều cách dùng, nhưng đây là hai cú pháp cơ bản nhất bạn cần nắm:
Cú pháp 1: Sao chép file từ nguồn đến đích
install [OPTION]... SOURCE DESTTrong đó:
- [OPTION]…: Các tùy chọn bổ sung cho lệnh
install. Dấu 3 chấm … cho biết bạn có thể sử dụng nhiều tùy chọn cùng lúc, cách nhau bởi dấu cách. - SOURCE: Đường dẫn đến file hoặc thư mục nguồn.
- DEST: Đường dẫn đến thư mục đích.
Mục đích: Cú pháp này được dùng để sao chép file từ vị trí nguồn (SOURCE) đến vị trí đích (DEST).
Cú pháp 2: Tạo thư mục
install [OPTION]... -d DIRECTORY…Trong đó:
- -d: Tùy chọn để tạo thư mục.
- DIRECTORY…: Danh sách các thư mục cần tạo. Dấu 3 chấm … cho biết bạn có thể chỉ định nhiều thư mục cùng lúc, cách nhau bởi dấu cách.
Mục đích: Cú pháp này được dùng để tạo thư mục, tất cả DIRECTORY sẽ được hiểu là tên thư mục.
![]() Lưu ý
Lưu ý
Bạn có thể tìm thêm chi tiết trong trang hướng dẫn: man install
Các tùy chọn
Lệnh install trong Linux cung cấp nhiều tùy chọn hữu ích để điều chỉnh hành vi của lệnh. Dưới đây là một số tùy chọn thường được sử dụng nhất:
| Tùy chọn | Mô tả |
|---|---|
-C | So sánh 2 file nguồn và đích. |
-d | Xử lý các file được chỉ định là thư mục và tạo các file cần thiết bên trong thư mục (tương tự lệnh mkdir). |
-D | Tạo các thư mục cha (leading directories) của đích, trừ thư mục đích. |
-g | Đặt quyền sở hữu cho nhóm. |
-m | Đặt quyền truy cập file (user permission modes), giống như chmod. |
-o | Thiết lập quyền sở hữu cho file đích. |
-t | Sao chép các file nguồn vào 1 thư mục đích. |
-T | Coi vị trí đích như một file. |
![]() Lưu ý
Lưu ý
Các tùy chọn trong dòng lệnh Linux phân biệt chữ hoa chữ thường, bạn cần lưu ý khi dùng nhé!
6 ví dụ thực tế về cách sử dụng lệnh install trong Linux
- Ví dụ 1: Sao chép file vào thư mục bằng lệnh install
- Ví dụ 2: So sánh và sao chép file bằng lệnh install
- Ví dụ 3: Tạo thư mục bằng lệnh install
- Ví dụ 4: Thiết lập quyền truy cập người dùng bằng lệnh install
- Ví dụ 5: Thiết lập quyền sở hữu bằng lệnh install
- Ví dụ 6: Hiển thị output chi tiết bằng lệnh install
Ví dụ 1: Sao chép file vào thư mục bằng lệnh install
Bạn có thể dùng install để sao chép file vào thư mục một cách dễ dàng. Lệnh này sẽ tạo một file mới với cùng tên trong thư mục đích. Ví dụ, mình sẽ sao chép file “index.html” từ thư mục hiện tại vào thư mục “Desktop“. Bạn có thể thực hiện tương tự theo các bước sau:
Bước 1: Mở terminal Ubuntu.
Bước 2: Gõ lệnh sau và nhấn Enter:
install index.html Desktop/Kết quả: Như bạn thấy trong hình, file “index.html” đã được sao chép vào thư mục “Desktop“. Bạn có thể dùng lệnh ls để kiểm tra lại file mới tạo này.
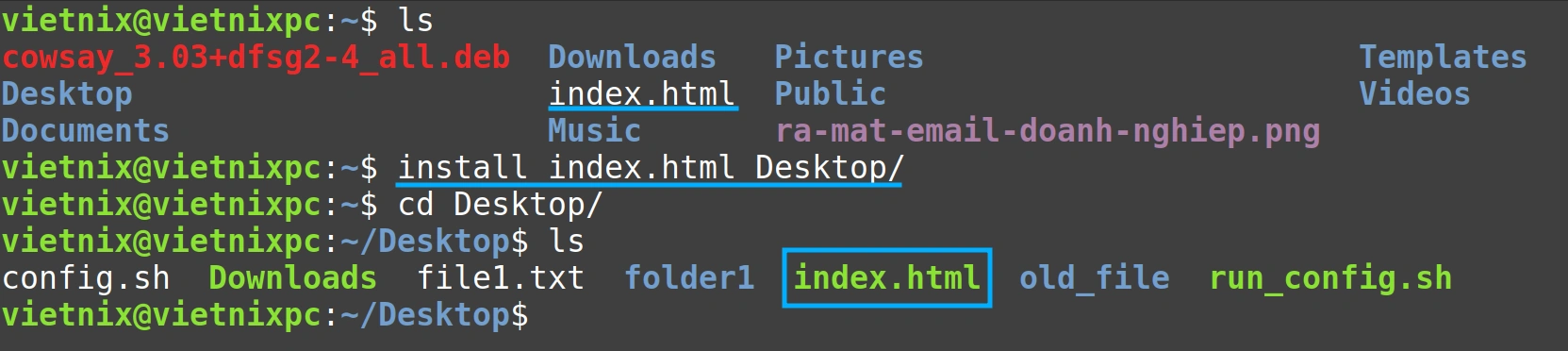
Ví dụ 2: So sánh và sao chép file bằng lệnh install
Lệnh cũng cho phép bạn sao chép nội dung từ một file sang một file khác. Nếu file đích đã có nội dung, nội dung đó sẽ bị ghi đè. Khi bạn thêm tùy chọn -C vào lệnh, install sẽ so sánh nội dung trước khi sao chép, nếu hai file giống nhau, sẽ không ghi đè. Bây giờ mình sẽ so sánh và sao chép nội dung từ file “file1.txt” vào “file2.txt“, bạn cùng làm theo nhé.
Bước 1: Mở terminal Ubuntu.
Bước 2: Gõ lệnh sau và nhấn Enter:
install -C file1.txt file2.txtKết quả: Ảnh dưới cho thấy nội dung của “file1.txt” đã được sao chép vào “file2.txt“. Bạn có thể dùng lệnh cat để xem nội dung trước và sau khi cập nhật của hai file này.
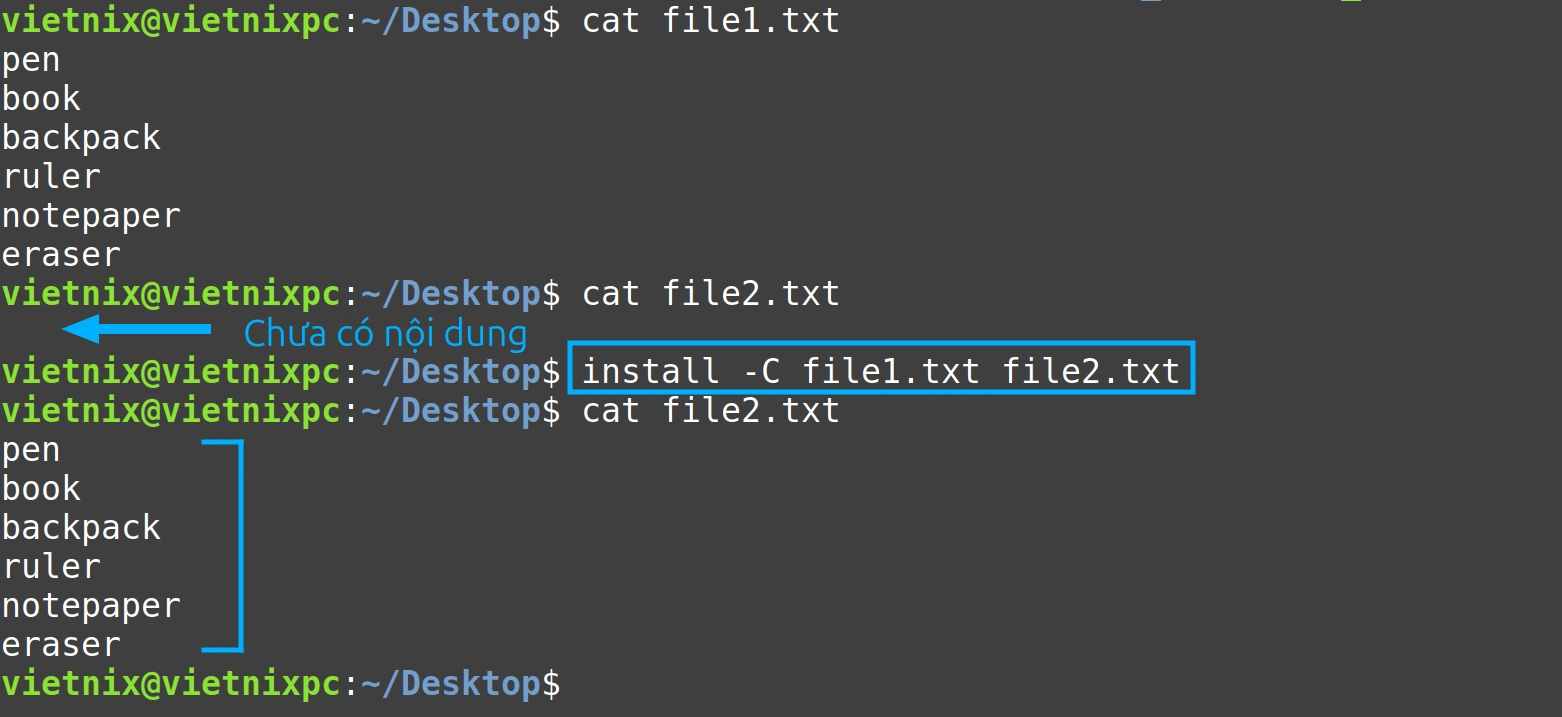
Ví dụ 3: Tạo thư mục bằng lệnh install
Bạn có thể tạo thư mục mới bằng lệnh install với tùy chọn -d. Tùy chọn này chỉ định rằng tất cả các đối số sau lệnh là tên của các thư mục mà bạn muốn tạo. Trong ví dụ này, mình sẽ tạo một thư mục có tên folder2 như sau:
Bước 1: Mở terminal Ubuntu.
Bước 2: Gõ lệnh sau và nhấn Enter:
install -d folder2Kết quả: Bạn thấy đó, một thư mục mới mang tên “folder2” đã được tạo thành công. Ở đây mình dùng lệnh ls để bạn có thể kiểm chứng thư mục mới này.

Ví dụ 4: Thiết lập quyền truy cập người dùng bằng lệnh install
Trong quá trình sao chép file, bạn có thể dùng install kết hợp với tùy chọn -m để thiết lập quyền cho file. Tùy chọn này nhận một số bát phân (octal number) làm đối số, tương ứng với quyền của chủ sở hữu (owner), nhóm (group) và những người dùng khác. Ví dụ, mình sẽ sao chép nội dung “index.html” sang “index2.html” và đồng thời đặt quyền là 664 (-rw-rw-r--). Hãy làm theo các bước dưới đây nhé.
Bước 1: Mở terminal Ubuntu.
Bước 2: Gõ lệnh sau và nhấn Enter:
install -m 664 index.html index2.htmlKết quả: Ảnh dưới cho thấy, mình đã cập nhật quyền cho file đích trong khi sao chép. Bạn có thể dùng lệnh ls -l để xem lại quyền của hai file trước và sau khi thay đổi.
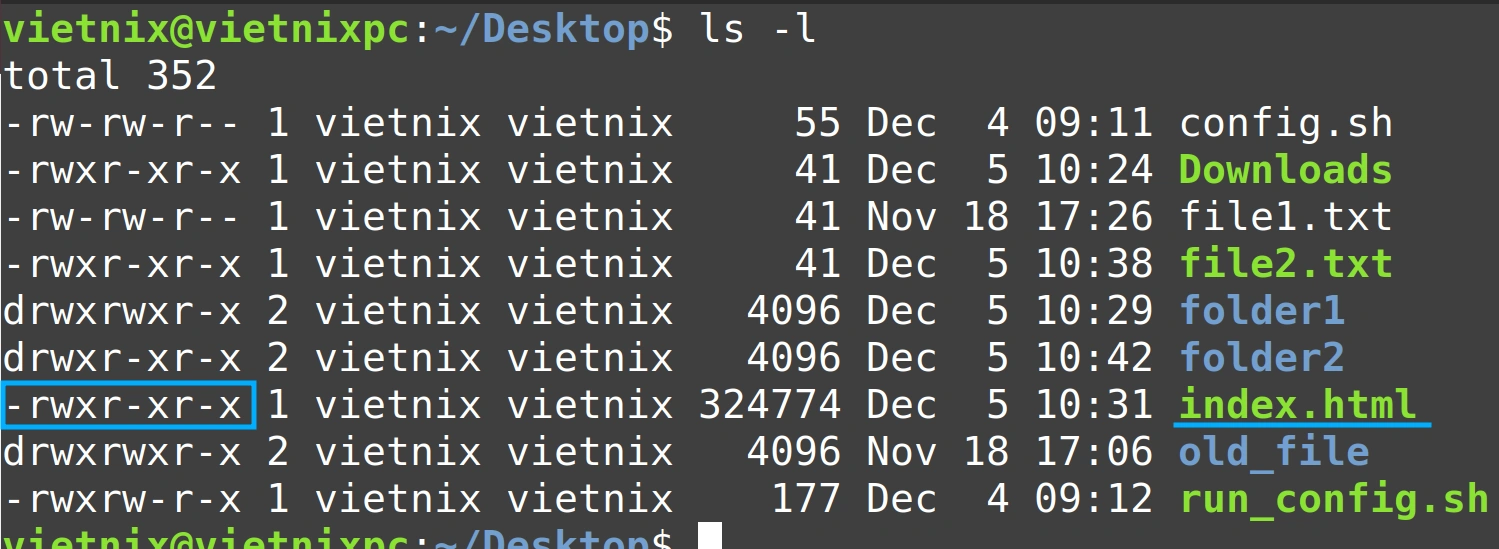
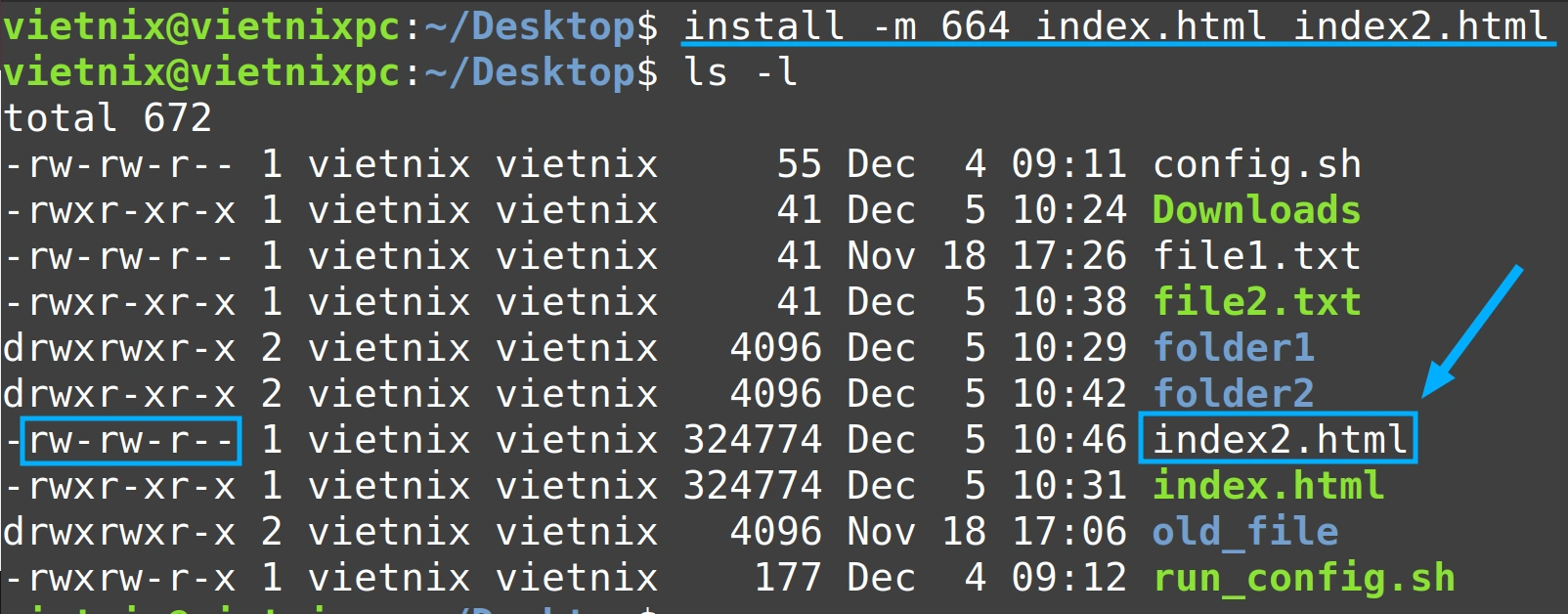
Ví dụ 5: Thiết lập quyền sở hữu bằng lệnh install
Lệnh install cũng cho phép bạn thay đổi chủ sở hữu của file, tương tự như lệnh chown. Tuy nhiên, bạn cần chạy lệnh này với quyền superuser, bằng cách sử dụng sudo. Lệnh này dùng -o để thay đổi chủ sở hữu, và -g để thay đổi nhóm sở hữu file. Chúng ta sẽ xem xét từng trường hợp riêng:
Trường hợp A: Chỉ định chủ sở hữu của file
Bước 1: Mở terminal Ubuntu.
Bước 2: Gõ lệnh sau:
sudo install -o root file1.txt file3.txtBạn hãy thay root bằng tên người dùng mong muốn.
Bước 3: Nhập mật khẩu của bạn và nhấn Enter.
Kết quả: Ảnh bên dưới cho thấy, mình đã thay đổi chủ sở hữu file từ “vietnix” thành “root“. Lệnh ls -l cũng được sử dụng để bạn kiểm tra.
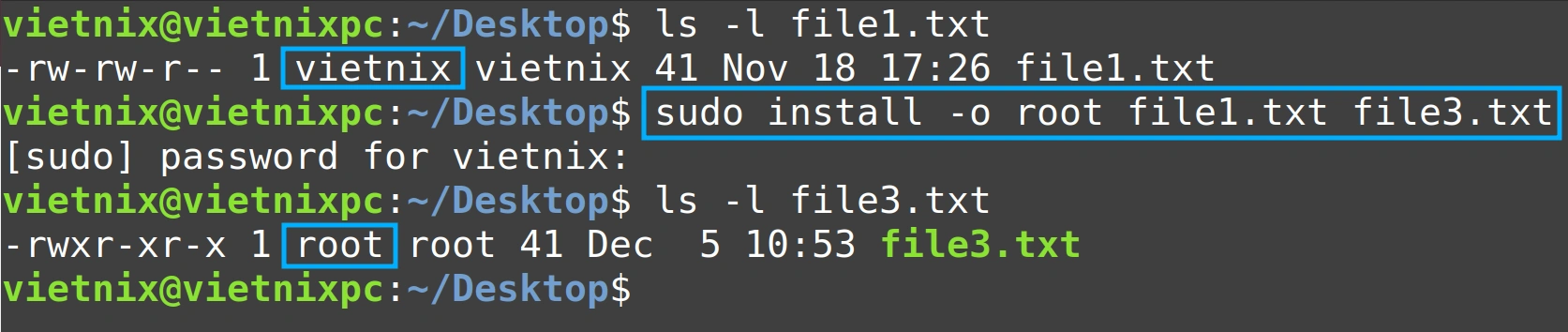
Trường hợp B: Chỉ định nhóm của file
Bước 1: Mở terminal Ubuntu.
Bước 2: Gõ lệnh sau:
sudo install -g root file1.txt file2.txtBạn hãy thay root bằng tên nhóm mong muốn.
Bước 3: Nhập mật khẩu của bạn và nhấn Enter.
Kết quả: Như bạn thấy, nhóm sở hữu file đã đổi từ “vietnix vietnix” thành “root root“. Tương tự, ls -l được dùng để kiểm tra lại.

Ví dụ 6: Hiển thị output chi tiết bằng lệnh install
Khi bạn dùng lệnh install để sao chép, bạn có thể yêu cầu hiển thị thông tin chi tiết bằng cách thêm tùy chọn -v. Trong ví dụ này, mình sẽ hiển thị chi tiết quá trình sao chép “file1.txt” sang “file2.txt”.
Bước 1: Mở terminal Ubuntu.
Bước 2: Gõ lệnh sau và nhấn Enter:
install -v file1.txt file2.txtKết quả: Hình ảnh cho thấy, kết quả của quá trình sao chép được hiển thị chi tiết trên màn hình.

Vietnix – Nhà cung cấp VPS uy tín tại Việt Nam, chuyên cung cấp các giải pháp lưu trữ và vận hành máy chủ với hiệu suất vượt trội, bảo mật tối ưu và hỗ trợ 24/7
Với hơn 80,000 khách hàng đã tin tưởng và sử dụng dịch vụ, Vietnix tự hào là một trong những đơn vị uy tín trong ngành công nghệ tại Việt Nam. Với phương châm luôn đặt thành công của khách hàng lên hàng đầu, Vietnix cung cấp các giải pháp công nghệ hiệu quả, tối ưu và sáng tạo, giúp doanh nghiệp phát triển mạnh mẽ và đạt được mục tiêu.
Dịch vụ VPS AMD của Vietnix được thiết kế đặc biệt để đáp ứng nhu cầu phát triển bền vững và mạnh mẽ của doanh nghiệp. Nhờ vào hiệu năng vượt trội với CPU AMD EPYC cùng khả năng hỗ trợ đa dạng hệ điều hành, dịch vụ VPS Vietnix mang đến khả năng xử lý nhanh chóng, độ ổn định cao và tối ưu hiệu suất, phục vụ cho các ứng dụng đòi hỏi tài nguyên mạnh mẽ. Với đội ngũ kỹ thuật viên chuyên nghiệp, luôn sẵn sàng hỗ trợ 24/7, Vietnix cam kết mang lại cho khách hàng trải nghiệm dịch vụ hoàn hảo và tin cậy nhất.
Thông tin liên hệ:
- Hotline: 18001093
- Email: sales@vietnix.com.vn
- Địa chỉ: 265 Hồng Lạc, Phường Bảy Hiền, Thành phố Hồ Chí Minh.
- Website: https://vietnix.vn/
Bài viết đã cung cấp đến bạn những thông tin về lệnh install trong Linux, một công cụ đa năng cho phép sao chép file, tạo thư mục, thay đổi quyền truy cập và chủ sở hữu của file. Hy vọng bài viết này sẽ giúp bạn sử dụng thành thạo lệnh install và quản lý file trong hệ thống Linux dễ dàng. Nếu bạn có bất kỳ câu hỏi nào khác về lệnh install hoặc các lệnh khác trong Linux, bạn hãy để lại bình luận bên dưới!