Garuda Linux là một bản phân phối dựa trên Arch, nổi bật với tính gọn nhẹ, dễ cài đặt mà vẫn đảm bảo được hiệu suất tốt. Bài viết này sẽ hướng dẫn cách bài đặt Garuda Linux đơn giản nhất.
Một số tính năng nổi bật của Garuda Linux
Garuda Linux là một lựa chọn tuyệt vời cho những ai đam mê game và muốn trải nghiệm sức mạnh của hệ điều hành Linux. Dựa trên Arch Linux, Garuda Linux kế thừa tính năng cập nhật liên tục để bạn luôn có phần mềm mới nhất.
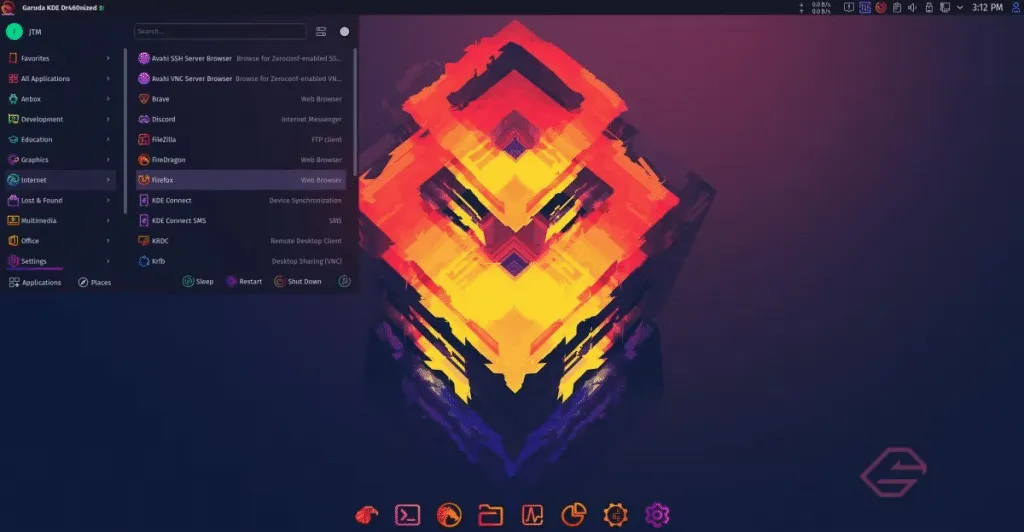
Desktop mặc định của Garuda bao gồm một thanh dock ở dưới cùng, chứa những ứng dụng thường dùng nhất. Ngoài ra còn có một số tính năng nổi bật như:
Tự động snapshot hệ thống
Để hệ thống được linh hoạt hơn, có khả năng phục hồi khỏi những sự cố hay xung đột bất chợt thì Garuda sử dụng công cụ Snapper để tự động tạo snapshot của hệ thống trước khi thực hiện update hoặc cài đặt ứng dụng. Do đó, người dùng có thể dễ dàng sử dụng snapshot để quay trở lại trạng thái cũ nếu hệ thống gặp vấn đề.
Mô hình phát hành cuốn chiếu
Garuda Linux tuân theo mô hình “phát hành cuốn chiếu”, tức là mỗi lần cập nhật một phần mềm thì hệ thống sẽ tự động cập nhật nó lên bản mới nhất.
Khác với hầu hết mọi bản phân phối Linux khác, người dùng hầu như sẽ chẳng bao giờ cần chạy các quy trình cập nhật đặc biệt, giúp đơn giản hoá quá trình cập nhật hệ thống.
Yêu cầu hệ thống
Trong hướng dẫn này, Vietnix sẽ thực hiện cài đặt Garuda Linux trên VirtualBox, các bước cài đặt trực tiếp trên máy tính cũng tương tự.
Để cài đặt Garuda, trước tiên ta cần có VirtualBox trên hệ thống.
Sau đó download file Garuda Linux ISO từ website để cài đặt lên máy.
Hướng dẫn này sử dụng Garuda Linux XFCE, bạn đọc cũng có thể sử dụng bản Garuda Linux Dr46nized tuỳ theo nhu cầu.
Hướng dẫn cài đặt Garuda Linux chi tiết
Bước 1: Tạo Virtual Machine mới
Lưu ý rằng nếu muốn cài đặt trực tiếp Garuda Linux trên máy tính thì bạn có thể bỏ qua bước này,.
- Trước tiên, vào VirtualBox rồi chọn nút New để tạo máy ảo mới, sau đó nhập tên cho máy ảo trong cửa sổ tiếp theo.
- Trong phần Machine Folder, thay đổi vị trí lưu trữ nếu cần.
- Dưới phần Type, chọn vào Linux và Arch Linux (64-bit) cho Version. Trình cài đặt của Garuda Linux cần ít nhất 2,56GB bộ nhớ do đó hãy để dành ít nhất là 2600MB hoặc nhiều hơn nếu cần thiết.
- Giữ nguyên option mặc định cho phần Hard disk.
- Sau đó click vào nút Create.
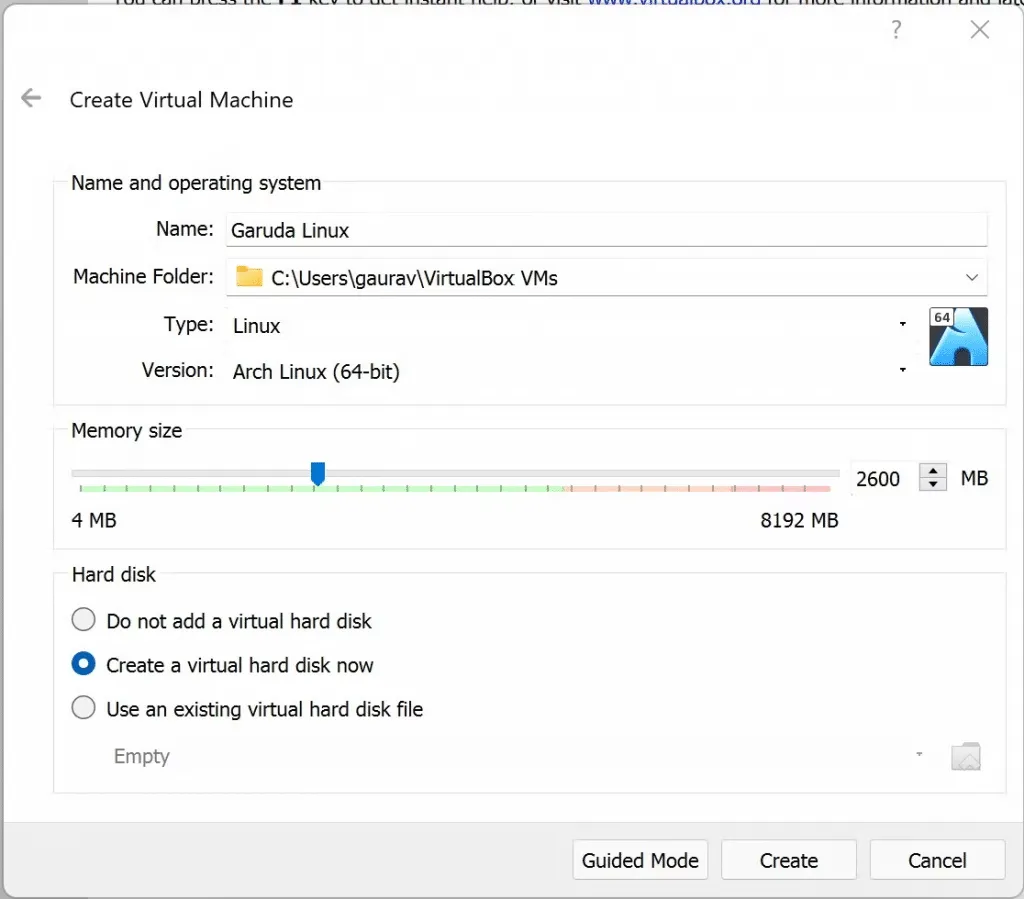
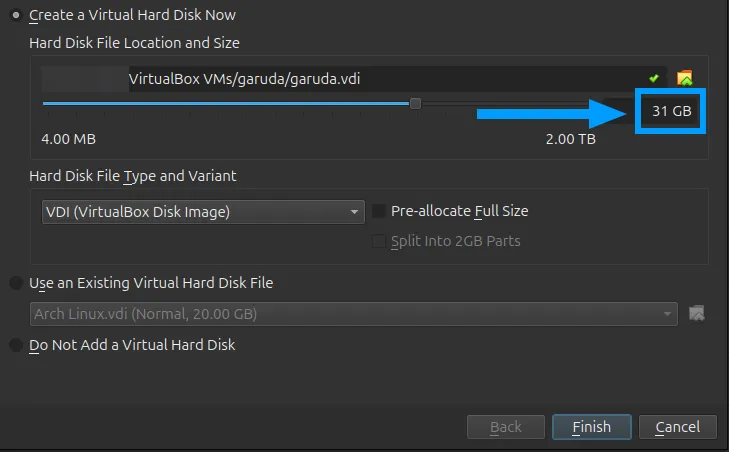
- Trong màn hình tiếp theo ta có thể thay đổi một số tuỳ chọn như sau (không bắt buộc):
- File Location: Vị trí lưu trữ máy ảo
- File Size: Kích thước của file VM
- Hard Disk File Type: Để mặc định (VDI)
- Storage on Physical Hard Disk: Để mặc định (Dynamically allocated)
- Sau đó click vào nút Create để tiếp tục.
- Bây giờ ở phía bên trái ta sẽ thấy được mộ icon của VM. Trong phần Controller: IDE, chọn Empty. Tiếp đến, click vào icon CD bên cạnh dòng Optical Drive, chọn Choose a disk file rồi chọn file ISO của Garuda Linux đã download.
- Cuối cùng là nhấn vào OK.
Bước 2: Cài đặt Garuda Linux
Để cài đặt Garuda trực tiếp lên PC, ta cần tạo một USB Linux boot được, thông qua file ISO.
Bây giờ click vào nút Start để khởi động máy ảo mới trong dashboard VirtualBox. Sau đó click vào icon Install Garuda Linux ngoài màn hình desktop để tiếp tục.
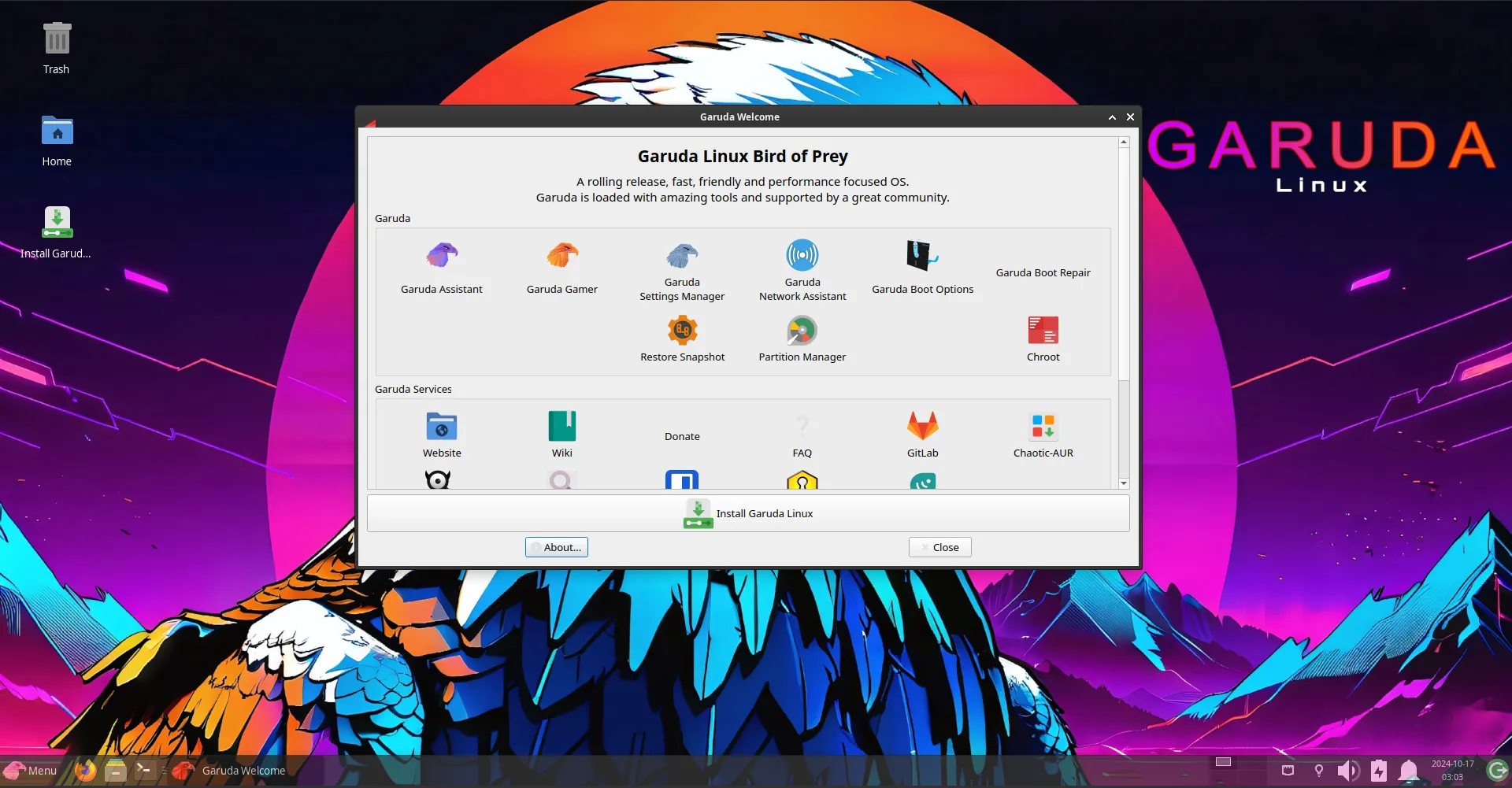
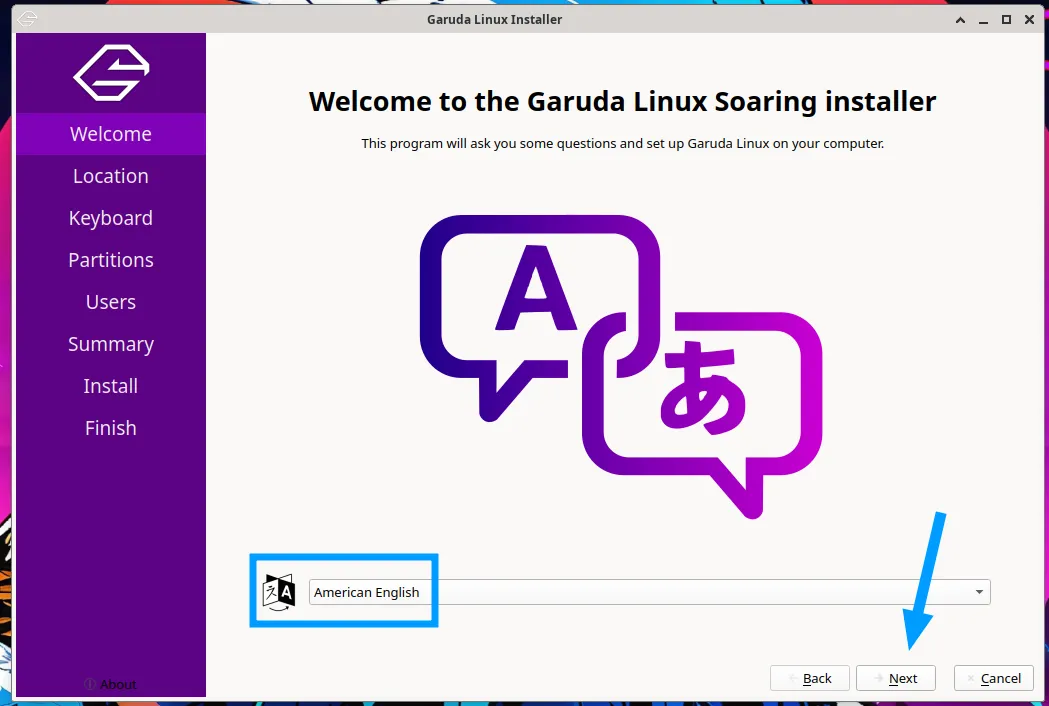
Lần lượt chọn ngôn ngữ, vùng miền và múi giờ, click Next sau mỗi màn hình.
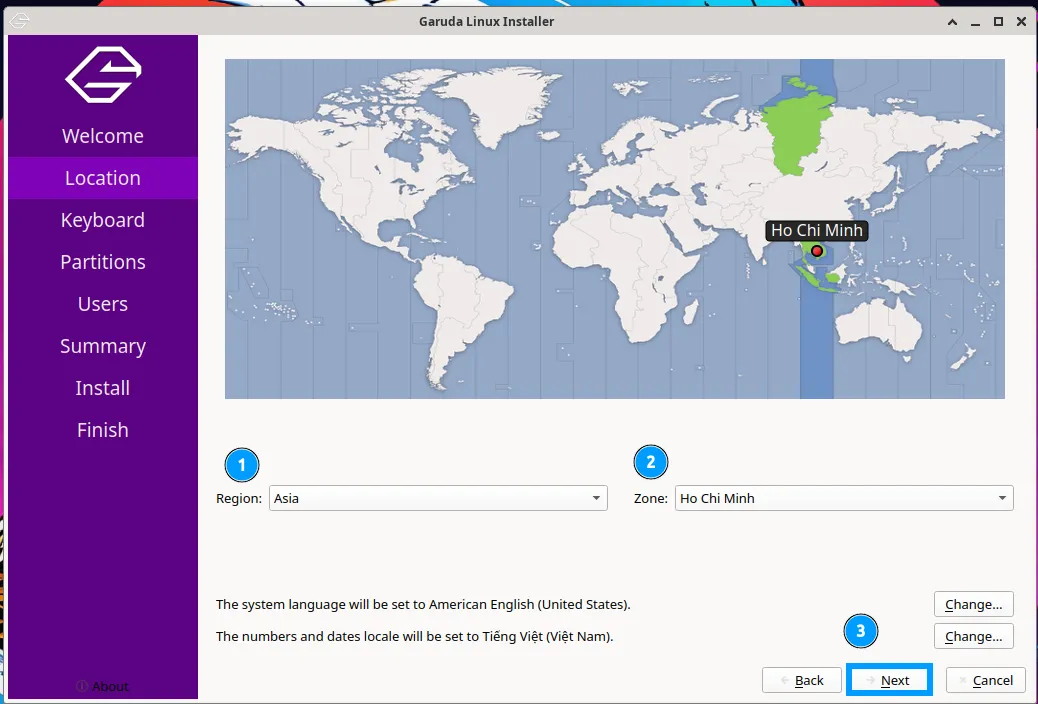
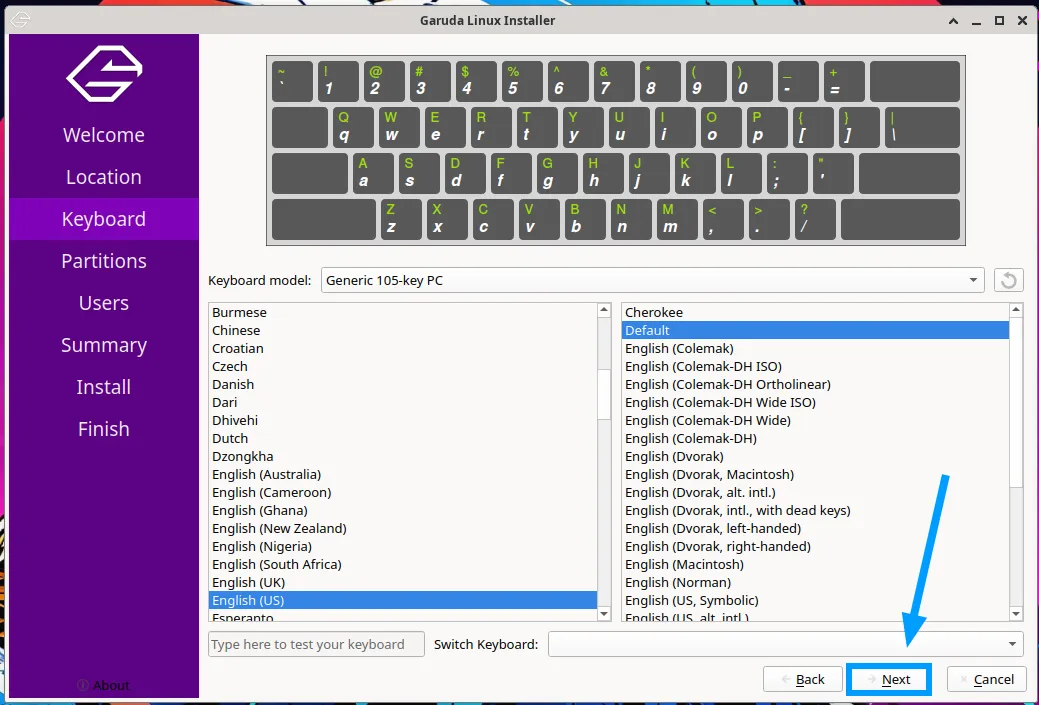
Tiếp theo ta sẽ cần lựa chọn một trong hai lựa chọn để phân bổ đĩa, Erase disk hoặc Manual partitioning. Nếu đang cài đặt Garuda Linux trên máy ảo thì bạn có thể chọn Erase disk, còn với những người dùng muốn dual-boot Linux với Windows thì nên chọn Manual partitioning để kiểm soát phân vùng tốt hơn.
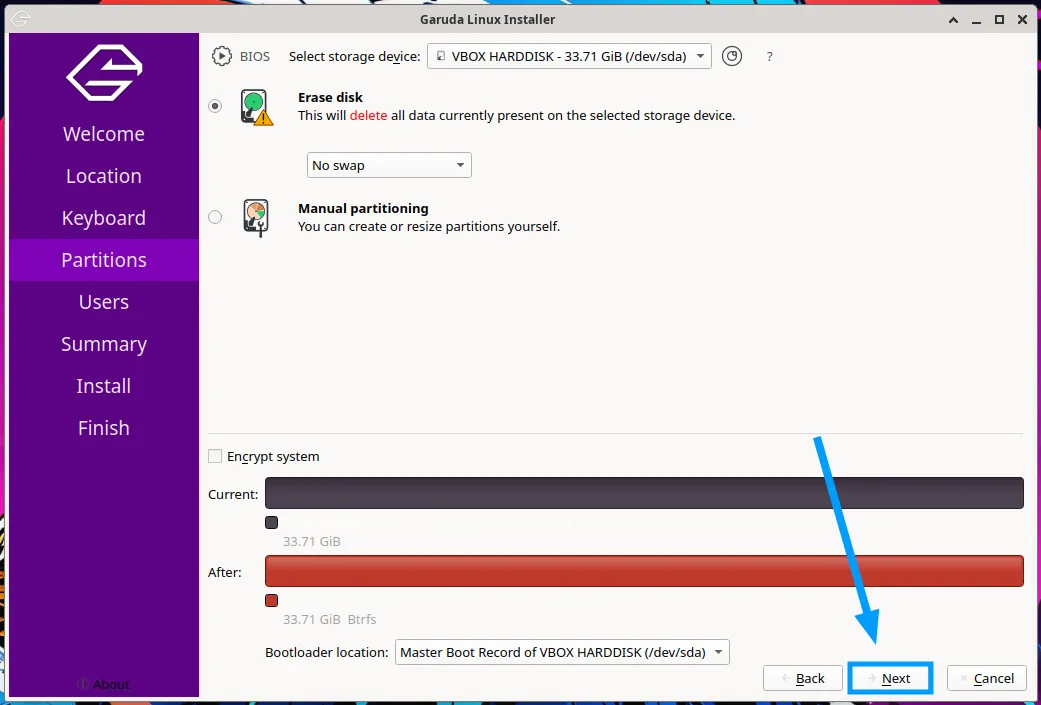
Ở màn hình tiếp theo, trình cài đặt sẽ yêu cầu ta nhập tên tài khoản và mật khẩu cho người dùng mới. Ta cũng có thể cài đặt quyền truy cập root và username nếu cần.
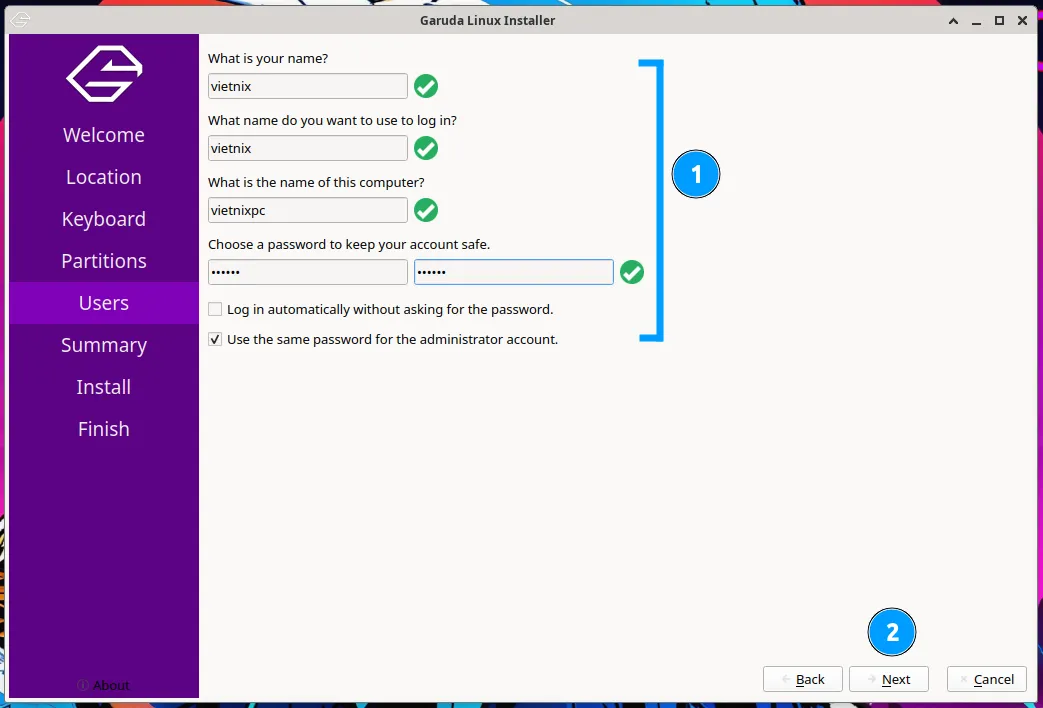
Tiếp theo, ta sẽ được phép xem lại giao diện, bố cục. Sau khi kiểm tra xong thì nhấn vào nút Install để hoàn tất.
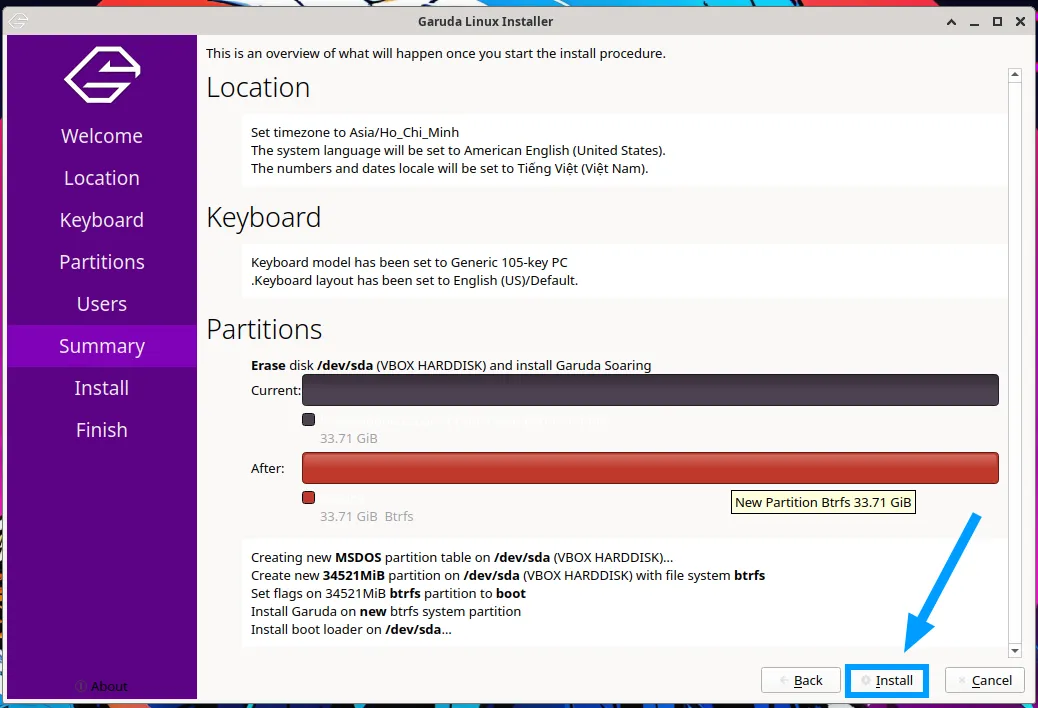
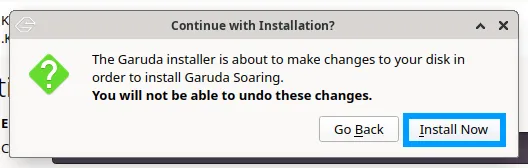
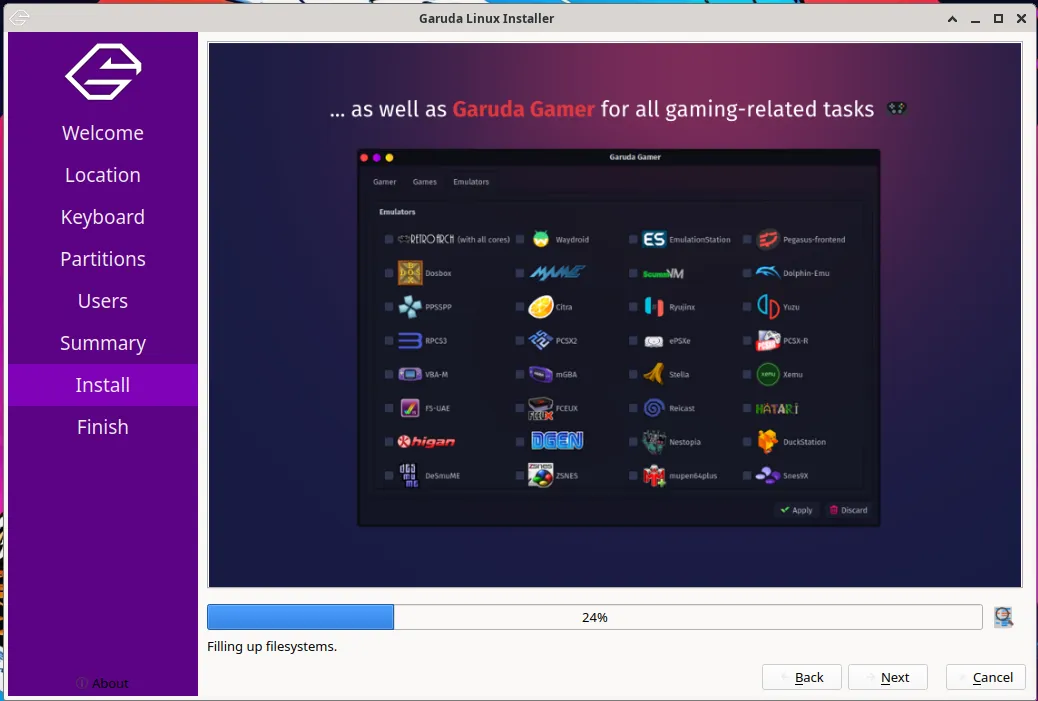
Cuối cùng là nhấn vào nút Done để reboot lại hệ thống rồi kiểm tra xem các thay đổi đã có hiệu lực chưa.
Nếu cài đặt Garuda Linux trên máy ảo thì hãy lưu ý xoá file ISO khỏi máy ảo, nếu không hệ thống sẽ tự boot bằng file này.
Thiết lập sau cài đặt
Sau khi cài đặt xong và restart lại hệ thống lần đầu, người dùng sẽ được hỏi xem có muốn thiết lập trợ lý cho máy hay không.
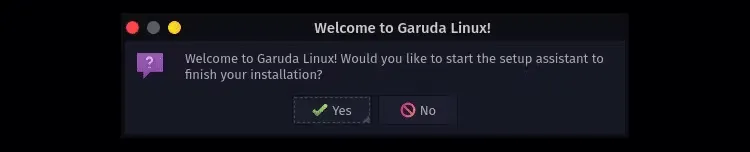
Khác với các bản phân phối Linux khác, Garuda sẽ gần như không có ứng dụng nào được cài đặt sẵn.
Trước tiên, trợ lý hệ thống sẽ yêu cầu ta cập nhật. Chọn vào Yes để download và cập nhật những thành phần cần thiết.

Tiếp đến, trợ lý hệ thống sẽ hướng dẫn cài đặt một số ứng dụng phần mềm phổ biến cho Garuda Linux, với tổng cộng khoảng 17 mục tuỳ chọn khác nhau.
Dưới đây là danh sách một số phần mềm mà trợ lý sẽ hướng dẫn chúng ta cài đặt:
- Software centers: GNOME Software, KDE Discover, Octopi, Pamac
- Office application suites: LibreOffice, FreeOffice, Calligra Suite
- Web browsers: 14 browsers including Firefox, LibreWolf, Chrome, Tor, Brave
- Email clients: Thunderbird, Evolution, KMail
- Communications: Telegram, Discord, Twitch, Zoom, Slack
- Graphics: GIMP, Blender, darktable, digiKam
- Development: VS Code, PyCharm, GNU Emacs, Docker
- Virtualization: VirtualBox, GNOME Boxes, Anbox
Để cài đặt, ta chỉ cần check vào hộp bên cạnh rồi nhấn OK, sau đó hệ thống sẽ yêu cầu nhập mật khẩu và tự động cài những phần mềm đã chọn.
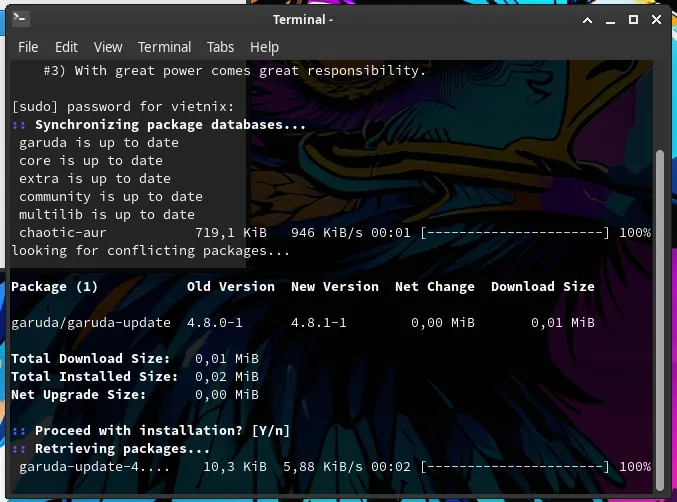
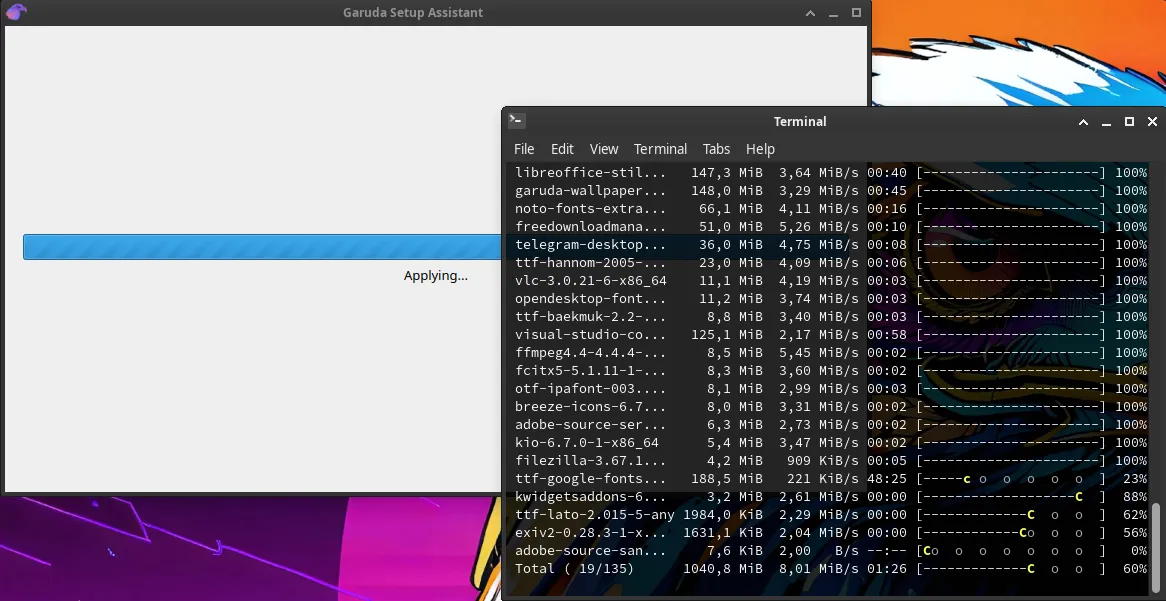
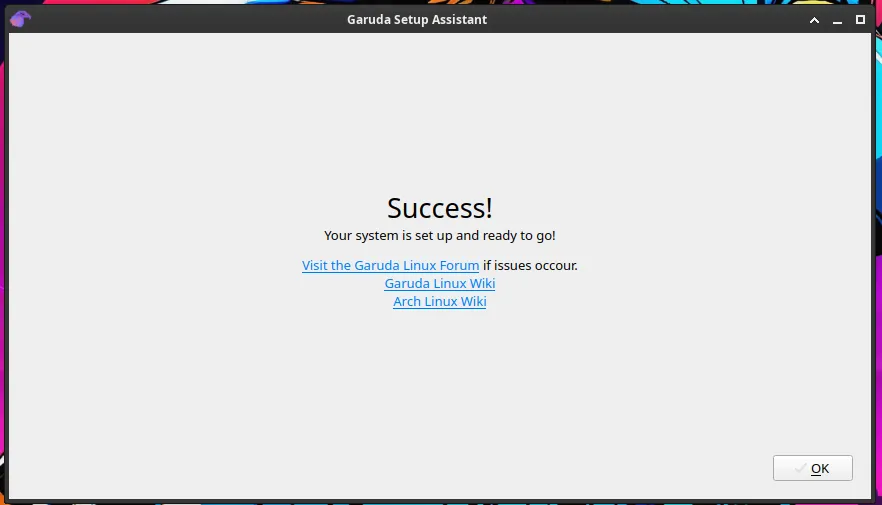

Vietnix – Nhà cung cấp VPS tối ưu hóa tốc độ và hiệu năng
Với hơn 12 năm kinh nghiệm trong lĩnh vực cung cấp dịch vụ lưu trữ, Vietnix tự tin mang đến các giải pháp VPS chất lượng cao, phù hợp với nhu cầu của doanh nghiệp và cá nhân. Sử dụng hạ tầng hiện đại cùng công nghệ tiên tiến, dịch vụ VPS tại Vietnix giúp tối ưu hóa tốc độ truy cập, tăng cường hiệu suất xử lý cho các ứng dụng và website, đặc biệt với những hệ thống đòi hỏi tài nguyên lớn.
Đặc biệt là dịch vụ VPS AMD của Vietnix được thiết kế để đáp ứng các yêu cầu xử lý hiệu năng cao và truy vấn database với tần suất cao nhờ sử dụng bộ xử lý AMD EPYC mạnh mẽ và ổ cứng NVMe Enterprise siêu nhanh. Bên cạnh đó, dịch vụ hỗ trợ đa dạng hệ điều hành, không giới hạn băng thông và cho phép toàn quyền quản trị. Người dùng có thể dễ dàng nâng cấp cấu hình hoặc mở rộng dung lượng theo nhu cầu mà chỉ cần thanh toán đúng phần sử dụng, mang lại sự linh hoạt và hiệu quả trong vận hành.
Thông tin liên hệ:
- Hotline: 18001093
- Email: sales@vietnix.com.vn
- Địa chỉ: 265 Hồng Lạc, Phường Bảy Hiền, Thành phố Hồ Chí Minh.
- Website: https://vietnix.vn/
Qua bài viết này, Vietnix đã hướng dẫn cách cài đặt Garuda Linux trên máy ảo hoặc cài đặt trực tiếp chỉ với hai bước đơn giản. Sau khi cài đặt xong, người dùng có thể tự kiểm tra vô số tuỳ chọn thiết lập khác nhau mà Garuda cung cấp. Chúc các bạn thành công!



















