Yêu cầu TPM 2.0 khi cài đặt hoặc nâng cấp Windows 11 gây nhiều thắc mắc. Bài viết này mình sẽ giải thích rõ về TPM 2.0, từ tầm quan trọng đối với bảo mật hệ thống, yêu cầu cấu hình Windows 11 đến hướng dẫn chi tiết cách kiểm tra máy tính có hỗ trợ và cách kích hoạt TPM 2.0 trong BIOS/UEFI một cách an toàn và hiệu quả.
Những điểm chính
- TPM (Trusted Platform Module) là gì: Chip chuyên dụng trên mainboard hoặc tích hợp vào CPU (fTPM), cung cấp chức năng bảo mật dựa trên phần cứng (lưu khóa mã hóa, xác thực phần cứng, hỗ trợ mã hóa ổ cứng, đo lường tính toàn vẹn khởi động).
- Tại sao TPM 2.0 bắt buộc cho Windows 11: Nâng cao tiêu chuẩn bảo mật cơ bản, nền tảng cho các tính năng bảo mật nâng cao (Secure Boot, BitLocker, Windows Hello, Credential Guard, Device Health Attestation) và là cam kết của Microsoft về hệ sinh thái an toàn hơn.
- Cách kiểm tra hỗ trợ TPM 2.0: Sử dụng tpm.msc hoặc cài đặt Windows Security; nguyên nhân không có/không phù hợp thường do máy thiếu chip, TPM bị tắt trong BIOS/UEFI, hoặc phiên bản cũ.
- Cách bật TPM 2.0 trong BIOS/UEFI: Truy cập BIOS/UEFI, tìm tùy chọn TPM (PTT, fTPM…) trong mục Security/Advanced và bật “Enabled/On”, sau đó lưu và khởi động lại.
- Tầm quan trọng bảo mật toàn diện: TPM 2.0 bảo vệ thiết bị cá nhân; Vietnix cung cấp giải pháp hạ tầng (Hosting, VPS, Cloud) và bảo mật (Firewall Anti DDoS, SSL) cho tài sản số trực tuyến.
TPM là gì?
TPM (Trusted Platform Module) là một vi mạch chuyên dụng được gắn trên bo mạch chủ của máy tính hoặc được tích hợp vào CPU dưới dạng firmware-based TPM (fTPM). Mục đích chính của TPM là cung cấp các chức năng bảo mật dựa trên phần cứng, tạo ra một môi trường đáng tin cậy cho các hoạt động mã hóa và xác thực. Bạn có thể hình dung TPM như một két sắt số siêu nhỏ và an toàn bên trong máy tính, dùng để lưu trữ những thông tin nhạy cảm.
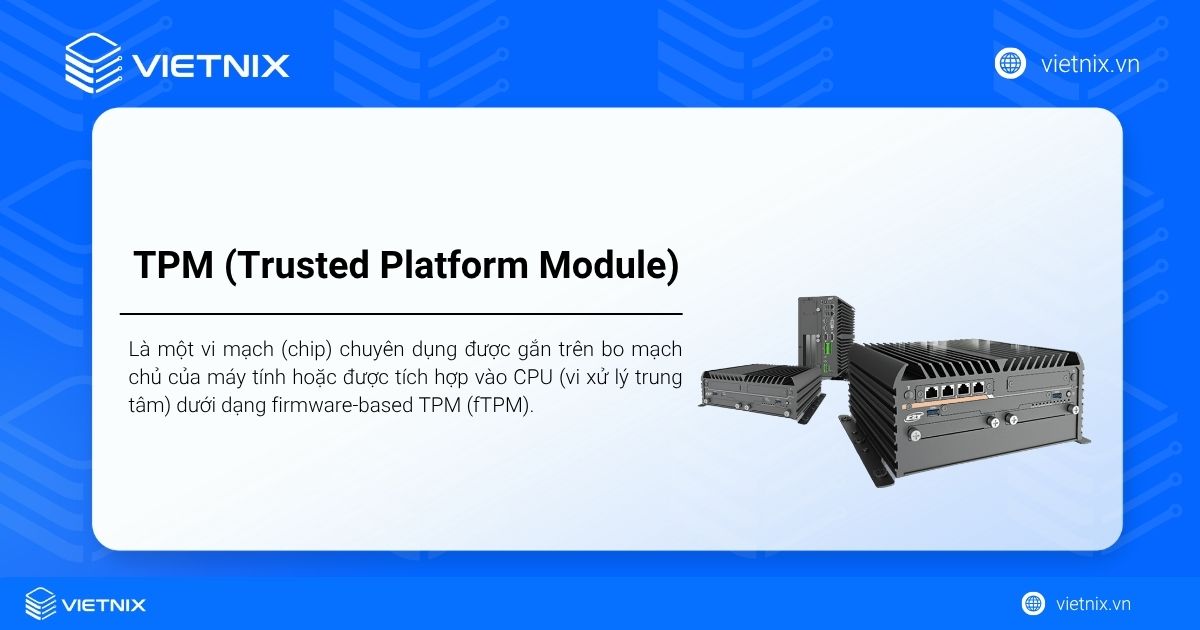
Các chức năng chính cơ bản của TPM bao gồm:
- Lưu trữ và quản lý khóa mã hóa (Cryptographic Keys): TPM có thể tạo, lưu trữ và quản lý các khóa mã hóa một cách an toàn, tách biệt khỏi phần mềm hệ điều hành. Điều này khiến chúng khó bị đánh cắp hơn. Ví dụ điển hình là khóa của BitLocker (công cụ mã hóa ổ đĩa của Windows).
- Xác thực phần cứng máy tính (Platform Authentication): TPM giúp chứng thực rằng phần cứng của hệ thống không bị thay đổi hoặc giả mạo.
- Hỗ trợ mã hóa ổ cứng (Drive Encryption): TPM là thành phần quan trọng cho các công cụ mã hóa toàn bộ ổ đĩa như BitLocker, giúp bảo vệ dữ liệu ngay cả khi ổ cứng bị đánh cắp.
- Đo lường tính toàn vẹn của quá trình khởi động: TPM có thể ghi lại và báo cáo về các phần mềm đã được tải trong quá trình khởi động. Việc này giúp phát hiện các thay đổi trái phép như rootkits (phần mềm độc hại ẩn sâu trong hệ thống) hoặc bootkits (phần mềm độc hại tấn công quá trình khởi động).
TPM 2.0 là gì? Tại sao yêu cầu bắt buộc cho Windows 11?
TPM 2.0 là phiên bản kế nhiệm và cải tiến đáng kể so với TPM 1.2. Những cải tiến chính của TPM 2.0 bao gồm hỗ trợ các thuật toán mã hóa hiện đại hơn như SHA-256 và ECC (Elliptic Curve Cryptography), linh hoạt hơn trong việc quản lý khóa và chính sách, cùng cấu trúc mạnh mẽ hơn.

Microsoft yêu cầu TPM 2.0 cho Windows 11 vì những lý do bảo mật quan trọng sau:
- Nâng cao tiêu chuẩn bảo mật cơ bản: Microsoft muốn thiết lập một mức độ bảo mật nền tảng cao hơn cho tất cả máy tính chạy Windows 11. TPM 2.0 cung cấp khả năng bảo mật ngay từ phần cứng mạnh mẽ. Điều này giúp bảo vệ chống lại các cuộc tấn công vào firmware và quá trình khởi động, những mối đe dọa mà chỉ bảo vệ bằng phần mềm khó có thể đối phó hiệu quả.
- Nền tảng cho các tính năng bảo mật nâng cao của Windows 11:
- Secure Boot: TPM 2.0 phối hợp chặt chẽ với Secure Boot (một tính năng của UEFI – giao diện firmware tiên tiến) để đảm bảo rằng chỉ các bootloader hoặc hệ điều hành đã được ký số và đáng tin cậy mới được thực thi. Điều này giúp ngăn chặn rootkits và bootkits.
- BitLocker Drive Encryption: TPM 2.0 giúp bảo vệ khóa mã hóa của BitLocker an toàn hơn. Nếu không có TPM, khóa BitLocker có thể phải lưu trên USB hoặc người dùng phải nhập mật khẩu mỗi lần khởi động, kém an toàn và tiện lợi hơn.
- Windows Hello (và Windows Hello for Business): TPM 2.0 bảo vệ an toàn dữ liệu sinh trắc học (vân tay, khuôn mặt) và mã PIN được sử dụng bởi Windows Hello, giúp xác thực người dùng an toàn hơn mật khẩu truyền thống.
- Credential Guard: Sử dụng công nghệ ảo hóa để cô lập và bảo vệ các thông tin đăng nhập quan trọng (ví dụ: NTLM hash, Kerberos tickets) khỏi các cuộc tấn công như Pass-the-Hash (kỹ thuật đánh cắp thông tin xác thực). TPM 2.0 giúp bảo vệ khóa của Credential Guard.
- Device Health Attestation: Cho phép các dịch vụ như quản lý thiết bị di động (MDM – Mobile Device Management) kiểm tra từ xa trạng thái bảo mật của thiết bị Windows 11, dựa trên các phép đo được lưu trữ an toàn trong TPM 2.0.
- Cam kết của Microsoft về một hệ sinh thái an toàn hơn: Yêu cầu TPM 2.0 là một phần trong chiến lược dài hạn của Microsoft nhằm giảm thiểu các mối đe dọa an ninh mạng ngày càng tinh vi, bảo vệ dữ liệu người dùng và doanh nghiệp.
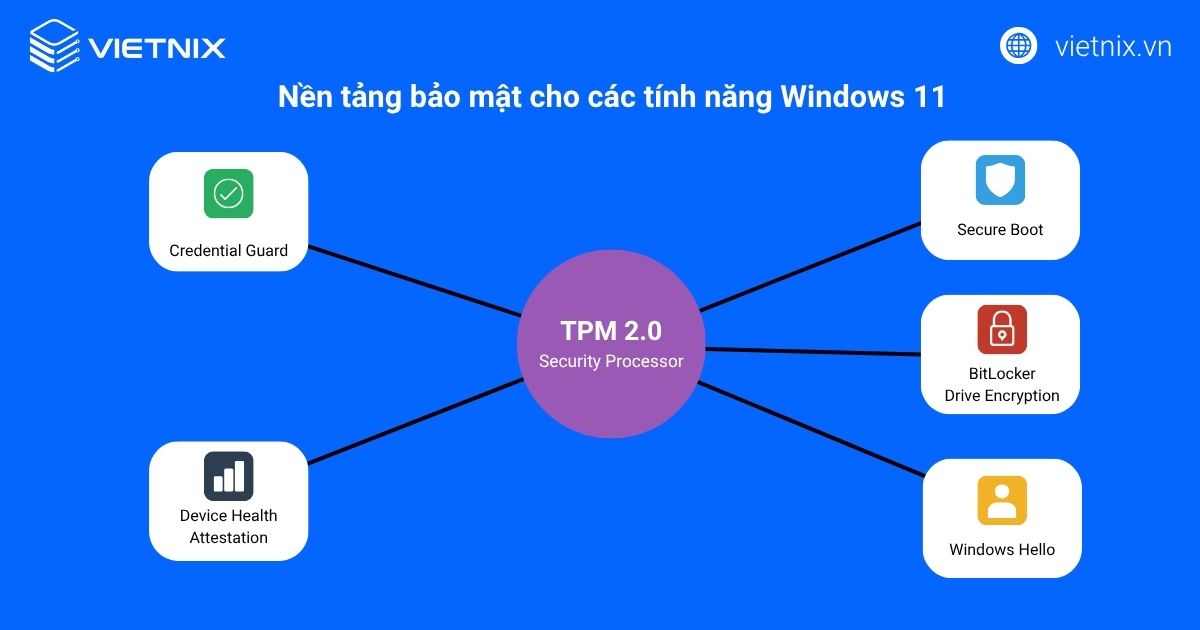
Hướng dẫn kiểm tra máy tính có hỗ trợ và đã bật TPM 2.0 chưa?
Kiểm tra bằng công cụ TPM Management (tpm.msc)
Đây là cách kiểm tra chi tiết và chính xác nhất.
- Nhấn tổ hợp phím
Windows + Rđể mở hộp thoại Run.
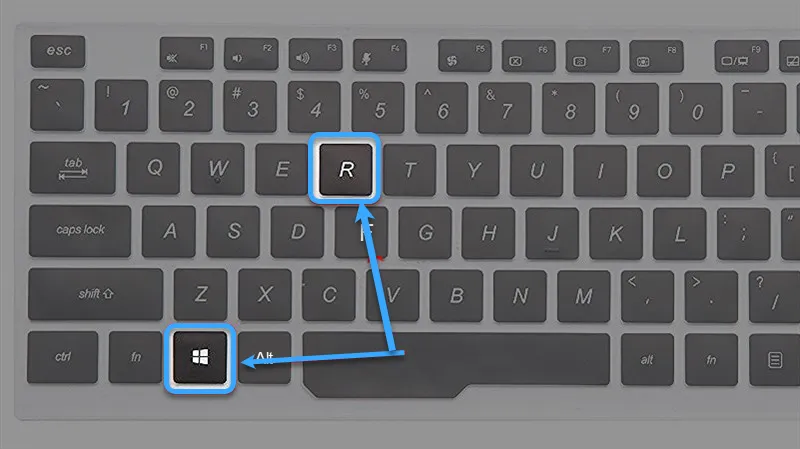
- Gõ
tpm.mscEnterhoặc clickOK.
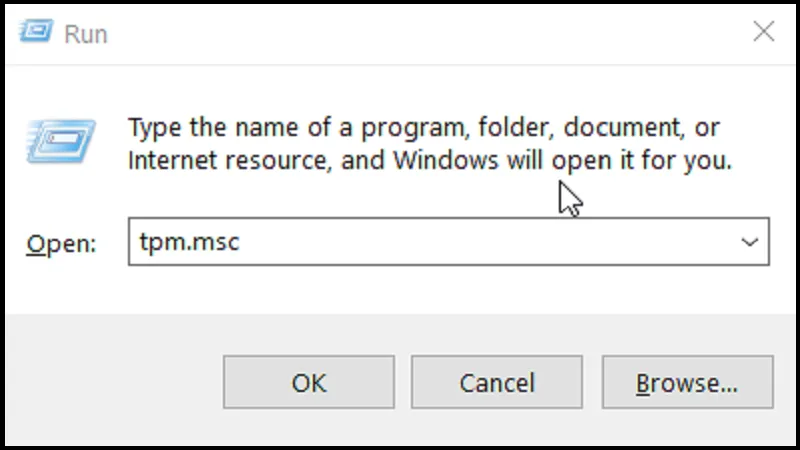
Sau đó, bạn cần đọc và diễn giải kết quả trong cửa sổ TPM Management Console:
- Trường hợp 1: TPM 2.0 được hỗ trợ và đã bật:
- Trong phần Status, bạn sẽ thấy thông báo The TPM is ready for use. (TPM đã sẵn sàng để sử dụng).
- Trong phần TPM Manufacturer Information, tìm dòng Specification Version:. Giá trị phải là 2.0. Nếu là 1.2, máy tính không đủ điều kiện cho Windows 11.
- Ý nghĩa: Máy tính của bạn đã sẵn sàng cho Windows 11 về mặt TPM.
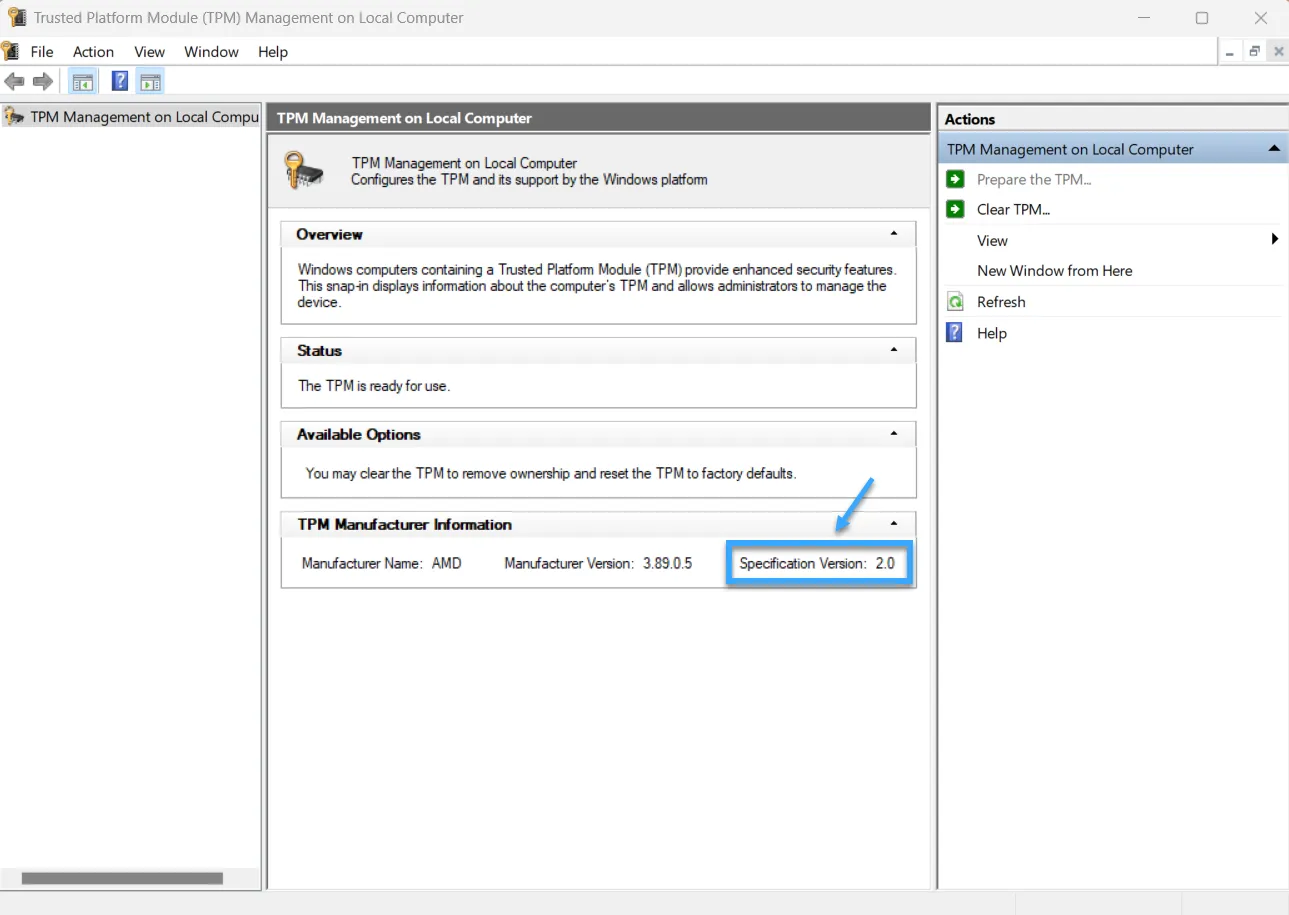
- Trường hợp 2: Không tìm thấy TPM hoặc TPM bị tắt:
- Bạn có thể thấy thông báo Compatible TPM cannot be found. Verify that this computer has a 1.2 TPM or later and it is turned on in the BIOS. (Không tìm thấy TPM tương thích. Hãy xác minh rằng máy tính này có TPM 1.2 trở lên và đã được bật trong BIOS).
- Ý nghĩa: Máy tính có thể không có chip TPM, chip TPM không tương thích (phiên bản cũ hơn 2.0), hoặc TPM đang bị tắt trong BIOS/UEFI. Đây là nguyên nhân phổ biến gây ra lỗi không tìm thấy tpm 2.0 khi cài win 11.
- Trường hợp 3: TPM có nhưng không phải phiên bản 2.0:
- Dòng Specification Version: hiển thị một số khác 2.0 (ví dụ: 1.2).
- Ý nghĩa: Máy tính có TPM nhưng không đáp ứng yêu cầu phiên bản của Windows 11.
Kiểm tra nhanh trong cài đặt bảo mật Windows (Windows Security)
Bạn cũng có thể kiểm tra nhanh thông qua cài đặt bảo mật của Windows:
- Mở Settings (Cài đặt).
- Trong Windows 10: Chọn Update & Security > Windows Security > Device security.
- Trong Windows 11: Chọn Privacy & security > Windows Security > Device security.
- Dưới mục Security processor (Bộ xử lý bảo mật), click vào Security processor details (Chi tiết bộ xử lý bảo mật).
- Kiểm tra dòng Specification version (Phiên bản đặc tả) phải là 2.0.
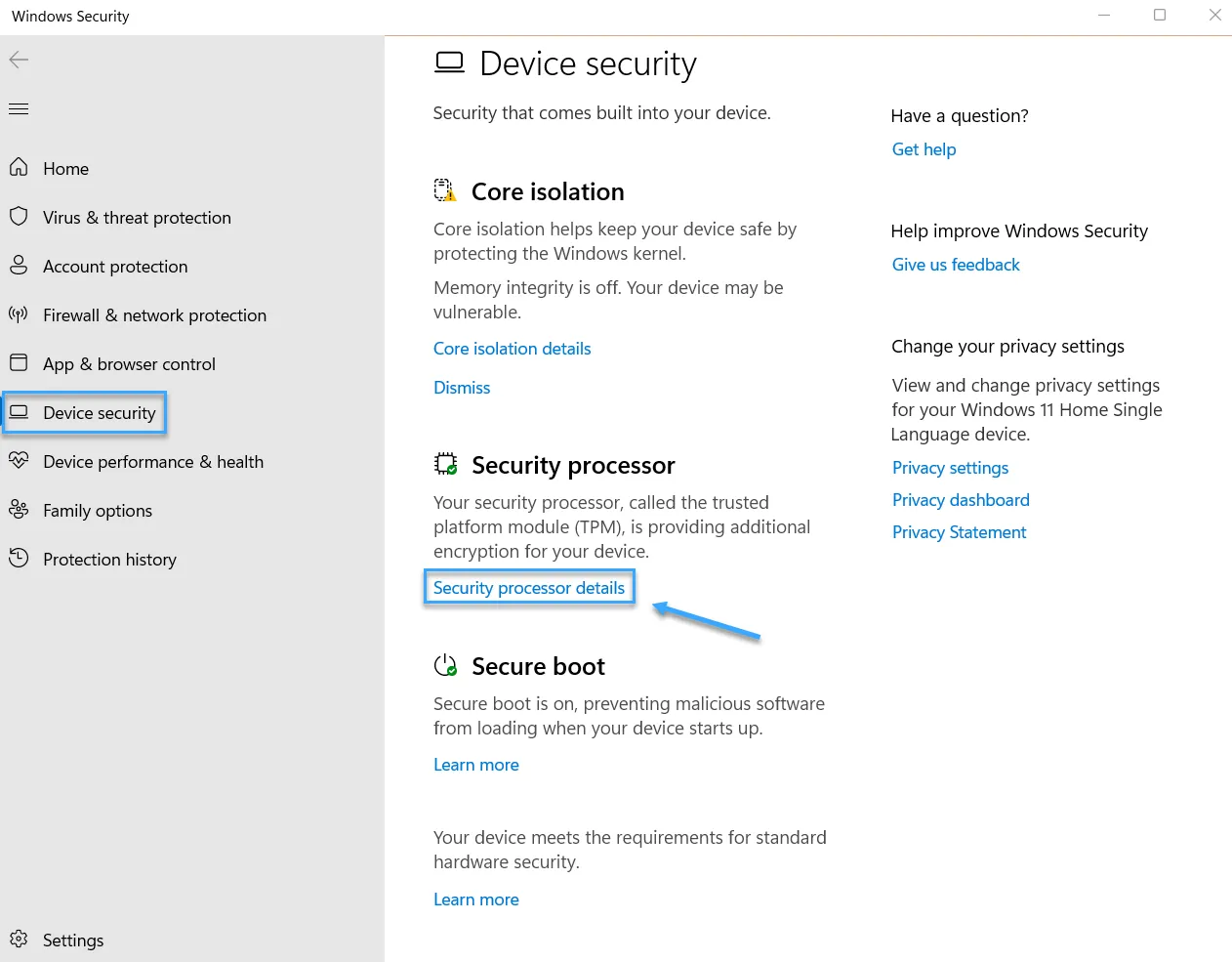
Nếu không thấy mục Security processor hoặc thông tin TPM, có nghĩa là TPM có thể không được bật hoặc không có.
Nguyên nhân khi không tìm thấy TMP 2.0 hoặc phiên bản không phù hợp
Nếu kết quả kiểm tra cho thấy không có TPM 2.0 hoặc phiên bản không đúng, các nguyên nhân chính có thể là:
- Máy tính không có chip TPM tích hợp: Điều này đặc biệt phổ biến với các dòng phần cứng máy tính cũ, ví dụ như bo mạch chủ hoặc CPU sản xuất trước khoảng năm 2015-2016. Trong trường hợp này, máy tính không hỗ trợ tpm 2.0 ở cấp độ phần cứng.
- TPM đang bị tắt (
Disabled) trong BIOS/UEFI: Đây là trường hợp phổ biến nhất. Máy tính có hỗ trợ TPM 2.0 nhưng nhà sản xuất đã tắt theo mặc định. Bạn sẽ cần vào BIOS/UEFI để bật lên. - Máy tính có TPM nhưng là phiên bản cũ (ví dụ: TPM 1.2): Phiên bản này không đáp ứng yêu cầu của Windows 11. Một số bo mạch chủ đời cũ có thể cho phép nâng cấp firmware TPM, nhưng việc này phức tạp và không phải lúc nào cũng khả dụng.
Lời khuyên: Nếu không tìm thấy hoặc phiên bản không phù hợp, bước tiếp theo là kiểm tra và kích hoạt trong BIOS/UEFI (nếu máy có hỗ trợ). Nếu phần cứng quá cũ, bạn có thể cần cân nhắc nâng cấp phần cứng.
Cách bật TPM 2.0 trong BIOS/UEFI
Lưu ý quan trọng trước khi thực hiện
![]() Lưu ý
Lưu ý
Việc thay đổi cài đặt BIOS/UEFI không đúng cách có thể khiến máy tính không khởi động được. Hãy thực hiện cẩn thận, làm theo hướng dẫn chính xác và tham khảo tài liệu từ nhà sản xuất nếu không chắc chắn.
- Cảnh báo về việc truy cập và thay đổi cài đặt BIOS/UEFI: Việc thao tác trong BIOS/UEFI cần cẩn thận, vì thay đổi sai cài đặt có thể khiến máy tính không khởi động được hoặc hoạt động không ổn định. Hãy làm theo hướng dẫn một cách chính xác.
- Sự khác biệt giữa các nhà sản xuất: Giao diện BIOS/UEFI và tên gọi của tùy chọn TPM (hoặc các công nghệ tương đương như PTT của Intel, fTPM của AMD) sẽ khác nhau rất nhiều tùy theo nhà sản xuất bo mạch chủ (ASUS, Gigabyte, MSI, ASRock, v.v.), nhà sản xuất máy tính đồng bộ (Dell, HP, Lenovo, v.v.), và đời BIOS.
- Lời khuyên từ Vietnix: Nếu không chắc chắn, hãy ghi lại các cài đặt hiện tại trước khi thay đổi, hoặc chỉ thay đổi duy nhất cài đặt liên quan đến TPM. Tham khảo tài liệu hướng dẫn sử dụng của bo mạch chủ hoặc máy tính nếu có. Vietnix, với kinh nghiệm hỗ trợ nhiều cấu hình phần cứng, khuyên bạn nên cẩn trọng.
Cách truy cập BIOS/UEFI phổ biến
Có hai cách chính để truy cập BIOS/UEFI:
1. Nhấn phím nóng khi khởi động
- Khởi động lại máy tính. Ngay khi màn hình vừa sáng lên (trước khi logo Windows xuất hiện), nhấn liên tục (hoặc giữ) phím truy cập BIOS/UEFI.
- Các phím nóng phổ biến là
Del(Delete),F2,F1,F10,F12,Esc. Hãy quan sát kỹ màn hình khởi động đầu tiên, thường sẽ có gợi ý phím này (ví dụ: “Press DEL to enter Setup”). Dưới đây là bảng tham khảo phím tắt BIOS của một số hãng phổ biến:
| Hãng máy tính | Phím tắt BIOS |
|---|---|
| Dell | F2 | F12 |
| HP | Esc | F10 |
| Acer | F2 | Delete |
| ASUS | F2 | Delete |
| Lenovo | F1 | F2 |
| MSI | Delete |
| Toshiba | F2 |
| Samsung | F2 |
2. Truy cập qua Windows Recovery Environment (cho Windows 10/11)
Mở Settings (Cài đặt) bằng cách nhấn tổ hợp phím Windows + I. Chọn mục Update & Security (trên Windows 10) hoặc System > Recovery (trên Windows 11).
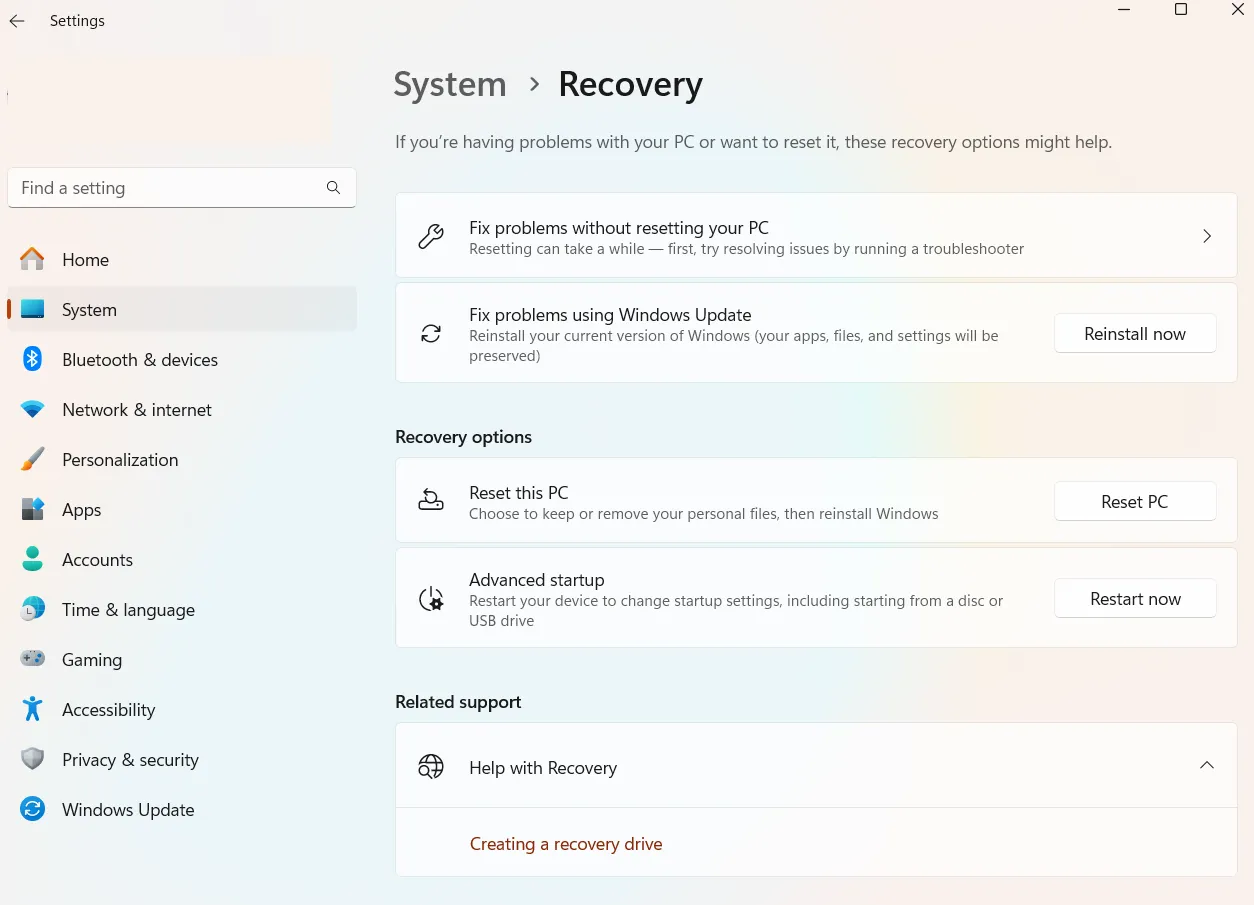
3. Trong mục Advanced startup, click Restart now.
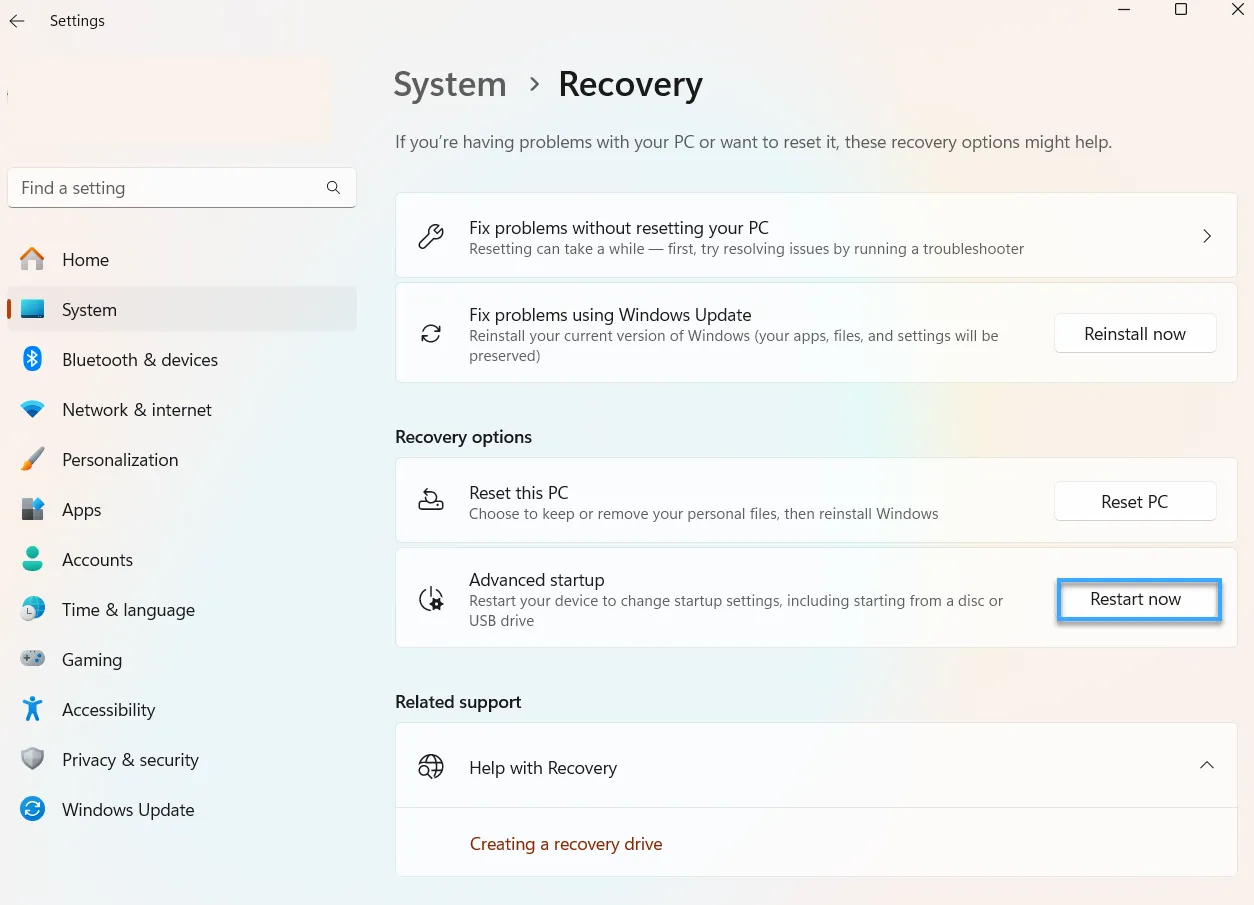
4. Sau khi máy tính khởi động lại vào màn hình xanh, chọn Troubleshoot > Advanced options > UEFI Firmware Settings.
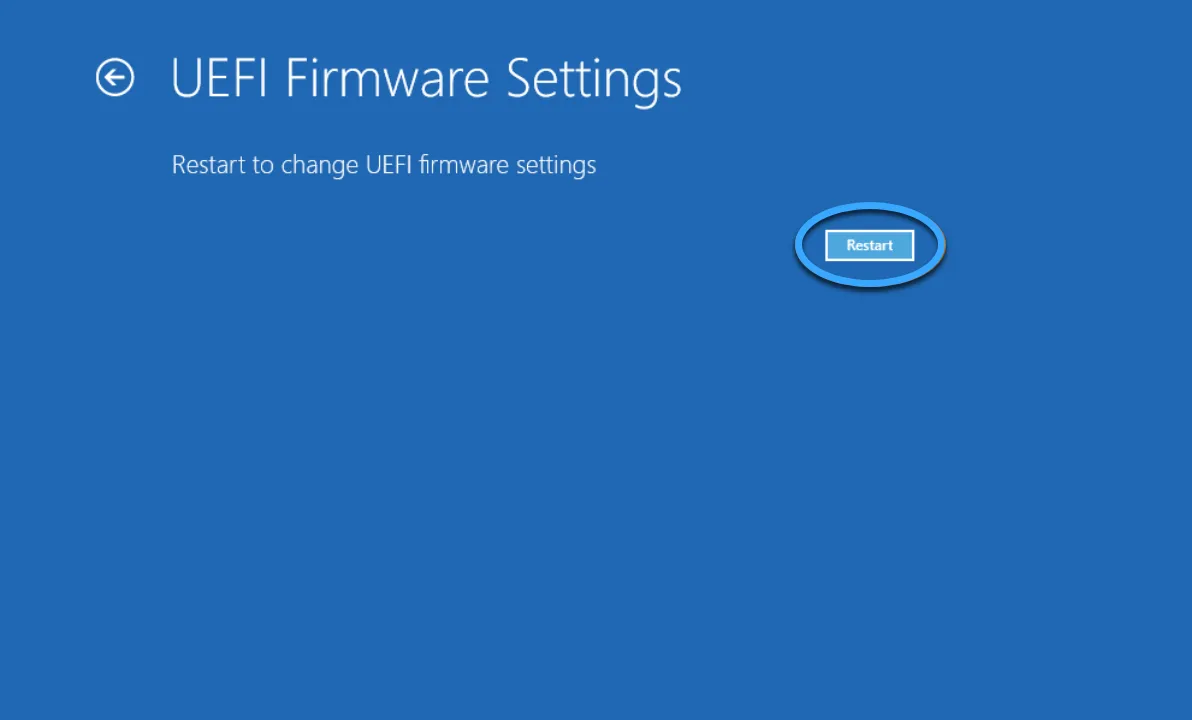
5. Click Restart để vào BIOS/UEFI.
![]() Lưu ý
Lưu ý
Cách này chỉ dùng cho BIOS thế hệ mới (UEFI), nếu bạn dùng phiên bản cũ thì cần truy cập thẳng vào BIOS bằng cách bấm phím tắt Del hoặc F2 (bạn có thể tham khảo thêm phím tắt BIOS của từng hãng ở bảng trên).
Tìm và bật tùy chọn TPM trong BIOS/UEFI
Sau khi vào được BIOS/UEFI, bạn cần tìm các menu có tên như Security, Advanced, Trusted Computing, Chipset Configuration, hoặc Peripherals. Giao diện có thể là dạng text cổ điển hoặc giao diện đồ họa hiện đại.
Các tên gọi phổ biến của tùy chọn TPM và cách bật (chuyển sang Enabled, On, hoặc Activated):
- Intel Platform Trust Technology (Intel PTT) hoặc PTT (Thường thấy trên bo mạch chủ/CPU Intel)
- AMD fTPM switch hoặc AMD CPU fTPM (Thường thấy trên bo mạch chủ/CPU AMD)
- TPM Device hoặc Security Device (Có thể có các lựa chọn như
Discrete TPM,Firmware TPM (fTPM). Nếu có cả hai và bạn không có chip TPM rời, hãy chọnFirmware TPM) - Security Device Support
- TPM State
- Trusted Computing
- AsRock: Security > Intel Platform Trust Technology.
- Gigabyte: Settings > Miscellaneous > Intel Platform Trust Technology (PTT).
- Asus: Advanced > Trusted Computing > TPM Support/ TPM State.
- MSI: Advanced > Trusted Computing > Security Device Support > TPM Device Selection PPT.
Để thay đổi giá trị, thường dùng phím mũi tên để di chuyển, Enter để chọn, và phím +/- hoặc PageUp/PageDown để thay đổi. Một số BIOS đồ họa cho phép dùng chuột.
Dưới đây là ví dụ minh họa việc bật TPM trên một BIOS (có thể khác với máy của bạn):
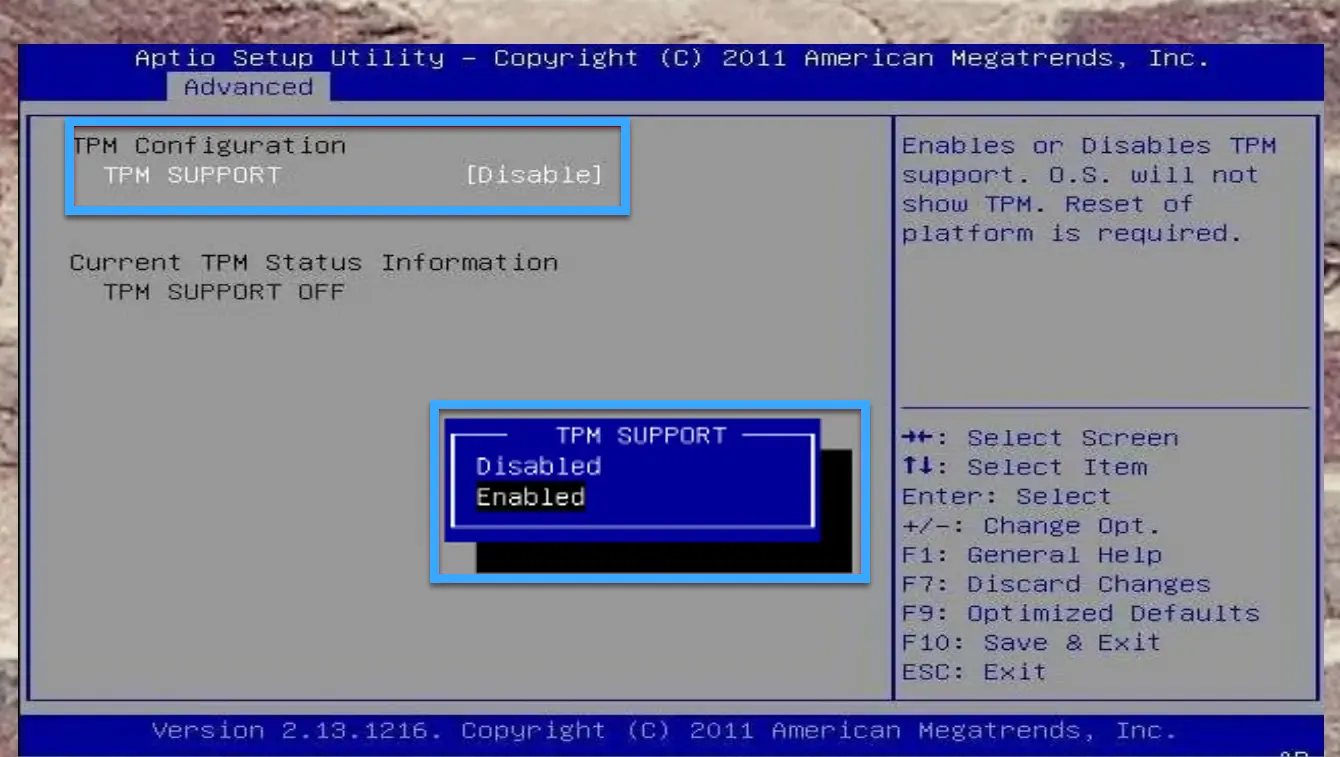
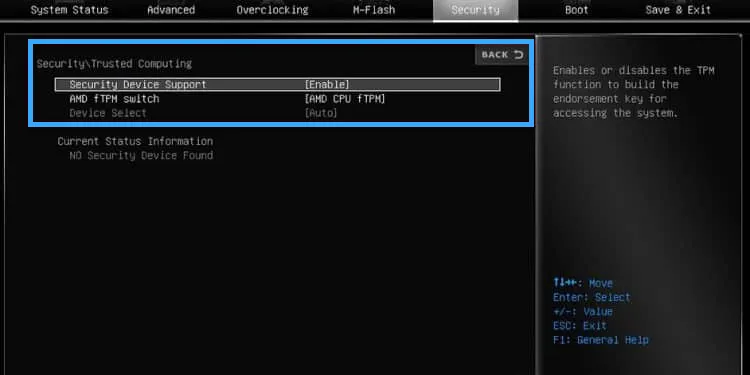
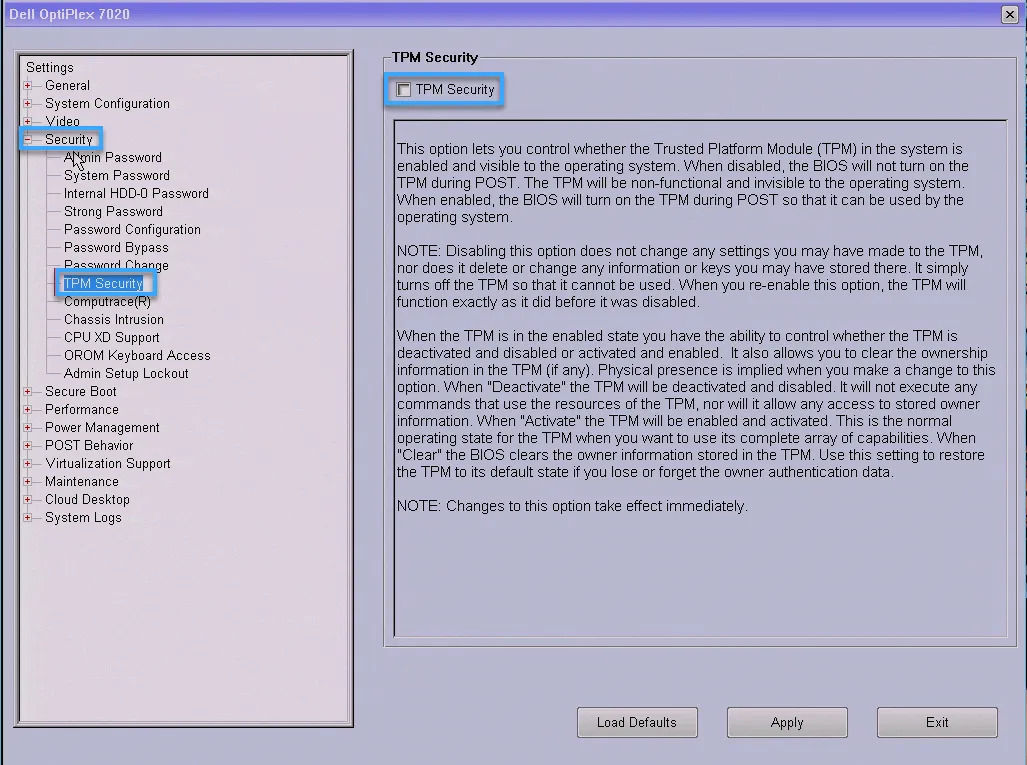
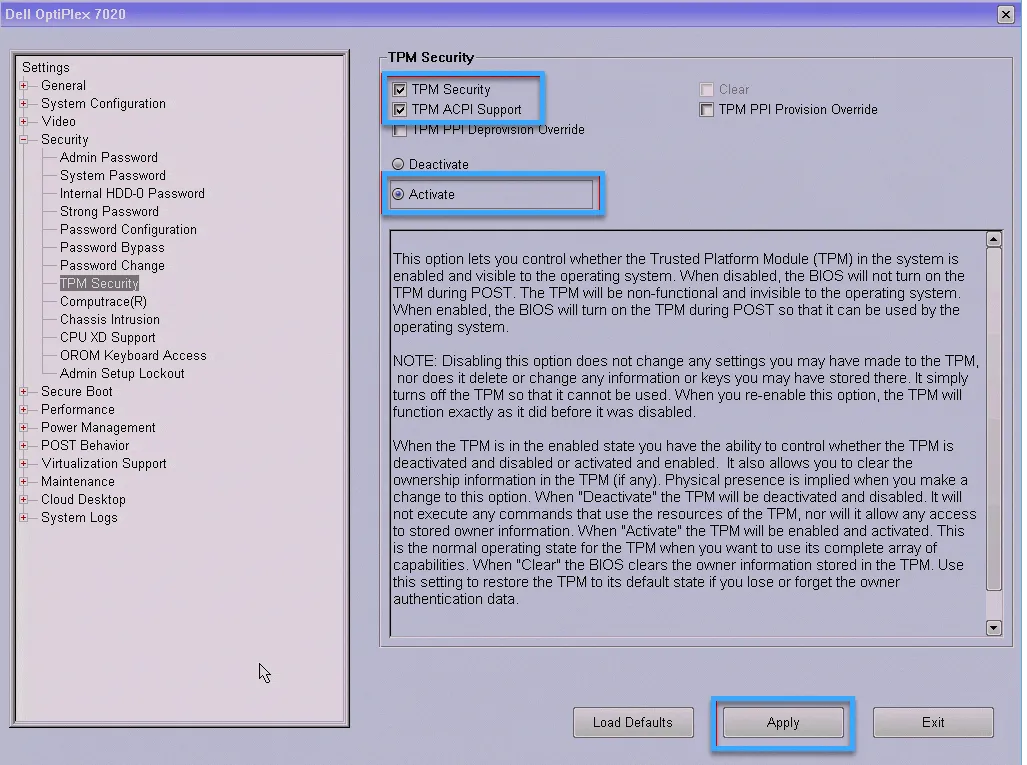
Quan trọng: Tên chính xác và vị trí có thể rất khác nhau. Đây chỉ là những tên gọi phổ biến và hình ảnh minh họa.
Lưu cài đặt và khởi động lại
- Sau khi bật TPM, bạn cần lưu thay đổi và thoát khỏi BIOS/UEFI.
- Phím phổ biến nhất là
F10(Save and Exit). Một số BIOS có thể yêu cầu di chuyển đến tabExitvà chọnSave Changes and ExithoặcExit Saving Changes. - Xác nhận việc lưu khi được hỏi (thường chọn
YeshoặcOK). Máy tính sẽ tự động khởi động lại.
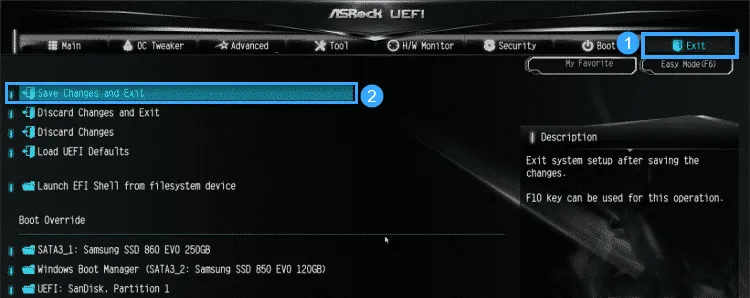
Kiểm tra lại sau khi khởi động
- Sau khi máy tính khởi động lại vào Windows, quan trọng là phải kiểm tra lại xem TPM 2.0 đã thực sự được bật thành công hay chưa.
- Hãy lặp lại các bước ở mục Kiểm tra bằng Công cụ TPM Management (
tpm.msc - Kết quả mong muốn: Status phải là The TPM is ready for use và Specification Version phải là 2.0.
- Nếu vẫn chưa được, có thể bạn cần kiểm tra lại các bước trong BIOS hoặc tùy chọn đã chọn chưa đúng. Hoặc trường hợp xấu nhất là máy tính thực sự không hỗ trợ TPM 2.0.
Tầm quan trọng của bảo mật toàn diện
TPM 2.0 là một yếu tố quan trọng giúp bảo mật máy tính cá nhân từ cấp độ phần cứng. Tuy nhiên, bảo mật không chỉ dừng lại ở thiết bị cá nhân. Khi bạn truy cập internet, sử dụng dịch vụ trực tuyến, hoặc khi doanh nghiệp vận hành website và ứng dụng, dữ liệu và hệ thống cần được bảo vệ ở nhiều lớp khác, đặc biệt là ở phía server (máy chủ) và trên đường truyền.
Vietnix là nhà cung cấp hàng đầu các giải pháp hạ tầng website và bảo mật chuyên nghiệp tại Việt Nam. Với kinh nghiệm hỗ trợ hàng ngàn khách hàng từ cá nhân đến doanh nghiệp, Vietnix giúp bảo vệ tài sản số và đảm bảo hoạt động trực tuyến an toàn, ổn định. Đội ngũ kỹ thuật chuyên môn cao xây dựng và quản lý hạ tầng vững chắc cùng các giải pháp an ninh mạng tiên tiến.
- Nền tảng hạ tầng vững chắc: Giống như TPM 2.0 tạo nền tảng tin cậy cho Windows 11, một website cần nền tảng hosting/server mạnh mẽ và an toàn. Vietnix cung cấp Hosting tốc độ cao, VPS giá rẻ trên hạ tầng hiện đại, tối ưu hiệu năng và bảo mật.
- Bảo vệ chống tấn công từ bên ngoài: Website luôn đối mặt nguy cơ từ các cuộc tấn công mạng như DDoS, tấn công lỗ hổng ứng dụng web. Giải pháp Firewall Anti DDoS Vietnix là lớp lá chắn mạnh mẽ, lọc lưu lượng độc hại, bảo vệ website khỏi gián đoạn dịch vụ.
- Bảo vệ dữ liệu trên đường truyền: Dữ liệu truyền đi giữa người dùng và website cần được mã hóa. Chứng chỉ SSL Vietnix giúp mã hóa kết nối (HTTPS), đảm bảo tính riêng tư, toàn vẹn dữ liệu và tăng uy tín cho website.

VPS NVME – Ổ CỨNG VÀ CPU THẾ HỆ MỚI
Khả năng xử lý siêu khủng với ổ cứng NVMe và CPU Platinum
Câu hỏi thường gặp
Tôi có cần TPM 2.0 nếu không dùng Windows 11 không?
Không, TPM 2.0 không phải là yêu cầu bắt buộc để chạy các hệ điều hành cũ hơn như Windows 10, Windows 8.1 hay Linux (mặc dù Linux cũng có thể tận dụng TPM).
Tuy nhiên, TPM 2.0 vẫn mang lại lợi ích bảo mật ngay cả trên Windows 10, ví dụ như tăng cường cho BitLocker, Windows Hello. Nếu máy tính có hỗ trợ TPM 2.0, việc bật tính năng này lên thường là một ý tốt để tăng cường bảo mật chung.
Việc bật TPM 2.0 có ảnh hưởng đến hiệu năng máy tính không?
Nhìn chung, việc bật TPM 2.0 không gây ra ảnh hưởng đáng kể nào đến hiệu năng máy tính trong các tác vụ sử dụng hàng ngày. Chip TPM là một bộ xử lý mật mã chuyên dụng, hoạt động độc lập và không chiếm dụng nhiều tài nguyên của CPU chính. Một số tác vụ mã hóa nặng ban đầu (như mã hóa toàn bộ ổ đĩa lần đầu với BitLocker) có thể mất thời gian, nhưng sau đó ảnh hưởng đến tốc độ hàng ngày là rất nhỏ.
Tôi không tìm thấy tùy chọn TPM trong BIOS thì làm sao?
Có một số khả năng:
– Bo mạch chủ hoặc CPU thực sự không hỗ trợ TPM: Phổ biến với phần cứng máy tính cũ (trước năm 2015).
– Tên gọi của tùy chọn TPM trong BIOS/UEFI khác: Mỗi nhà sản xuất có thể đặt tên khác nhau (PTT, fTPM, Security Chip). Tìm kỹ trong các mục “Security”, “Advanced”, “Chipset”.
– Cần cập nhật BIOS/UEFI: Phiên bản BIOS cũ có thể chưa hiển thị hoặc hỗ trợ đầy đủ. Cập nhật BIOS có thể giúp (nhưng cần cẩn thận).
Lời khuyên: Kiểm tra tài liệu hướng dẫn của mainboard hoặc trang web nhà sản xuất. Nếu phần cứng máy tính quá cũ, khả năng cao là không hỗ trợ TPM 2.0.
TPM 2.0 là công nghệ bảo mật phần cứng then chốt, tạo nền tảng tin cậy và là yêu cầu bắt buộc để Windows 11 hoạt động an toàn. Việc kiểm tra và kích hoạt TPM 2.0 (nếu máy tính hỗ trợ) giúp bạn bảo vệ dữ liệu tốt hơn. Tương tự, để bảo vệ tài sản số trực tuyến, việc lựa chọn giải pháp hạ tầng và bảo mật toàn diện từ nhà cung cấp uy tín như Vietnix là vô cùng quan trọng.



















