Trên Linux chắc hẳn bạn đã từng tò mò về dung lượng chiếm dụng của các directory và file trên hệ thống. Bạn có thể sử dụng lệnh du trong Linux để có thể xem được thông tin dung lượng ổ đĩa. Trong bài viết này chúng ta sẽ cùng khám phá chi tiết về lệnh du, từ khái niệm cơ bản, các tùy chọn hữu ích và cho đến các ví dụ cụ thể giúp bạn thành thạo cách sử dụng công cụ này
Lệnh du trong Linux là gì?
Lệnh du trong Linux là viết tắt của Disk Usage (tạm dịch: Sử dụng Đĩa) cho bạn biết ổ đĩa đã sử dụng bao nhiêu dung lượng. Đây là một phần mềm tiêu chuẩn trong các hệ điều hành Unix và Unix-like và hiện tại là một phần của GNU Coreutils.
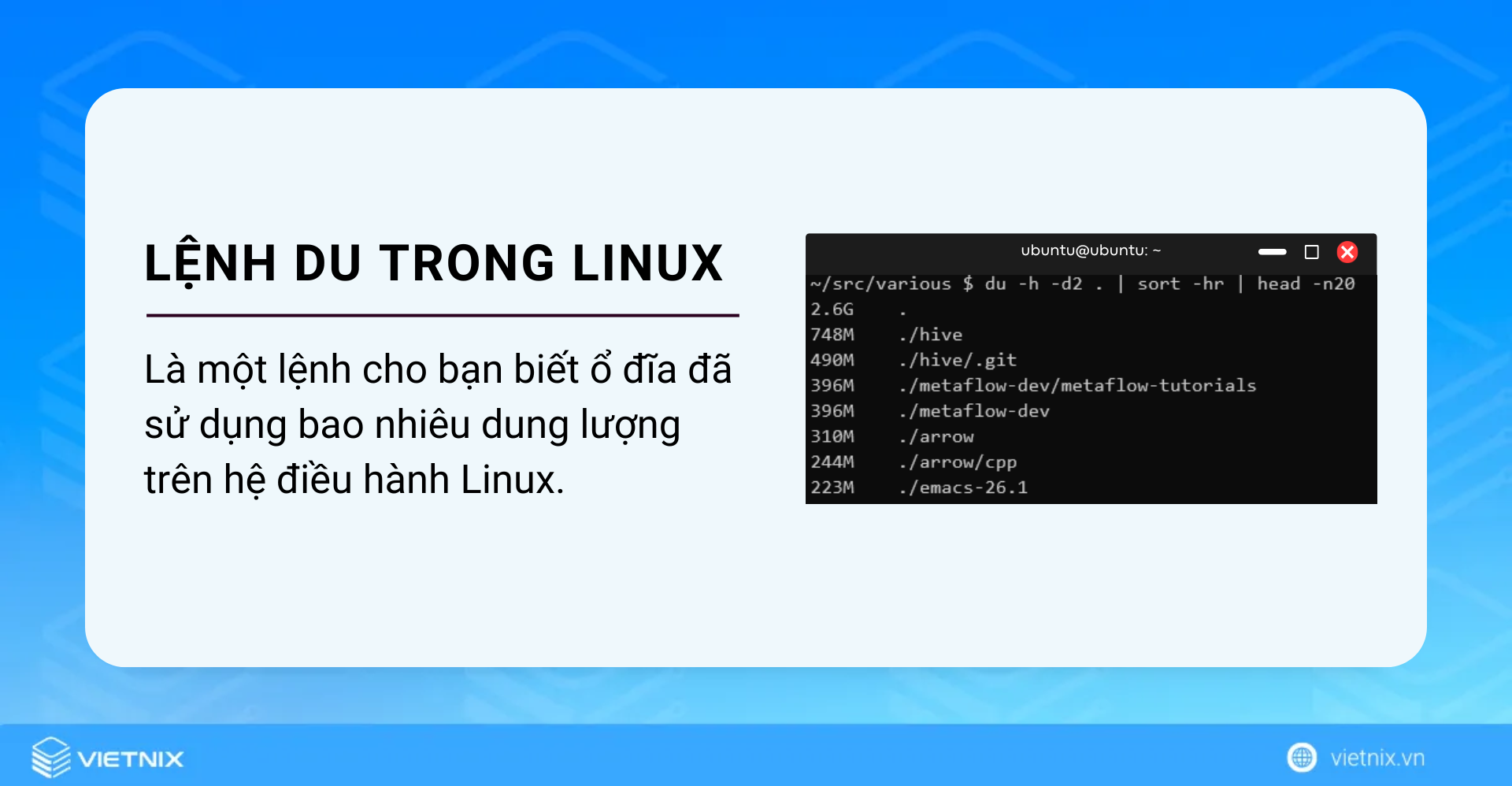
Mặc định, lệnh du sẽ hiển thị dung lượng sử dụng theo đơn vị kilobyte (KB). Tuy nhiên, với các tùy chọn đa dạng, bạn có thể tùy chỉnh cách hiển thị thông tin này theo ý muốn, giúp lệnh du trở nên vô cùng hữu ích trong việc quản lý dung lượng ổ đĩa.
Cách dùng lệnh này khá đơn giản và linh hoạt, bạn có thể thêm nhiều tùy chọn (option) và đối số (argument) cùng lúc. Cú pháp của lệnh du như sau:
du [OPTION]... [FILE]...9 tùy chọn của lệnh du trong Linux
Lệnh du trong Linux có rất nhiều tùy chọn để bạn tùy chỉnh kết quả hiển thị theo ý muốn. Để xem danh sách đầy đủ, bạn có thể gõ lệnh man du ngay trong terminal Ubuntu. Lệnh này sẽ mở trang hướng dẫn chi tiết về du.
Dưới đây là một số tùy chọn thường dùng:
| Tùy chọn | Mô tả |
|---|---|
-a, --all | Hiển thị tất cả các file, kể cả thư mục. |
--apparent-size | Hiển thị kích thước “biểu kiến” thay vì dung lượng thực chiếm trên đĩa. |
-B, --block-size | Đặt đơn vị đo dung lượng mới (ví dụ: KB, MB). |
-c, --total | Hiển thị tổng cộng ở cuối |
-h, --human-readable | Hiển thị dung lượng ở dạng dễ đọc (ví dụ: 1.5G thay vì 1536M). |
-S, --separate-dirs | Không hiển thị các thư mục con |
--si | Sử dụng 1000 làm thang đo |
-s, --summarize | Chỉ hiển thị tổng dung lượng, không hiển thị chi tiết từng file/thư mục. |
--time | Hiển thị thời gian chỉnh sửa, truy cập gần nhất của file/thư mục. |
14 ví dụ cụ thể về lệnh du trong Linux
- Ví dụ 1: Kiểm tra dung lượng của một file bằng lệnh du trong Linux
- Ví dụ 2: Xem dung lượng directory trong Linux bằng lệnh du trong Linux
- Ví dụ 3: Kiểm tra Disk Usage của folder và không bao gồm các thư mục con
- Ví dụ 4: Xem dung lượng ổ đĩa dễ hiểu hơn với lệnh du trong linux
- Ví dụ 5: Kiểm tra dung lượng Disk Usage của từng file trong directory
- Ví dụ 6: Xem tổng dung lượng thư mục bằng lệnh du trong linux
- Ví dụ 7: Kiểm tra tổng dung lượng ổ đĩa bằng lệnh du trong Linux
- Ví dụ 8: Kiểm tra mức sử dụng dung lượng đĩa của một thư mục cụ thể
- Ví dụ 9: Xem thời gian chỉnh sửa cuối cùng bằng lệnh du trong Linux
- Ví dụ 10: Xem thời gian truy cập cuối cùng
- Ví dụ 11: Xem kích thước thực của file bằng lệnh du trong Linux
- Ví dụ 12: Xem dung lượng ổ đĩa theo đơn vị khối tùy chỉnh
- Ví dụ 13: Xem dung lượng ổ đĩa theo đơn vị dễ đọc (hệ số 1000)
- Ví dụ 14: Kiểm tra dung lượng đĩa theo đơn vị MB
Để giúp bạn hiểu rõ hơn về cách sử dụng lệnh du, chúng ta sẽ cùng xem qua một số ví dụ cụ thể. Giả sử chúng ta có cấu trúc thư mục như sau:
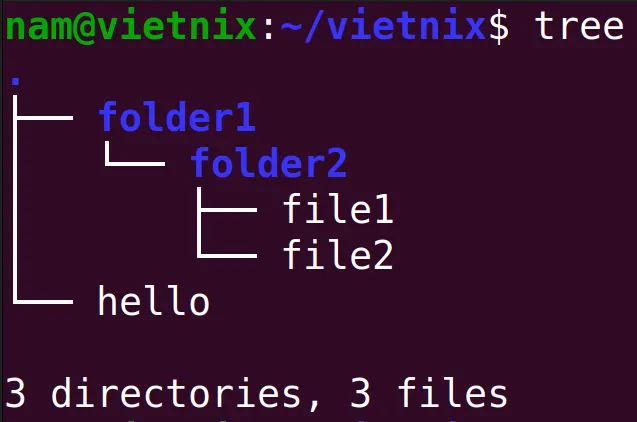
Ví dụ 1: Kiểm tra dung lượng của một file bằng lệnh du trong Linux
Trong ví dụ này, sẽ dùng file có tên là hello. Có 3 bước thực hiện như sau:
Bước 1: Mở Ubuntu Terminal.
Bước 2: Nhập vào command prompt lệnh sau:
du helloBước 3: Nhấn enter.
Kết quả: Bạn sẽ thấy kết quả tương tự như bên dưới, trong đó con số bên trái chính là dung lượng của file hello. Mặc định, lệnh du sẽ hiển thị dung lượng theo đơn vị kilobyte (KB). Trong ví dụ này, file hello có dung lượng là 4KB.
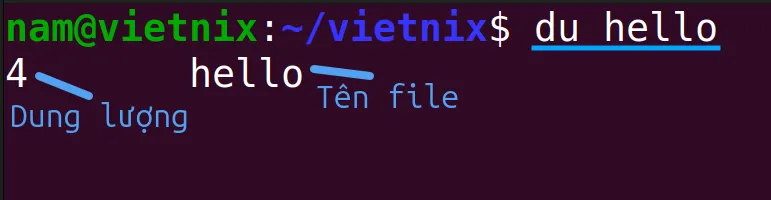
Ví dụ 2: Xem dung lượng directory trong Linux bằng lệnh du trong Linux
Bây giờ, sẽ kiểm tra dung lượng mà một directory đang chiếm dụng. Ở đây, sẽ dùng directory folder1 làm ví dụ. Bạn có thể thực hiện theo 3 bước sau:
Bước 1: Mở Ubuntu Terminal
Bước 2: Sau đó nhập chính xác lệnh sau vào command prompt:
du folder1Bước 3: Nhấn enter để kết thúc
Kết quả: Bạn sẽ thấy dung lượng của directory folder1 và các directory con bên trong directory này được hiển thị trên terminal.
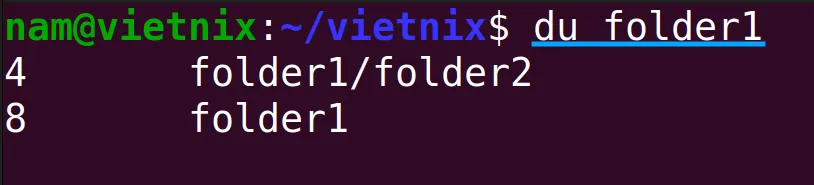
Ví dụ 3: Kiểm tra Disk Usage của folder và không bao gồm các thư mục con
Ở ví dụ 2, bạn đã thấy lệnh du trong Linux hiển thị dung lượng của cả thư mục chính và các thư mục con bên trong. Tuy nhiên, nếu bạn chỉ muốn biết dung lượng của riêng thư mục chính, không tính thư mục con, thì có thể làm như sau. Trong ví dụ này, sẽ tiếp tục sử dụng thư mục folder1.
Bước 1: Mở Ubuntu Terminal
Bước 2: Tiếp tục nhập lệnh sau vào command prompt:
du -S folder1Bước 3: Cuối cùng, nhấn enter.
Kết quả: Bạn có thể thấy, ở ví dụ 2, thư mục folder1 có dung lượng là 8, nhưng khi dùng lệnh du -S thì kết quả chỉ còn 4.
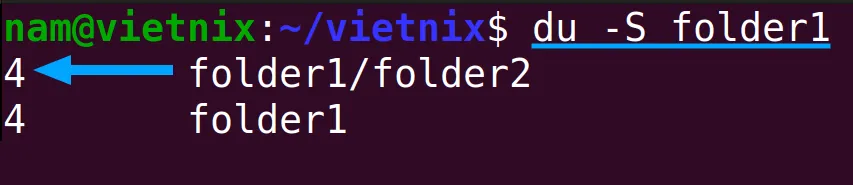
Ví dụ 4: Xem dung lượng ổ đĩa dễ hiểu hơn với lệnh du trong linux
Bạn thường quen thuộc với các đơn vị đo lường như kilobyte (K), megabyte (M) và gigabyte (G). Trong Linux, bạn có thể dễ dàng xem dung lượng ổ đĩa với các đơn vị này bằng lệnh du. Hãy thực hiện theo 3 bước sau đây:
Bước 1: Mở Ubuntu Terminal
Bước 2: Gõ chính xác sau vào command prompt:
du -h folder1/Bước 3: Nhấn enter
Kết quả: Hiển thị dung lượng ổ đĩa với các đơn vị quen thuộc như 12K, 16K, giúp bạn dễ dàng nắm bắt thông tin hơn.
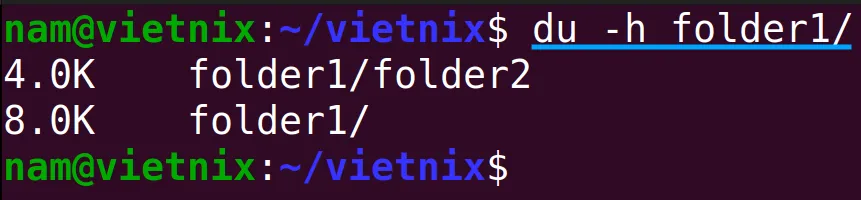
Ví dụ 5: Kiểm tra dung lượng Disk Usage của từng file trong directory
Trong ví dụ này, ta dùng tùy chọn -a để liệt kê tất cả các file và directory, cùng với tùy chọn -h để hiển thị dung lượng theo định dạng dễ đọc (KB, MB, GB…). Giả sử, bạn muốn kiểm tra directory walid, hãy làm theo 3 bước sau:
Bước 1: Mở Ubuntu Terminal
Bước 2: Nhập lệnh sau vào command prompt:
du -a -h folder1Hoặc bạn có thể viết gọn lại:
du -ah folder1/Bước 3: Sau đó bấm enter.
Kết quả: Sẽ hiển thị chi tiết dung lượng của từng file và directory con bên trong directory folder1.
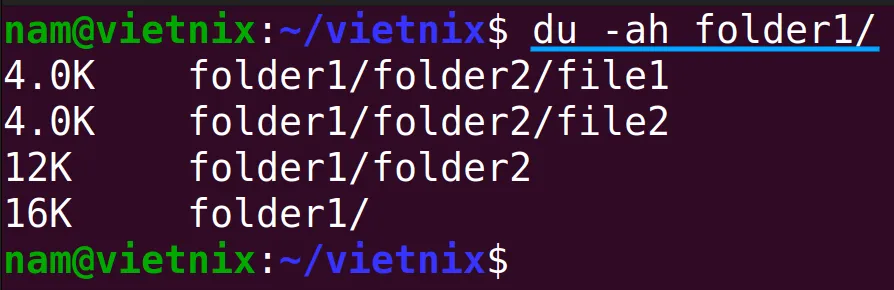
Ví dụ 6: Xem tổng dung lượng thư mục bằng lệnh du trong linux
Đôi khi, bạn không muốn xem kích thước của tất cả các thư mục và thư mục con, mà chỉ muốn biết kích thước của một thư mục cụ thể. Để làm điều này, bạn có thể sử dụng tùy chọn -s. Trong ví dụ này, sẽ sử dụng thư mục walid. Hãy làm theo 3 bước sau:
Bước 1: Mở Ubuntu Terminal
Bước 2: Tiếp tục nhập lệnh sau vào command prompt:
du -s -h folder1Hoặc
du -sh folder1/Bước 3: Bấm Enter để hoàn thành.
Kết quả: Bạn sẽ thấy tổng dung lượng của thư mục “walid” hiển thị trong Terminal. Ví dụ này đặc biệt hữu ích khi bạn muốn xem dung lượng của một thư mục chứa nhiều thư mục con và file.

Ví dụ 7: Kiểm tra tổng dung lượng ổ đĩa bằng lệnh du trong Linux
Lệnh du có một tùy chọn để hiển thị tổng dung lượng ở cuối danh sách các file và directory, tùy chọn này là -c. Trong ví này sẽ sử dụng directory “folder1” như đã dùng trước đó. Có 3 bước thực hiện như sau:
Bước 1: Mở Ubuntu Terminal
Bước 2: Gõ lệnh sau vào command prompt:
du -c folder1/Bước 3: Nhấn enter.
Kết quả: Bạn sẽ thấy một dòng bổ sung ở cuối danh sách với tiêu đề total. Dòng này chính là tổng dung lượng của directory bạn đã kiểm tra.
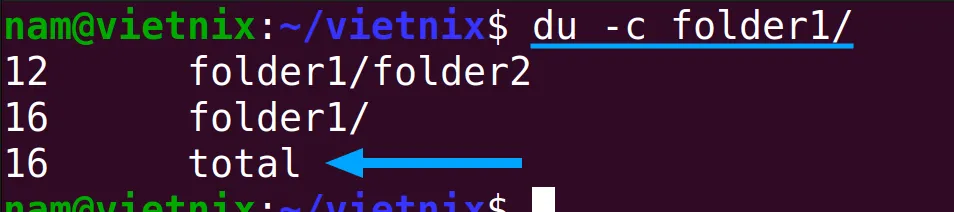
Ví dụ 8: Kiểm tra mức sử dụng dung lượng đĩa của một thư mục cụ thể
Bạn thường xuyên gặp các thư mục chứa nhiều thư mục con và các thư mục con này lại có thể chứa thêm các thư mục khác, cứ thế tiếp diễn. Lệnh du giúp sẽ bạn kiểm tra dung lượng đĩa mà các thư mục này đang sử dụng và bạn có thể tùy chỉnh mức độ chi tiết của việc kiểm tra này.
Bước 1: Nhấn tổ hợp phím Ctrl + Alt + T để mở Ubuntu Terminal
Bước 2: Nhập lệnh dưới đây vào command prompt:
du -d 1 folder1/Bước 3: Nhấn enter.
Kết quả sẽ được trả về như hình minh họa dưới đây. Tuy nhiên:
- Nếu là 0, chỉ hiển thị dung lượng của thư mục gốc (folder1).
- Nếu là 2, sẽ hiển thị thêm các thư mục con bên trong myfolder, nếu có.
- Cứ tăng dần tham số này, bạn sẽ xem được thông tin chi tiết hơn về cấu trúc thư mục.

Ví dụ 9: Xem thời gian chỉnh sửa cuối cùng bằng lệnh du trong Linux
Ở ví dụ này, sẽ sử dụng tùy chọn –time và sẽ làm ví dụ với file hello. Có 3 bước thực hiện như sau:
Bước 1: Mở Ubuntu Terminal
Bước 2: Gõ lệnh sau đây vào command prompt:
du --time helloBước 3: Nhấn enter
Kết quả: Sẽ hiện ra thêm hai cột mới. Một cột hiển thị ngày, cột còn lại hiển thị thời gian của lần chỉnh sửa cuối cùng.

Ví dụ 10: Xem thời gian truy cập cuối cùng
Để xem thời gian truy cập lần cuối, bạn cần cung cấp một giá trị cho tùy chọn –time. Giá trị này có thể là atime, access, use, ctime hoặc status. Trong ví dụ này, sẽ xem thời gian truy cập lần cuối, nên sẽ sử dụng giá trị access. File hello sẽ được áp dụng cho ví dụ này, với 3 bước thực hiện như sau:
Bước 1: Mở Ubuntu Terminal
Bước 2: Nhập chính xác lệnh sau vào Terminal:
du --time=access helloBước 3: Nhấn enter.
Kết quả: Bạn sẽ thấy thời điểm truy cập cuối cùng của file hello. Lưu ý rằng thời điểm này khác với thời điểm bạn sửa đổi file lần cuối (last modification time).

Ví dụ 11: Xem kích thước thực của file bằng lệnh du trong Linux
Kích thước mà bạn thấy trên máy tính có thể khác với kích thước thực tế mà file đó chiếm trên ổ cứng. Kích thước hiển thị là dung lượng mà file chiếm trên ổ đĩa, còn kích thước thực là lượng dữ liệu thật sự chứa bên trong file. Ví dụ này vẫn tiếp tục sử dụng file hello để bạn so sánh với ví dụ trước. Bạn có thể làm như sau:
Bước 1: Mở Ubuntu Terminal với phím tắt Ctrl + Alt + T
Bước 2: Nhập lệnh dưới đây vào Terminal:
du --apparent-size helloBước 3: Nhấn enter.
Kết quả: Bạn sẽ thấy file hello chiếm 4 đơn vị trên ổ đĩa, nhưng kích thước thực chỉ là 1 đơn vị thôi.

Ví dụ 12: Xem dung lượng ổ đĩa theo đơn vị khối tùy chỉnh
Lệnh du trong Linux có tùy chọn –block-size cho phép bạn tự chọn đơn vị đo dung lượng. Nếu bạn muốn xem dung lượng theo đơn vị 100, bạn chỉ cần đặt giá trị của tùy chọn đó là 100. Trong ví này, sẽ tiếp tục thử với thư mục folder1.
Bước 1: Mở Ubuntu Terminal.
Bước 2: Gõ lệnh sau vào command prompt:
du --block-size=100 -s folder1/Bước 3: Nhấn phím enter.
Kết quả: Bạn sẽ thấy trên giao diện terminal hiển thị dung lượng theo đơn vị 100. Bạn có thể so sánh với các ví dụ trước để thấy sự khác biệt.

Ví dụ 13: Xem dung lượng ổ đĩa theo đơn vị dễ đọc (hệ số 1000)
Trường hợp bạn bạn muốn xem dung lượng ổ đĩa theo hệ số 1000 (ví dụ: 1 kB = 1000 bytes). Bạn có thể sử dụng tùy chọn –block-size=1000 (giống với ví dụ 12) hoặc bạn có thể dùng tùy chọn –si như trong ví dụ sau đây sẽ tiếp tục sử dụng thư mục walid.
Bước 1: Mở Ubuntu Terminal.
Bước 2: Nhập lệnh dưới đây vào command prompt:
du --si -s folder1/Bước 3: Nhấn enter để hoàn thành.
Kết quả: Bạn sẽ thấy kết quả theo hệ số 1000, ví dụ: 17k (17 kilobytes). Trong ví dụ 12 (hệ số 1024), kết quả có thể là 16k. Điều này hoàn toàn hợp lý vì hai hệ số khác nhau.

Ví dụ 14: Kiểm tra dung lượng đĩa theo đơn vị MB
Để làm điều này, bạn cần sử dụng thêm tùy chọn -m. Trong ví dụ này, sẽ sử dụng thư mục walid. Bạn có thể thực hiện theo 3 bước dưới đây:
Bước 1: Mở cửa sổ Terminal trên Ubuntu.
Bước 2: Nhập chính xác lệnh sau vào command prompt:
du -m -s folder1/Hoặc, bạn có thể sử dụng lệnh ngắn gọn hơn:
du -ms folder1/Bước 3: Nhấn phím enter để hoàn thành.
Kết quả: Như bạn thấy ở hình minh họa dưới đây, kết quả sẽ được hiển thị dưới tỷ lệ 1M.

Vietnix – Nhà cung cấp dịch vụ VPS hiệu năng cao và dễ dàng quản lý
Vietnix là nhà cung cấp dịch vụ VPS linh hoạt với nhiều tùy chọn cấu hình, đáp ứng đa dạng nhu cầu từ cá nhân đến doanh nghiệp. Khởi tạo nhanh chóng, bảng điều khiển quản lý thân thiện cùng hỗ trợ kỹ thuật 24/7 giúp việc triển khai và vận hành VPS trở nên dễ dàng. Vietnix cam kết mang đến trải nghiệm người dùng tối ưu với chính sách hoàn tiền trong 30 ngày và khả năng nâng cấp cấu hình linh hoạt.
Đặc biệt, Vietnix còn cung cấp dòng VPS AMD với hiệu năng vượt trội nâng cấp từ nền tảng VPS chung, VPS AMD của Vietnix tận dụng sức mạnh của CPU AMD EPYC thế hệ mới, ổ cứng NVMe Enterprise siêu tốc và băng thông lớn, mang đến hiệu suất xử lý mạnh mẽ cho các tác vụ đòi hỏi tài nguyên cao. Tối ưu cho đa nhiệm và xử lý dữ liệu lớn, VPS AMD lý tưởng cho website có lượng truy cập cao, ứng dụng cần xử lý dữ liệu nặng và các doanh nghiệp cần hiệu năng vượt trội.
Thông tin liên hệ:
- Hotline: 18001093
- Email: sales@vietnix.com.vn
- Địa chỉ: 265 Hồng Lạc, Phường Bảy Hiền, Thành phố Hồ Chí Minh.
- Website: https://vietnix.vn/
Câu hỏi thường gặp
Sự khác biệt giữa lệnh du và df là gì?
Lệnh du hiển thị dung lượng đĩa sử dụng của các directory và file, trong khi lệnh df trong Linux hiển thị thông tin về hệ thống file và dung lượng trống của các thiết bị.
Có thể sử dụng lệnh du để theo dõi sự thay đổi dung lượng đĩa theo thời gian không?
Có thể kết hợp lệnh du với các công cụ lập lịch như cron để theo dõi sự thay đổi dung lượng đĩa theo thời gian và tạo báo cáo.
Làm thế nào để sử dụng lệnh du để tìm directory chiếm nhiều dung lượng nhất?
Kết hợp lệnh du với lệnh sort trong Linux để sắp xếp kết quả theo thứ tự giảm dần, từ đó xác định được thư mục chiếm nhiều dung lượng nhất.
Hy vọng rằng bài viết này đã cung cấp cái nhìn chi tiết về lệnh du trong Linux cùng với các ví dụ cụ thể. Qua đó, bạn đã có thể hiểu rõ hơn về cách sử dụng lệnh này để quản lý dung lượng ổ đĩa hiệu quả. Hãy áp dụng những kiến thức này vào công việc hàng ngày và khám phá thêm nhiều tính năng hữu ích khác của Linux nhé!



















