Khi mới bắt đầu sử dụng XAMPP thì việc trùng Port gây rất nhiều khó khăn và khó để xử lý. Bài viết dưới đây Vietnix sẽ liệt kê các cách để giúp bạn sửa lỗi Apache không start được trong XAMPP ngay sau đây!
Nguyên nhân lỗi Apache XAMPP không chạy
Do port 80 rất phổ biến và rất nhiều phần mềm dùng như: Skype, IIS, IIS Admin Service,… nên khi bạn sử dụng XAMPP với port 80 sẽ bị trùng port khi máy tính của bạn có cài đặt những phần mềm này.
Cách sửa lỗi Apache không start được trong XAMPP
Cách đơn giản nhất để xử lý XAMPP không start được Apache là gỡ hoặc dừng các phần mềm đang chiếm dụng Port mà XAMPP đang chạy.
Ví dụ:
- Skype: Port 443
- IIS: Port 80.
Cách này giúp XAMPP vẫn giữ được Port web mặc định (Port 80 và 443), dễ chỉnh sửa khi có thay đổi trong quá trình setup. Tuy nhiên, một vài trường hợp gây ra lỗi hoặc phiền phức do bạn gỡ không triệt để các phần mềm hoặc mỗi lần khởi động máy bạn phải tắt các phần mềm đó đi.
Một số cách khác để tránh trùng Port là thay đổi Port dịch vụ XAMPP khi bạn vẫn muốn dùng song song các dịch vụ khác, bạn có thể tham khảo các bước dưới đây để thực hiện:
Cách 1: Sửa lại file HTTPD-SSL để Start được Apache
Sau khi cài đặt XAMPP trên máy để tọa máy chủ web Apache luôn được sử dụng mặc định cổng 80 để có thể truyền dữ liệu, tuy nhiên các phần mềm khác đã được cài đặt trên máy đã chiếm hết cổng 80 khiến cho bạn không thể khởi động được Apache.
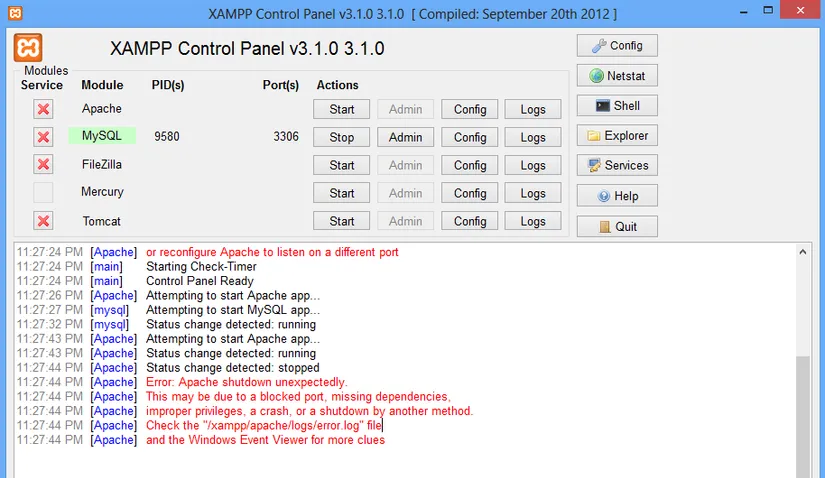
- Bước 1: Tìm thư mục cài đặt XAMPP sau đó tìm file HTTPD-SLL bằng đường link thường sẽ mặc định như sau: C:\program fileXAMPPapacheconforiginalextra
- Bước 2: Bạn click chuột vào file HTTPD-SLL sau đó chọn mở bằng cách notepab. Tiếp theo bạn click vào Edit trên thanh công cụ của notepab sau đó click vào Replace sau đó một cửa sổ mới sẽ xuất hiện.
- Bước 3: Bạn nhập vào dòng Find what là 443. Sau đó ở dòng Replace with bạn nhập là 4439.
- Bước 4: Click Replace All để thay thế tất cả sau đó bạn save lại và start Apache và sau đó ra trình duyệt gõ localhost để check xem Apache đã được hoạt động bình thường hay chưa.
>> Xem thêm: 3 cách sửa lỗi Error: mysql shutdown unexpectedly
Cách 2: Check Port xử lý XAMPP không start được apache
Bạn có thể nhấn vào Netstat để xem đầy đủ các Port đang được sử dụng


Cách 3: Đổi Main Port và SSL Port
Mở XAMPP Control Panel -> Config -> Service and port setting -> Tab Apache đổi:
Main Port 80 -> thành 8080 SSL Port 443 -> thành 4433
Cách 4: Đổi post cho Apache
Bạn cần phải thay đổi post cho Apache sang một cổng khác với 2 bước dưới đây.
- Bước 1: Bạn mở phần mềm XAPP lên sau đó click vào config nằm phái trên dòng Apache
- Bước 2: Bạn click vào Apache (httpd.conf) để mở file.

- Bước 3: Bạn chọn mở bằng notepab => click vào Edit ở trên thanh công cụ của notepab
- Bước 4: Sau đó click vào Replace một cửa sổ mới sẽ xuất hiện.
- Bước 5: Bạn thực hiện ở dòng Find what bạn nhập vào 80. Với dòng Replace with bạn nhập vào. Sau đó bạn chọn Replace All sau đó Save lại.
- Bước 6: Bạn ra ngoài trình duyệt để kiếm tra kết quả
Lời kết
Vietnix vừa trình bày cách khắc phục lỗi không start được Apache trong XAMPP, hy vọng bạn khắc phục thành công sau khi làm theo hướng dẫn. Nếu có thắc mắc hay đóng góp ý kiến, mời bạn để lại bình luận phía dưới bài viết này. Vietnix xin chân thành cảm ơn bạn!




Minh da test thu van loi khong khoi dong duoc