Bước vào thế giới web hosting hiện đại, việc sao lưu dữ liệu trên VPS không còn là nỗi lo. Tuy nhiên, với những phiên bản VPS như LAMP, LEMP, hocVPS hoặc VPSSIM, bạn phải tự cài đặt tính năng backup. Nhưng đừng lo, Vietnix sẽ giúp bạn khám phá cách đơn giản và nhanh chóng để sao lưu toàn bộ VPS lên Google Drive với Rclone. Bài viết dưới đây sẽ cung cấp hướng dẫn chi tiết, giúp bạn tiết kiệm thời gian và đảm bảo an toàn dữ liệu.
Giới thiệu tổng quát Rclone là gì
Rclone là một công cụ dùng quản lý lưu trữ và đồng bộ hóa dữ liệu giữa máy chủ với các dịch vụ cloud (lưu trữ đám mây). Rclone hỗ trợ khá nhiều hệ điều hành khác nhau như: Windows, Deb, Linux, NetBSD, MacOS,… Đồng thời Rclone cũng có thể hỗ trợ nhiều dịch vụ lưu trữ trực tuyến.
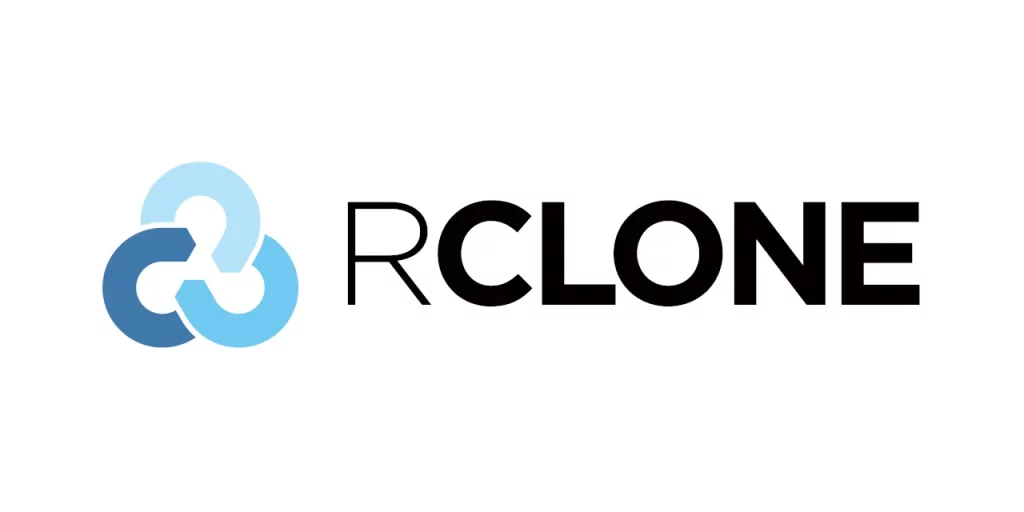
Gần giống như Rsync, nhưng Rclone lại tập trung phát triển chức năng cho phép người dùng có thể tương tác trực tiếp với dữ liệu trên bộ nhớ đám mây. Rclone có thể giúp cho dữ liệu của các doanh nghiệp được lưu trữ an toàn và truy cập nhanh chóng. Đặc biệt, đây là công cụ hoàn toàn miễn phí.
Dưới đây là một số dịch vụ Cloud thông dụng mà Rclone hỗ trợ đồng bộ hóa các tệp, thư mục đến và đi như:
- Google Drive, Amazon Drive, Microsoft OneDrive.
- Amazon S3, Backblaze B2.
- Openstack Swift (Tệp đám mây Rackspace hay Memset Memstore).
- Dropbox, Hubic, SFTP.
- Yandex Disk.
- Google Cloud Storage, The local filesystem.
Hướng dẫn cách cài đặt Rclone trên máy
Vietnix sẽ đưa ra cho bạn biết cách cài đặt Rclone mới nhất và phù hợp với nhiều hệ điều hành. Bên cạnh đó, phần này cũng sẽ giúp bạn nắm bắt một số câu lệnh thông dụng khi dùng Rclone.
Cài đặt Rclone trên máy
Để cài đặt Rclone trên máy tính của bạn, bạn có thể thực hiện theo các bước sau:
Bước 1: Tải xuống Rclone

Khám phá ngay trang web chính thức của Rclone và tải xuống phiên bản phù hợp với hệ điều hành tại đây. Trải nghiệm sự tiện lợi và công suất của Rclone ngay trên máy tính!
Bước 2: Giải nén tệp cài đặt
Giải nén Rclone bằng cách sử dụng trình giải nén tệp đính kèm hoặc các công cụ phổ biến như WinZip hoặc 7-Zip tùy thuộc vào hệ điều hành.
Bước 3: Cài đặt Rclone
Sau khi giải nén tệp cài đặt Rclone, chỉ cần sao chép tệp Rclone.exe (Windows) hoặc Rclone (Linux/MacOS) vào thư mục bin hoặc usr/local/bin của hệ thống. Bạn sẽ có thể truy cập Rclone một cách dễ dàng từ bất kỳ đâu trên máy tính.
Bước 4: Kiểm tra cài đặt
Sau khi cài đặt Rclone thành công, hãy mở cửa sổ dòng lệnh và gõ lệnh “rclone” để kiểm tra. Nếu Rclone đã được cài đặt chính xác, bạn sẽ thấy danh sách các lệnh Rclone hiển thị ngay trên màn hình.

Rclone là một công cụ vô cùng hữu ích cho việc đồng bộ và sao lưu dữ liệu giữa các ổ đĩa và dịch vụ lưu trữ đám mây. Nếu bạn muốn an toàn sao lưu dữ liệu của mình lên đám mây, thì không còn gì tuyệt vời hơn việc thử sử dụng Rclone ngay bây giờ!
Cập nhật phiên bản mới cho Rclone bằng câu lệnh
Lưu ý: Nếu bạn đang sử dụng phiên bản Rclone cũ, không cần lo lắng! Vietnix đã chuẩn bị các chuỗi lệnh dưới đây để nâng cấp lên phiên bản mới nhất một cách nhanh chóng và dễ dàng.
- Chuỗi lệnh để cài đặt bản mới nhất cho hệ điều hành Linux 64bit:
cd /root/wget https://downloads.rclone.org/rclone-current-linux-amd64.zipunzip rclone-current-linux-amd64.zip\cp rclone-v*-linux-amd64/rclone /usr/sbin/rm -rf rclone-*
- Chuỗi lệnh để cài đặt bản mới nhất cho hệ điều hành Linux 32bit:
cd /root/wget https://downloads.rclone.org/rclone-current-linux-386.zipunzip rclone-current-linux-386.zip\cp rclone-v*-linux-386/rclone /usr/sbin/rm -rf rclone-*
Một số câu lệnh sử dụng Rclone
Những câu lệnh được người dùng thực hiện để sử dụng Rclone sẽ có dạng chung như sau:
rclone command <parameters> <parameters...>Trong đó, command chính là câu lệnh và parameters là các tham số cần thực hiện.
Sau đây sẽ là một số câu lệnh thông dụng mà người triển khai lưu trữ đám mây hay sử dụng khi dùng Rclone:
- rclone config: Tạo file cấu hình để kết nối đến dịch vụ cloud.
- rclone copy: Copy files từ Server đến cloud. Nếu dữ liệu trùng lặp thì sẽ tự động bỏ qua.
- rclone sync: Đồng bộ dữ liệu từ Server lên Cloud.
- rclone move: Di chuyển files và folders từ Server lên Cloud.
- rclone delete: Xóa tất cả dữ liệu trong thư mục đã chọn.
- rclone purge: Xóa tất cả dữ liệu và toàn bộ nội dung trong thư mục đã chọn.
- rclone mkdir: Tạo folder nếu chưa tồn tại.
- rclone rmdir: Xóa folder folder chỉ định, không thể xóa nếu folder có dữ liệu bên trong.
- rclone rmdirs: Xóa tất cả folders rỗng trong đường dẫn được chỉ định.
- rclone check: Kiểm tra dữ liệu giữa Server và Cloud đã đồng bộ chưa.
- rclone ls: Liệt kê tất cả files và folders dưới dạng danh sách gồm Size và Path.
- rclone lsd: Liệt kê toàn bộ folders.
- rclone lsl: Liệt kê toàn bộ dữ liệu gồm ngày sửa đổi, kích thước và đường dẫn tới files.
- rclone size: Trả về kích thước và tất cả files bên trong folder chỉ định.
Hướng dẫn Backup VPS lên Google Drive với Rclone
Bạn cần thực hiện 3 bước để backup VPS lên các dịch vụ Cloud với Rclone. Cụ thể như sau:
1. Tạo kết nối Rclone với Google Drive
Tùy theo dịch vụ cloud mà bạn sử dụng để thực hiện các bước kết nối cho phù hợp. Sau đây là 2 cách tạo kết nối giữa Rclone với Google Drive và Amazon Drive, Onedrive, Yandex mà bạn có thể tham khảo:
Đầu tiên, bạn hãy tạo cấu hình kết nối Rclone với Google Drive dưới tên remote. Ở bước này bạn chỉ cần phải thao tác một lần duy nhất, những lần sau bạn hoàn toàn có thể bỏ qua.
- Đầu tiên bạn hãy kết nối SSH với VPS rồi triển khai chạy lệnh:
rclone config- Tiếp sau đó, bạn sẽ nhận được thông báo No remotes found – make a new one. Hãy gõ n vào, rồi nhấn Enter để tạo mới remote.
No remotes found - make a new one
n) New remote
s) Set configuration password
q) Quit config
n/s/q> n- Tiếp theo, ở dòng “name” bạn nhập vào tên cho remote, bạn có thể sử dụng bất cứ lên nào mà bạn thích, miễn là bạn có thể nhớ được. Cái tên này sẽ được sử dụng để đại diện cho kết nối tới dịch vụ lưu trữ đám mây của bạn ở script backup bên dưới.
n) New remote
s) Set configuration password
q) Quit config
n/s/q> n
name> remote- Lúc này trên màn hình máy tính sẽ hiện ra một danh sách các dịch vụ cloud (các dịch vụ không giới hạn), hãy nhập 11 vào để chọn Google Drive, rồi sau đó nhấn Enter.
name> remote
Type of storage to configure.
Choose a number from below, or type in your own value
1 / Alias for a existing remote
\ "alias"
2 / Amazon Drive
\ "amazon cloud drive"
3 / Amazon S3 Compliant Storage Providers (AWS, Ceph, Dreamhost, IBM COS, Minio)
\ "s3"
4 / Backblaze B2
\ "b2"
5 / Box
\ "box"
6 / Cache a remote
\ "cache"
7 / Dropbox
\ "dropbox"
8 / Encrypt/Decrypt a remote
\ "crypt"
9 / FTP Connection
\ "ftp"
10 / Google Cloud Storage (this is not Google Drive)
\ "google cloud storage"
11 / Google Drive
\ "drive"
12 / Hubic
\ "hubic"
13 / Local Disk
\ "local"
14 / Mega
\ "mega"
15 / Microsoft Azure Blob Storage
\ "azureblob"
16 / Microsoft OneDrive
\ "onedrive"
17 / OpenDrive
\ "opendrive"
18 / Openstack Swift (Rackspace Cloud Files, Memset Memstore, OVH)
\ "swift"
19 / Pcloud
\ "pcloud"
20 / QingCloud Object Storage
\ "qingstor"
21 / SSH/SFTP Connection
\ "sftp"
22 / Webdav
\ "webdav"
23 / Yandex Disk
\ "yandex"
24 / http Connection
\ "http"
Storage> 11- Tiếp theo, bạn hãy để trống 2 dòng Client ID và Client Secret bằng cách nhấn Enter 2 lần.
- Ở mục Scope that rclone should use when requesting access from the drive bạn hãy chọn 1 – drive
- Sau đó, 2 dòng ID of the root folder và Service Account Credentials JSON file path bạn cũng hãy để trống bằng cách nhấn tiếp Enter.
Storage> 11
Google Application Client Id - leave blank normally.
client_id>
Google Application Client Secret - leave blank normally.
client_secret>
Scope that rclone should use when requesting access from the drive.
Choose a number from below, or type in your own value
1 / Full access all files, excluding Application Data Folder.
\ "drive"
2 / Read-only access to file metadata and file contents.
\ "drive.readonly"
/ Access to files created by rclone only.
3 | These are visible on the drive website.
| File authorization is revoked when the user deauthorizes the app.
\ "drive.file"
/ Allows read and write access to the Application Data folder.
4 | This is not visible in the drive website.
\ "drive.appfolder"
/ Allows read-only access to file metadata but
5 | does not allow any access to read or download file content.
\ "drive.metadata.readonly"
scope> 1
ID of the root folder - leave blank normally. Fill in to access "Computers" folders. (see docs).
root_folder_id>
Service Account Credentials JSON file path - leave blank normally.
Needed only if you want to use SA instead of interactive login.
service_account_file>
Remote config- Trên màn hình hiện ra câu hỏi Use auto config? bạn hãy nhập n vào rồi tiếp tục nhấn Enter. Ngay lập tức, Rclone sẽ đưa ra một đường link. Bạn có thể click thẳng vào đó hoặc copy đường dẫn trong terminal và paste vào trình duyệt.
Remote config
Use auto config?
* Say Y if not sure
* Say N if you are working on a remote or headless machine or Y didn't work
y) Yes
n) No
y/n> n
If your browser doesn't open automatically go to the following link: https://accounts.google.com/o/oauth2/auth?access_type=offlinexxxx- Giao diện sau khi nhấp vào đường link thì sẽ hiển thị như sau:

- Lúc này, bạn hãy nhấn vào nút Allow để đồng ý truy cập, sau đó trên màn hình của bạn sẽ hiển thị một đoạn mã verification code như hình dưới:

- Hãy copy đoạn mã này vào quay trở lại màn hình SSH, và paste đoạn code này vào dòng Enter verification code trên cửa sổ, rồi tiếp tục nhấn Enter.
Với câu hỏi tiếp theo Configure this as a team drive?, hãy tiếp tục nhập n
If your browser doesn't open automatically go to the following link: https://accounts.google.com/o/oauth2/auth?access_type=offlinexxxx
Log in and authorize rclone for access
Enter verification code> 4/AABw8gMKPxxxxxxxxxx
Configure this as a team drive?
y) Yes
n) No
y/n> n
--------------------- Cuối cùng, Client cần bạn xác nhận lại các thông tin một lần nữa, hãy nhấn y để đồng ý, sau các câu lệnh rồi nhấn q để giúp bạn có thể thoát ra khỏi giao diện cấu hình kết nối.
--------------------
[remote]
type = drive
client_id =
client_secret =
scope = drive
root_folder_id =
service_account_file =
token = {"access_token":"xxx","token_type":"Bearer","refresh_token":"1/xxx","expiry":"2018-05-16T10:55:03.488381196+07:00"}
--------------------
y) Yes this is OK
e) Edit this remote
d) Delete this remote
y/e/d> y
Current remotes:
Name Type
==== ====
remote drive
e) Edit existing remote
n) New remote
d) Delete remote
r) Rename remote
c) Copy remote
s) Set configuration password
q) Quit config
e/n/d/r/c/s/q> qNhư vậy là cách tạo kết nối Rclone với Google Drive đã được hoàn thành, trong lần kết nối tiếp theo bạn hoàn toàn có thể bỏ qua các bước này, và đi đến triển khai đồng bộ hóa thông tin trên Google Drive nhanh chóng.
2. Tạo kết nối Rclone với Amazon Drive, Onedrive, Yandex
Hiện nay, có rất nhiều dịch vụ cloud được sử dụng phổ biến thay thế cho Google Drive như Amazon Drive, OneDrive hay Yandex. Việc triển khai tạo kết nối Rclone với cho các hình thức cloud này cũng giống như các bạn thực hiện với Google Drive. Điểm khác nhau duy nhất của các dịch vụ này là ở chỗ lấy access_token.
Có một lưu ý nhỏ cho bạn khi muốn sử dụng OneDrive, đó là bạn cần phải chọn đúng loại tài khoản cá nhân (Personal) hoặc tài khoản doanh nghiệp (Business) mà bạn muốn đồng bộ dữ liệu.
Trong loại hình kết nối này, việc bạn muốn xác thực dữ liệu sẽ được triển khai qua remote machine đang có sẵn trên trình duyệt máy tính của bạn, và được triển khai với câu lệnh rclone authorize “tên_cloud”.
Để bạn hiểu rõ hơn, Vietnix sẽ lấy ví dụ bước xác thực dữ liệu trên OneDrive như sau:
Microsoft App Client Id - leave blank normally.
client_id>
Microsoft App Client Secret - leave blank normally.
client_secret>
Remote config
Choose OneDrive account type?
* Say b for a OneDrive business account
* Say p for a personal OneDrive account
b) Business
p) Personal
b/p> p
Use auto config?
* Say Y if not sure
* Say N if you are working on a remote or headless machine
y) Yes
n) No
y/n> n
For this to work, you will need rclone available on a machine that has a web browser available.
Execute the following on your machine:
rclone authorize "onedrive"Sau đó, khi bạn chạy lệnh rclone authorize “onedrive” trên máy tính của bạn để lấy access_token. Quá trình này sẽ được triển khai theo 3 bước sau:
- Bước 1: Trên trang Rclone Downloads bạn hãy tải bản Rclone cho Windows hoặc OSX về máy tính cá nhân của bạn. Cụ thể hơn thì đó chính là bản WindowsAMD64 – 64 Bit được rclone – v1.42 – windows – amd64. Hãy giải nén file vừa tải, hãy tìm và để file rclone.exe để ở chế độ chạy trên cửa sổ lệnh tìm kiếm (ví dụ: D:\Rclone/rclone.exe).
- Bước 2: Hãy mở ứng dụng CMD của Windows bằng cách nhập Run trên thanh tìm kiếm, sau đó trên thanh cửa sổ nhập CMD. Sau khi đã mở được CMD hãy chạy lệnh D:\Rclone/rclone.exe với đường dẫn file (ví dụ: D:\Rclone\rclone.exe authorize “onedrive”).
- Bước 3: Màn hình sẽ chuyển sang cửa sổ trình duyệt và yêu cầu bạn đăng nhập thông tin để xác thực. Nếu đăng nhập thành công màn hình sẽ hiện thông báo Success và sẽ hiển thị yêu cầu “Go back to rclone to continue” trên trình duyệt. Lúc này, bạn hãy quay lại ứng dụng CMD và thực hiện copy access_token để xác thực với VPS.
C:\Users\Vietnix>D:\Rclone\rclone.exe authorize "onedrive"
Choose OneDrive account type?
* Say b for a OneDrive business account
* Say p for a personal OneDrive account
b) Business
p) Personal
b/p> p
If your browser doesn't open automatically go to the following link:
http://127.0.0.1:53682/auth
Log in and authorize rclone for access
Waiting for code...
Got code
Paste the following into your remote machine --->{"access_token":"EwD4Aq1DBAAUcSSzoTJJxxx","expiry":"2018-05-6T11:43:25.3184173+07:00""}
<---End pasteMột chú ý nhỏ về access_token mà bạn cần nhớ là access_token là một chuỗi ký tự liền mạch. Hãy sử dụng 2 ứng dụng là EmEditor hay Notepad++ để giúp access_token của bạn loại bỏ các ký tự bị thừa. Chúng có thể gây ra hiện tượng cách dòng khi bạn thực hiện copy từ CMD.
3. Sử dụng Script tự động backup toàn bộ VPS và upload lên Cloud
Bắt đầu từ phiên bản 1.35 trở lên thì Script mới có thể triển khai hoạt động với Rclone được. Kết nối Client với Cloud được đặt tên remote, nếu bạn sử dụng kết nối khác thì hay tự thay đổi tên trong script để không bị nhầm lẫn.
- Việc đầu tiên, bạn cần tạo file backup.sh ở thư mục /root/
nano /root/backup.sh- Bạn hãy copy toàn bộ nội dung script bên dưới rồi paste vào file Script trên máy tính:
!/bin/bash
cwd=$(pwd)
SERVER_NAME=localhost
REMOTE_NAME=data
DATE=date +%Y-%m-%d
TIMESTAMP=$(date +%F)
BAK_DIR=/data-backup/
BACKUP_DIR=${BAK_DIR}/${TIMESTAMP}
MYSQL_USER="root"
MYSQL=/usr/bin/mysql
MYSQL_PASSWORD=Admin@123
Mysqldump=/usr/bin/mysqldump
rclone=/usr/sbin/rclone
SECONDS=0
exec >$BAK_DIR/logs/${DATE}.log
exec 2>&1
mkdir -p "$BACKUP_DIR/mysql"
echo "Starting Backup Database";
databases=$MYSQL -u $MYSQL_USER -p$MYSQL_PASSWORD -e "SHOW databases;" | grep -Ev "(Database |information_schema | performance_schema | mysql | sys)"
for db in $databases; do
echo ${db}
$Mysqldump -u $MYSQL_USER -p$MYSQL_PASSWORD --databases $db --quick --lock-tables=false | gzip> "$BACKUP_DIR/mysql/$db.gz"
done
echo "Finished";
echo '';
echo "Starting Backup Website";
mkdir -p $BACKUP_DIR/data
domain=${D##*/} # Domain name
echo "-" $domain;
zip -r -y -q $BACKUP_DIR/data/$TIMESTAMP.zip /var/www/html/ #Exclude cache fi done echo "Finished";
echo ''; echo "Starting compress file";
size1=$(du -sh ${BACKUP_DIR} | awk '{print $1}')
cd ${BAK_DIR}
tar -czf ${TIMESTAMP}".tgz" $TIMESTAMP
cd $cwd
size2=$(du -sh ${BACKUP_DIR}".tgz"| awk '{print $1}')
rm -rf ${BACKUP_DIR}
echo "File compress from "$size1" to "$size2
echo "Finished";
echo '';
echo "Starting Backup Uploading";
$rclone copy ${BACKUP_DIR}.tgz "$REMOTE_NAME:/$SERVER_NAME/" $rclone -q delete --min-age 1m "$REMOTE_NAME:/$SERVER_NAME" #remove all backups older than 1 week find ${BAK_DIR} -mindepth 1 -mtime +6 -delete
echo "Finished";
echo '';
duration=$SECONDS
echo "Total $size2, $(($duration/60)) minutes and $(($duration%60)) seconds elapsed."- Phân quyền cho Script
chmod +x /root/backup.sh- Test thư mục mới đã chứa dữ liệu backup chưa với lệnh
rclone lsl remote:backupdaily4. Tạo ra các cronjob tự động để backup hàng ngày
Hiện bạn quá lười để có thể tự thao tác bằng tay, bạn có thể cài đặt cronjob tự động bằng cách sau:
- Hãy tự đặt cho mình một thời gian để triển khai backup dữ liệu, ví dụ vào lúc 3h00 sáng. Sau đó bạn mở cửa sổ Terminal lên và thực hiện câu lệnh bên dưới:
EDITOR=nano crontab -e- Dán nội dung sau vào cửa sổ Terminal trên máy tính của bạn:
0 3 * * * /root/backup.sh > /dev/null 2>&1- Tiếp đó bạn hãy nhấn tổ hợp phím Ctrl+O, Enter để lưu và tổ hợp phím Ctrl+X để thoát.
Chỉ như vậy thôi là bạn đã hoàn thanh xong backup dữ liệu VPS lên Cloud. Hàng này, cứ vào lúc 3 giờ sáng thì script sẽ tự động chạy. Đồng thời, tất cả các dữ liệu backup trên VPS sẽ được tự động xóa luôn sau khi đã upload xong.
Tải toàn bộ file backup từ Google Drive xuống VPS
Thực hiện hành động tải toàn bộ file backup từ Cloud xuống máy tính rất đơn giản. Bạn chỉ cần click vào nút tải xuống rồi đợi là xong. Việc này cũng giúp cho bạn có thể tự khôi phục lại dữ liệu thông tin của mình.
Tuy nhiên để tải được một file backup trực tiếp về VPS thì không hề đơn giản. Muốn làm được điều này bạn có thể sử dụng Rclone với câu lệnh copy. Ví dụ như:
rclone copy "remote:/Vietnix_BACKUP/2022-24-08" /root/Lệnh trên sẽ copy folder 2022-24-08 trong thư mục “Vietnix_BACKUP” trên Cloud về thư mục “/root/” của VPS. Có một ưu điểm là tốc độ upload và download từ Cloud đều diễn ra rất nhanh.
Sau khi bạn đã tiến hành copy dữ liệu backup về VPS, bước tiếp theo bạn làm đó là tiến hành giải nén file zip. Hãy copy thư mục web và nginx về đúng với vị trí, đồng thời bạn cần tiến hành import database.
Để thực hiện được việc backup đòi hỏi bạn phải có một số kiến thức nhất định về VPS kèm theo đó là sự am hiểu về kỹ thuật. Và quá trình này phải lặp đi lặp lại mỗi ngày thì mới đảm bảo được an toàn dữ liệu cho hệ thống.
Tại Vietnix chỉ với 89.000 VNĐ/Tháng bạn sẽ sở hữu gói VPS Giá Rẻ được backup (sao lưu) tự động định kỳ giúp bảo vệ dữ liệu trong các tình huống khẩn cấp nhất. Nếu máy chủ của bạn gặp sự cố và cần khôi phục lại dữ liệu, sẽ luôn có sẵn một bản backup VPS để sử dụng.
Đồng thời, dịch vụ VPS tại Vietnix còn có những ưu điểm nổi bật như sau:
- Cung cấp trải nghiệm tốt nhất cho người dùng truy cập website những nhờ hệ thống máy chủ hiện đại, cấu hình cao và nhiều lớp dự phòng.
- Tiết kiệm thời gian quản trị, giảm thiểu tối đa rủi ro nhờ hệ thống giám sát kết hợp cùng đội ngũ kỹ thuật túc trực xuyên suốt 24/7. Mọi vấn đề phát sinh sẽ được phát hiện, tiếp nhận và giải quyết trong thời gian ngắn nhất.
- Dễ dàng sử dụng do VPS Vietnix tương thích với nhiều hệ điều hành cho Server lẫn hệ điều hành cho người dùng cá nhân.
- Nhanh chóng lựa chọn được VPS phù hợp nhất với nhu cầu sử dụng trong đa dạng gói dịch vụ do Vietnix cung cấp. Đội ngũ hỗ trợ cũng sẽ tư vấn chi tiết và miễn phí cho người dùng qua Livechat, hotline, ticket nếu chưa biết nên sử dụng gói nào.
Liên hệ với đội ngũ Vietnix ngay hôm nay để được tận hưởng dịch vụ VPS tốc độ cao với giá thành ưu đãi nhất.
Lời kết
Vietnix hy vọng thông qua bài viết trên bạn đã có thể nắm rõ được Rclone và những khái niệm xoay quanh chúng. Tham khảo thêm bài viết của Vietnix về Sử dụng tính năng Backup và Restore trên cPanel và Backup và restore trên DirectAdmin. Vietnix chúc bạn thành công!
























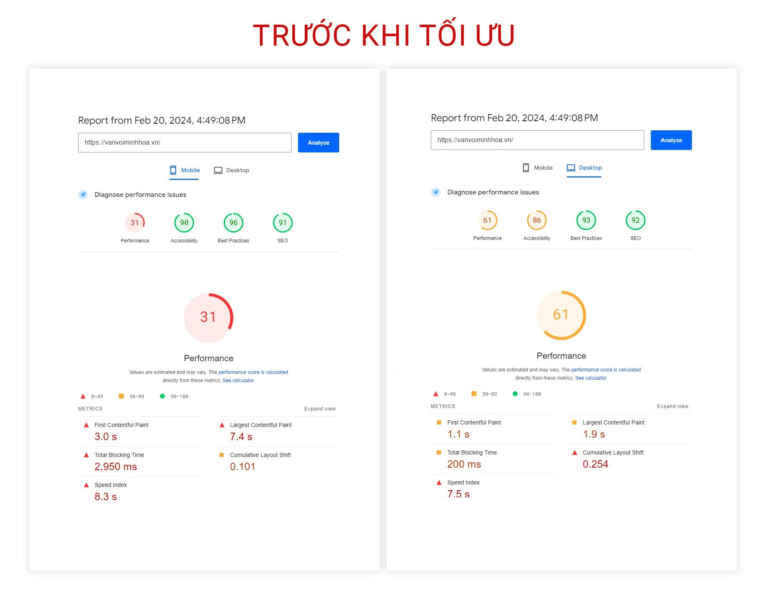


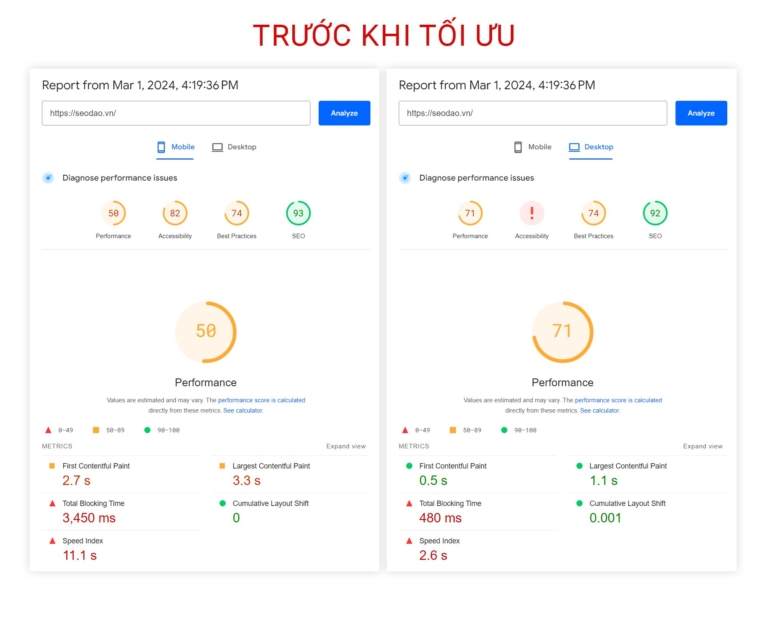


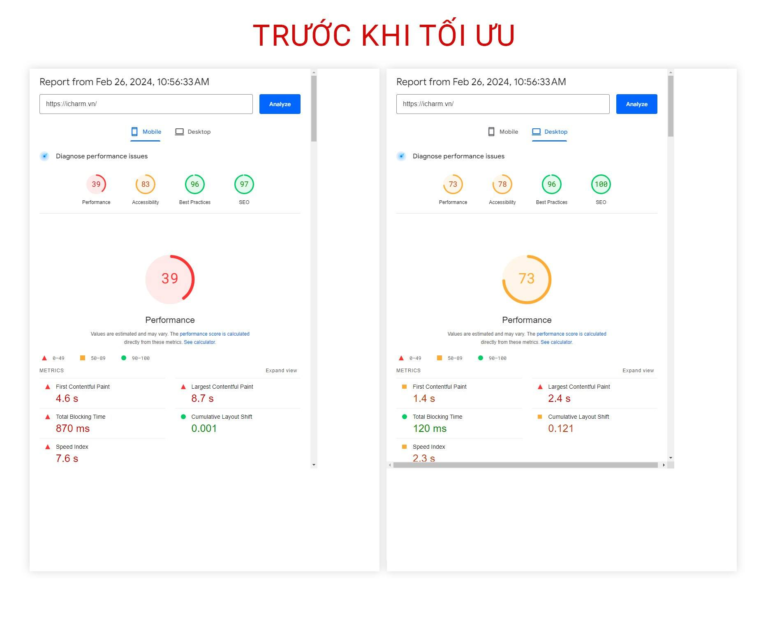


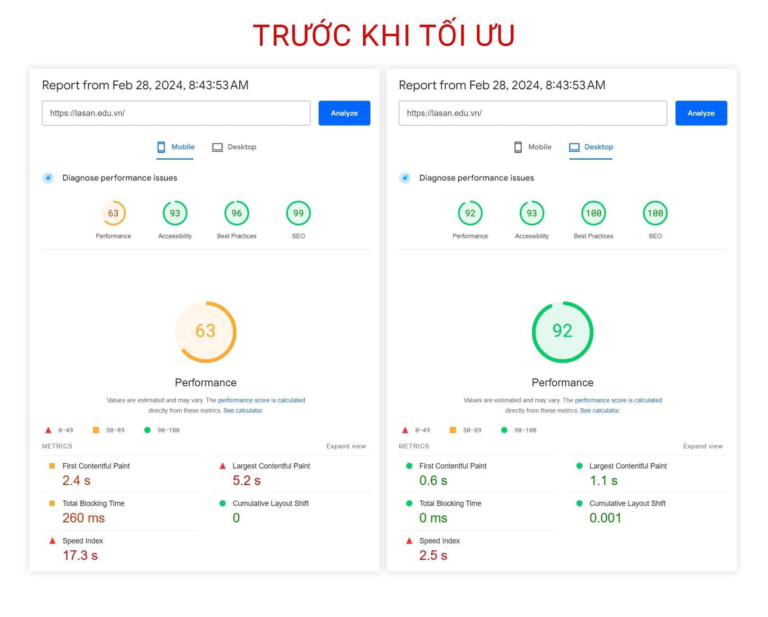


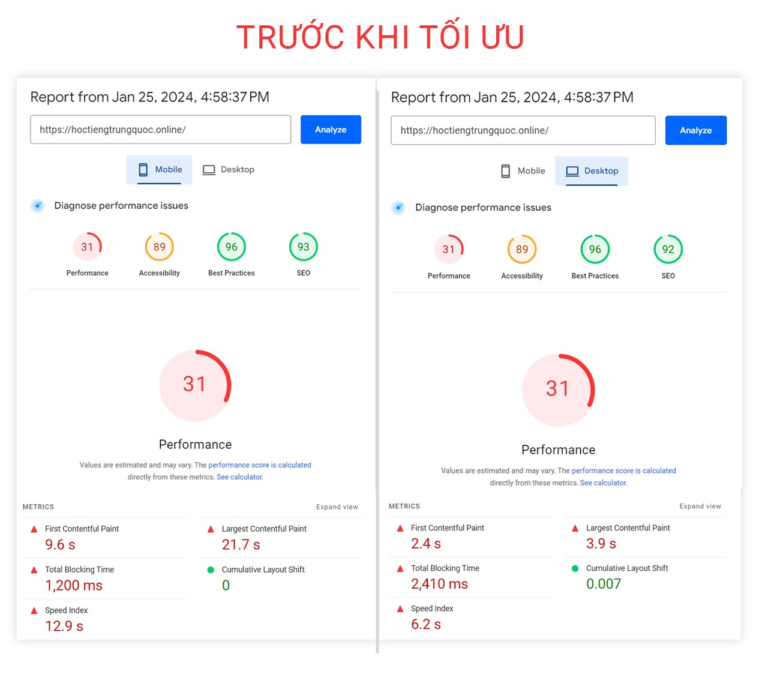


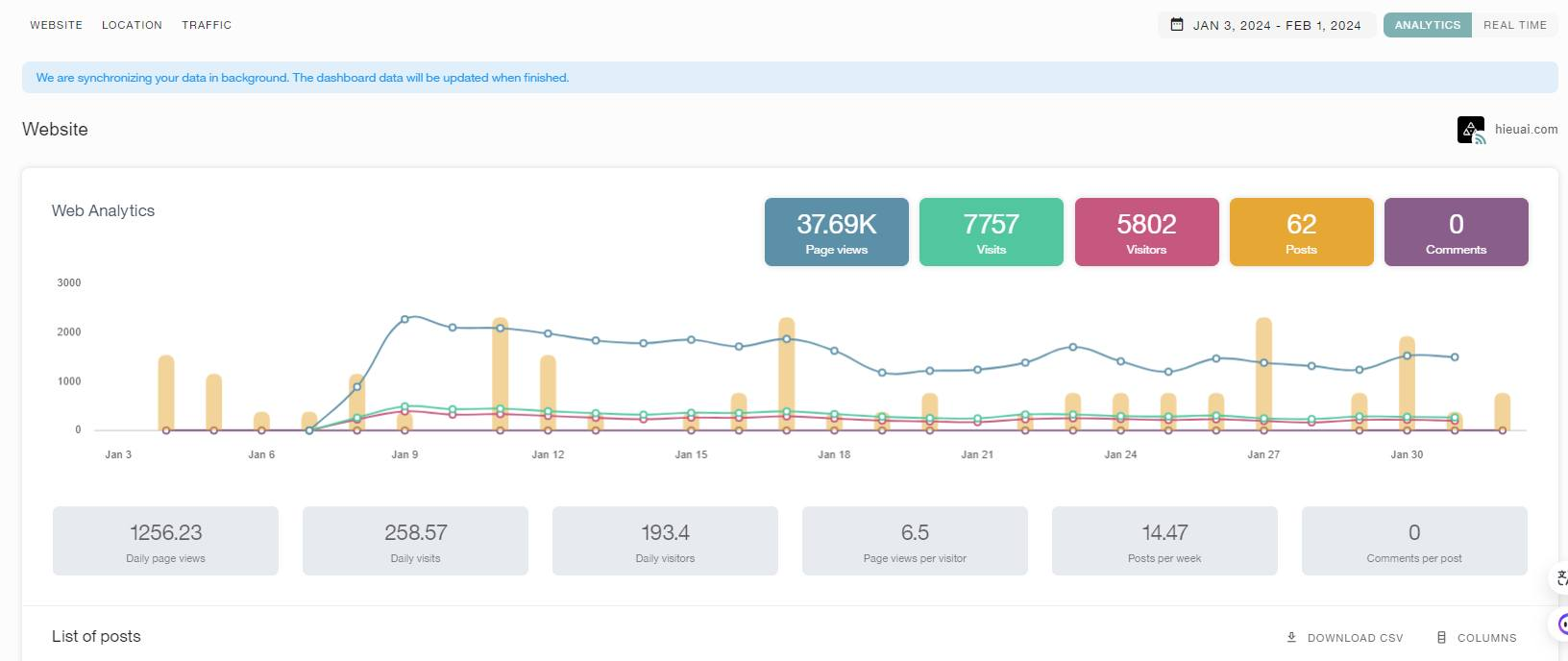
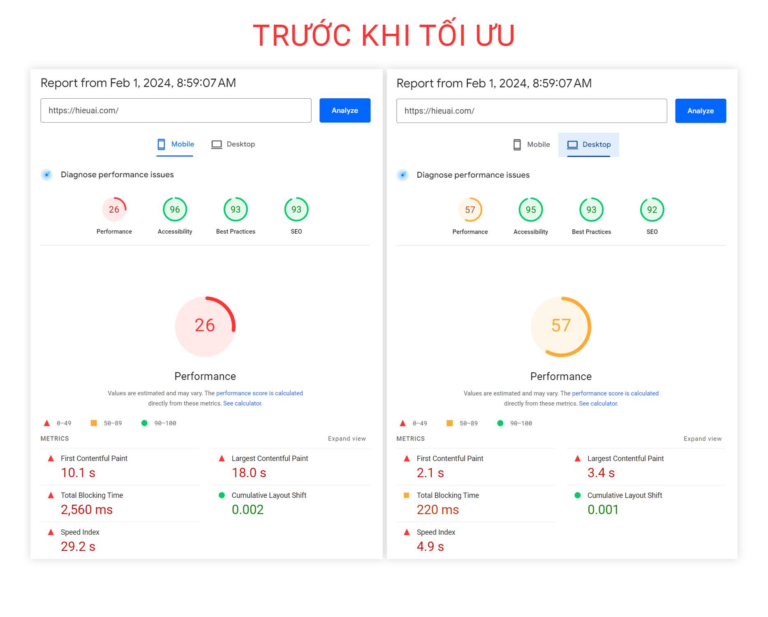

Mình không làm được, làm theo hướng dẫn thì ra link kiểu http://127.0.0.1:53682/auth?state=tePj4yHrErCSr_sixxxx nên paste vào trình duyệt google chrome, hệ điều hành windows thì báo lỗi nên mong được hướng dẫn chi tiết hơn.